Cum să utilizați iPad-ul ca al doilea afișaj pentru Mac
Publicat: 2022-02-14O configurare cu mai multe monitoare este convenabilă, dar are un cost. Literalmente! În plus, aveți nevoie de un spațiu dedicat pe birou pentru a găzdui al doilea monitor, asigurându-vă în același timp că mai este suficient spațiu pentru alte articole de pe birou.

Cu toate acestea, dacă deții un iPad, ai avut literalmente un al doilea monitor cu tine în tot acest timp. Unul care este portabil și poate fi folosit pentru a configura o configurație cu mai multe monitoare oriunde aveți nevoie. Deși este posibil să folosiți iPad-ul ca un al doilea afișaj atât pentru Mac, cât și pentru Windows, dacă sunteți un utilizator de Mac, acest lucru este mult mai ușor decât vă puteți imagina, datorită Sidecar.
Urmăriți-vă în timp ce vă ghidăm prin pașii pentru a utiliza Sidecar și demonstrați cum vă poate ajuta să utilizați iPad-ul ca al doilea afișaj pentru Mac.
Cuprins
Ce este Sidecar?
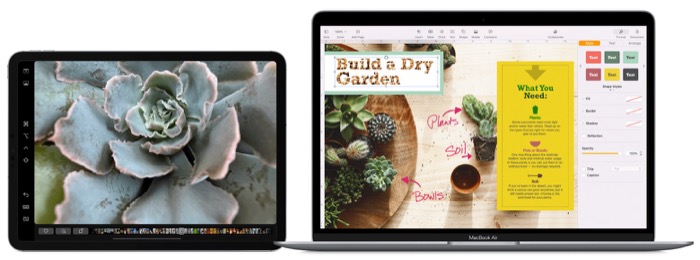
Sidecar este o caracteristică specifică Mac-ului și iPad-ului, care vă permite să utilizați iPad-ul ca un al doilea afișaj pentru Mac. Este ușor de utilizat și vă permite fie să oglindiți afișajul Mac-ului dvs., fie să îl transformați într-un afișaj secundar pentru mai multă dimensiune a ecranului în timp ce vă aflați la birou sau afară.
Potrivit Apple, Sidecar folosește tehnologia de afișare virtuală pentru a trimite un afișaj virtual la un iPad printr-un flux codificat criptat. Se spune că acest flux este un flux de conexiune cu latență scăzută care trimite evenimente video afișate de la Mac la iPad și evenimente de pe tabletă (iPad) de la iPad la Mac.
În termeni mai simpli, Sidecar folosește Bluetooth pentru a stabili o conexiune între cele două dispozitive. După care, trece la o conexiune Wi-Fi punct la punct pentru a transfera date între ele.
Cerințe pentru Sidecar
Apple Sidecar necesită un Mac compatibil cu macOS Catalina sau o versiune ulterioară și un iPad compatibil cu iPadOS 13 sau o versiune ulterioară. Iată o listă cu toate modelele de Mac și iPad compatibile care funcționează cu Sidecar la momentul scrierii acestui ghid.
Modele de iPad compatibile cu sidecar
- iPad Pro (toate modelele)
- iPad (a șasea generație sau mai nouă)
- iPad mini (a șasea generație sau mai nouă)
- iPad Air (a treia generație sau mai nouă)
Modele de Mac compatibile cu Sidecar
- MacBook (2016 sau mai recent)
- MacBook Pro (2016 sau mai recent)
- MacBook Air (2018 sau mai recent)
- iMac (2017 sau mai recent)
- iMac Pro
- Mac mini iMac (2018 sau mai recent)
- Mac Pro (2019)
Pe lângă un Mac și iPad compatibil, Sidecar necesită, de asemenea, să fiți conectat la iCloud cu același ID Apple pe ambele dispozitive folosind 2FA (autentificare cu doi factori).
Cum se activează Sidecar
Apple vă permite să utilizați Sidecar atât în modul cu fir, cât și în cel fără fir.
Dacă doriți să utilizați iPad-ul ca afișaj fără fir, va trebui să aveți activate Bluetooth, Wi-Fi și Handoff. Ca alternativă, dacă doriți să economisiți bateria sau, de fapt, să încărcați iPad-ul în timp ce este utilizat, puteți conecta iPad-ul la Mac folosind un cablu Lightning sau un cablu USB-C, oricare îl acceptă iPad-ul.
După ce ați ales un tip de conexiune, există două moduri de a activa Sidecar. Iată cum să folosiți fiecare dintre ele:
- Dacă sunteți pe un Mac care utilizează macOS Big Sir sau o versiune ulterioară, apăsați pe meniul Afișare din Centrul de control din bara de meniu. Apoi, alege iPad-ul din meniul de sub Conectare la .
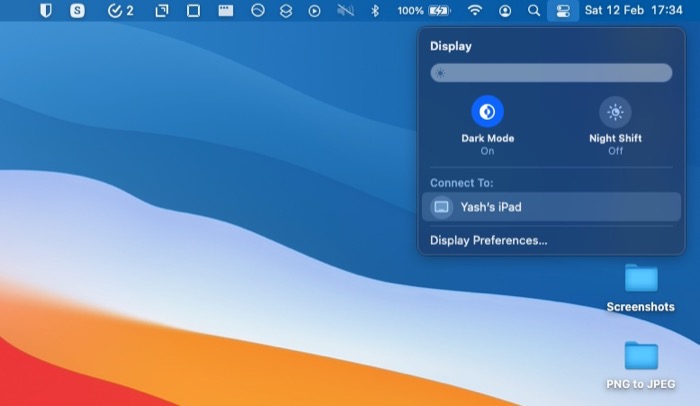
- Dacă utilizați un Mac care rulează macOS Catalina, faceți clic pe pictograma AirPlay din bara de meniu și alegeți iPad-ul din meniu. În cazul în care nu vedeți pictograma AirPlay, va trebui să o activați. Pentru a face acest lucru, atingeți meniul Apple, accesați Preferințe > Afișaje și bifați caseta de selectare de lângă Afișare opțiuni de oglindire din bara de meniu când este disponibilă .
Cum se utilizează Sidecar
Cu Sidecar activ, există mai multe operațiuni pe care le puteți efectua, așa cum este demonstrat în secțiunile următoare.
Navigație Sidecar
Odată ce intri în modul Sidecar, vei observa că gesturile tactile nu mai funcționează pe ecranul iPad-ului.

Dacă aveți ecranul în oglindă, aceasta nu este o problemă pentru dvs., deoarece atunci când navigați pe ecranul Mac, se traduce și pe iPad. Cu toate acestea, dacă sunteți în modul extins, va trebui să utilizați cursorul Mac-ului pentru a naviga pe ecranul iPad-ului.
Pentru a face acest lucru, trageți cursorul folosind touchpad-ul Mac-ului dvs. spre marginea stângă sau dreaptă a ecranului, în funcție de dacă ați plasat iPad-ul în stânga sau în dreapta Mac-ului. Odată ce ați pus cursorul peste iPad, puteți utiliza aproape toate gesturile touchpad pentru a naviga pe acest ecran.
Opțiuni din bara laterală în Sidecar
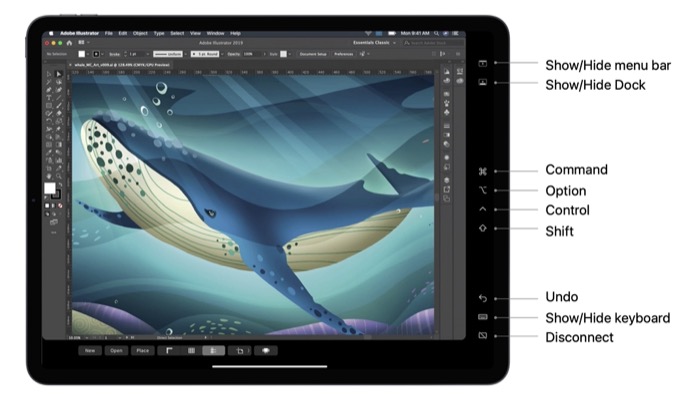
Apple plasează o bară laterală cu unele dintre cele mai frecvent utilizate comenzi Mac pe ecranul iPad în modul Sidecar. Acestea includ taste modificatoare precum Comandă , Shift , Control și Opțiune , precum și alte câteva butoane specifice acțiunii. Fiecare dintre aceste butoane este menit să simplifice operațiunile Sidecar pe iPad și le puteți selecta folosind degetul sau Apple Pencil.
Comutați între modurile de afișare în oglindă și cele extinse
Când activați Sidecar, acesta oglindește desktopul Mac-ului dvs. în mod implicit. Cu toate acestea, dacă doriți să utilizați iPad-ul ca afișaj extins pentru Mac, puteți face acest lucru cu acești pași simpli:
- Accesați meniul Afișaj al Mac-ului sau meniul AirPlay .
- Atingeți Afișare .
- Selectați opțiunea Utilizare ca afișare separată din meniu.
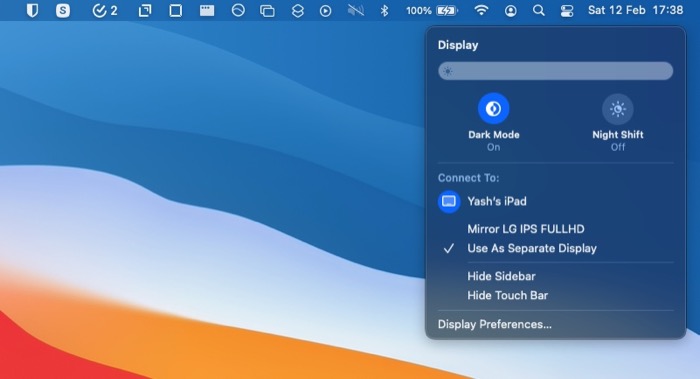
În cazul în care doriți să reveniți la modul în oglindă, repetați pașii de mai sus în timp ce selectați Mirror Built-in Retina Display la pasul 3.
Mutați rapid o aplicație pe iPad
Când iPad-ul este în modul Sidecar, există o modalitate rapidă de a muta o fereastră de aplicație activă de pe Mac pe ecranul iPad-ului. Pentru a utiliza această metodă, faceți clic și țineți apăsat butonul (verde) pe ecran complet din fereastra aplicației pe care doriți să o mutați și selectați Mutare pe iPad din opțiunile de meniu.
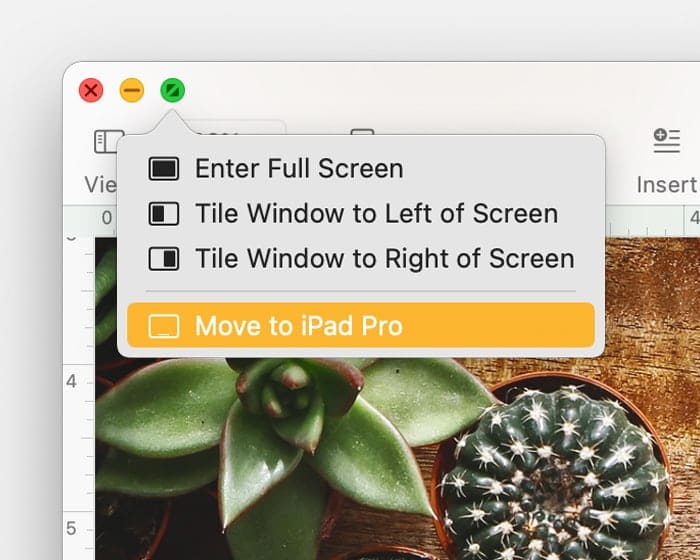
Manipulați text și imagini folosind gesturi
Sidecar acceptă gesturi multi-touch pe Mac și noile gesturi de editare a textului în iPadOS. Folosind aceste gesturi, puteți manipula cu ușurință textul și imaginile pe Mac în timp ce sunteți în modul Sidecar.
Iată câteva dintre gesturile pe care le puteți folosi în Sidecar:
- Strângeți cu trei degete: tăiați
- Strângeți cu degetul dublu: copiați
- Ciupirea cu trei degete: lipiți
- Glisare cu trei degete spre stânga: Anulați
- Glisați cu trei degete spre dreapta: Repetați
Utilizați Apple Pencil pentru a naviga mai bine
Dacă dețineți un Apple Pencil, îl puteți folosi ca alternativă de mouse pentru a selecta și controla elemente de pe ecranul iPad-ului. Nu doar atât, poți chiar să folosești Apple Pencil pentru a desena în Illustrator și a edita fotografii în anumite aplicații de editare de pe iPad-ul tău.
Utilizați o tastatură pentru a introduce text
Sidecar acceptă și intrări de la tastatură. Deci, dacă aveți una dintre tastaturile inteligente sau tastaturile magice atașate la iPad, o puteți utiliza pentru a introduce text în aplicații în Sidecar.
Utilizați Touch Bar pentru a efectua rapid acțiuni comune
Multe dintre aplicațiile Mac vin cu suport pentru Touch Bar (pe MacBooks) pentru a vă ajuta să efectuați anumite acțiuni mai rapid pe unele dintre aplicațiile compatibile. Dacă dețineți unul dintre MacBook-urile cu o bară tactilă, îl puteți utiliza în timp ce vă aflați în modul Sidecar pentru operații mai rapide.
Cu toate acestea, în cazul în care aveți unul dintre MacBook-urile non-Touch Bar, Sidecar vă oferă o bară tactilă virtuală pe ecranul iPad, pe care o puteți utiliza în schimb pentru a efectua aceste acțiuni.
Deși Touch Bar apare automat când activați Sidecar, dacă nu o vedeți pe iPad, o puteți activa urmând acești pași:
- Faceți clic pe meniul Apple > Preferințe de sistem > Control misiuni .
- Selectați Afișajele au spații separate .
Comutați între Sidecar și iPadOS
În cele din urmă, în timp ce sunteți în Sidecar, Apple vă oferă opțiunea de a comuta la modul iPadOS din Sidecar. Aceasta este o caracteristică cu adevărat utilă, care este utilă atunci când doriți să utilizați rapid o aplicație pe iPad, apoi să reveniți la Sidecar și să continuați de unde ați rămas.
Pentru a accesa o aplicație iPad în modul Sidecar, glisați în sus din partea de jos a ecranului pentru a accesa ecranul de pornire sau comutatorul de aplicații și porniți aplicația pe care doriți să o utilizați. Când ați terminat de lucrat la iPadOS, faceți clic pe pictograma Sidecar din Dock pentru a reveni la Sidecar și a transforma iPad-ul într-un afișaj secundar pentru Mac.

Obțineți un afișaj secundar în timp ce sunteți în deplasare
Sidecar este una dintre cele mai utile caracteristici de pe Mac. Acesta vă poate transforma rapid iPad-ul într-un al doilea afișaj pentru Mac pentru a vă oferi mai mult spațiu de ecran, pe care îl puteți folosi pentru a rula mai multe aplicații simultan și, la rândul său, pentru a vă crește productivitatea pe Mac.
Dacă ați urmat îndeaproape acest ghid, ar trebui să puteți transforma iPad-ul într-un al doilea afișaj pentru Mac și să îl utilizați aproape oriunde, fie ca birou de acasă/birou sau în timp ce vă aflați într-un cadru în aer liber.
