Cum să utilizați butonul de acțiune iPhone și Top 5 comenzi rapide pentru butonul de acțiune
Publicat: 2023-10-04Apple a înlocuit comutatorul de sunet cu un buton de acțiune în cea mai recentă serie iPhone 15. Butonul de acțiune nu este nou pentru smartphone-uri. Multe smartphone-uri cu Android le-au avut în trecut, dar iPhone-ul atrage toată atenția și hype-ul.
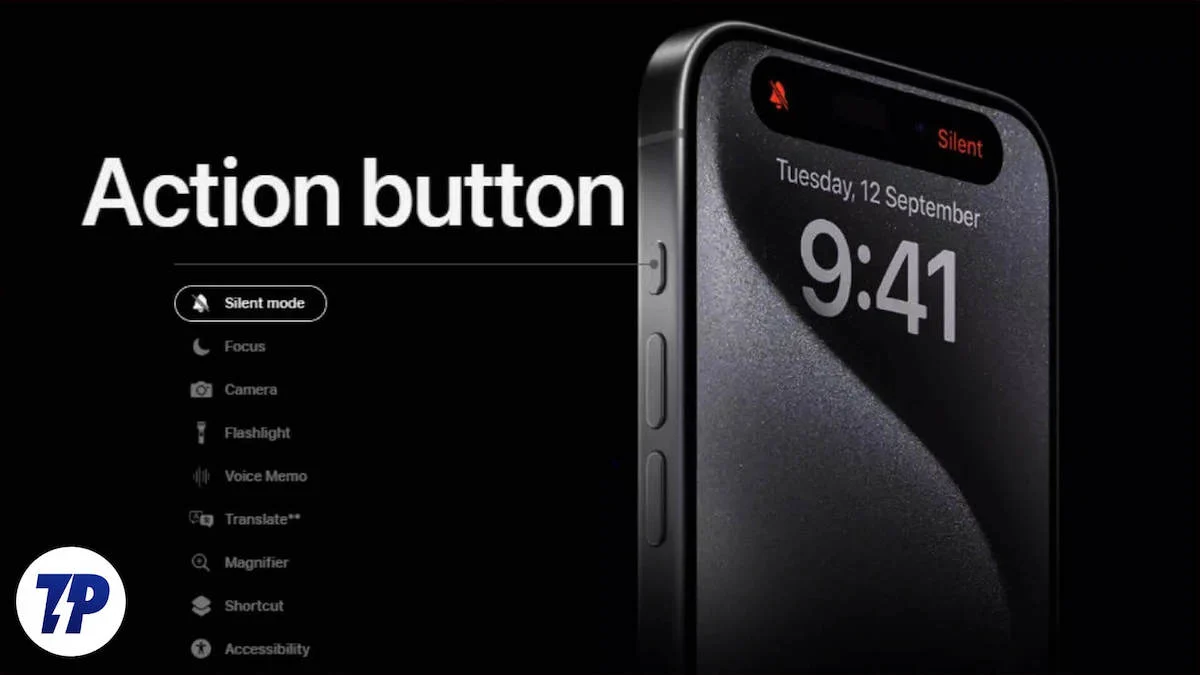
Puteți folosi butonul de acțiune pentru a dezactiva sunetul iPhone-ului sau pentru a-i atribui alte funcții, cum ar fi deschiderea camerei, aprinderea lanternei și alte șase funcții. Cea mai bună parte este că îl puteți personaliza cu cele mai populare comenzi rapide de la Apple, făcându-l cea mai bună utilizare a butonului de acțiune.
Dacă utilizați seria iPhone 15, acest ghid vă va spune cum să utilizați și să personalizați butonul de acțiune al iPhone și ce comenzi rapide v-ar putea plăcea. Când ești gata, să începem.
Cuprins
Cum să utilizați și să setați butonul de acțiune pe iPhone
Butonul de acțiune este o nouă adăugare la hardware-ul iPhone și este disponibil pe seria Pro iPhone 15. Apple oferă setări separate pentru a seta și personaliza butonul de acțiune.

- Deschideți Setări pe iPhone și căutați butonul Acțiune.
- Atingeți-l și gata. Acum sunteți în setările pentru butonul de acțiune. Apple a realizat o animație separată pentru a personaliza setările butonului de acțiune. Dar, implicit, puteți seta butonul de acțiune în modul silențios, puteți seta modul de focalizare, deschideți camera, porniți/opriți lanterna, deschideți nota vocală, deschideți lupa, efectuați anumite comenzi rapide și accesibilitate.
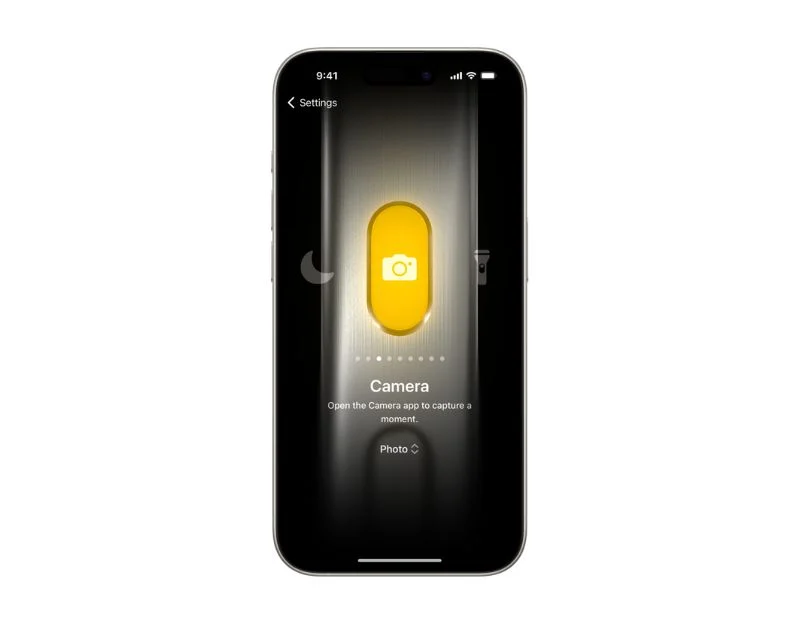
- Pentru a crea o comandă rapidă, faceți clic pe „Accesați comanda rapidă” și atingeți „Creați o comandă rapidă”. Puteți crea orice comandă rapidă și o puteți mapa la tasta de acțiune aici.
Top 5 personalizări ale butoanelor de acțiune pentru iPhone care ne plac
Oamenilor le place să mapeze butonul de acțiune Apple la comenzi rapide personalizate. Le veți găsi peste tot, inclusiv X (fostul Twitter), Instagram, YouTube, Reddit și multe altele. Iată câteva dintre comenzile noastre preferate pentru butoanele de acțiune Apple.
Creați un mega meniu de opțiuni folosind butonul de acțiune
Acesta este de la YouTuber, Stephen. Puteți mapa un buton de acțiune pentru a crea un meniu pop-up cu comenzi rapide, unde puteți atinge orice opțiune și puteți efectua o anumită funcție. 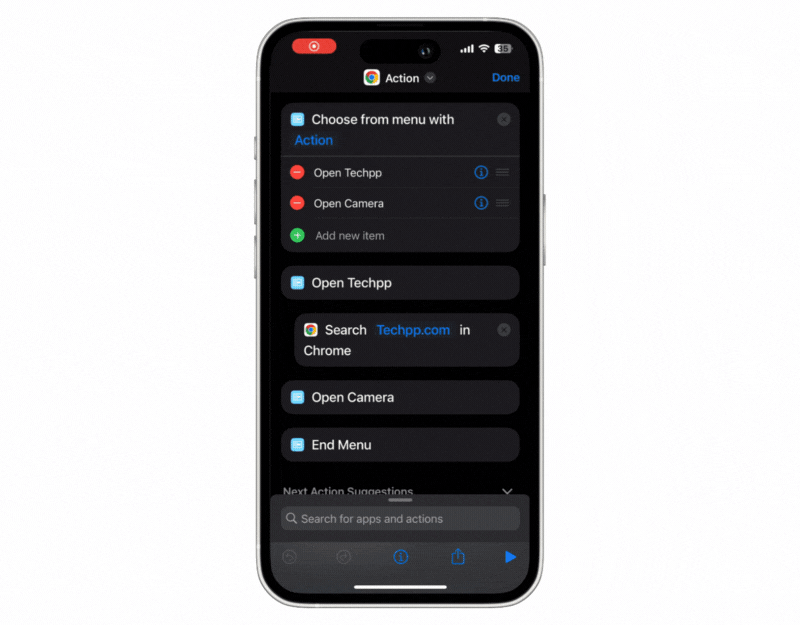
- Deschideți aplicația Comenzi rapide pe iPhone.
- Faceți clic pe butonul plus din partea de sus pentru a adăuga comenzi rapide. Puteți redenumi comanda rapidă așa cum doriți, doar pentru a o seta ca implicită.
- Acum faceți clic pe butonul + Adăugați acțiune . Faceți clic pe bara de căutare din partea de sus, căutați Meniu și apoi faceți clic pe Alegeți din meniu .
- Acum înlocuiți promptul cu textul de acțiune sau orice alt nume pe care doriți să îl utilizați.
- Acum adăugați acțiunile pe care doriți să le listați în meniu. Opțiunile includ o cameră deschisă, o aplicație pentru note deschise, o comutare pentru dezactivare și multe altele. În mod implicit, puteți adăuga două comenzi rapide în aplicație; puteți adăuga mai multe făcând clic pe pictograma plus.
- Acum veți dori să setați acțiuni pentru opțiunile din meniu. Faceți clic pe bara de căutare din partea de jos și căutați acțiunea pe care doriți să o utilizați pentru opțiunea de meniu.
- Există sute de acțiuni din care puteți alege. De exemplu, voi seta o căutare pentru techpp.com când ating opțiunea Deschide Techpp din meniu. Puteți seta orice acțiune doriți.
- De asemenea, puteți seta opțiuni pentru deschiderea aplicațiilor, comutarea setărilor și multe altele.
- Pentru a vedea comanda rapidă din meniu pentru butonul de acțiune, accesați setările butonului de acțiune de pe iPhone, accesați fila Comenzi rapide , faceți clic pe meniul Adăugați butonul de acțiune și selectați comanda rapidă pe care tocmai ați creat-o.
- Pentru a-l folosi mai mult timp, apăsați butonul de acțiune și se va deschide un nou meniu, oferindu-vă opțiunea pe care o setați. Faceți clic pe meniu și selectați acțiunea dorită.
- De asemenea, puteți seta acțiuni avansate pe baza setărilor actuale de sistem ale iPhone-ului dvs. De exemplu, dacă modul DND este activat pe iPhone, selectarea unei acțiuni ar trebui să efectueze diverse acțiuni bazate pe setările modului DND de pe iPhone.
Înlocuiește Siri cu ChatGPT sau Asistent Google
Siri este bun, dar ChatGPT și Google Assistant sunt grozave. Datorită noii personalizări a tastei de acțiune, puteți folosi tasta de acțiune pentru a folosi Asistentul Google și ChatGPT. Instalați ChatGPT sau aplicația Asistent Google din magazinul de aplicații de pe iPhone pentru a o configura.
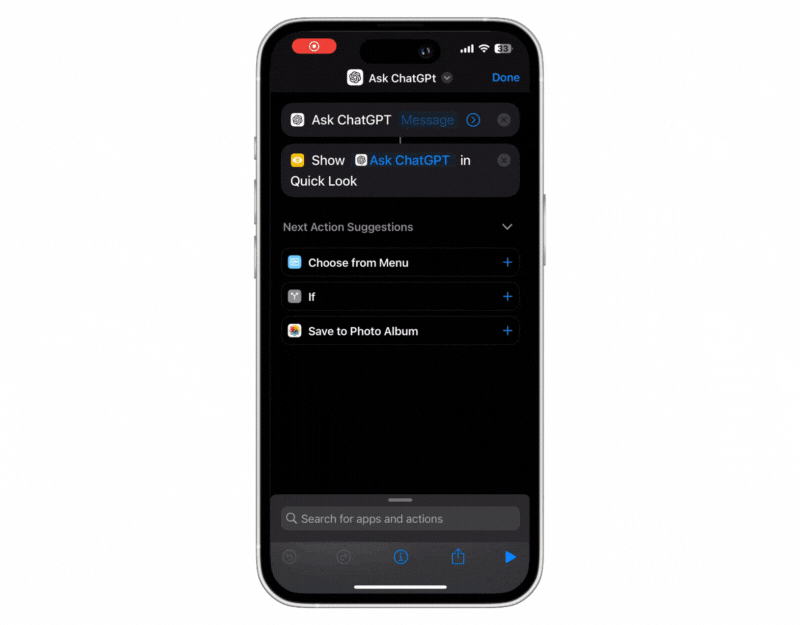
- Deschideți aplicația Comenzi rapide de pe iPhone și faceți clic pe pictograma Plus din colțul din dreapta sus al ecranului.
- Redenumiți-l în AskChatGPT sau cum doriți să-l numiți.
- Faceți clic pe +Adăugați o acțiune și căutați comanda rapidă Ask ChatGPT . Apoi faceți clic pe bara de căutare, căutați Preview și selectați Quick Look.
- Puteți face același lucru pentru Asistentul Google. Instalați aplicația Asistent Google pe iPhone și adăugați noua acțiune „Ask Google Assistant”. Apoi faceți clic pe bara de căutare, căutați „Previzualizare” și selectați „Privire rapidă”.
Creați note rapide cu butonul de acțiune
Aplicația Notes vă permite să notați ușor și rapid ideile, să creați o notă nouă și să o salvați pentru mai târziu. Puteți seta butonul de acțiune pentru a lua rapid notițe pe iPhone. Pentru a face acest lucru:

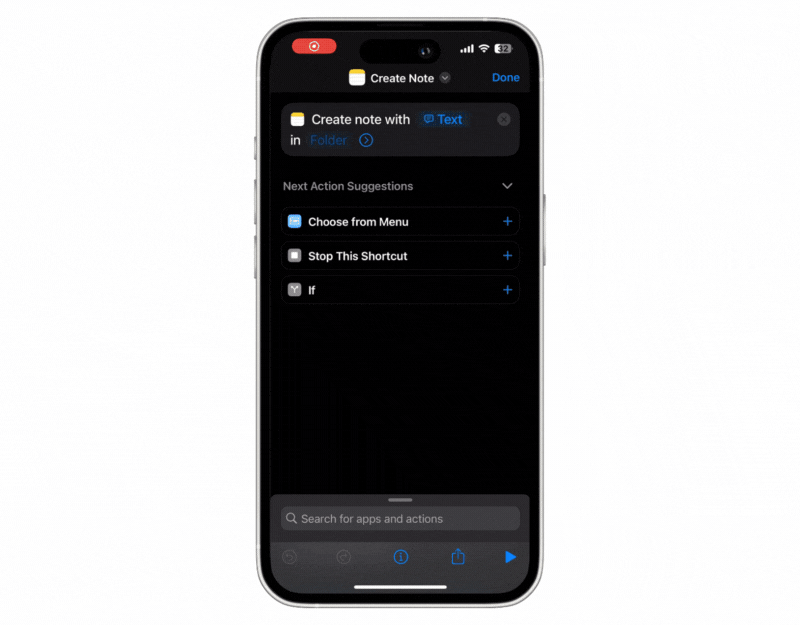
- Deschideți Comenzi rapide și adăugați noi comenzi rapide și redenumiți-le în Note rapide .
- Faceți clic pe butonul +Adăugați acțiune , căutați Creare notă și adăugați acțiunea Creare notă.
- Acum faceți clic pe text, selectați „ Întrebați de fiecare dată ” și selectați folderul dacă doriți să salvați notele într-un anumit folder.
- Asta este. Acum atribuiți comanda rapidă butonului de acțiune de pe iPhone.
- Apăsați și mențineți apăsat butonul de acțiune pentru a testa; vor apărea note noi. Adăugați notele și faceți clic pe „Terminat” pentru a salva mesajele.
Controlați-vă dispozitivele Smart Home folosind butonul de acțiune
Butonul de acțiune vă permite să setați dispozitivele inteligente de acasă să aprindă luminile sau să deschidă jaluzelele atunci când apăsați butonul de acțiune. Această caracteristică este la îndemână în special atunci când nu aveți energia necesară pentru a da o comandă după o zi plină. Puteți apăsa butonul de acțiune de pe iPhone.
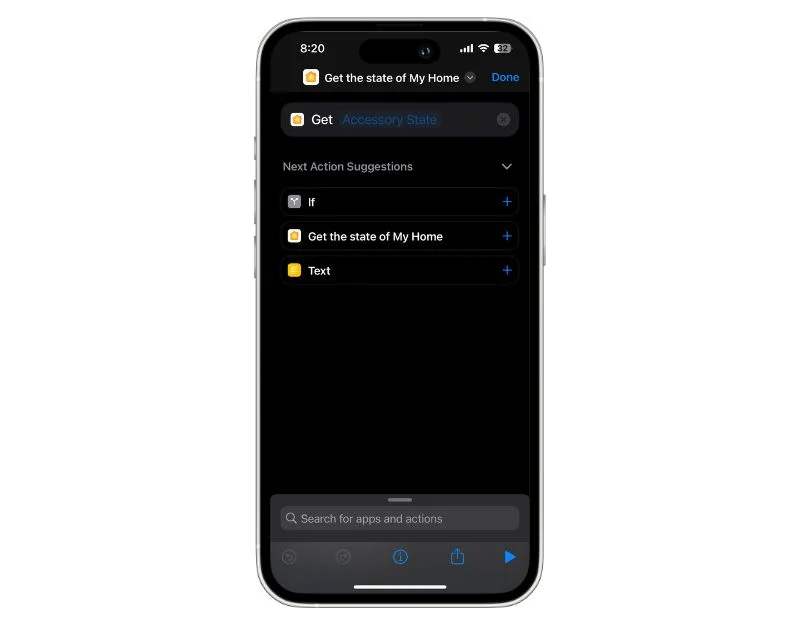
- Faceți clic pe butonul +Adăugați acțiune și căutați Obțineți starea casei mele . Asigurați-vă că ați adăugat dispozitive inteligente la aplicația Home Kit.
- Pentru a obține starea curentă a jaluzelelor, adăugați umbrele la starea accesoriilor și introduceți poziția curentă.
- Acum setați Nuanțe și adăugați o condiție dacă . Setați situația dacă poziția curentă este mai mică de 1 (ceea ce înseamnă că starea curentă a jaluzelelor este închisă) și faceți clic pe Add Set Shades pentru a deschide.
- Acum mapați acțiunea la butonul de acțiune de pe iPhone. De asemenea, puteți adăuga mai multe dispozitive la comenzile rapide și puteți controla totul simultan.
Setați modul de putere ultra-scăzută cu un simplu clic
Puteți mapa butonul de acțiune pentru a activa modul de putere ultra-scăzută pe iPhone. Sute de comenzi rapide sunt deja disponibile pentru a seta modul ultra-low power pe iPhone. Acum, cu butonul de acțiune, îl puteți porni dintr-o singură apăsare. Iată cum să o remediați. Utilizând pașii de mai jos, puteți utiliza comenzile rapide existente sau puteți crea una nouă.
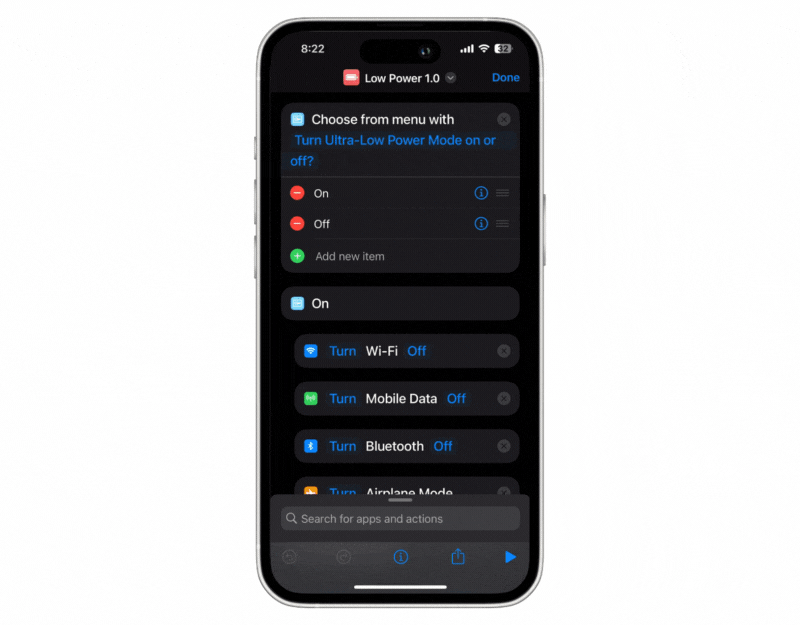
- Deschideți aplicația Comenzi rapide de pe iPhone și faceți clic pe pictograma Plus
- Acum faceți clic pe +Adăugați acțiune și selectați Alegeți din meniu pentru a introduce textul pe care doriți să îl adăugați
- Adăugați opțiuni în și în afara meniului
- Acum setați acțiunile pentru funcțiile de pornire și oprire. Aici puteți selecta acțiunea când este pornit modul de putere ultra scăzută. Puteți să dezactivați Wi-Fi, să setați luminozitatea la scăzut, să dezactivați Bluetooth, să activați modul avion și așa mai departe. Puteți selecta acțiunea și trageți și plasați-o în opțiunile de meniu.
- În mod similar, puteți seta funcția alternativă atunci când modul de economisire a energiei este dezactivat. Puteți seta părțile if pentru o mai bună utilizare a funcțiilor. De exemplu, dacă Modul Avion este activat, îl puteți dezactiva și puteți păstra restul funcțiilor precum Wi-Fi, Bluetooth și multe altele. Dacă doriți, le puteți porni și manual atunci când aveți nevoie de ele.
Terminați lucrurile cu un simplu clic
Butonul de acțiune al Apple este la îndemână, facilitând efectuarea de acțiuni rapide. Puteți mapa butonul de acțiune Apple la șapte funcții diferite în mod implicit. Puteți personaliza butonul de acțiune dincolo de funcțiile implicite cu personalizările comenzilor rapide. De asemenea, puteți utiliza aceste comenzi rapide pe iPhone-urile mai vechi, dar trebuie să rulați manual aceste comenzi rapide sau să setați o acțiune specifică, cum ar fi Când anumite setări de sistem sunt modificate și altele.
Dacă dețineți un iPhone 15 Pro sau 15 Pro Max, puteți utiliza butonul de acțiune pentru a efectua comenzi rapide cu o singură apăsare. De asemenea, vă puteți crea propriile comenzi rapide și le puteți mapa la butonul de acțiune de pe iPhone. Sper că veți găsi acest ghid de ajutor. Dacă găsiți o comandă rapidă utilă, nu ezitați să o împărtășiți în comentariile de mai jos.
Întrebări frecvente despre comenzile rapide pentru butoanele de acțiune pentru iPhone
1. Pot atribui mai multe funcții unui singur buton?
Nu, nu puteți atribui mai multe funcții unei singure taste. În prezent, butonul de acțiune Apple acceptă doar o singură apăsare și nu un clic dublu sau triplu. Dacă doriți să atribuiți mai multe funcții butonului de acțiune, puteți utiliza comenzile rapide pentru a crea un mega meniu. V-am arătat mai sus cum să creați un mega meniu folosind comenzile rapide.
2. Cum șterg personalizările butoanelor?
Puteți accesa setările butonului de acțiune de pe iPhone și le puteți atribui diferitelor acțiuni. Pentru a face acest lucru, deschideți setările pe iPhone > faceți clic pe fila Acțiune și selectați acțiunea pe care doriți să o atribuiți butonului de acțiune. Dacă nu doriți nicio acțiune, setați-o la „fără efort”. Deschideți aplicația Comenzi rapide pe iPhone dacă ați creat o acțiune personalizată. Veți găsi toate comenzile rapide pe care le-ați creat pe ecranul de pornire. Apăsați lung pe comanda rapidă pe care doriți să o ștergeți și faceți clic pe ștergeți comanda rapidă pentru a o șterge. Reveniți la setările butonului de acțiune și nu îi atribuiți nicio acțiune.
3. Cum pot fi la curent cu noile funcții de personalizare?
În prezent, puteți atribui șapte acțiuni diferite butonului de acțiune Apple: Mod silențios, Focalizare, Cameră foto, Lanternă, Notă vocală, Lupă, Comandă rapidă și Accesibilitate. De asemenea, puteți seta sute de alte funcții cu comenzile rapide. În viitor, Apple poate accepta mai multe funcții. Până atunci, puteți folosi Comenzile rapide pentru a rămâne la curent și pentru a încerca noi funcții de personalizare.
4. Care sunt câteva aplicații recomandate de la terți pentru personalizarea butoanelor?
Deschideți aplicația Comenzi rapide de pe iPhone și faceți clic pe plus pentru a adăuga o nouă comandă rapidă. Faceți clic pe butonul „Adăugați acțiune” și accesați fila „Aplicații”. Aici veți vedea lista de aplicații care oferă diferite comenzi rapide. Puteți vizualiza mai multe personalizări pe baza aplicațiilor instalate pe iPhone. Cele mai populare includ luarea de note cu comenzile rapide ale aplicației Notes, deschiderea anumitor pagini web cu browserul Google Chrome sau orice alt browser pe care îl utilizați, trimiterea unui e-mail, adresarea întrebărilor pe ChatGPT și multe altele.
5. Personalizarea butonului Acțiune necesită software sau aplicații suplimentare?
Nu, personalizarea butonului de acțiune este o caracteristică încorporată a iPhone 15 Pro și iPhone 15 Pro Max și nu necesită niciun software suplimentar.
