Cum să utilizați Combinarea corespondenței în Gmail
Publicat: 2023-08-13Când doriți să trimiteți același e-mail clienților, clienților, angajaților, membrilor clubului sau unui grup similar, puteți introduce un e-mail o dată și trimiteți un mesaj tuturor utilizând instrumentul de îmbinare a corespondenței Gmail.
Odată numită funcția „trimitere multiplă”, îmbinarea corespondenței în Gmail vă permite să introduceți Contacte Google sau o listă de corespondență din Foi de calcul Google. Apoi, personalizați-vă mesajul de e-mail cu etichete de îmbinare, includeți linkuri unice de dezabonare și bucurați-vă de un proces simplu de e-mail în bloc folosind aplicația dvs. de e-mail preferată.
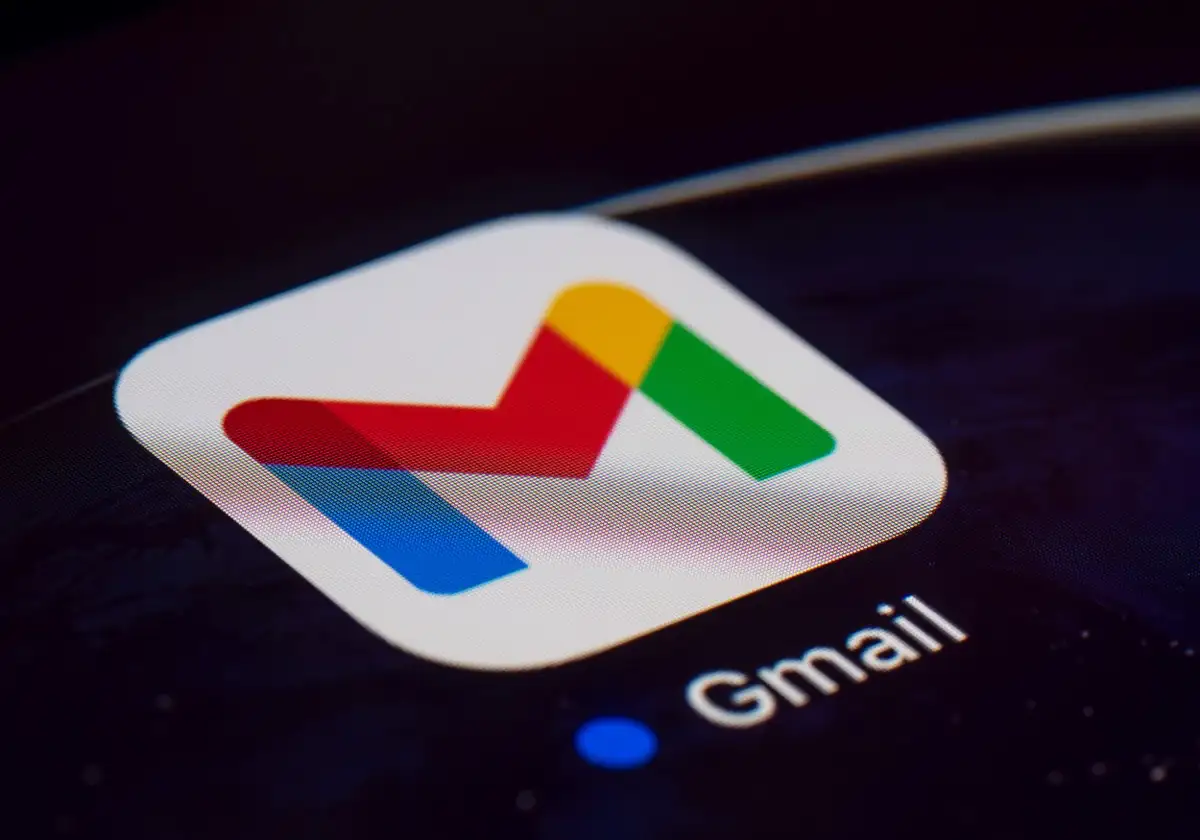
Despre îmbinarea corespondenței în Gmail
Să aruncăm o privire la cerințele contului Google, limitele de trimitere și alte detalii despre îmbinarea corespondenței în Gmail.

- Combinarea corespondenței este disponibilă pentru abonații Google Workspace, inclusiv Workspace Individual, Business Standard și Plus, Enterprise Starter, Standard și Plus și Education Standard și Plus.
- Conturile Google Workspace acceptate au o limită zilnică de 2.000 de e-mailuri trimise. Cu îmbinarea corespondenței, aveți voie să trimiteți e-mailuri până la 1.500 de destinatari, ceea ce vă lasă 500 pentru alte e-mailuri.
- Puteți adăuga un singur destinatar la câmpul CC sau BCC utilizând combinarea corespondenței. Rețineți că acest lucru trimite un e-mail la acea adresă pentru fiecare destinatar din câmpul Către. De exemplu, dacă trimiteți o îmbinare prin corespondență la 100 de destinatari, adresa din câmpul CC primește 100 de copii ale acelui e-mail.
- Puteți include atașamente utilizând îmbinarea corespondenței; cu toate acestea, acest lucru contează pentru spațiul de stocare. De exemplu, dacă trimiteți un atașament de 1 MB la 100 de destinatari, veți folosi 100 MB de spațiu.
- Fiecare mesaj conține un link unic de dezabonare generat automat în partea de jos, în cazul în care acel destinatar nu mai dorește să primească e-mailurile tale.
- Dacă un destinatar sa dezabonat anterior de la mesajele dvs. și le includeți într-o îmbinare prin corespondență, veți vedea o notificare după ce trimiteți e-mailul cu numărul de destinatari care nu vor primi mesajul.
- Nu puteți utiliza îmbinarea corespondenței pentru răspunsuri sau redirecționări sau când programați e-mailuri sau folosiți modul confidențial.
Cum să adăugați destinatari la fuziunea corespondenței în Gmail
Deși puteți selecta destinatarii pentru e-mail după ce ați compus mesajul, cel mai bine este să-i selectați în prealabil atunci când utilizați îmbinarea corespondenței. Acest lucru vă solicită apoi cu etichetele de îmbinare disponibile pentru a personaliza mesajul.
Adăugați destinatari din Agendă Google
Pentru a începe să utilizați Agenda dvs. Google ca destinatari, urmați acești pași.
- Alegeți Compune în stânga sus pentru a crea un e-mail nou. Folosiți pictograma Afișare meniul principal (trei linii) dacă nu vedeți Compune.
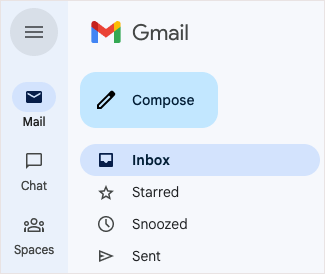
- În fereastra Scriere, selectați pictograma Utilizați combinarea corespondenței (simbol de contact) în extrema dreaptă a câmpului Către și bifați caseta pentru Îmbinare corespondență .
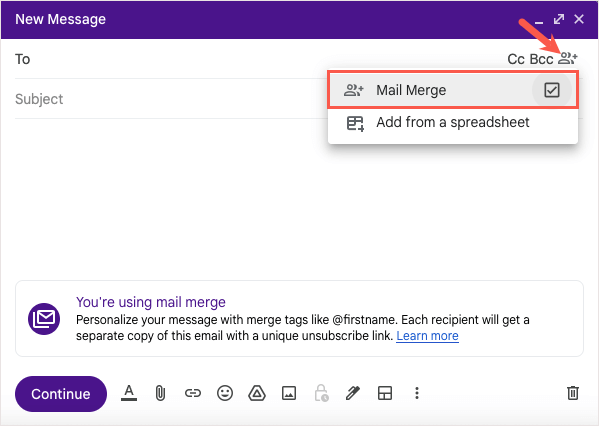
- Puteți începe apoi să tastați numele destinatarilor și să-i selectați din sugestii sau să selectați legătura Către și să alegeți destinatarii din fereastra Selectați contacte.
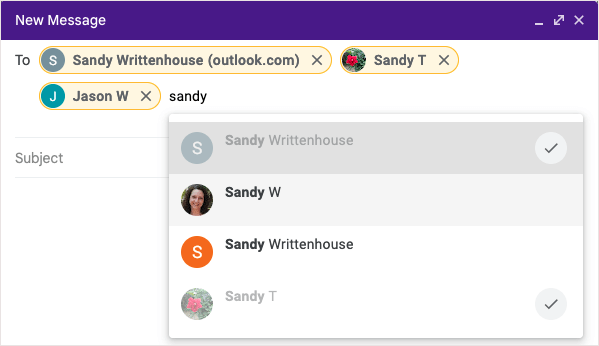
Adăugați destinatari din Foi de calcul Google
Pentru a insera destinatari din Foi de calcul Google, începeți prin a vă asigura că foaia dvs. este configurată corect.
- Toate informațiile despre destinatar trebuie să fie în prima filă a foii de calcul.
- Fiecare destinatar și detaliile acestuia trebuie să fie pe un rând separat.
- Utilizați antete de coloană numai text pentru a desemna etichetele de îmbinare. Dacă un antet conține un caracter special, eticheta de îmbinare este identificată prin litera coloanei, de exemplu, @A pentru coloana A.
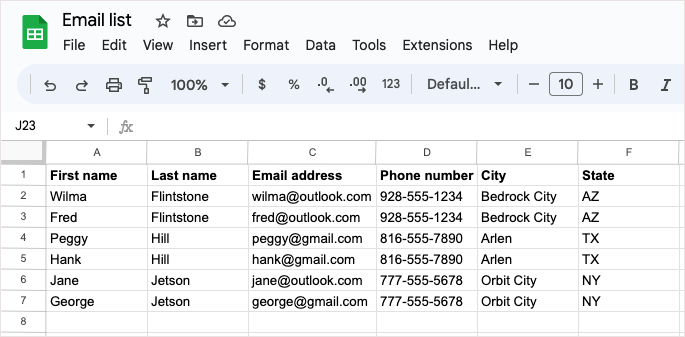
Dacă foaia este gata de utilizare, alegeți Scrieți în stânga sus în Gmail pentru a crea mesajul.
- Selectați pictograma Utilizați combinarea corespondenței din extrema dreaptă a câmpului Către și bifați caseta pentru Combinare corespondență . Apoi, selectați Adăugați dintr-o foaie de calcul .
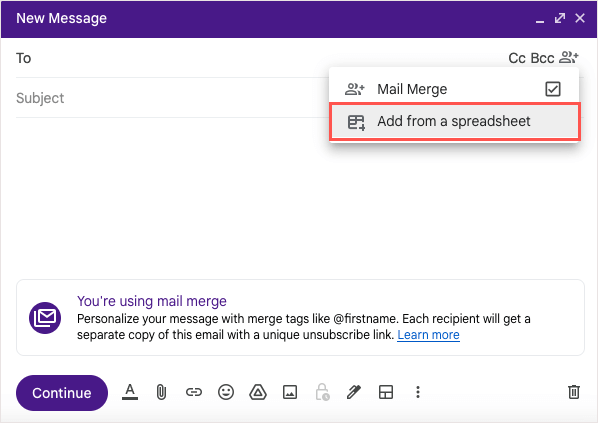
- În fereastra care apare, utilizați filele Google Drive din partea de sus pentru a localiza și alege foaia Google. Apoi, selectați butonul Inserare din dreapta jos.
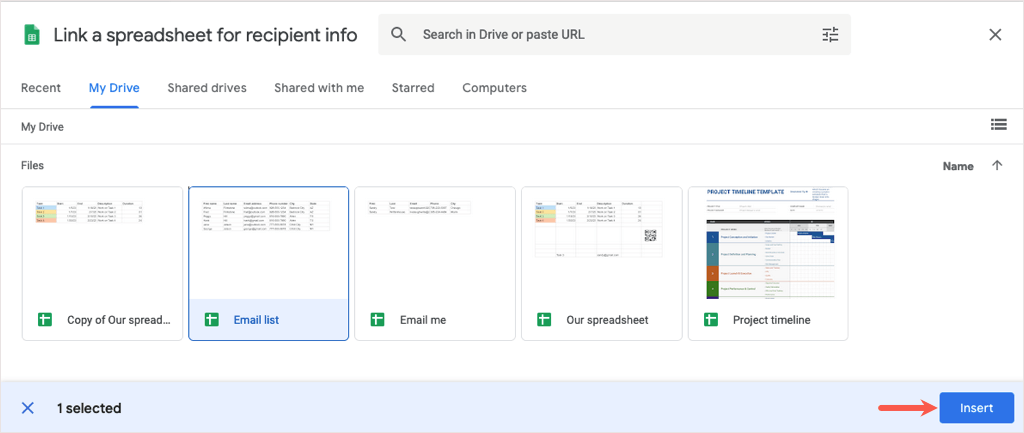
- În fereastra ulterioară, utilizați casetele derulante pentru a alege numele coloanelor care conțin detaliile destinatarilor pentru etichetele de îmbinare. Rețineți că este posibil să vedeți numai casetele drop-down pentru E-mail, Prenume și Nume; cu toate acestea, veți vedea etichete de îmbinare disponibile în e-mail pentru celelalte detalii din foaia dvs.
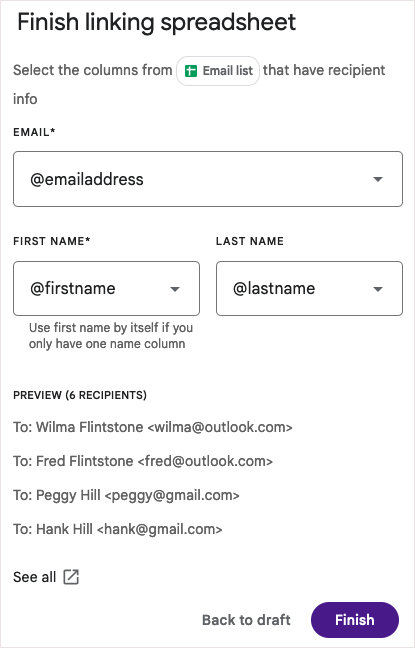
- Selectați Terminare și veți reveni la fereastra Compune cu numele foii în câmpul Către .
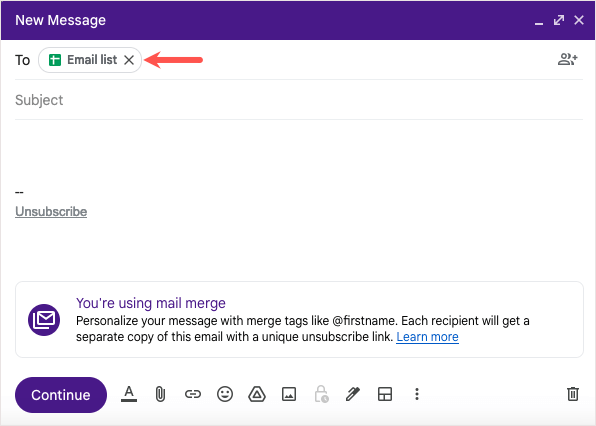
Sfat : Dacă lista de destinatari este în Excel, uitați-vă la modalități de a converti fișierul Excel în Foi de calcul Google pentru îmbinarea corespondenței.

Cum să utilizați etichetele de îmbinare în e-mailul dvs
După ce ați adăugat destinatarii la îmbinare prin corespondență, veți avea la dispoziție etichetele de îmbinare.
Începând cu această scriere:
- Dacă adăugați destinatari din Contacte Google, puteți utiliza etichete pentru nume, prenume sau complet, precum și pentru adresa de e-mail.
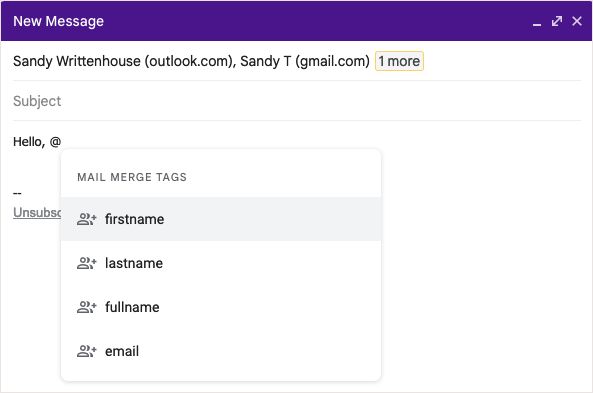
- Dacă adăugați destinatari din Foi de calcul Google, puteți utiliza etichete pentru antetele coloanelor din foaia de calcul.
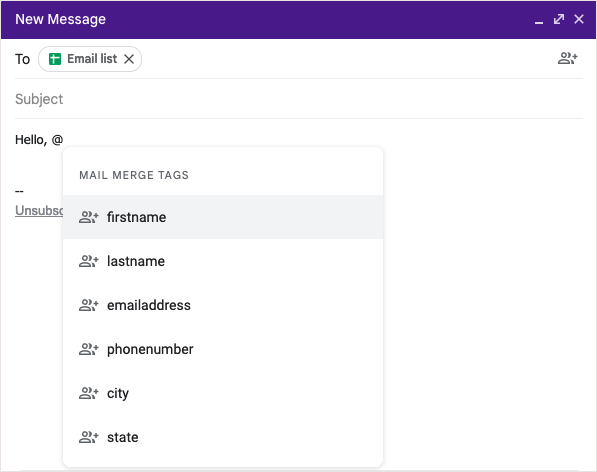
Adăugați o etichetă de îmbinare
Pentru a adăuga o etichetă la e-mail, tastați simbolul @ (At) cu numele etichetei sau selectați eticheta din lista derulantă care apare.
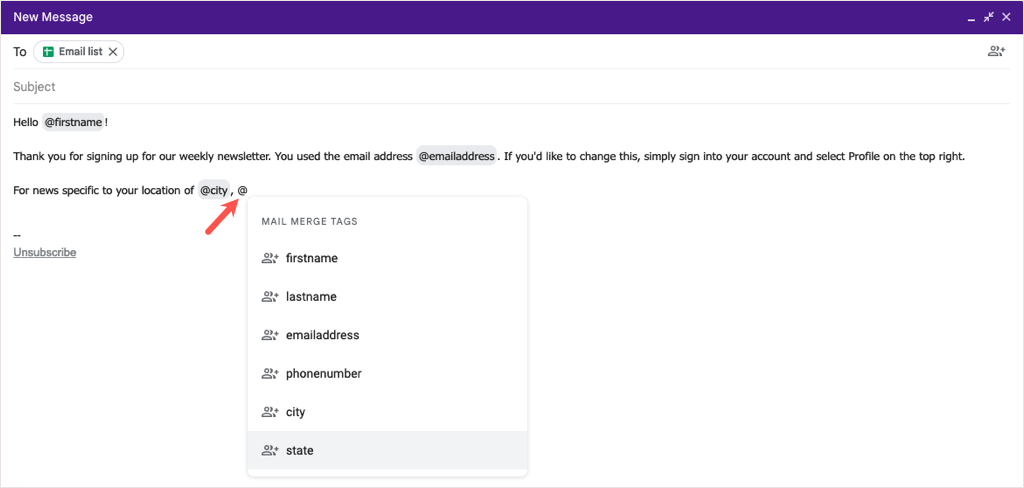
Puteți adăuga etichetele la majoritatea oriunde din mesajul dvs., cu excepția liniei de subiect al e-mailului și a textului hyperlink.
Previzualizează o etichetă de îmbinare
Dacă sunteți curios cum sunt afișate detaliile după introducerea unei etichete de îmbinare, puteți vedea cu ușurință o previzualizare.
- Plasați cursorul peste o etichetă de îmbinare din mesaj și selectați Previzualizare .
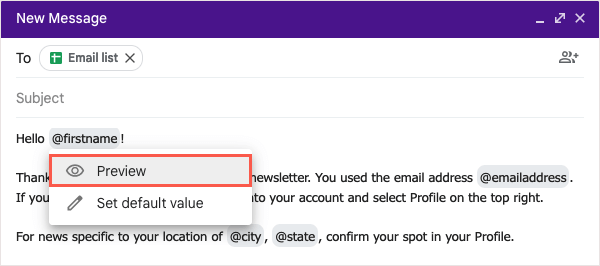
- Apoi, veți vedea o fereastră care arată fiecare destinatar și detaliile corespunzătoare pentru acea etichetă. Dacă aveți mulți destinatari, puteți utiliza Căutare din partea de sus pentru a-i găsi.
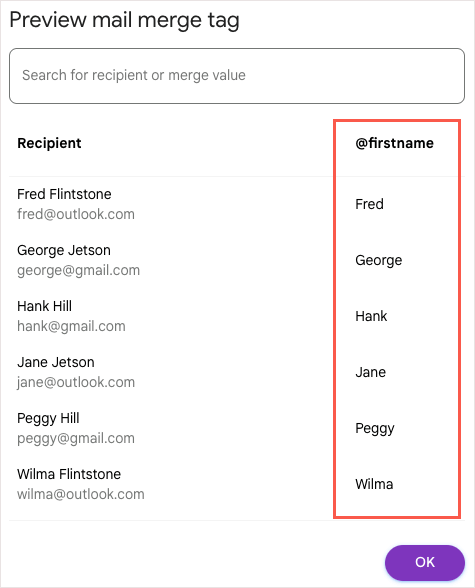
- Selectați OK când ați terminat și veți reveni la fereastra Compune.
Includeți o valoare implicită pentru o etichetă de îmbinare
De asemenea, puteți seta valori implicite pentru etichetele de îmbinare. Acest lucru este util dacă unui destinatar îi lipsește detaliul pe care încercați să îl adăugați. De exemplu, dacă inserați eticheta de îmbinare a prenumelui și un destinatar nu are un prenume listat, puteți utiliza un cuvânt sau o expresie implicită.
Pentru a adăuga o valoare implicită, plasați cursorul peste eticheta de îmbinare din e-mail și alegeți Setați valoarea implicită .
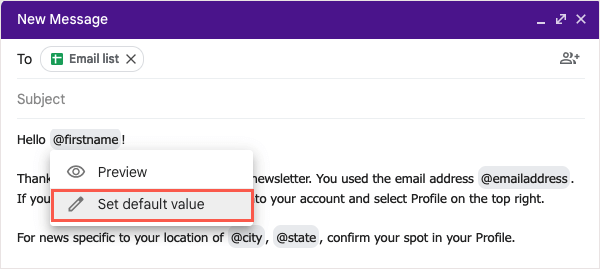
Adăugați cuvântul sau expresia în caseta care apare și selectați Salvare .
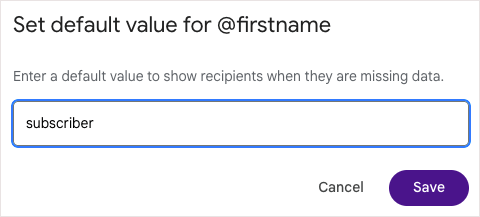
Pentru orice destinatar care lipsește informațiile, eticheta de îmbinare din e-mail va fi înlocuită cu valoarea implicită.
Previzualizează și trimite e-mailul
Când termini de crearea îmbinării corespondenței în Gmail, vei putea previzualiza e-mailul înainte de a-l trimite. Acest lucru vă permite să vedeți e-mailul așa cum îl vor face destinatarii, astfel încât, dacă trebuie să faceți modificări, să puteți face acest lucru înainte de a apăsa butonul Trimitere.
- Când sunteți gata, selectați Continuare în partea de jos a ferestrei Compune.
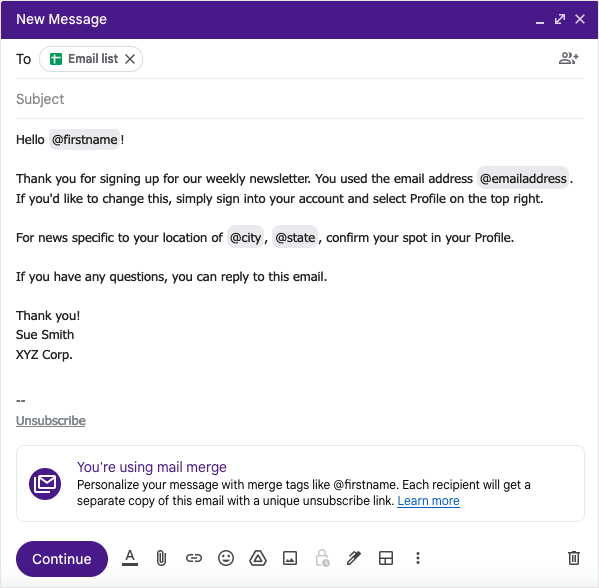
- Veți vedea un mesaj pop-up cu detalii scurte despre mesajele nedorite atunci când trimiteți e-mailuri în masă. Selectați Aflați mai multe pentru informații suplimentare, apoi Am înțeles pentru a continua.
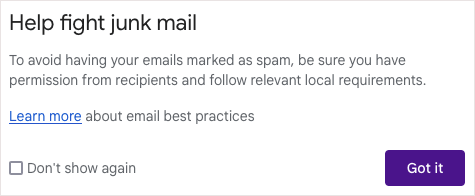
- Apoi, veți vedea o altă fereastră pop-up care vă arată numărul de destinatari cărora le trimiteți e-mailul și o opțiune pentru a vedea o previzualizare. Selectați Trimiteți previzualizare .
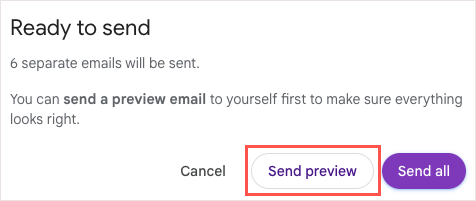
Veți primi în căsuța dvs. de e-mail un e-mail etichetat „Mesaj de testare” în câteva minute. Etichetele de îmbinare vor fi populate cu primul destinatar din listă sau cu valoarea implicită, dacă este cazul.
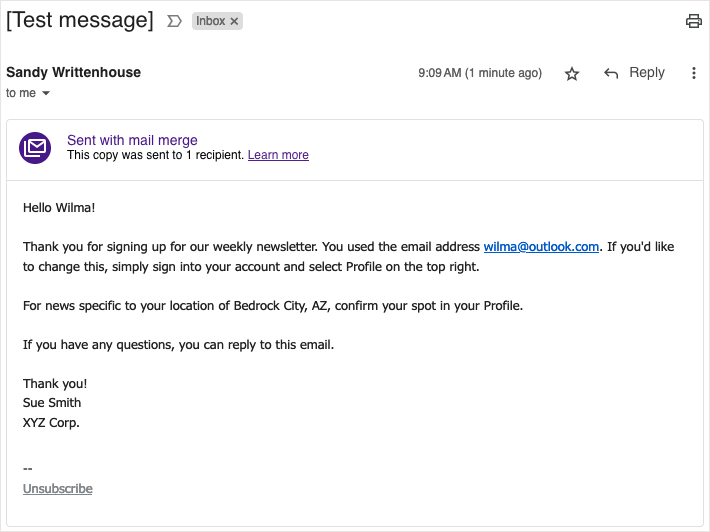
Odată ce revizuiți previzualizarea, puteți reveni la fereastra Scriere pentru a face orice ajustări doriți. Când sunteți gata să trimiteți e-mailul, urmați acești pași și alegeți Trimiteți tot în fereastra Gata de trimitere.
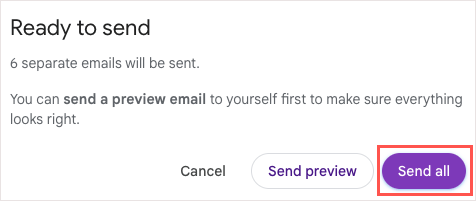
Puteți găsi e-mailurile de îmbinare a corespondenței pe care le trimiteți în dosarul Trimis , ca orice alt e-mail trimis.
Faceți e-mailurile mai ușoare cu Gmail Mail Merge
Când trebuie să trimiteți un buletin informativ, un anunț sau un alt e-mail către o masă, amintiți-vă de funcționalitatea de îmbinare a corespondenței din Gmail. Având posibilitatea de a insera contacte din Foi de calcul Google, de a utiliza câmpuri de îmbinare pentru e-mailuri personalizate și de a previzualiza mesajul înainte de a-l trimite, totul fără un supliment de îmbinare a corespondenței terță parte, procesul nu ar putea fi mai ușor.
Pentru tutoriale legate de alte aplicații, vedeți cum să creați o îmbinare prin corespondență în Microsoft Word pentru mesaje tipărite, mai degrabă decât pentru marketing prin e-mail.
