Cum să utilizați Motorola Ready For cu computerul: un ghid complet
Publicat: 2023-12-19Motorola a făcut câteva smartphone-uri grozave în ultima vreme. Sunt chiar în tendințe cu abordarea lor de a oferi o experiență Android curată, cu performanțe excelente și, uneori, chiar și cu funcții de segment. Fie că este vorba de 12 GB de RAM și 256 GB de spațiu de stocare pentru mai puțin de 220 USD sau de Moto Razr cu un ecran pliabil, Motorola se descurcă grozav pe piață și suntem încântați.

Unul dintre cele mai mari puncte forte ale Motorola este interfața de utilizare Android curată, simplă și stocată, MyUX , care vine cu fiecare dispozitiv Motorola. Dar o experiență Android curată și aproape stocată nu înseamnă că lipsește funcții. Are câteva caracteristici grozave de personalizare și câteva trucuri cu gesturi îngrijite în mânecă. În acest blog, vom discuta despre una dintre aceste caracteristici, Motorola Ready For .
Cuprins
Pentru ce este Motorola Ready
Motorola Ready For este realizarea de către Moto a transformării unei experiențe de smartphone într-o experiență desktop cu drepturi depline, prin conectarea telefonului la un afișaj. Se transformă perfect dintr-o interfață de telefon într-o interfață asemănătoare desktop-ului pentru o productivitate mai bună sau divertisment, dar aceasta este doar jumătate din poveste.
Motorola a dezvoltat, de asemenea, un asistent PC pentru Motorola Ready For care permite dispozitivului dvs. Moto să se conecteze la computer sau laptop cu un cablu USB-C sau fără fir, permițându-vă să accesați smartphone-ul într-un mediu de bord.
Aici puteți accesa numeroase funcții Android și Windows multiplatforme, cum ar fi streaming de aplicații, desktop mobil, partajarea ecranului, utilizarea smartphone-ului ca cameră web și multe altele. Toate aceste caracteristici funcționează atunci când smartphone-ul este conectat la computerul/laptop-ul Windows cu un cablu sau fără fir.
În acest articol, ne vom concentra pe partea „ Pregătit pentru Asistent PC ”, cum să vă conectați și să configurați dispozitivul Moto cu Asistentul Motorola Ready pentru PC și pe diferitele funcții Gata pentru oferte și cât de bine funcționează acestea.
Mai întâi, să aruncăm o privire la ce trebuie să faceți pentru a începe cu Motorola Ready For PC Assistant.
Cerințe preliminare pentru utilizarea Motorola Ready For cu computerul
Trebuie să ai câteva lucruri cu tine dacă vrei să folosești Ready For la întregul său potențial. Deși unele dintre lucruri nu sunt absolut necesare, există 2 lucruri pe care trebuie să le aveți absolut pentru a utiliza Ready For și acestea sunt:
Un dispozitiv Motorola compatibil
Ai nevoie de un dispozitiv compatibil din seria Moto G sau Edge. Pentru a verifica compatibilitatea smartphone-ului dvs. cu Ready For, puteți vizita site-ul web Moto Connect și puteți vedea lista de compatibilitate.
Fiți atenți la coloana „Gata pentru”. Este compatibil dacă dispozitivul dvs. este menționat și are o bifă. Daca are cruce, nu este compatibil. Dacă smartphone-ul dvs. Motorola nu este listat, încercați să instalați aplicația Ready For din Magazinul Google Play dacă nu este preinstalată pe smartphone. Dacă aplicația Ready For este instalată cu succes, puteți utiliza Motorola Ready For fără probleme.
Notă:Pe majoritatea dispozitivelor Edge, aplicația este preinstalată, în timp ce pe majoritatea dispozitivelor din seria G nu este preinstalată. De asemenea, dacă aveți un dispozitiv Moto lansat în 2021 sau mai târziu, Ready For va funcționa numai pe dispozitivul dvs.Un PC/laptop cu Windows
Aveți nevoie de un computer sau laptop Windows cu Wi-Fi și Bluetooth pentru a vă conecta dispozitivul fără fir. Dacă computerul/laptop-ul dvs. nu are Bluetooth sau Wi-Fi, puteți utiliza Ready For doar conectând dispozitivul Moto cu un cablu USB. De asemenea, este recomandabil să actualizați driverele Wi-Fi și Bluetooth în prealabil pentru a evita erorile inutile.
Un cablu USB
Un cablu USB este o parte necesară a procesului, așa cum veți înțelege mai târziu în articol. Credem că cel mai bine este să rămâneți cu un cablu USB care a venit cu telefonul, dar puteți utiliza și un cablu USB-C diferit și de înaltă calitate, așa cum am făcut în cazul nostru.
Odată ce ați verificat compatibilitatea dispozitivului dvs. și PC-ul/laptop-ul Windows este gata, este timpul să configurați și să configurați Motorola Ready For atât pe PC/laptop, cât și pe smartphone – așa că iată-ne.
Motorola Ready For: Instalare pe PC și telefon
Primul pas în configurarea Ready For este să instalați Ready For pe smartphone-ul dvs., dacă acesta nu este deja instalat. Pe majoritatea dispozitivelor din seria Moto G, acesta nu este cazul și va trebui să îl instalați din Magazinul Google Play, în timp ce pe un PC/laptop cu Windows, va trebui să instalați expertul Ready For PC din Magazinul Windows și da, veți avea nevoie de un Windows 10 sau 11 activat pentru aceasta. Să aruncăm o privire la procesul de instalare pe Android.
Instalarea „Gata pentru” pe Android
Pe majoritatea dispozitivelor emblematice Moto, Ready For este deja instalat și puteți începe să-l configurați, în timp ce pe majoritatea dispozitivelor Motorola de buget sau mediu, va trebui să instalați aplicația Ready For din Google Play Store și să începeți configurarea inițială.
Iată cum puteți instala aplicația din Magazinul Google Play
- Deschideți Google Play Store și căutați Motorola Ready For.
- Deschideți lista din imaginea de mai jos.
- Instalați aplicația Ready For.
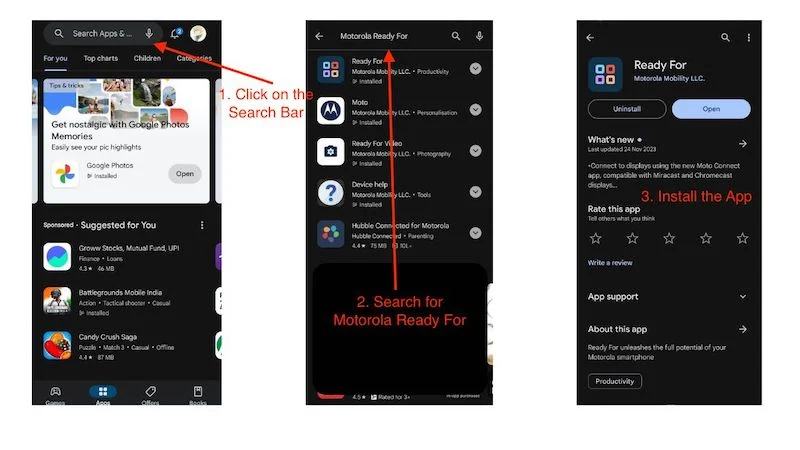
Dacă aplicația Ready For este deja instalată pe dispozitivul dvs. Moto și trebuie actualizată, puteți să o actualizați pur și simplu.
Instalarea „Ready For” pe PC/laptop cu Windows
Pentru a utiliza Motorola Ready For pe PC/laptop, trebuie să instalați „Ready For PC Assistant” din Microsoft Store. Iată instrucțiunile:
- Deschideți Microsoft Store pe dispozitivul dvs. Windows.
- Căutați „Ready For Assistant” în bara de căutare.
- Aici, faceți clic pe lista care este afișată în imaginea de mai jos.
- Faceți clic pe Obține și apoi apăsați Instalare.
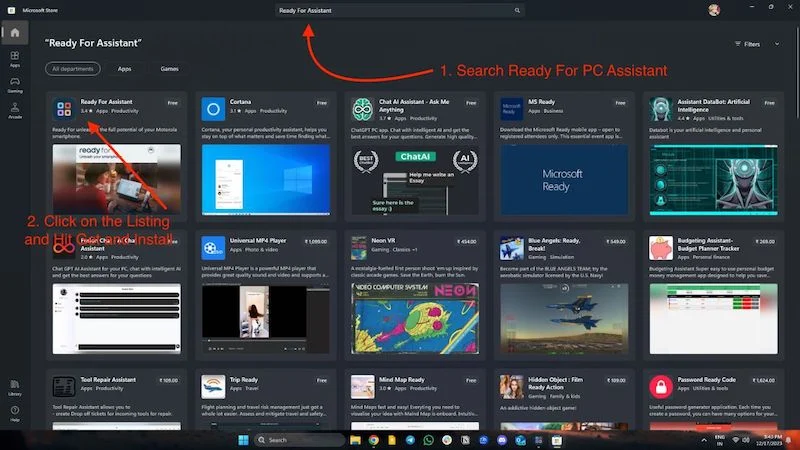
După ce ați instalat aplicația Ready For pe telefon și Ready For PC Assistant pe computer/laptop, este timpul să configurați și să configurați Ready For.
Configurarea Motorola „Pregătit pentru” pe Windows și Android fără fir
Noțiuni introductive cu Ready For PC Assistant
Să începem cu configurarea Motorola Ready For pe Windows și apoi să continuăm cu configurarea Android. Odată ce Expertul Ready For PC este instalat pe computer/laptop, trebuie să urmăm acești pași pentru a configura Ready For wireless.
- Deschideți aplicația și faceți clic pe „ Începeți ” în partea de jos a ferestrei aplicației.

- Apoi, vă va solicita cu mai multe Windows, indicând funcțiile Gata pentru. Trebuie să apăsați butonul următor pe toate Windows-urile.
- În ultima fereastră, veți vedea un cod QR, iar fereastra aplicației vă va solicita să vă conectați dispozitivul .

- Acum este timpul să vă configurați dispozitivul Android. Puteți lăsa această fereastră a aplicației deschisă pentru moment și puteți sări la telefon.
Noțiuni introductive cu aplicația Ready for pe Android
Pentru a seta Motorola Ready For pe Android, începeți prin a urma acești pași:
- Deschideți aplicația Ready For pe dispozitivul dvs. Motorola.
- Aplicația vă va afișa câteva informații utile despre Motorola Ready For. Puteți să-l citiți dacă doriți sau să faceți clic pe butonul Următorul din colțul din dreapta jos.
- Apoi, veți vedea ecranul de bun venit cu 2 opțiuni pentru a vă conecta telefonul la un computer sau tabletă.
- Aici, veți vedea un scaner de coduri QR în colțul din dreapta sus.
- Faceți clic pe el și scanați codul QR care apare pe laptop sau desktop, așa cum este descris mai sus.
- După ce ați scanat codul QR, pe telefonul dvs. va apărea o fereastră mică unde telefonul dvs. va încerca să se conecteze la laptopul sau computerul Windows.
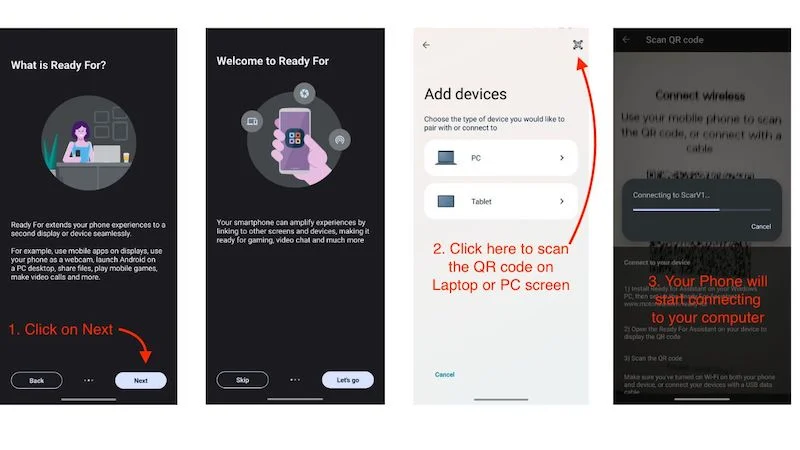
Odată conectat, veți vedea o conexiune la computerul dvs. și veți vedea starea computerului dvs. ca online sau offline, cu mai multe opțiuni de mai jos, iar acest lucru este valabil și pentru computerul/laptop-ul dvs. Ecranul computerului arată dispozitivul în partea stângă, cu starea, puterea semnalului Wi-Fi și nivelul bateriei telefonului. Veți vedea același meniu de activitate în partea stângă ca și pe smartphone. Având în vedere acest lucru, să vedem cum să configurați Motorola Ready For pe Windows și Android cu un cablu de tip C.
Configurarea Motorola „Ready for” pe Windows și Android cu un cablu USB
Pentru a utiliza Motorola Ready For cu un cablu USB, conectați mai întâi telefonul la computer folosind cablul USB furnizat sau un cablu de înaltă calitate, apoi urmați pașii de mai jos pentru a utiliza Ready For.
Să începem configurarea Motorola Ready For pe Windows și apoi să continuăm cu configurarea Android. Odată ce Expertul Ready For PC este instalat pe computer/laptop, trebuie să urmăm acești pași pentru a configura Ready For cu un cablu USB.
Noțiuni introductive cu Ready For PC Assistant
- Deschideți aplicația și faceți clic pe „ Începeți ” în partea de jos a ferestrei aplicației.

- Veți vedea apoi mai multe ferestre etichetate „Pregătit pentru funcții”, în care trebuie să faceți clic pe butonul „ Următorul ”.
- Veți vedea un cod QR în ultima fereastră, iar fereastra aplicației vă va cere să vă conectați dispozitivul.

- Acum este timpul să vă configurați dispozitivul Android. Puteți lăsa această fereastră a aplicației deschisă și puteți trece la telefon.
Noțiuni introductive cu aplicația Ready for pe Android
- Mai întâi, conectați telefonul Moto la computer/laptop cu un cablu USB.
- Deschideți aplicația Ready For pe dispozitivul dvs. Motorola.
- Aplicația vă va afișa câteva informații utile despre Motorola Ready For. Puteți să-l citiți dacă doriți sau să faceți clic pe butonul Următorul din colțul din dreapta jos.
- Apoi, veți vedea ecranul de bun venit cu 2 opțiuni pentru a vă conecta telefonul la un computer sau tabletă.
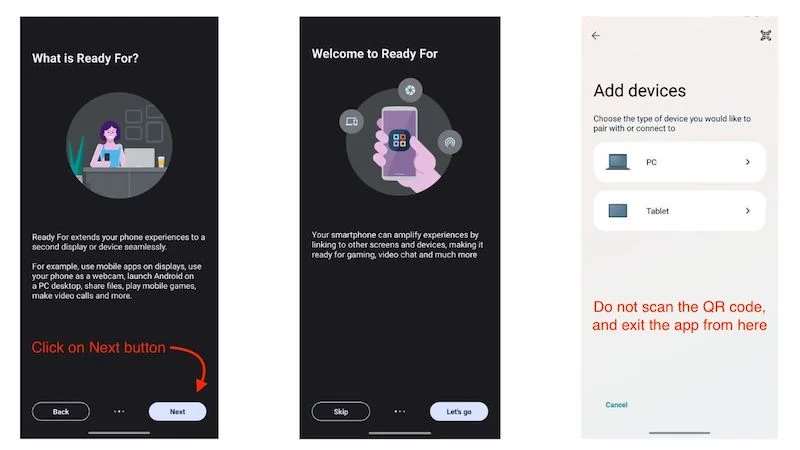
- Acum ieșiți din aplicație și glisați în jos pentru a accesa panoul de notificări.
- Faceți clic pe Notificarea sistemului Android care spune „Încărcarea acestui dispozitiv prin USB”.
- Pe pagina de preferințe USB, glisați în jos și selectați Gata pentru.
- Dispozitivul dvs. va începe să se asocieze cu computerul Windows și veți sări pe Tabloul de bord Ready For.
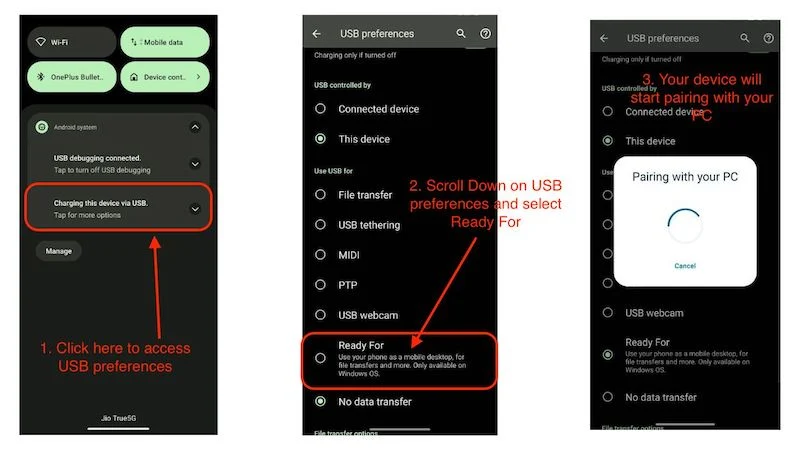
Odată conectat la computerul Windows, vă puteți aștepta la aceleași rezultate cu Motorola Ready For atunci când sunteți conectat fără fir la Wi-Fi. În unele scenarii, metoda prin cablu funcționează mai bine decât cea fără fir, deoarece există o latență mică sau deloc în timpul efectuării unor acțiuni precum streaming de aplicații, partajarea ecranului și utilizarea dispozitivului ca cameră web. Cea mai bună parte este că smartphone-ul tău nu se va încălzi atunci când este conectat la un computer sau laptop, deoarece dispozitivul se încarcă constant.
Acum că ați configurat Ready For pe ambele dispozitive și ambele sunt conectate, să vedem ce funcții oferă Motorola Ready For și cât de bună sau proastă este experiența atunci când utilizați dispozitivul fără fir sau cu cablul USB.
Lista de funcții Motorola Ready For
Când deschideți aplicația Ready For pe mobil sau computer, sunteți întâmpinat cu un tablou de bord în care toate funcțiile sunt prezentate într-un meniu de activitate. Există 8 funcții în total și haideți să aruncăm o privire la ceea ce fac.

Utilizarea unui telefon ca cameră web
Să începem cu cea mai utilă caracteristică dintre toate cele 8 activități incluse în Motorola Ready For the Dashboard. Utilizarea smartphone-ului ca cameră web nu este o caracteristică unică și multe aplicații imită aceeași funcție. Multe dispozitive sunt echipate cu această caracteristică, deci ce este nou?
Puterea Motorola constă în faptul că multe dispozitive la prețuri accesibile pot folosi această caracteristică și că este ușor și fără probleme de utilizat. De asemenea, oferă o varietate de funcții, cum ar fi urmărirea subiectului, efectul de fundal și zoomul camerei. Acest lucru duce la videoconferința de la bun la excelent.
Iată cum să o configurați:
- Conectați-vă telefonul la computerul Windows folosind un cablu USB și lansați „ Gata pentru ” pe computer.
- Selectați Pregătit pentru din Notificarea sistemului Android care spune „ Încărcarea acestui dispozitiv prin USB ”.
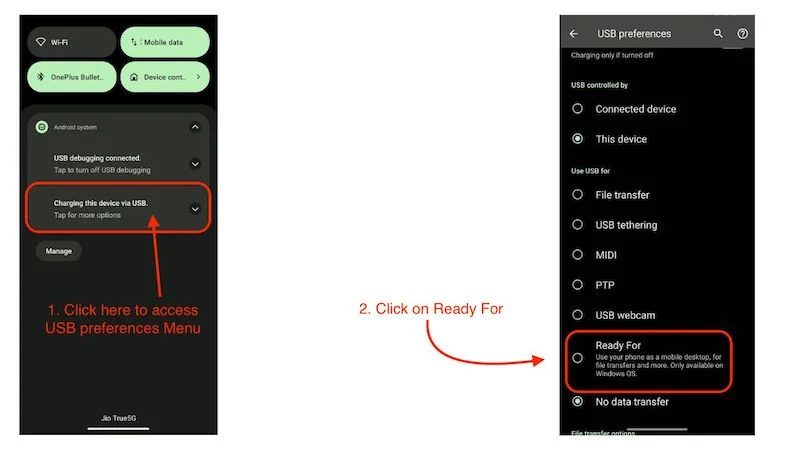
- Odată ce dispozitivul dvs. este conectat, pur și simplu faceți clic pe țiglă „ Cameră web ” din aplicația Gata de pe telefon sau computer Windows.
- Veți vedea fluxul dvs. de webcam cu mai multe opțiuni din care să alegeți pe telefon și pe computer.
- Acum, puteți pur și simplu să vă folosiți telefonul ca cameră web.
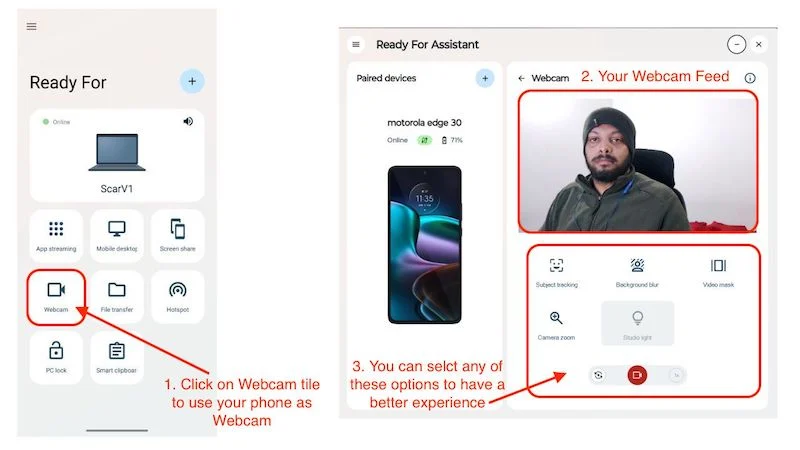
- Treceți pe computer și deschideți aplicația de videoconferință la alegere (folosim Zoom în scopuri demonstrative).
- Deschide aplicația și dă clic pe profilul tău în colțul din dreapta sus.
- Acum faceți clic pe Setări și deschideți opțiunea video din meniu.
- Sub Cameră, selectați opțiunea Motorola Ready For Camera .
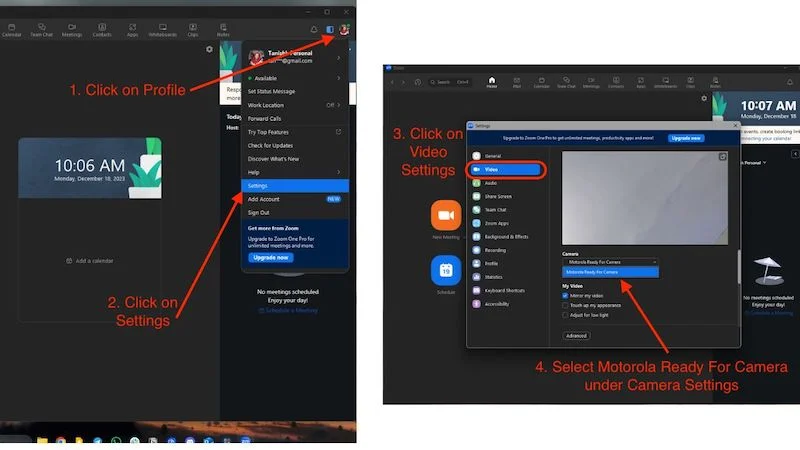
- Acum puteți folosi telefonul ca cameră web.
Transfer de fișier
File Transfer este o soluție excelentă pentru transferul datelor telefonului pe computer și ar putea fi o alternativă bună la Nearby Share pentru Windows. Funcționează pe principiul drag and drop și este potrivit atât pentru conexiuni cu fir, cât și fără fir. Nu vă poate accesa fișierele PC-ului de pe smartphone, dar puteți face asta pe computer.
- Deschideți tabloul de bord Motorola Ready For pe computerul Windows.
- Faceți clic pe Transfer de fișiere. (Pentru transferul wireless, poate fi necesar să așteptați câteva secunde)
- Se va deschide o fereastră de explorare a fișierelor cu memoria internă a smartphone-ului dvs.
- De aici, puteți glisa și plasa cu ușurință fișierele de pe computerul Windows pe dispozitivul Motorola.
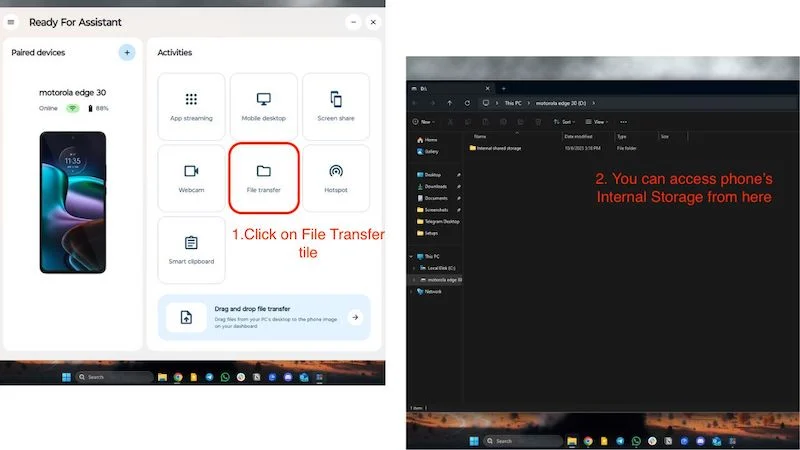
- Când ați terminat, pur și simplu deschideți tabloul de bord și faceți clic pe Opriți navigarea fișierelor .
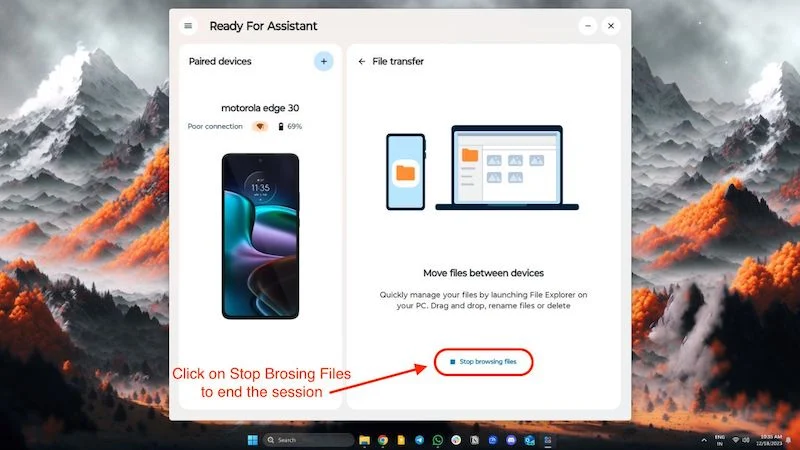
- Aceasta va încheia sesiunea.
Clipboard inteligent
Smart Clipboard sincronizează clipboard-ul între ambele dispozitive, este ușor de utilizat și funcționează impecabil atât cu conexiuni cu fir, cât și fără fir. Înainte de a utiliza Smart Clipboard, trebuie să știți că aplicația Ready For vă poate accesa oricând clipboard-ul atât pe computer, cât și pe smartphone și că salvează, de asemenea, întregul istoric al clipboard-ului în tabloul de bord. Cu asta din drum, haideți să aruncăm o privire la cum să activați și să folosiți clipboard-ul.
- Deschideți aplicația Motorola Ready For pe smartphone-ul dvs. și activați Smart Clipboard făcând clic pe tigla.
- După ce ați activat funcția, puteți lipi tot ce copiați pe smartphone-ul dvs. pe computer și invers.
- Puteți chiar să copiați imagini.
- Puteți găsi toate articolele copiate în tabloul de bord Ready For făcând clic pe panoul Smart Clipboard de pe telefon sau PC/laptop.
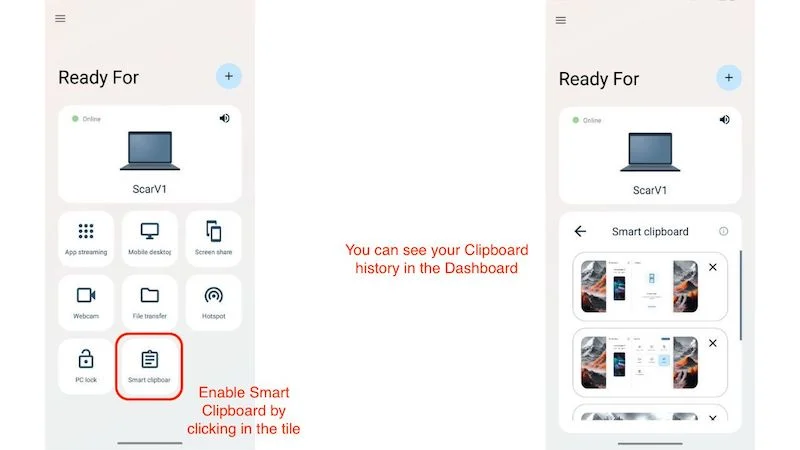
Este un instrument la îndemână și ar putea fi util pentru persoanele care sar frecvent înainte și înapoi între dispozitivele lor la locul de muncă.
Citiți similare: Cum să verificați și să recuperați istoricul Clipboard-ului pe Android
Hotspot
Hotspot este o funcție practică pentru persoanele care fac naveta și lucrează adesea în mișcare. Pur și simplu activați un hotspot pe dispozitivul dvs. mobil și îl conectați la laptop sau desktop. Funcționează atât cu conexiuni cu fir, cât și fără fir, este foarte ușor de utilizat și este rapid de configurat.
- Treceți pe smartphone-ul dvs., deschideți aplicația Motorola Ready For și faceți clic pe țiglă Hotspot pentru a activa Hotspot.
- Odată conectat, puteți utiliza datele mobile ale smartphone-ului dvs. pe computer, la fel de simplu.
- De asemenea, puteți activa sau dezactiva hotspot-ul de pe computerul/laptop-ul cu Windows.
- Pur și simplu deschideți Asistentul Ready sau PC și faceți clic pe Hotspot pentru a-l activa sau dezactiva.
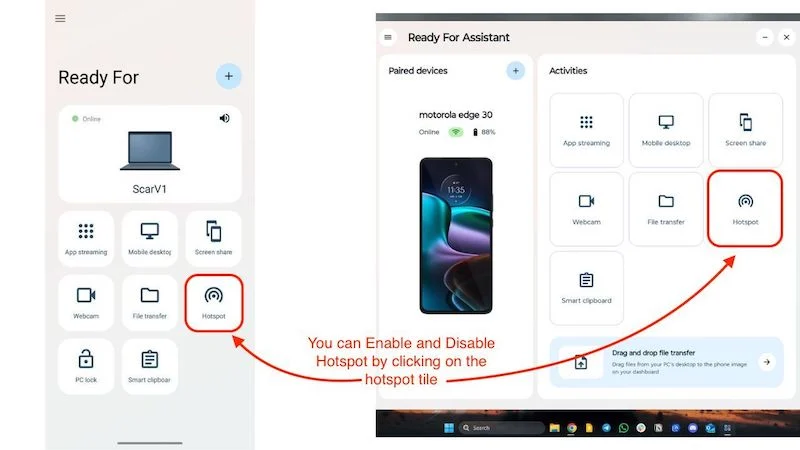
Streaming aplicație
Puteți transmite toate aplicațiile de pe telefon pe computer, ceea ce poate fi o experiență captivantă, deoarece nu trebuie să ridicați telefonul pentru a accesa toate aplicațiile. Funcționează cel mai bine atunci când telefonul este conectat la computer cu un cablu USB, dar îl puteți utiliza și cu o conexiune wireless. Nu există nicio configurare și este ușor de utilizat.
- Doar deschideți asistentul Motorola Ready For PC pe laptopul sau computerul dvs. Windows.
- Acum, faceți clic pe App Streaming și selectați aplicația pe care doriți să o deschideți.
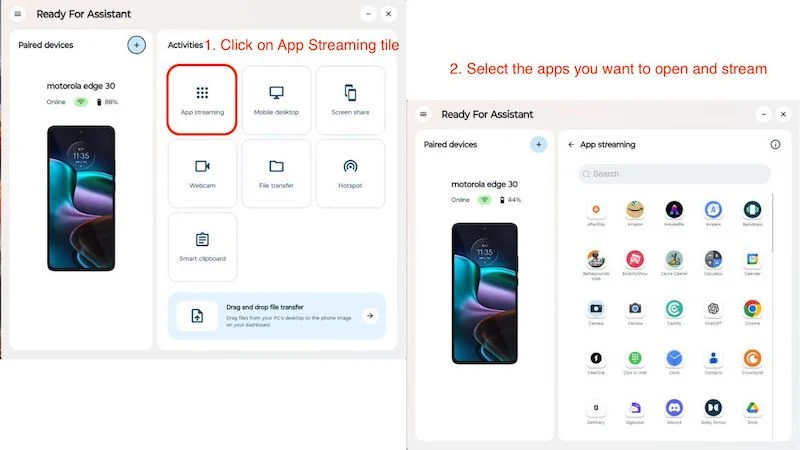
- Prima dată când utilizați aplicația, va trebui să faceți o solicitare de conectare pe telefon și sunteți gata de plecare.
- Veți vedea pe ecran un dispozitiv virtual de dimensiunea telefonului dvs. cu aplicația selectată deschisă.
- De asemenea, puteți utiliza mai multe aplicații în același timp.
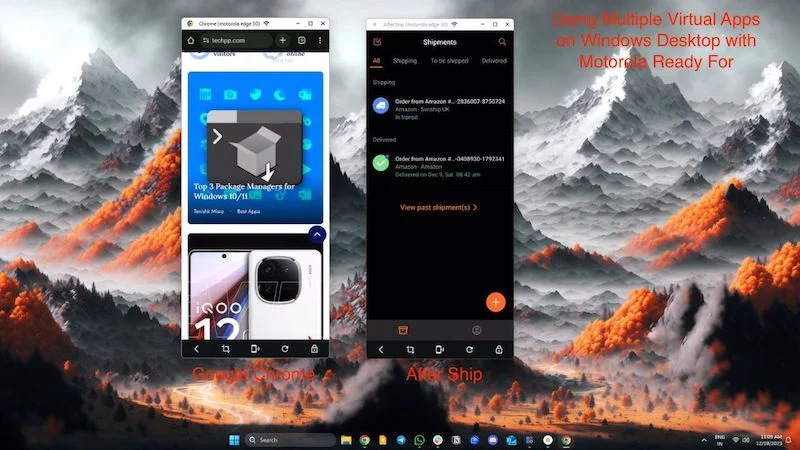
- În jumătatea inferioară a dispozitivului virtual, ai la dispoziție și câteva mici funcții cu care poți să-ți blochezi telefonul, să faci o captură de ecran și chiar să repornești aplicația.
Motorola spune că funcționează fără ca tu să fii nevoit să ridici telefonul. Dacă telefonul este blocat, va trebui totuși să-l deblochezi, dar asta este doar pentru securitate. De asemenea, veți avea nevoie de o conexiune Wi-Fi puternică pentru streaming de aplicații sau este mai bine să rămâneți cu conexiunea prin cablu pentru o experiență mai bună.
Desktop mobil
Cu Mobile Desktop, puteți accesa o interfață asemănătoare desktop-ului pe computer, care este operată de pe smartphone. Dar de ce aveți nevoie de o altă interfață asemănătoare desktopului dacă utilizați deja un sistem de operare bazat pe desktop? Pur și simplu, nu aveți nevoie de alt sistem de operare.
Această caracteristică funcționează cel mai bine atunci când dispozitivul Motorola este conectat la un televizor sau un ecran. Desktopul mobil oferă aproape aceeași funcționalitate ca un Chromebook, cu excepția faptului că este alimentat în întregime de smartphone-ul tău. Cea mai bună parte este că toate aplicațiile tale funcționează ca și cum ar fi fost dezvoltate pentru un sistem de operare desktop, nu pentru unul mobil.
Problema, totuși, este că există puține aplicații care sunt optimizate pentru o experiență desktop. Pe scurt, credem că Motorola a făcut o treabă bună optimizând interfața cu utilizatorul, dar dezvoltatorii trebuie să depună mai multă muncă în aplicațiile lor. Aflați cum să utilizați desktopul mobil aici:
- Puteți deschide pur și simplu aplicația Motorola Ready For pe computer sau smartphone.
- Faceți clic pe piesa „ Desktop Mobile ” și apoi pe „ Start Mobile Desktop ”.
- De asemenea, puteți modifica rezoluția și orientarea ferestrei după bunul plac. (Rezoluția crește până la 1080p).
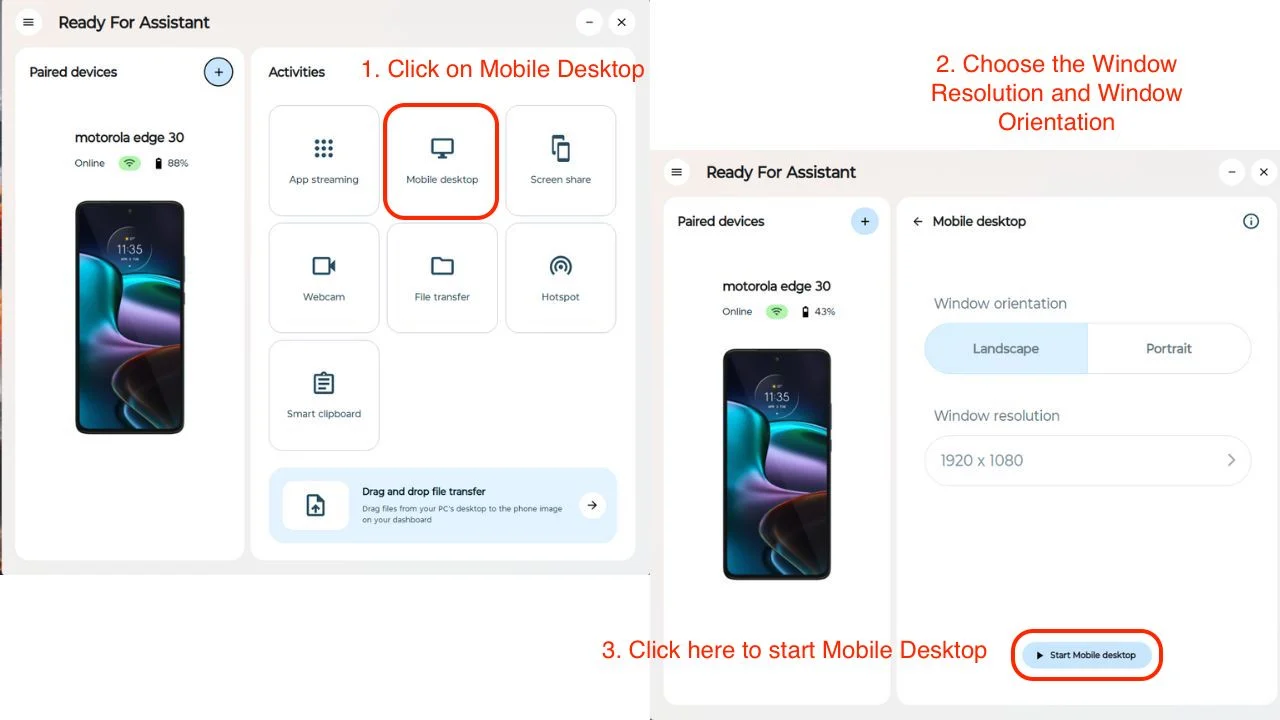
- Când ați terminat, faceți clic pe Stop Mobile Desktop pentru a ieși complet de pe desktopul virtual.
- Iată un exemplu de desktop mobil.
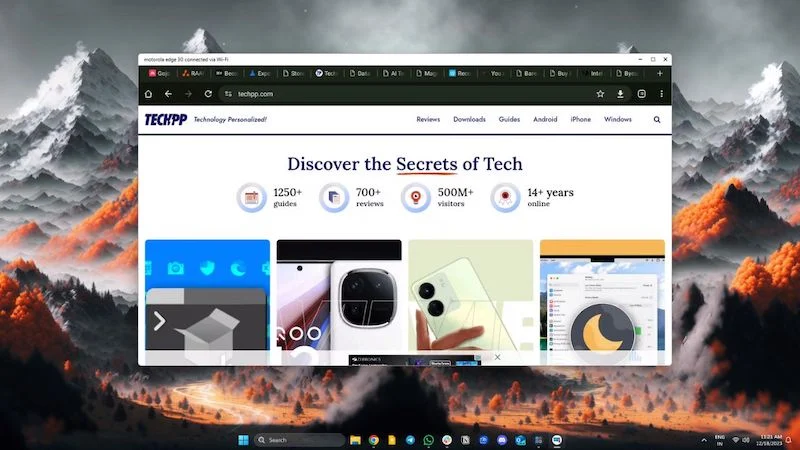
Partajarea ecranului
Partajarea ecranului face ceea ce spune: oglindește dispozitivul Android pe computer. Acest lucru poate fi util dacă doriți să partajați ceva pe un monitor mai mare de PC sau pe un ecran de laptop. Dar Motorlay nu s-a abținut și ne-a oferit și o opțiune de telefon virtual, care este foarte utilă în cazul în care doriți să împărtășiți un tutorial cu cineva sau să folosiți dispozitivul dvs. ca model de telefon virtual în scopuri experimentale. Aflați cum să-l activați aici:
- Doar deschideți aplicația Motorola Ready For pe computer sau smartphone.
- Faceți clic pe piesa „Partajare ecran” și selectați una dintre cele două opțiuni.
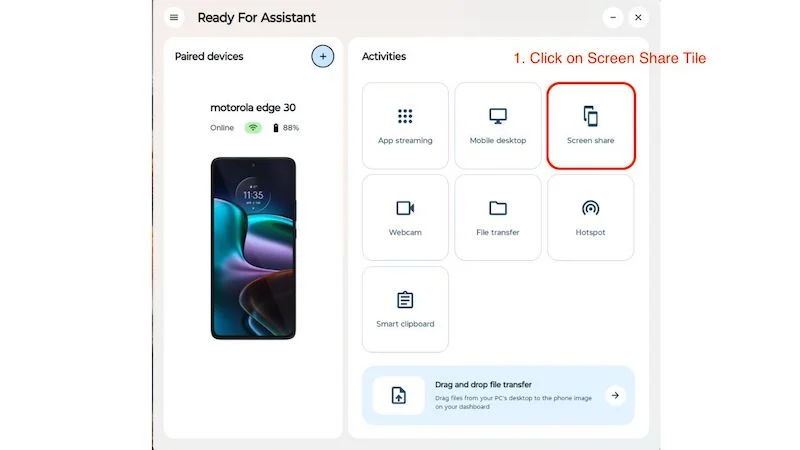
Oglindiți telefonul: vă puteți oglindi cu ușurință telefonul pe ecranul computerului/laptop-ului.
Telefon virtual: Acest lucru creează un ecran suplimentar pentru dispozitivul dvs., astfel încât să nu trebuie să vă operați smartphone-ul. Acest lucru îl face și mai util.
- Când ați terminat, faceți clic pe butonul Opriți partajarea ecranului pentru a opri dispozitivul virtual sau oglindirea ecranului.
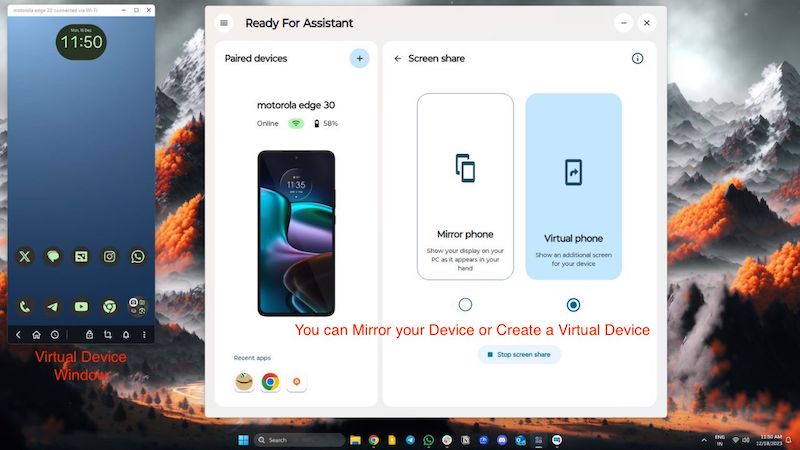
Software-ul funcționează atât pe conexiuni cu fir, cât și fără fir și nu consumă la fel de multă baterie ca alte programe tradiționale de oglindire a ecranului, ceea ce îl face și mai bun.
Blocare PC
PC Lock este un instrument mic, practic, integrat în aplicația Motorola Ready For Phone. Și face ceea ce promite: îți blochează laptopul sau PC-ul cu Windows pur și simplu apăsând un buton de pe telefon. Funcționează cu fir și fără fir și este foarte util dacă uitați să blocați computerul. Este un mic utilitar ingenios care economisește mult timp și efort și este foarte ușor de utilizat.
- Odată conectat la laptopul sau computerul Windows, deschideți aplicația Motorola Ready For pe telefon.
- Faceți clic pe țiglă de blocare a PC-ului pentru a vă bloca laptopul sau computerul.
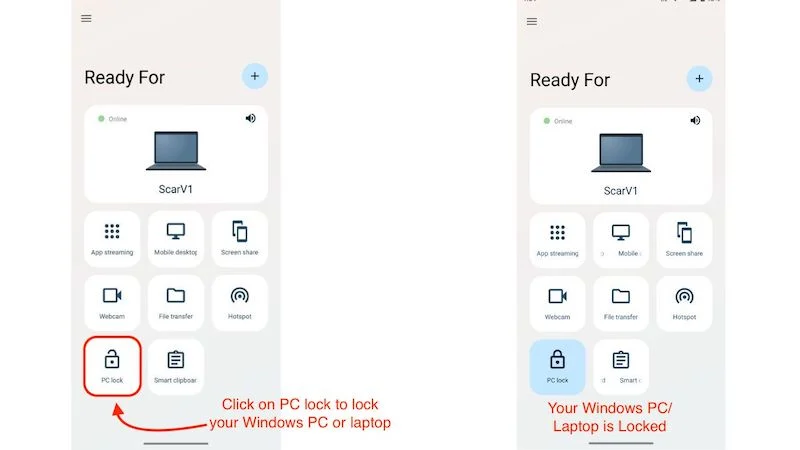
- Computerul va fi blocat imediat și îl puteți debloca din nou introducând parola ca de obicei.
Deși este un instrument ingenios, ar fi grozav dacă Motorola ar putea include funcții suplimentare, cum ar fi deblocarea computerului Windows cu dispozitivul Moto sau ceva de genul detectării smartphone-ului care blochează automat computerul imediat ce vă îndepărtați de computer. Unele aplicații pot face deja acest lucru, dar Motorola ar trebui să adauge această caracteristică în actualizările viitoare.
Motorola „Pregătit pentru” Conectarea smartphone-ului și PC-ului
Folosim „Motorola Ready For” de ceva vreme, iar interfața de utilizator continuă să se îmbunătățească cu actualizări. Cel mai bun lucru despre Motorola Ready For este că Moto nu și-a omis smartphone-urile cu buget redus. Dispozitivele din seria G pot folosi și Ready For, iar toate dispozitivele noi și vechi din seria Edge vor fi echipate cu Ready For.
Deși există probleme minore cu stabilitatea conexiunii și împerecherea dispozitivelor, nu este nimic care să nu poată fi remediat. Moto a adoptat abordarea de a crea ceva util și de a-l integra în întreaga sa gamă de produse. Ready For este o caracteristică subestimată a dispozitivelor Moto despre care mulți oameni nu știu. Credem că este un instrument util pentru a crește productivitatea și a îmbunătăți viața de zi cu zi.
Întrebări frecvente despre Motorola Ready For Assistant pentru PC
1. Ce telefoane Motorola acceptă Ready For?
Aproape toate dispozitivele Moto Edge acceptă Motorola Ready For și vin cu Ready For preinstalat. Majoritatea dispozitivelor din seria Moto G nu au Ready For preinstalat, dar puteți pur și simplu să căutați „Motorola Ready For” în Magazinul Google Play și să îl instalați de acolo. Trebuie să aveți un dispozitiv Moto din 2021 sau ulterior pentru a utiliza Ready For, iar unele funcții Ready For pot să nu funcționeze pe anumite dispozitive Moto. Dar, în general, toate dispozitivele Moto noi ar trebui să vă ofere experiența Motorola Ready For.
2. Pentru ce este folosită aplicația Motorola Ready For?
Aplicația Motorola Ready For poate fi utilizată pentru mai multe lucruri, cum ar fi conectarea telefonului la un PC sau laptop cu Windows și utilizarea funcțiilor extrem de utile, cum ar fi utilizarea telefonului Moto ca cameră web sau partajarea clipboard-ului pe mai multe dispozitive și multe altele. De asemenea, puteți utiliza aplicația Motorola Ready For cu televizorul dvs. inteligent și vă puteți bucura de un sistem de operare desktop complet pe un ecran mare TV alimentat de smartphone-ul dvs. Motorola.
3. Trebuie să rulez Motorola Ready For tot timpul pe computerul meu?
Dacă sunteți conectat la Motorola Ready For cu smartphone-ul dvs., trebuie să rulați aplicația pe computer/laptop tot timpul pentru a utiliza toate funcțiile. Cu toate acestea, dacă vă deconectați smartphone-ul de la computerul Windows, puteți pur și simplu să părăsiți expertul PC și să îl porniți din nou când doriți să vă reconectați dispozitivul Moto.
4. Ar trebui să-mi conectez smartphone-ul și computerul cu fir sau fără fir pentru a folosi Motorola Ready For?
Puteți accesa toate funcțiile Ready For dacă utilizați ambele opțiuni. Vă recomandăm să vă asociați dispozitivul în ambele sensuri și să îl utilizați fără fir pentru lucruri precum partajarea ecranului, transferul de fișiere și clipboard inteligent. Dacă utilizați smartphone-ul pentru streaming de aplicații și desktop mobil, vă recomandăm să vă conectați cablul USB pentru o experiență generală mai bună.
5. Pot folosi Motorola Ready For pe Mac OS?
Momentan, Motorola Ready For este acceptat doar pe Windows 10 și 11. Nu există suport pentru Mac OS. Cu toate acestea, acest lucru s-ar putea schimba în viitor dacă Motorola decide să lanseze o versiune pentru Mac a Ready For Assistant. Credem că ar trebui, deoarece Ready For funcționează excelent pe computer.
