Cum să utilizați mai multe ecrane de pornire pe iPad [2023]
Publicat: 2023-06-06iPad-ul poate deveni o mașină de productivitate dacă îi faceți câteva modificări. Puteți schimba multe lucruri despre iPad pentru a vă face timpul cu acesta mai productiv. iPadOS a parcurs un drum lung de la lansare. Deși încă nu este un înlocuitor de desktop din cauza unor limitări, îl puteți personaliza în felul dumneavoastră pentru a-l face cât mai ușor de utilizat.

În acest articol, am prezentat un ghid pas cu pas pentru utilizarea diferitelor ecrane de pornire pe iPad cu aplicații și widget-uri specifice pentru fiecare ecran de pornire. Vom realiza acest lucru cu ajutorul modurilor de focalizare iPadOS și al aplicației Shortcuts. Să începem.
Cuprins
Ce sunt modurile de focalizare pe iPadOS?
Modurile de focalizare permit, practic, utilizatorilor să-și personalizeze dispozitivele pentru activitatea în cauză. Există mai multe moduri de focalizare prestabilite în iPadOS, cum ar fi Personal , Work și Sleep , dar vă puteți crea și propriul mod de focalizare cu setări personalizate. Când un mod de focalizare este activat, acesta poate limita notificările și poate afișa numai aplicațiile relevante pe ecranul de pornire. Puteți alege dintre diferite opțiuni pentru contacte, aplicații, sunete etc. pe care doriți să le utilizați în acel mod special de focalizare.
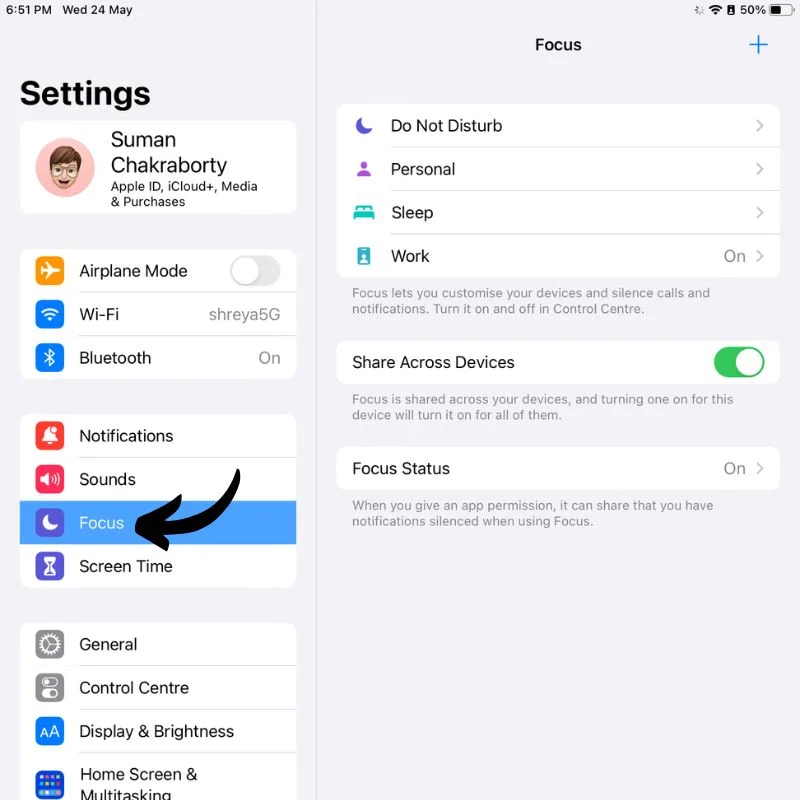
Modurile de focalizare pot crește productivitatea și pot reduce distracția. Utilizatorii pot comuta manual între modurile de focalizare din Centrul de control sau pot stabili un program pentru a le activa automat. Modurile de focalizare sunt disponibile pe toate iPad-urile care rulează iPadOS 15 și versiuni ulterioare.
Ce este aplicația de comenzi rapide pe iPadOS?
Aplicația Comenzi rapide de pe iPadOS este un instrument puternic de automatizare care vă permite să creați comenzi rapide personalizate pentru diferite sarcini sau acțiuni pe iPad. Vă permite să combinați mai mulți pași într-o singură comandă rapidă, făcând mai ușoară și mai eficientă finalizarea sarcinilor sau fluxurilor de lucru complexe.
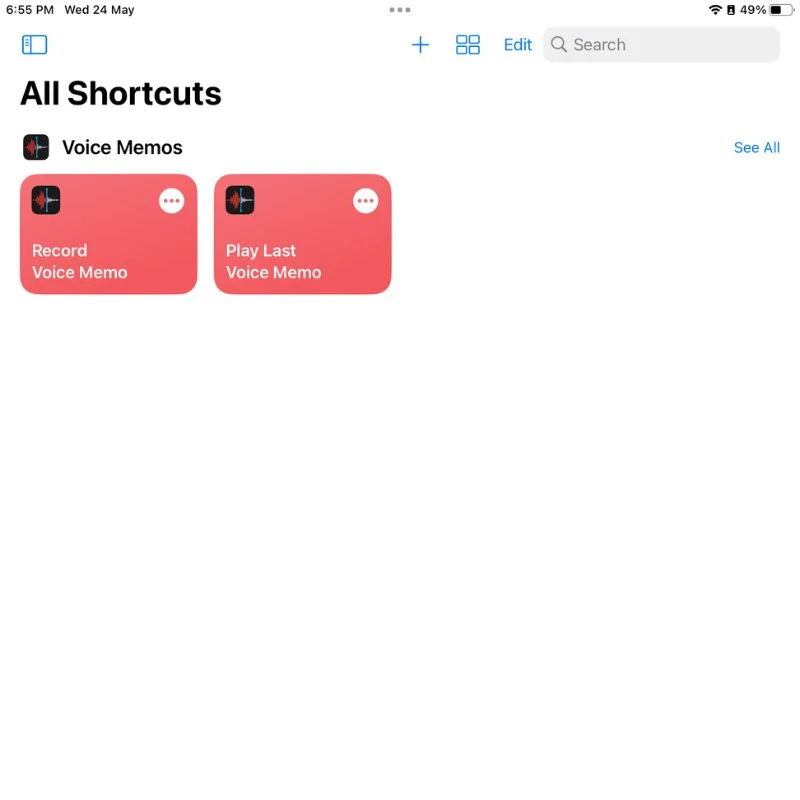
Cu aplicația Comenzi rapide, puteți automatiza o varietate de acțiuni pe iPad, inclusiv deschiderea aplicațiilor, trimiterea de mesaje, ajustarea setărilor dispozitivului, obținerea de informații de pe web, controlul dispozitivelor de acasă inteligente și multe altele. Aplicația oferă o interfață vizuală în care puteți crea comenzi rapide prin glisare și plasare acțiuni. De asemenea, puteți personaliza și configura fiecare acțiune în funcție de nevoile dvs.
Comenzile rapide pot fi declanșate manual din aplicația Comenzi rapide, adăugate ca pictograme de acces rapid pe ecranul de pornire al iPad-ului sau atribuite comenzilor vocale ale Siri pentru a le executa fără mâini. În acest fel, vă puteți eficientiza și simplifica interacțiunile cu iPad-ul, economisind timp și efort atunci când efectuați acțiuni repetitive sau complexe.
Cum să creezi diferite ecrane de pornire pe iPad
Pentru a începe, trebuie să aveți programul Comenzi rapide instalat pe iPad, iar iPad-ul ar trebui să aibă iPadOS 15 sau o versiune ulterioară. După ce ați verificat toate aceste lucruri, trebuie doar să urmați pașii de mai jos pentru a crea diferite ecrane de pornire pe iPad.
- Deblocați iPad-ul și apoi apăsați lung pe un spațiu liber de pe ecran. Aceasta va activa modul de editare sau modul jiggle .
- Glisați la ultima pagină aici până când găsiți o pagină goală.
- Trageți toate aplicațiile și widget-urile pe care doriți să le păstrați în această pagină.

- Creați câte pagini aveți nevoie, deoarece fiecare pagină va acționa ca un ecran de pornire diferit.
- Acum, fie atingeți butonul „ Terminat ” din colțul din dreapta sus, fie atingeți pur și simplu un spațiu gol de pe ecran pentru a ieși din modul de editare.
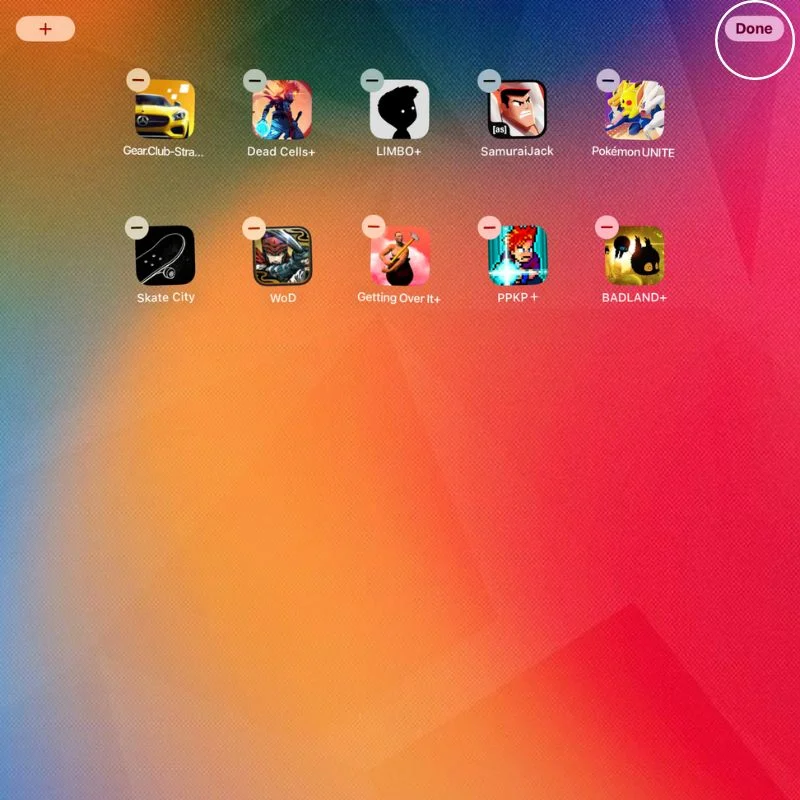
- Accesați aplicația Setări și deschideți setările Focus .
- Atingeți + din dreapta sus pentru a crea un nou mod de focalizare.
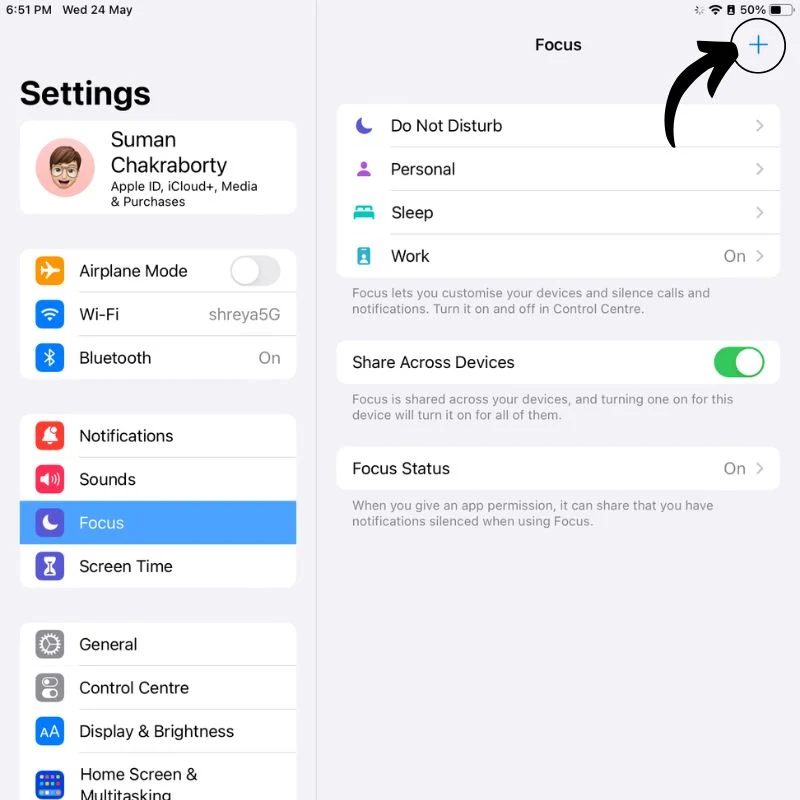
- Pe ecranul următor, faceți clic pe Personalizat și apoi creați noul mod de focalizare adăugând un nume, o culoare și o pictogramă.
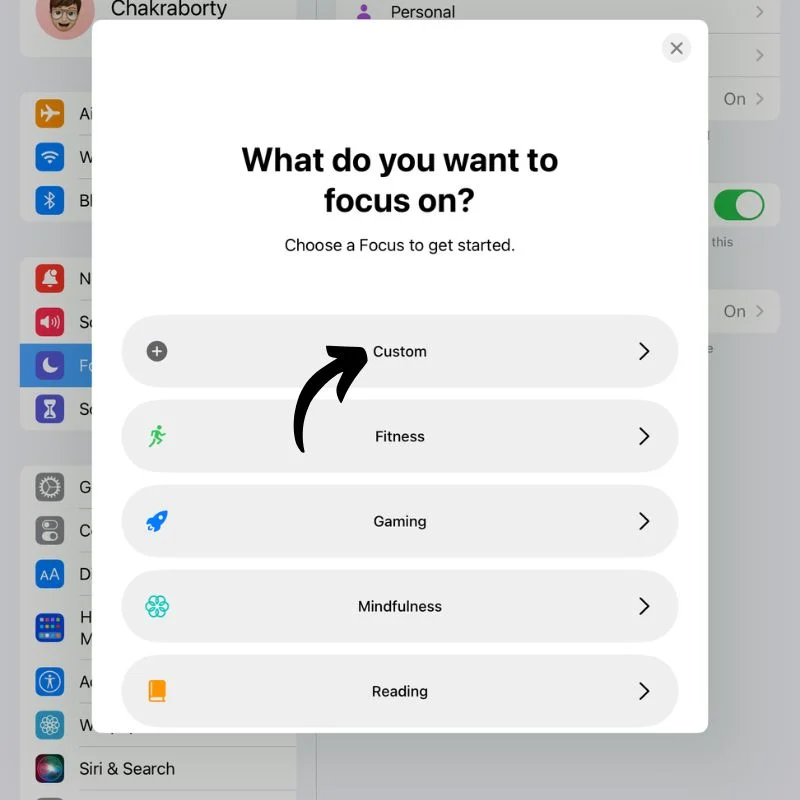
- Odată ce modul de focalizare este creat, veți vedea toate setările pentru acel mod de focalizare special.
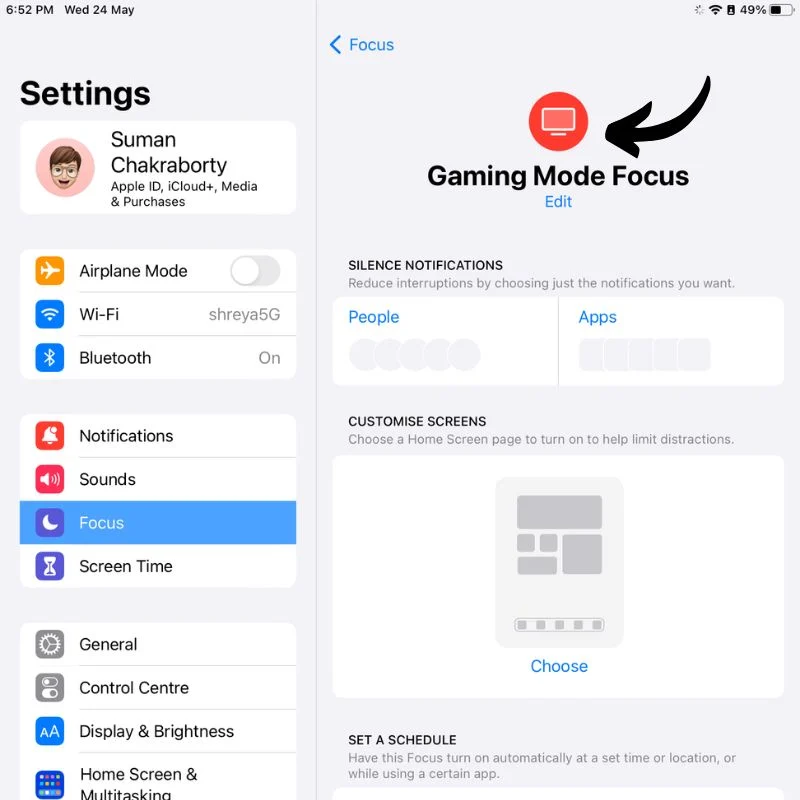
- În opțiunea Personalizare ecrane , selectați paginile pe care le-ați creat mai devreme pentru a le adăuga la acest mod de focalizare.
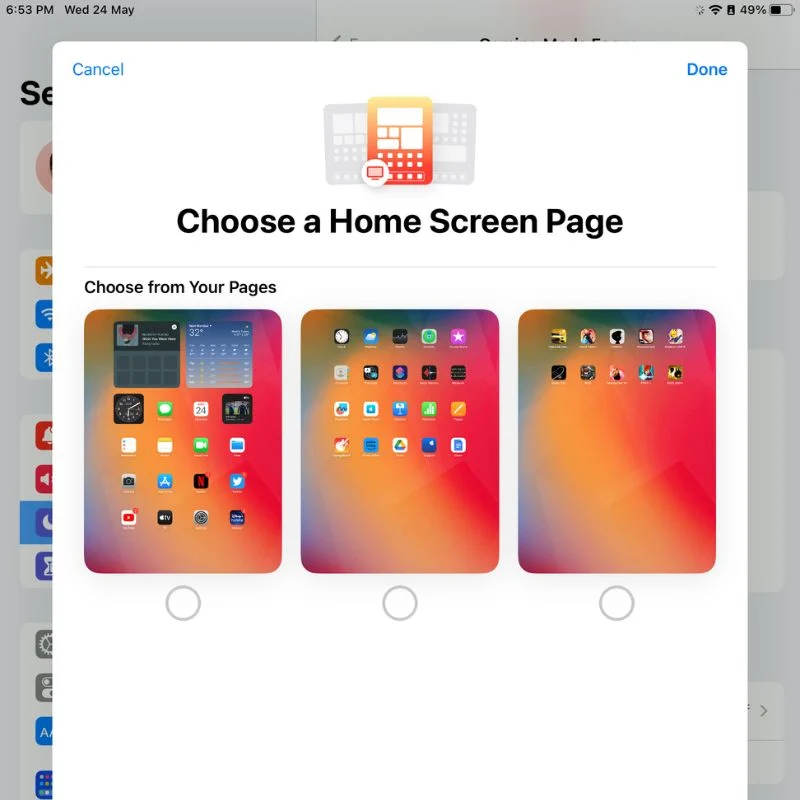
- După aceea, va trebui să deschideți aplicația Comenzi rapide , așa că fie căutați-o, fie deschideți-o în Biblioteca de aplicații .
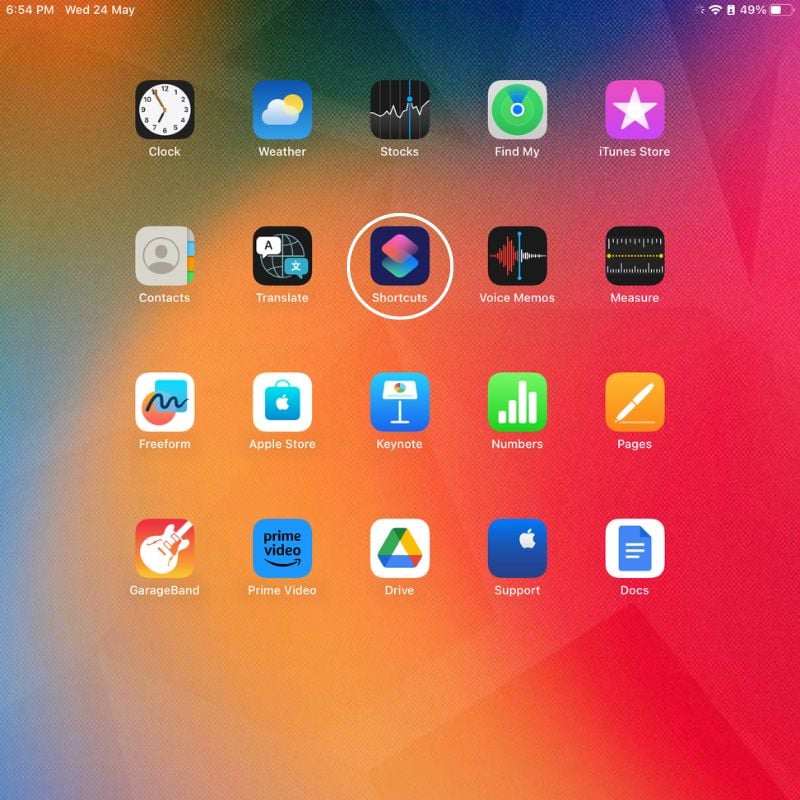
- Odată ce aplicația Comenzi rapide este deschisă, veți vedea un semn + în partea de sus. Atingeți-l pentru a crea o nouă comandă rapidă .
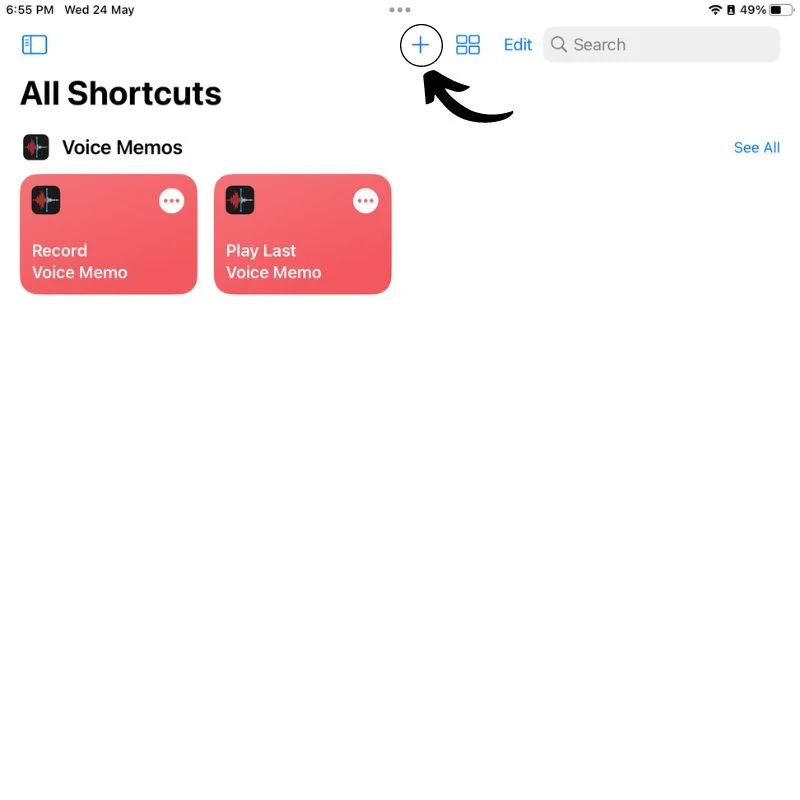
- Pe ecranul următor, căutați „ Setare focalizare ” în bara de căutare din dreapta. Apoi atingeți Set Focus pentru a crea o nouă acțiune.
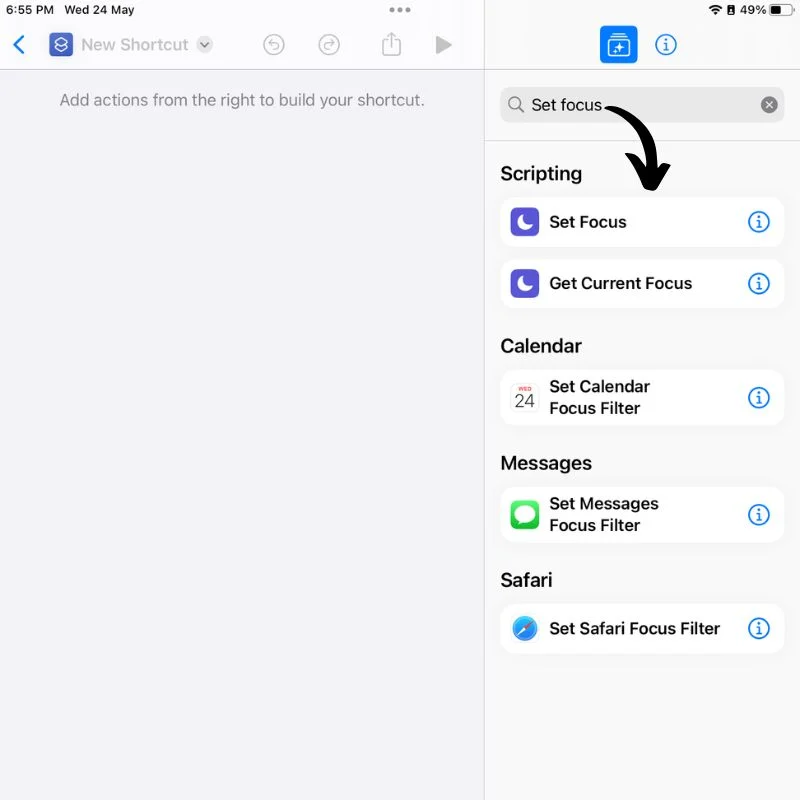
- Atingeți Nu deranjați și selectați modul de focalizare pe care tocmai l-ați creat, apoi atingeți butonul Dezactivat pentru a-l schimba în Până la dezactivare .
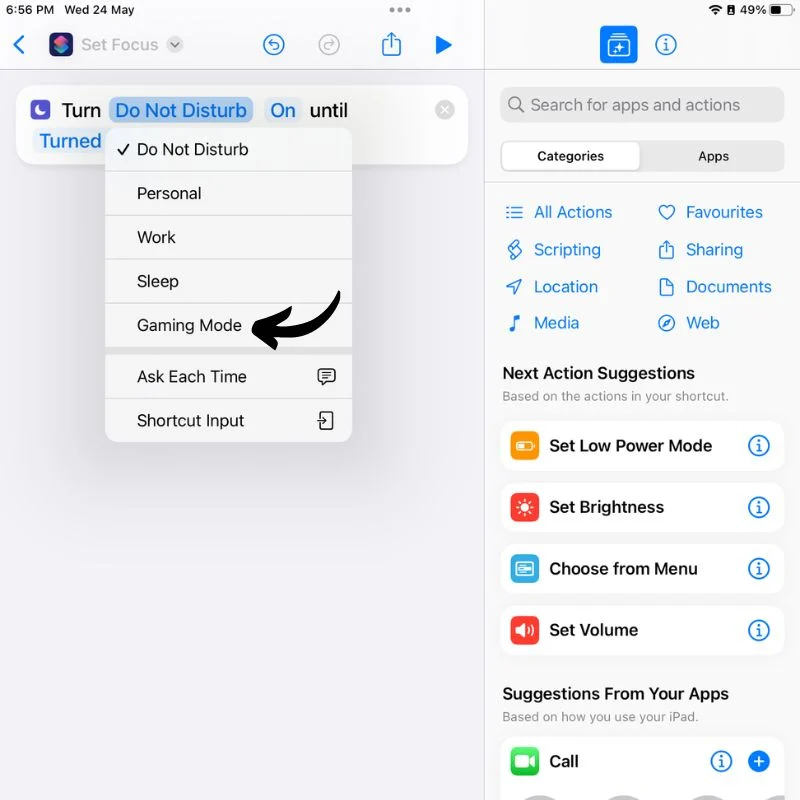
- Apoi atingeți zona din stânga sus pe care scrie Set Focus și redenumiți comanda rapidă cum doriți să o numiți.
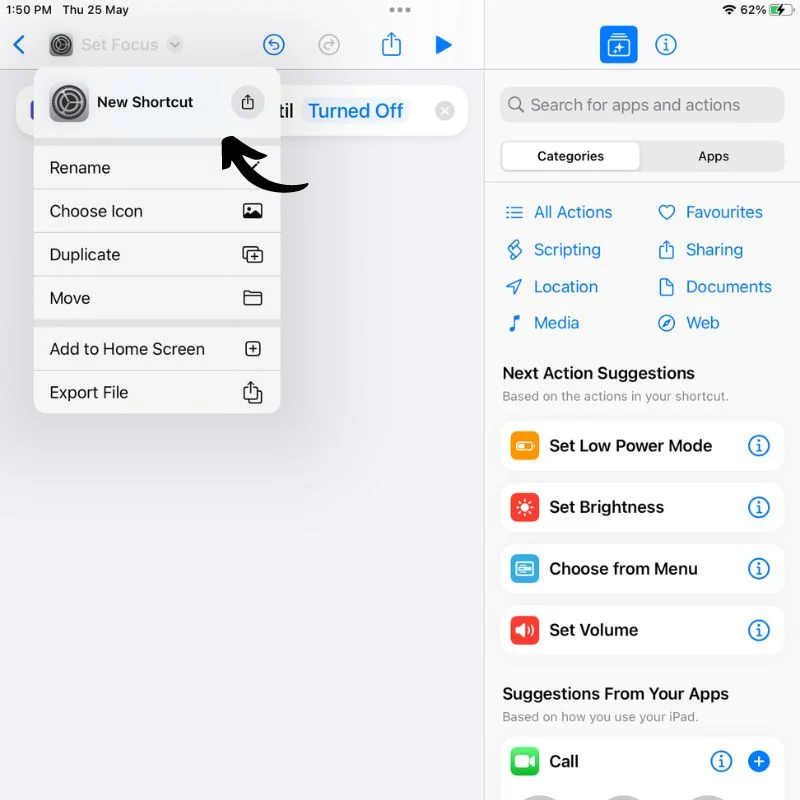
- Faceți clic din nou pe el și de data aceasta selectați pictograma Alegeți pentru a selecta culoarea și pictograma pentru scurtătura.
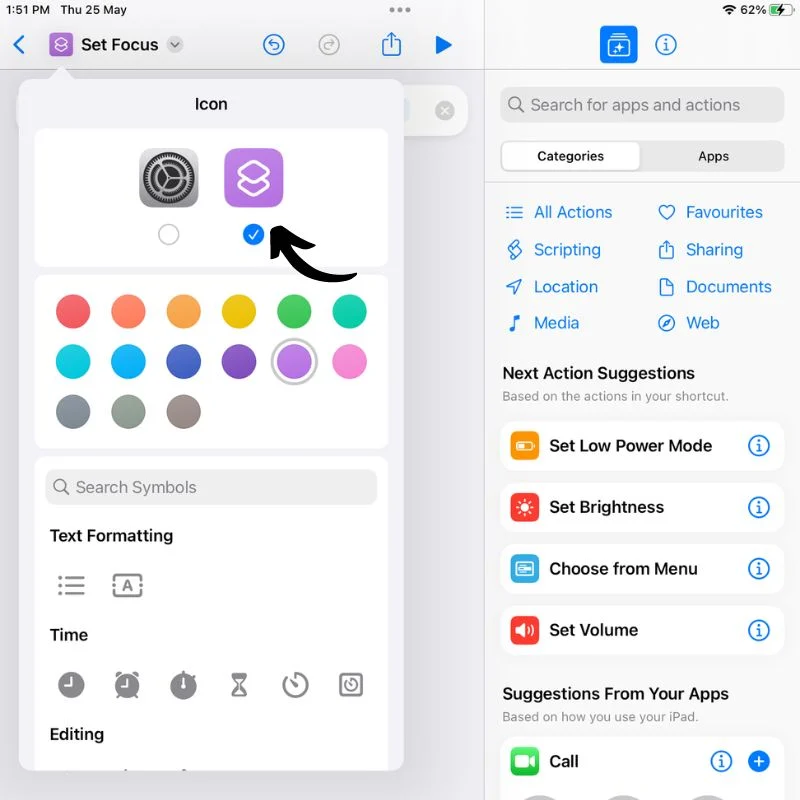
- După ce ați făcut acest lucru, reveniți la ecranul principal al aplicației Comenzi rapide și ar trebui să vedeți comanda rapidă nou creată.
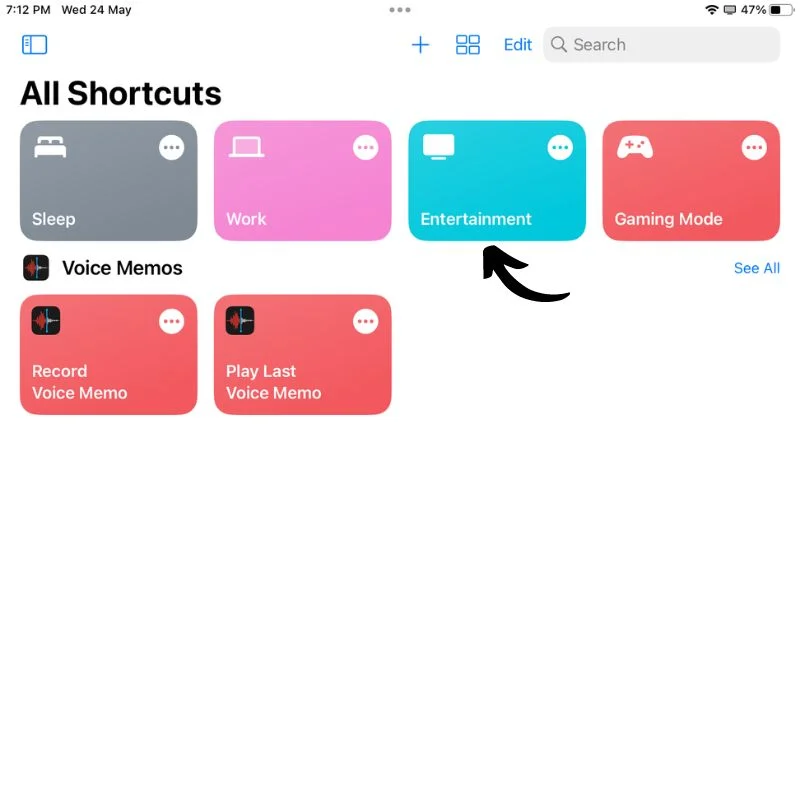
- Repetați toți pașii de la pasul 6 pentru fiecare ecran de start pe care doriți să îl creați.
Puteți fie să comutați ecranele de pornire utilizând opțiunea Mod Focus din Centrul de control glisând în jos din partea dreaptă sus a ecranului iPad-ului, fie puteți plasa un widget pentru aplicația Comenzi rapide pe fiecare dintre ecranele dvs. de pornire pentru a comuta fără probleme. Pentru a face acest lucru, urmați pașii de mai jos.

- Apăsați lung pe un spațiu gol de pe ecran. Aceasta va activa modul de editare sau modul jiggle .

- Apăsați butonul + din partea stângă sus a ecranului pentru a deschide biblioteca de widget-uri .
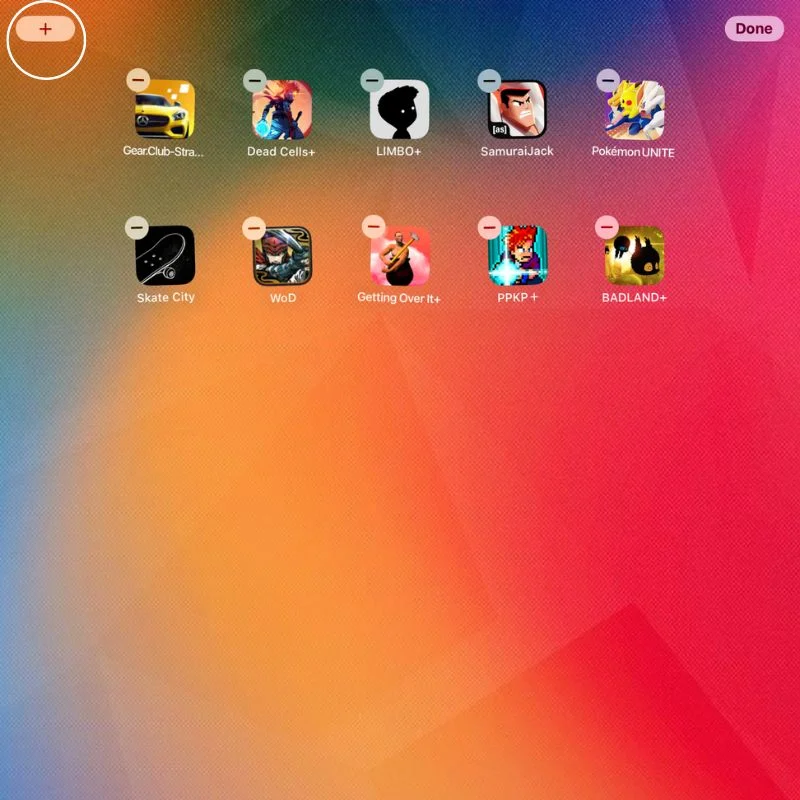
- Aici, derulați în jos panoul din stânga până când găsiți widget-urile aplicației Comenzi rapide .
- Apoi selectați widgetul dorit din meniul din dreapta, în funcție de câte comenzi rapide sau ecrane de start aveți. În cele din urmă, apăsați butonul Adăugare widget pentru a adăuga widget-ul pe ecranul de pornire.
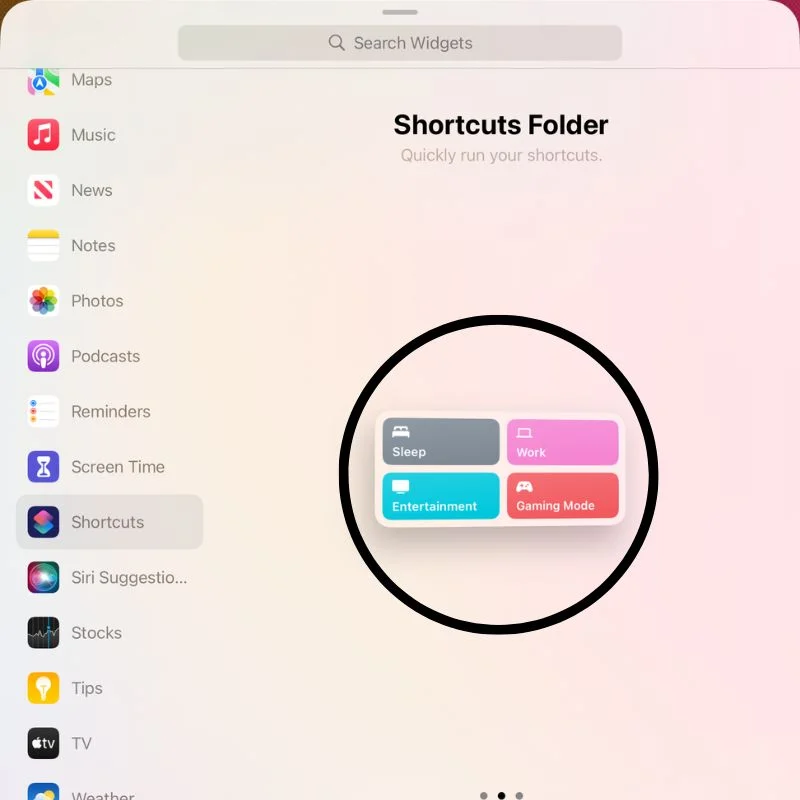
- Repetați procesul pentru a adăuga widget-ul la toate ecranele de pornire pe care le-ați creat pentru o comutare fără întreruperi.
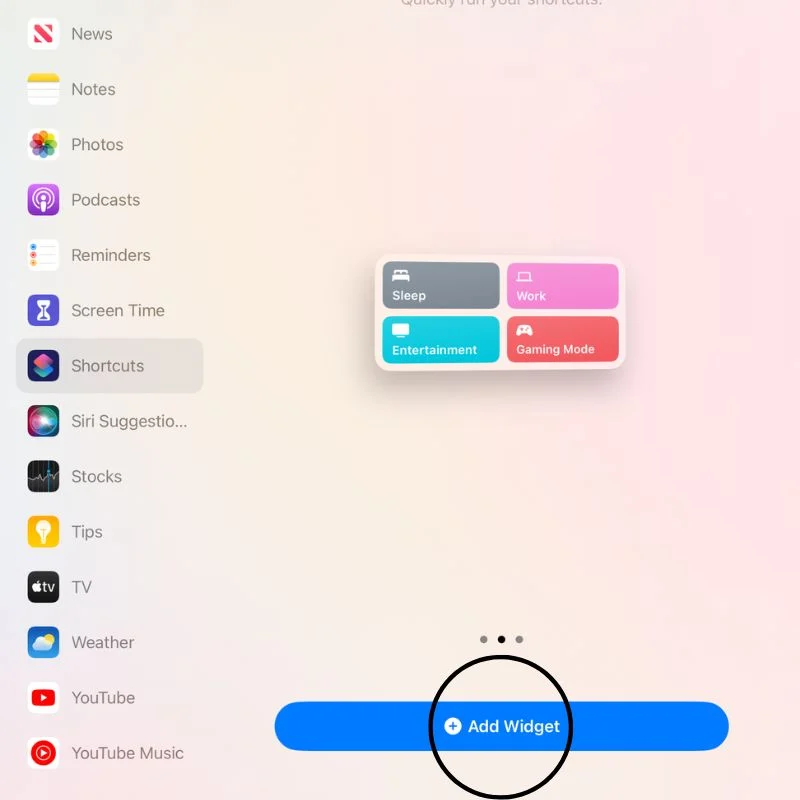
- Acum atingeți orice comandă rapidă pentru a o activa și a accesa ecranul de pornire .
Cum să creați mai multe ecrane de pornire pe iPadOS
Acesta este un mod ușor și eficient de a utiliza iPad-ul fără a fi distras în timp ce lucrați sau vă distrați. Utilizarea aplicației Comenzi rapide ne economisește mult timp atunci când executăm sarcini care implică mai mulți pași. Și adăugarea widget-ului pe toate ecranele de start salvează încă un pas, glisând în jos pentru a accesa centrul de control.
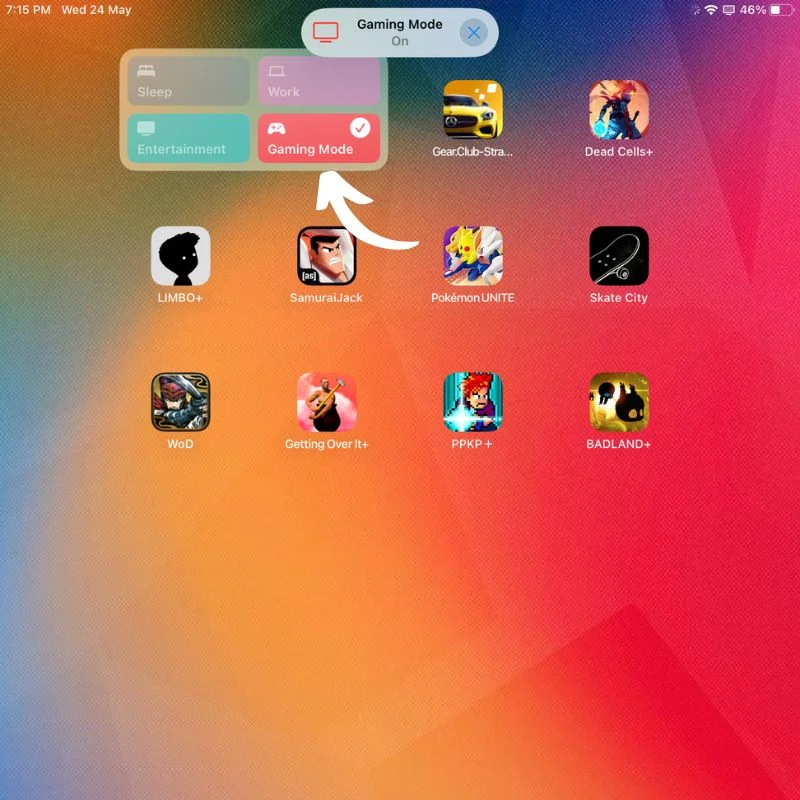
Toate acestea împreună fac iPad-ul mult mai eficient și mai distractiv de utilizat. iPad-ul este un instrument excelent atunci când este utilizat corect, dar majoritatea oamenilor nu știu cum. Lăsați sugestiile și întrebările dvs. despre iPadOS mai jos.
Întrebări frecvente despre crearea mai multor ecrane de pornire pe iPad
Pot personaliza aspectul și aranjarea pictogramelor aplicației pe fiecare ecran de pornire?
Da, puteți personaliza aspectul și aranjarea pictogramelor aplicației pe fiecare ecran de pornire. În modul „Editare ecran de pornire”, puteți atinge și menține apăsată pictograma unei aplicații până când aceasta începe să se miște. De acolo, puteți muta pictogramele aplicației pentru a le rearanja în același ecran sau le puteți muta pe un alt ecran. De asemenea, puteți crea dosare. pentru a grupa mai multe pictograme de aplicație trăgând o pictogramă de aplicație pe alta. În acest fel, vă puteți organiza aplicațiile pe categorii sau preferințe personale.
Cum șterg un ecran de start de pe iPad-ul meu?
Nu puteți șterge direct un ecran de start pe un iPad. Cu toate acestea, puteți elimina toate pictogramele aplicației și widget-urile dintr-un ecran de pornire pentru a le face goale. Odată ce toate pictogramele și widget-urile sunt eliminate, ecranul de pornire nu mai este accesibil decât dacă adăugați pictograme de aplicație sau widget-uri înapoi la el. Dacă doriți să simplificați aspectul ecranului de pornire, puteți muta toate pictogramele aplicației pe un singur ecran și lăsați celelalte ecrane goale.
Pot seta un anumit ecran de pornire ca ecran de pornire principal/implicit?
Pe un iPad, nu puteți seta un anumit ecran de pornire ca ecran de pornire principal sau implicit. Ecranul de pornire cel mai din stânga (primul ecran când glisați de la dreapta la stânga) este considerat ecranul de pornire „principal”, dar nu există nicio modalitate de a schimba această desemnare. Cu toate acestea, puteți rearanja ecranele de pornire pentru a poziționa aplicațiile utilizate cel mai frecvent. pe primul ecran, devenind ecranul principal.
Pot schimba imaginea de fundal/de fundal pentru fiecare ecran de start?
Nu, nu puteți schimba imaginea de fundal sau imaginea de fundal pentru fiecare ecran de start de pe iPad. Puteți păstra imagini de fundal separate doar pentru ecranul de pornire și ecranul de blocare. Pentru a face același lucru, accesați aplicația „Setări”, selectați „Imagine de fundal” și selectați fie „Alegeți un fundal nou” fie „Alegeți un fundal dinamic nou”. De acolo, puteți selecta o nouă imagine din biblioteca dvs. de fotografii, imagini de fundal preîncărcate de la Apple sau puteți descărca imagini de fundal noi. După ce selectați un tapet, puteți alege să îl setați pentru „Ecranul de pornire”, „Ecranul de blocare” sau ambele.
