Cum să utilizați controlerul PS5 pe un computer (controller DualSense)
Publicat: 2023-05-08Știați că puteți utiliza controlerul PlayStation 5 pe computer?În acest ghid, veți învăța cum să vă conectați și să utilizați controlerul PS5 pe un computer cu Windows.Continuați să citiți pentru mai multe informații!
Controlerul DualSense care vine cu PlayStation 5 este o piesă hardware impresionantă care este echipată cu o serie de capabilități inovatoare care permit un nivel mai profund de imersiune în timpul jocurilor video. Datorită numeroaselor sale capacități și designului său confortabil, controlerul PlayStation 5 a devenit rapid favorit printre jucătorii care joacă pe o varietate de platforme. PC-ul este una dintre aceste platforme și, din fericire, controlerul PS5 poate fi folosit fără efort pe un computer.
Pot fi utilizate atât conexiunile cu fir, cât și fără fir pentru a conecta controlerul DualSense la computerul personal (PC), iar procesul de utilizare a oricăreia dintre aceste conexiuni este destul de simplu. Continuați să citiți pentru a afla cum să conectați PS5 la PC.
Cum se conectează o PS5 la PC prin cablu USB?
Un cablu USB este cel mai bun pariu pentru a stabili o conexiune între controlerul PlayStation 5 și computer. Veți fi ușurați să aflați că Windows este capabil să vă recunoască automat controlerul; aceasta înseamnă că nu va trebui să vă confruntați cu necazul instalării manuale a driverelor pentru aceasta.
Deoarece controlerul PS5 DualSense este echipat cu un port USB-C, veți avea nevoie de un cablu care poate converti USB-C în USB-A. Desigur, puteți utiliza o conexiune USB-C la USB-C în cazul în care computerul dvs. este echipat cu un port USB-C.
- Conectați controlerul PS5 la capătul cablului care are un conector USB-C.
- Conectați capătul USB-A al cablului la computerul pe care îl utilizați.
- Acum, Windows vă va avertiza că a recunoscut controlerul, iar indicatorul luminos de pe controler se va aprinde.
Asta ne duce la final! Acum puteți folosi controlerul PS5, astfel încât să puteți începe să vă jucați jocurile de îndată ce doriți. Chiar dacă puteți accesa controlerul PS5 în starea sa actuală, este recomandat să faceți upgrade la PS5 prin intermediul sistemului, deoarece l-ați conectat deja la consola PS5. Acest lucru vă va permite să profitați de orice caracteristici noi care ar putea deveni disponibile. Ținând actualizat firmware-ul controlerului PS5, vă puteți asigura că toate funcțiile sale sunt atât funcționale, cât și actuale.
Un controler vechi își va putea în continuare să-și îndeplinească sarcinile fundamentale, dar pentru ca elementele imersive ale controlerului PS5 să funcționeze corect, necesită cele mai recente actualizări de firmware.
Citește și: Cum să joci jocuri PlayStation pe computerul tău
Cum se conectează controlerul PS5 la computer prin Bluetooth?
De asemenea, puteți conecta controlerul PS5 la computer prin Bluetooth, în cazul în care nu doriți să vă încurcați cu cablurile și doriți să jucați de la distanță.
Pentru a atinge acest obiectiv, funcția Bluetooth trebuie să fie instalată pe computer. Puteți adăuga funcționalitate Bluetooth la computerul personal (PC) cu ajutorul unui adaptor Bluetooth dacă computerul nu este echipat cu Bluetooth deja instalat.
Următorii sunt pașii pentru a conecta PS5 la PC folosind Bluetooth:
- Pentru a accesa Setări în Windows 10/11, accesați meniul Setări.
- Selectați „Adăugați un dispozitiv ” din meniu.
- Alegeți opțiunea Bluetooth .
- Țineți apăsate simultan butoanele PS & Create de pe controlerul PS5 timp de două sau mai multe secunde, până când lumina de pe controler începe să lumineze albastru. În controlerele DualShock 4, butonul Creare este mapat în aceeași locație ca și opțiunea Partajare.
- Pe sistemul dvs., în caseta Adăugați un dispozitiv, alegeți controlerul. Este foarte posibil ca controlerul tău PS5 să fie denumit controler fără fir.
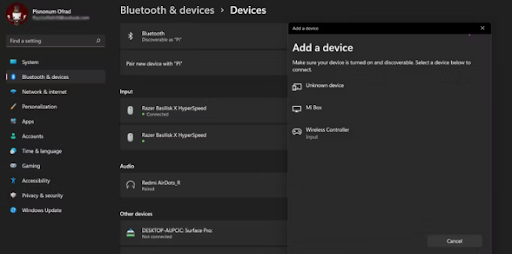
- După ce ați ales un controler, lumina de pe acesta se va schimba de la intermitent la strălucitor într-un albastru constant.
- Faceți clic pe Terminat.
Rețineți că utilizarea funcționalității wireless a controlerului PS5 va epuiza bateria în timp și va trebui să o încărcați periodic pentru a o continua să o utilizați. Pe de altă parte, utilizarea unei conexiuni prin cablu pentru a juca vă va permite să vă încărcați controlerul în timp ce îl utilizați.

Cum să utilizați controlerul PS5 cu Steam?
Chiar dacă Steam este interschimbabil cu jocurile pe computer, utilizatorii nu ar trebui să presupună că platforma se concentrează exclusiv pe dispozitive de intrare precum tastaturi și șoareci. De fapt, Steam adaugă automat suport pentru controlere la toate jocurile video care sunt jucate pe el. Utilizarea acestei funcții vă va permite să calibrați și să personalizați controlerul PlayStation 5 pentru a fi utilizat cu jocurile jucate pe Steam.
Aceasta înseamnă că, chiar dacă jucați un joc care nu este disponibil prin Steam, veți putea în continuare să adăugați rapid acel joc în biblioteca dvs. Steam și să utilizați suportul pentru controler oferit de Steam. Următorii pași vă vor ghida prin conectarea controlerului PS5 la Steam:
- Conectați controlerul la computer.
- Rulați Steam.
- Accesați meniul Steam din Steam.
- Selectați opțiunea din meniu Setări. Se va deschide fereastra pentru configurarea aplicației.
- Alegeți Controller din meniul drop-down din fereastra Setări.
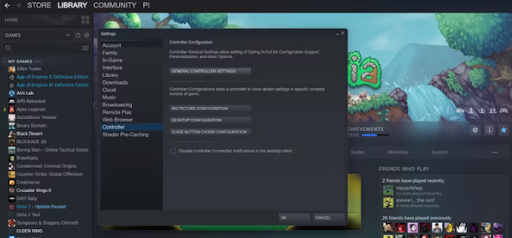
- Faceți clic pe Setări generale controler pentru a continua.
- Utilizați butoanele de navigare ale controlerului pentru a accesa PlayStation Configuration Support și porniți-l.
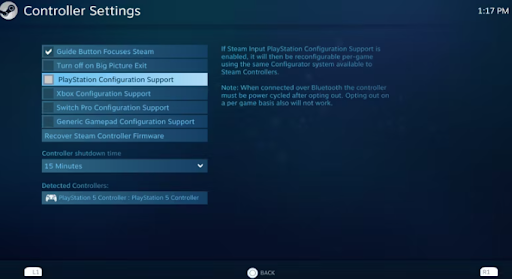
Acum, veți putea găsi numele controlerului dvs. în secțiunea Controlere detectate ca controler PlayStation 5.
Citește și: Cel mai bun trebuie să joace jocurile PSP din toate timpurile
Cum să vă conectați și să utilizați controlerul PS5 pe PC: explicat
Cunoscutul controler PS5 nu este doar o piesă hardware care este exclusivă pentru consola PlayStation5; în schimb, îl poți folosi pentru a juca jocuri video pe computerul tău Windows.
Acum ar trebui să vă puteți conecta controlerul PS5 la computerul personal folosind fie un cablu USB, fie Bluetooth fără fir, deoarece ați citit acest ghid detaliat. Conectarea controlerului la sistemul computerului este un proces foarte simplu.
Conectarea controlerului PlayStation 5 la propriul computer și utilizarea Steam este o opțiune inteligentă dacă doriți să-l personalizați și să-l reglați fin în acest mediu. Steam vă oferă posibilitatea de a conecta și calibra o varietate de controlere pe propriul computer, inclusiv controlerul pentru consola dumneavoastră PlayStation 5. După ce ați luat în considerare toate acestea, este în sfârșit timpul să vă conectați controlerul PlayStation 5 la computerul personal, astfel încât să puteți începe să jucați.
