Cum să utilizați Stage Manager pe iPad, MacBook Air/Pro, iMac și Mac Mini
Publicat: 2022-10-28Deși iPad-ul a început în mare măsură ca „al treilea ecran” (alături de un smartphone și un notebook) care se referea în principal la consumul de conținut, în ultima vreme s-a transformat într-un care poate păși și în pielea productivă a fraților săi MacBook. Și o necesitate de bază pentru tabletele cu aspirații pentru notebook-uri este cotletele multitasking.
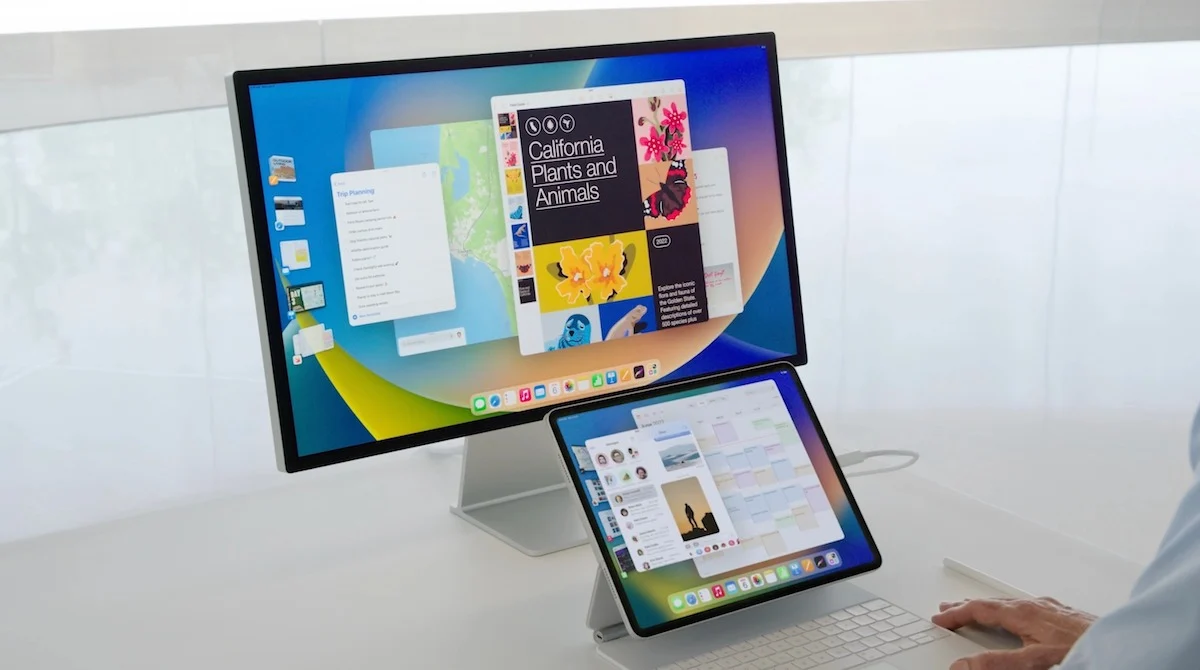
Acum, iPad-ul are multitasking și vă permite să lucrați la aplicații în modul ecran divizat, dar soluția nu este la fel de simplă ca pe un notebook. Acesta este motivul pentru care, atunci când Apple a dezvăluit iPadOS 16 în iunie anul acesta, o caracteristică a atras imaginația tuturor – Stage Manager .
Aceasta a fost interpretarea Apple cu privire la multitasking, și nu doar pe iPad, ci și pe macOS, care alimentează notebook-urile și desktopurile Apple. A fost foarte diferit de orice văzusem înainte și a fost salutat de mulți ca fiind poate cea mai inovatoare caracteristică software de la Apple în acest an.
După o serie de lansări beta, Stage Manager este acum disponibil pentru iPad, precum și pentru utilizatorii MacBook Air și Pro, iMac și Mac Mini. Deși are critici, Stage Manager oferă cu siguranță o nouă direcție rulării mai multor aplicații și este cu siguranță o funcție care ar trebui încercată. Este posibil să nu îl identificați imediat, deoarece nu este activat în mod implicit. Exact asta vă vom arăta.
Stage Manager: Ce dispozitive îl pot rula? (indiciu: nu, nu este vorba doar despre software)
Înainte de a începe, verificați dacă aveți un dispozitiv capabil să ruleze Stage Manager. Nu, funcția în sine nu costă nimic, dar, deși cele mai bune lucruri din viața software-ului ar putea fi gratuite, ele nu rulează întotdeauna pe toate dispozitivele. Deci, deși ați putea fi foarte interesat să luați Stage Manager pentru un Mac sau iPad, este posibil ca dispozitivul dvs. să nu fie capabil să îl ruleze.
Compatibilitatea cu Stage Manager este destul de simplă pe iMac, MacBook Pro/Air și Mac Mini: dacă pot rula macOS Ventura (lansat recent), pot rula Stage Manager easy peasy Apple squeezy!
Lucrurile, însă, se complică pe partea iPad-ului. În primul rând, Stage Manager va rula numai pe iPad-urile care au fost actualizate la iPadOS 16 (lansat recent). Dar nici asta nu este suficient în sine. Numai următoarele iPad-uri cu iPadOS 16 vor putea rula Stage Manager:
- iPad Pro 12,9 inchi (a treia generație și mai târziu),
- iPad Pro de 11 inchi (prima generație și mai târziu) și
- iPad Air (generația a 5-a)
Niciunul dintre iPad-urile fără sufixe (modelele de bază) sau iPad-urile mini nu va putea rula Stage Manager. Dacă credeți că aceasta este o listă mică, atunci luați în considerare faptul că, atunci când a fost anunțată, caracteristica trebuia să funcționeze numai pe iPad-uri cu procesorul M1 de la Apple. Lista a fost extinsă pentru a include unele iPad Pro mai vechi mai târziu, deși cu unele restricții (dar aceasta este o altă poveste, la propriu).
Cum să activați Stage Manager pe MacBook Pro/Air, Mac mini și iMac
Dacă dispozitivul dvs. macOS este capabil să ruleze Stage Manager (dacă rulează macOS Ventura), aceștia sunt pașii pe care trebuie să îi urmați pentru a intra în Stage Manager:
Pasul 1: Preferință de sistem... Ora setărilor de sistem

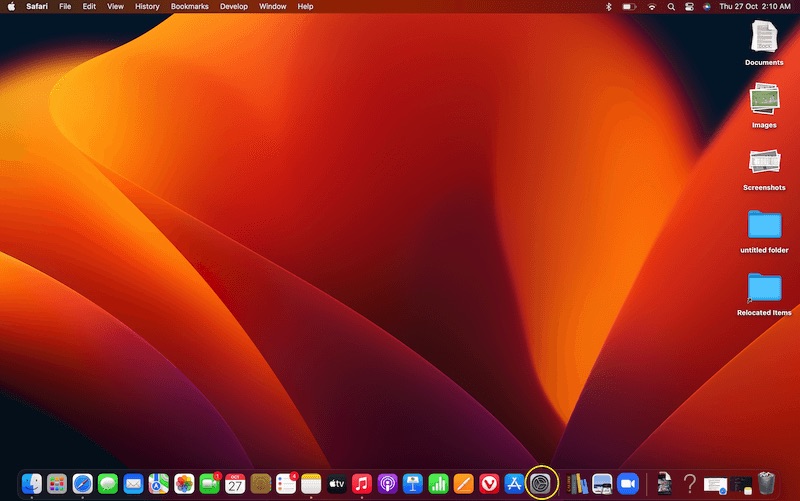
macOS Ventura are un nou nume pentru binecunoscutele Preferințe de sistem – Setări de sistem. Și aici începem călătoria noastră pentru a activa Stage Manager.
Pasul 2: Accesul la Centrul de Control
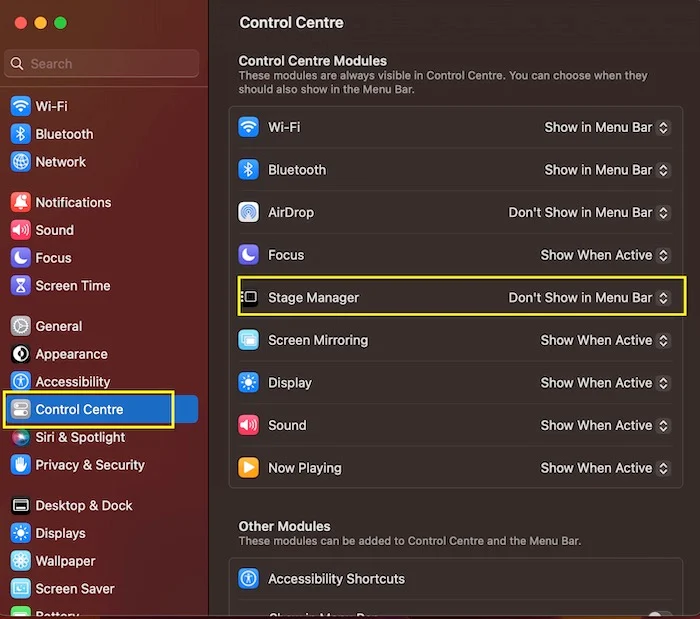
În Setările sistemului, mergeți la Centrul de control. Când selectați această opțiune, veți vedea în dreapta Stage Manager, dar setat implicit la Don't Show in Menu Bar. Trebuie să îl schimbați în Afișare în bara de meniu.
Pasul 3: Manager de scenă în meniu (bară)
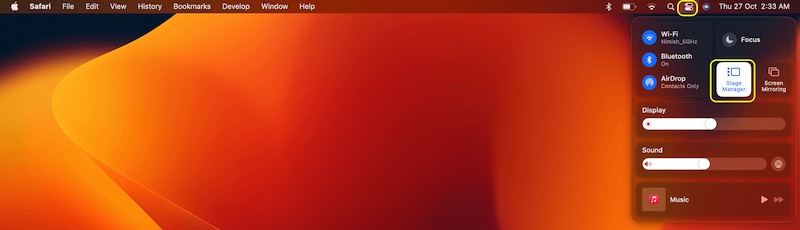
Acum că am plasat Stage Manager chiar în bara de meniu, pur și simplu mergeți la bara de meniu (colțul din dreapta sus al desktopului macOS), faceți clic pe pictograma Centrul de control de acolo (cea care arată ca un semn „egal cu). Veți vedea opțiunea Stage Manager. Continuați și selectați-l.
Pasul 4: Scena este a ta, gestionează-l
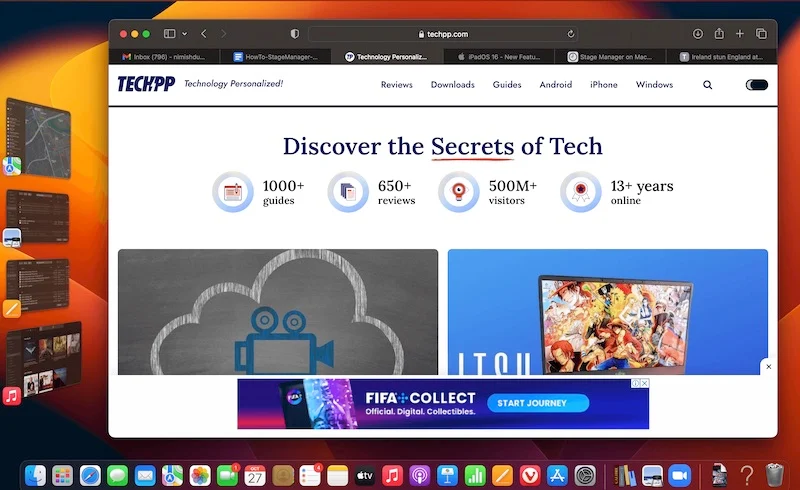
În momentul în care activați Stage Manager, veți vedea că aplicația pe care o rulați în prezent apare în mijlocul afișajului, cu alte aplicații deschise aranjate într-o coloană în stânga sa. Sunteți în modul Stage Manager acum. Doar faceți clic pe o aplicație pentru a o aduce în centru și pentru a o releva pe cea actuală în lateral. Pentru a dezactiva funcția, întoarceți-vă direct la Centrul de control din bara de meniu și apăsați pe Stage Manager!
Cum să utilizați Stage Manager pe iPad-urile acceptate
Activarea și utilizarea Stage Manager pe iPad este puțin mai complexă. Dacă aveți un iPad care acceptă această funcție, iată cum puteți începe să îl utilizați:
Pasul 1: totul este în Setări
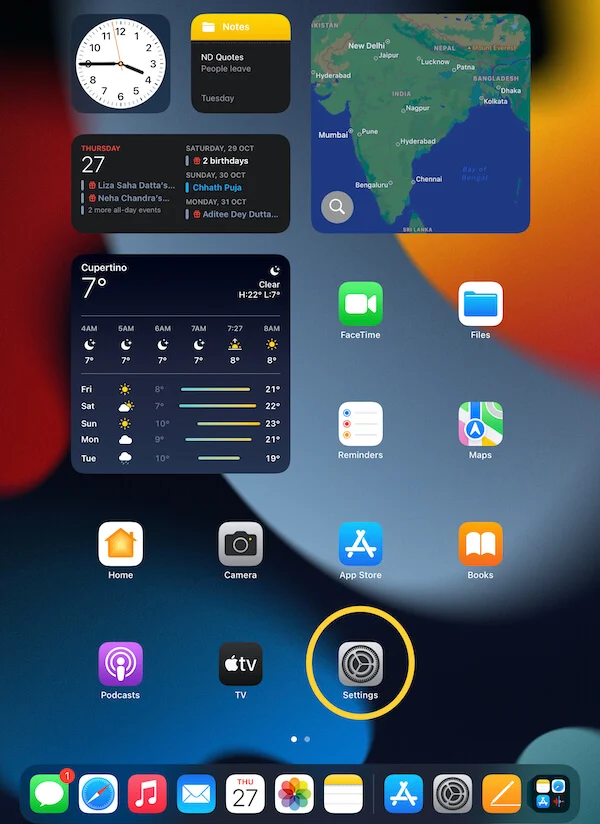
Începeți dintr-un loc foarte familiar – vechile Setări bune, unde se află multe funcții de activare. Nu, numele nu a fost schimbat. Este încă Setări.
Pasul 2: Treci la multitasking
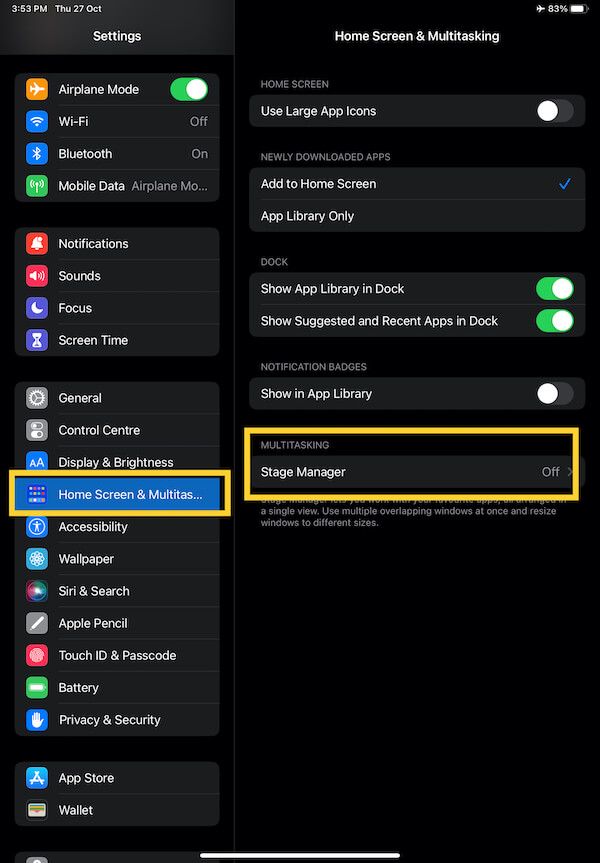
Odată ajuns în Setări, derulați în jos până ajungeți la secțiunea Ecran de pornire și Multitasking. În momentul în care îl selectați, veți vedea opțiunile disponibile în această secțiune din partea dreaptă a afișajului. Cel pe care îl căutăm este chiar la sfârșit – Stage Manager. Acesta va fi dezactivat implicit. Doar atingeți-l pentru a-l porni.
Pasul 3: Descoperă ce vrei să vezi
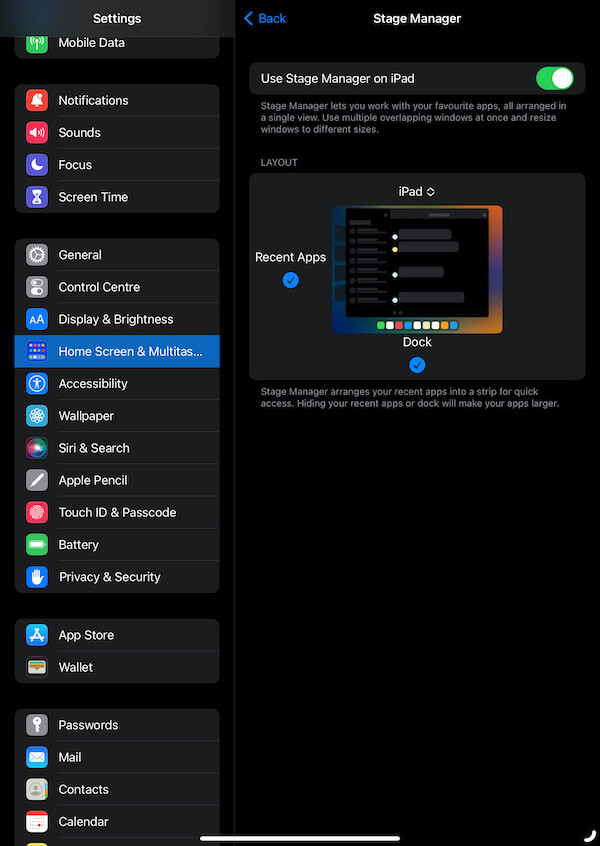
Când porniți Stage Manager, veți fi dus la un alt ecran care vă va permite să controlați modul în care doriți să vedeți mai multe aplicații. Puteți opta pentru a spune Stage Manager să nu afișeze aplicații recente în partea stângă a aplicației deschise în prezent și/sau a dock-ului pentru aplicații de sub aceasta. Ambele sunt bifate pentru a fi afișate în mod implicit și vă sugerăm să lăsați acest lucru.
Pasul 4: Și ești pe scenă!
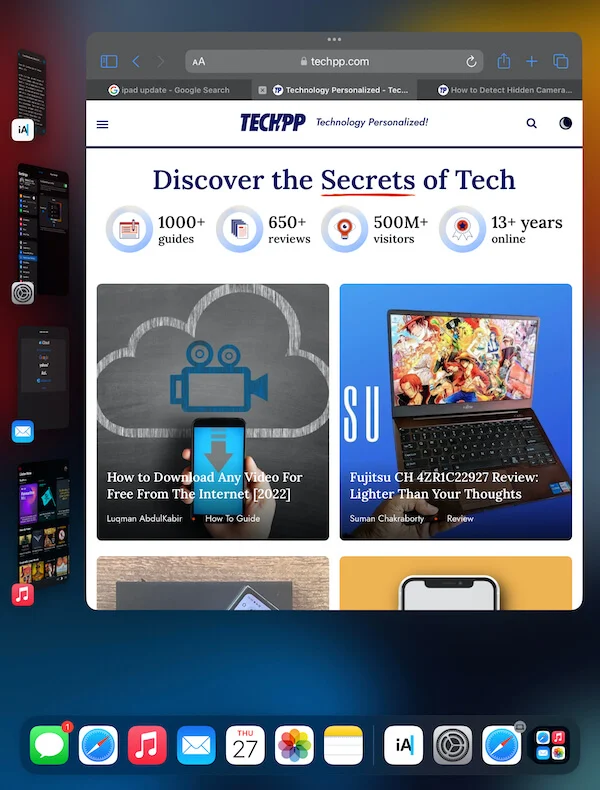
Atât este nevoie. Indiferent de aplicația pe care o deschideți, ar trebui să ocupe acum porțiunea centrală a afișajului și veți putea vedea aplicațiile recente în partea stângă a aplicației principale. Atingeți oricare dintre ele pentru a le aduce în centru.
Sau accesați Centrul de control!
Dacă sunteți în mod rezonabil familiarizat cu Stage Manager, puteți, de asemenea, să îl invocați pur și simplu din Centrul de control de pe iPad. Glisați în jos din colțul din dreapta sus pentru a accesa Centrul de control și veți vedea Stage Manager ca una dintre opțiunile disponibile. Atingeți-l pentru a-l activa.
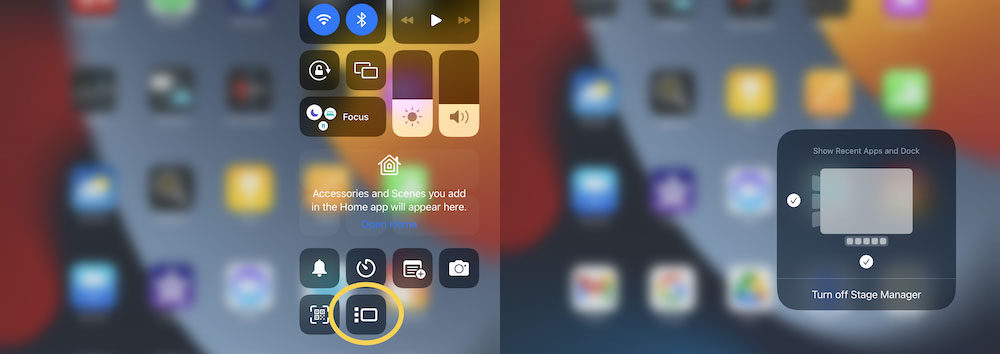
Și – unii s-ar putea să rateze acest lucru (de aceea am explicat mai întâi metoda Setări) – apăsați lung pe pictograma Stage Manager activată pentru a obține opțiunea dacă doriți să vedeți aplicațiile recente și/sau dock-ul pentru aplicații de sub ea.
Acesta este tot ce aveți nevoie pentru a începe să utilizați Stage Manager pe dispozitivele Mac și iPad. Continuați și experimentați noua viziune multitasking a Apple.
