Cum să utilizați Controlul universal pentru a partaja o tastatură și un mouse între Mac și iPad
Publicat: 2022-03-16Apple a introdus Universal Control la WWDC 2021, entuziasmând utilizatorii de Mac și iPad cu posibilitățile pe care le-ar aduce fluxurilor lor zilnice de lucru. Un an mai târziu, ca parte a celor mai recente versiuni de macOS și iPadOS – macOS 12.3 și iPadOS 15.4 – Universal Control este în sfârșit live și disponibil pentru utilizatorii de Mac.

După cum sugerează și numele, Universal Control vă permite să controlați mai multe dispozitive Apple conectate la un Mac cu o singură tastatură și mouse/trackpad. Acest lucru facilitează lucrul cu mai multe dispozitive de pe desktop și elimină nevoia de mai multe tastaturi și mouse-uri.
Dacă dețineți un Mac și un iPad și fluxul de lucru zilnic este răspândit pe ambele dispozitive, Controlul universal se poate dovedi a fi o caracteristică valoroasă. Mai jos, vă vom prezenta Controlul universal și vă vom arăta cum să utilizați Controlul universal cu Mac și iPad.
Cuprins
Ce este controlul universal?
Control universal este o caracteristică macOS care deblochează capacitatea de a controla iPad și Mac, conectate între ele, folosind aceeași tastatură și mouse. Vă permite să conectați un iPad sau un alt Mac la Mac-ul principal și să lucrați pe toate fără a mai avea nevoie de o altă pereche de tastaturi și șoareci.
De exemplu, cu Universal Control, puteți conecta un iPad și un MacBook împreună și să utilizați tastatura MacBook-ului pentru a introduce text în aplicații precum Note, Safari etc., pe iPad; sau utilizați trackpad-ul său pentru a naviga pe ecranul iPad-ului.
Pe lângă introducerea de text și navigarea pe iPad, Universal Control vă permite și să glisați și să plasați fișiere între dispozitive, cu condiția ca aplicațiile să accepte drag-and-drop și tipul de fișier. În mod similar, puteți utiliza și funcția Clipboard universal pentru a copia text de pe un dispozitiv și a-l lipi pe altul.
Dispozitive compatibile cu control universal
Control universal funcționează cu Mac-uri și iPad-uri. Este necesar să aveți cel puțin un Mac în configurație, cu cât mai multe iPad-uri și alte Mac-uri conectate la acesta.
Iată o listă cu toate modelele de Mac și iPad compatibile cu Universal Control.
Modele Mac compatibile cu control universal
- MacBook Pro (2016 sau mai recent)
- MacBook (2016 sau mai recent)
- MacBook Air (2018 sau mai recent)
- iMac (2017 sau mai recent)
- iMac (5K Retina 27 inchi, sfârșitul anului 2015)
- iMac Pro, Mac mini (2018 și mai târziu)
- iMac Pro (2019)
Modele de iPad compatibile cu control universal
- iPad Pro (toate modelele)
- iPad (a șasea generație și mai târziu)
- iPad mini (a 5-a generație și mai târziu)
Control universal vs Sidecar
Control universal este o caracteristică de sistem care leagă un Mac și un iPad, permițându-vă să le utilizați unul lângă altul și vă permite să le controlați cu o singură tastatură și mouse. Este oarecum similar cu Barrier, un software KVM care vă permite să controlați mai multe computere cu o singură tastatură și mouse.
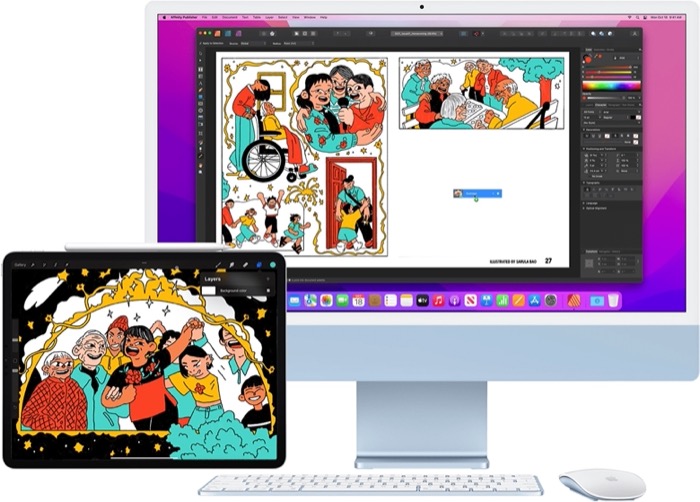
Cu Universal Control, puteți, de exemplu, să aveți un MacBook Pro, împreună cu câteva iPad-uri ținute pe oricare dintre părțile sale, pe birou, în care puteți utiliza trackpad-ul și tastatura MacBook pentru a lucra pe iPad-uri glisând la oricare dintre părți. partea laterală a ecranului.
Alte domenii în care Controlul universal poate fi util includ abilitatea de a muta elemente prin glisare și plasare, elemente de copiere și inserare între dispozitive și suport pentru gesturi pentru o navigare ușoară.
Sidecar, pe de altă parte, este o caracteristică relativ veche. Vă permite să utilizați iPad-ul ca un al doilea afișaj pentru Mac. Pentru a face acest lucru, puteți fie să oglindiți afișajul Mac-ului dvs., fie să îl extindeți pe iPad pentru mai multă dimensiune a ecranului. Spre deosebire de Universal Control, Sidecar vă permite să utilizați doar un iPad pe un Mac și este destul de limitat în ceea ce privește funcționalitatea.
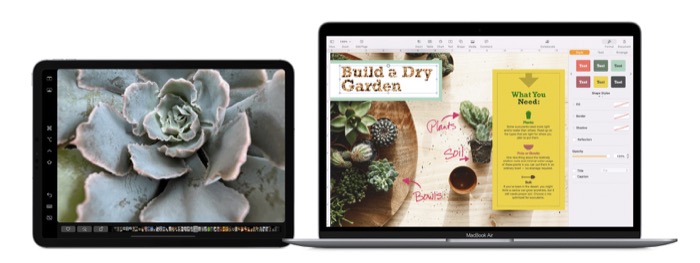
Pentru a spune simplu, utilizați Sidecar atunci când doriți să vizualizați conținutul Mac pe alt afișaj, în timp ce utilizați Universal Control atunci când doriți să lucrați pe Mac și iPad simultan cu o tastatură și un mouse.
Cum să activați controlul universal
Universal Control are câteva alte cerințe în afară de un dispozitiv compatibil. Acestea includ:
- Mac-uri și iPad-uri care rulează macOS Monterey 12.3 și, respectiv, iPadOS 15.4
- Dispozitivele pe care intenționați să utilizați Controlul universal sunt conectate la același ID Apple/cont iCloud
- Bluetooth și Wi-Fi sunt activate pe toate dispozitivele (dispozitivele nu ar trebui să partajeze aceeași conexiune celulară, adică, hotspot-ul/tethering-ul trebuie dezactivat)
- Handoff-ul este activat pe toate dispozitivele
Urmați acești pași pentru a activa Handoff pe Mac și iPad, dacă este dezactivat:
- Pe iPad: Accesați Setări > General > AirPlay și Handoff . Comutați pe butonul pentru Handoff . De asemenea, asigurați-vă că opțiunea Cursor și tastatură (Beta) este activată.
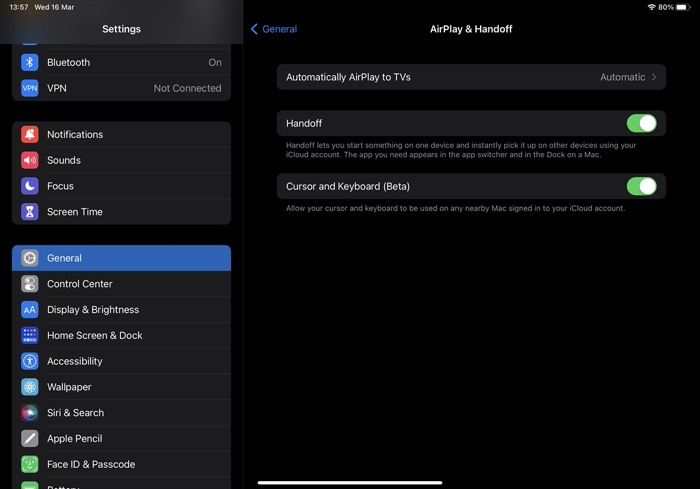
- Pe Mac: deschideți Preferințe de sistem și accesați General . Bifați caseta de selectare de lângă Permiteți transferul între acest Mac și dispozitivele dvs. iCloud .
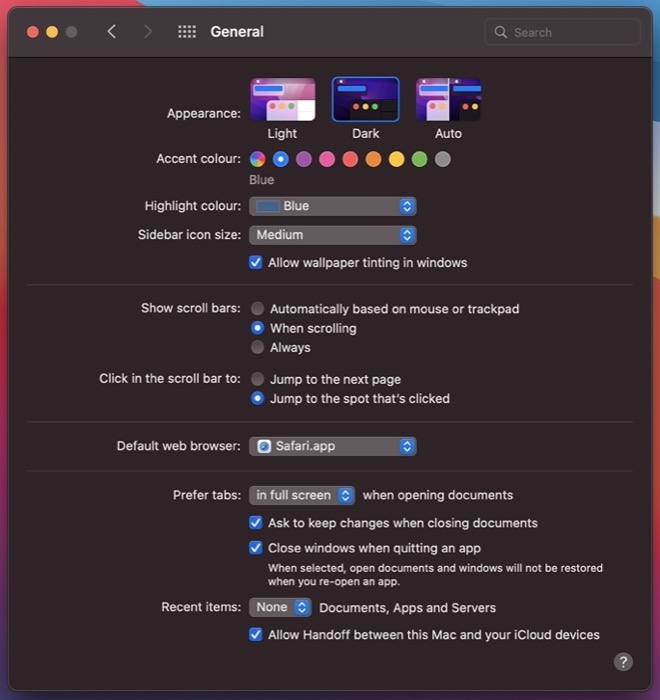
După ce ați acoperit aceste baze, continuați și activați Controlul universal urmând acești pași:
- Accesați Preferințele de afișare ale Mac-ului dvs. . (Deschideți Preferințe de sistem și faceți clic pe Afișări . Sau atingeți pictograma Centrul de control din bara de meniu și accesați Afișare > Preferințe afișare .)

- Faceți clic pe butonul Control universal .
- Bifați caseta de selectare de lângă Permiteți cursorului și tastaturilor să se deplaseze între orice Mac sau iPad din apropiere pentru a activa Controlul universal.
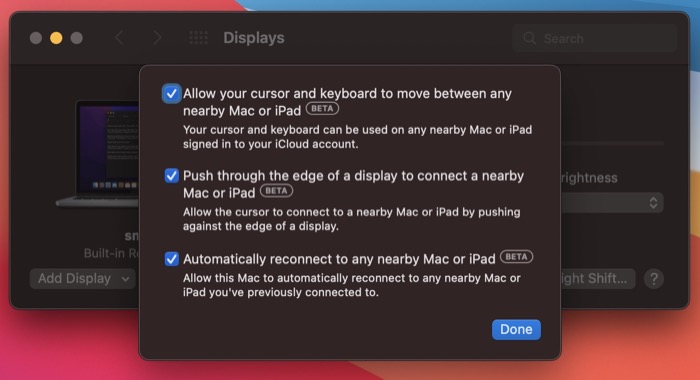
De îndată ce faceți acest lucru, va activa și celelalte două opțiuni. Dacă doriți să dezactivați oricare dintre ele, debifați caseta de selectare de lângă ele și apăsați Terminat . De exemplu, dacă nu doriți ca Mac-ul dvs. să se reconecteze automat la iPad-ul sau un alt Mac atunci când este în apropiere, puteți dezactiva opțiunea Reconectare automată la orice Mac sau iPad din apropiere .

Cum să conectați Mac și iPad folosind controlul universal
Cu controlul universal activat, puteți acum să vă conectați Mac-ul și iPad-ul și să începeți să partajați aceeași tastatură și mouse între ele. Iată instrucțiunile pe care trebuie să le urmați:
- Apropiați iPad-ul (în termen de 10 metri/30 de picioare) de Mac și așezați-l pe oricare dintre părțile sale. Asigurați-vă că sunt treji, adică ecranul este deblocat.
- Mergeți la Preferințele de afișare ale Mac-ului dvs. . (Deschideți Preferințe de sistem și selectați Afișare sau faceți clic pe pictograma Centrul de control din bara de meniu, apăsați pe Afișare și selectați Preferințe afișare. )

- Faceți clic pe butonul drop-down Adăugați afișaj și selectați iPad-ul din lista de sub Link Keyboard and Mouse .
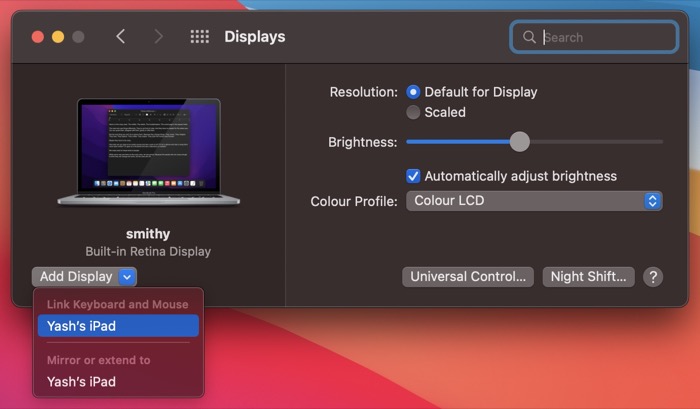
- Utilizați trackpad-ul sau mouse-ul conectat la Mac și trageți cursorul până la capăt spre marginea stângă sau dreaptă, indiferent de partea pe care se află iPad-ul.
- Când apare o bară verticală de-a lungul marginii ecranului Mac, trageți cursorul peste margine pe ecranul iPad-ului.
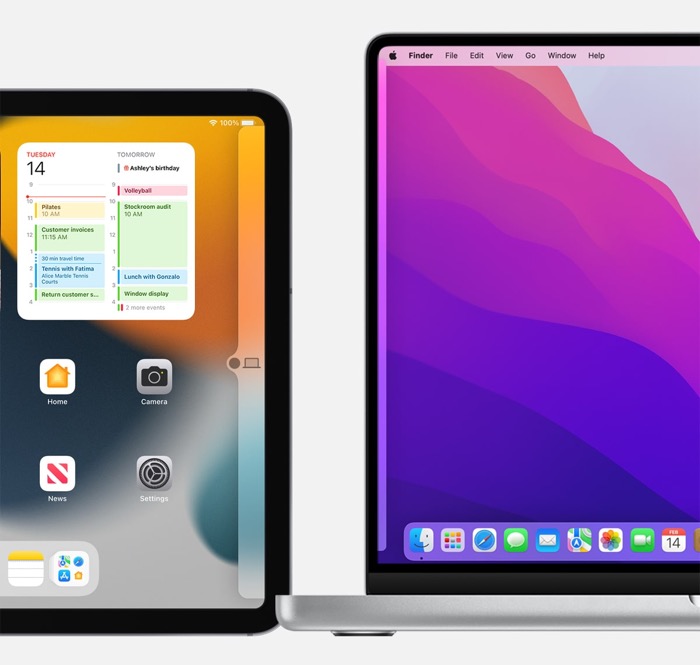
IMAGINE: Apple
Utilizarea dispozitivelor conectate prin control universal
În acest moment, ar trebui să fi conectat Mac-ul și iPad-ul, iar un punct, care indică cursorul, ar trebui să apară pe ecranul iPad-ului.
Acum poți folosi mouse-ul/trackpad-ul Mac-ului tău pentru a naviga pe ecranul iPad-ului. Notă; totuși, această defilare nu este acceptată pe mulți șoareci terți, așa că va trebui să utilizați tastele săgeți de pe tastatură pentru a vă deplasa printr-o listă.
În mod similar, puteți folosi tastatura Mac-ului pentru a introduce text într-o aplicație de pe iPad. Pentru a face acest lucru, asigurați-vă că cursorul cu puncte este pe ecranul iPad-ului, apoi faceți clic pe câmpul de text și introduceți textul folosind tastatura.
Gesturi de control universal pentru a simplifica navigarea
Când mutați cursorul pe iPad, există o mulțime de gesturi trackpad pe care le puteți folosi pentru a naviga pe ecranul iPad-ului. Cu toate acestea, dacă utilizați un mouse terță parte, nu le puteți utiliza.
În schimb, va trebui să utilizați următoarele gesturi pentru a efectua o mulțime de acțiuni de navigare de bază pe iPad:
- Deschideți căutarea: pe ecranul de pornire, derulați în jos folosind trackpad-ul sau mouse-ul.
- Deschideți Centrul de notificări: atingeți ora și data din colțul din stânga sus al ecranului.
- Deschideți Centrul de control: faceți clic pe pictograma de stare din colțul din dreapta sus.
- Deschideți comutatorul de aplicații: în timp ce vă aflați în ecranul de pornire, mutați cursorul în partea de jos a ecranului și împingeți-l în jos și mai mult. Sau, faceți clic și țineți apăsat pe fila comutator de aplicații și aduceți-o în centrul ecranului.
- Accesați ecranul de pornire: în timp ce vă aflați într-o aplicație, mutați cursorul pe bara de comutare a aplicațiilor și împingeți-l și mai mult. Sau, faceți clic și țineți apăsat pe fila comutator de aplicații și efectuați o acțiune de deplasare în sus.
- Deschideți andocare: în timp ce vă aflați într-o aplicație, mutați cursorul în partea de jos a ecranului.
Aranjați-vă afișajele
Dacă doriți să schimbați aranjamentul iPad-ului sau Mac-ului conectat în raport cu Mac-ul principal, puteți face acest lucru din Preferințele de afișare ale Mac-ului dvs. .
Pentru aceasta, asigurați-vă că dispozitivele sunt conectate cu Universal Control și accesați Preferințele de afișare pe Mac. Apoi, faceți clic pe ecranul iPad sau Mac conectat și mutați-l în jurul Mac-ului principal din configurația dvs.
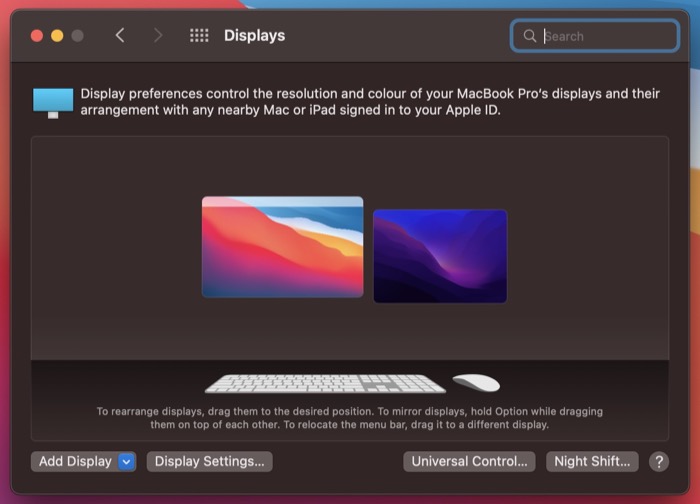
Deconectați dispozitivele de la controlul universal
Când ați terminat de utilizat iPad sau Mac în Control universal, puteți deconecta un dispozitiv conectat în oricare dintre următoarele moduri:
- Faceți clic pe pictograma Afișare din bara de meniu și atingeți iPad/Mac sub Conectați tastatura și mouse-ul la .
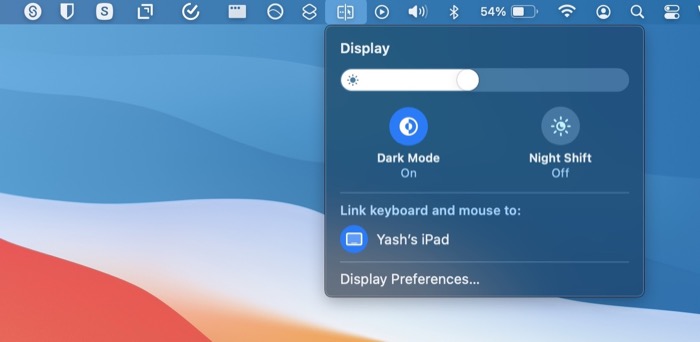
- Accesați Preferințe afișare pe Mac și atingeți Setări afișare . Aici, selectați iPad-ul/Mac-ul în panoul din stânga și faceți clic pe butonul Deconectare pentru a deconecta iPad-ul/Mac-ul conectat.
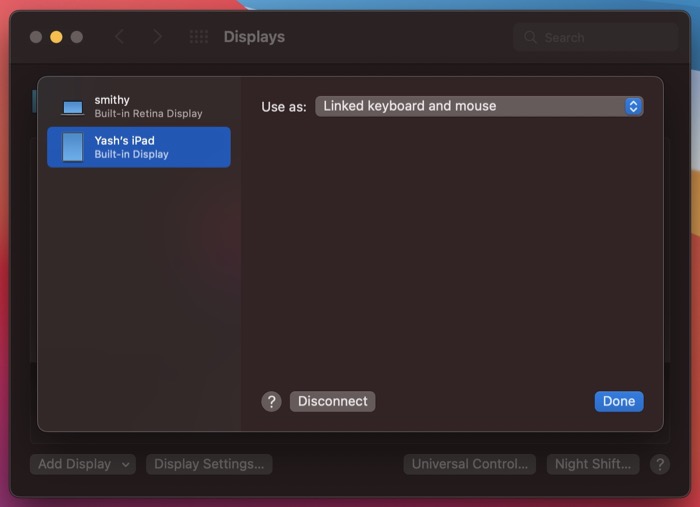
Controlul universal nu funcționează? Rezolvați problema
Dacă, dintr-un motiv oarecare, chiar și după ce ați urmat instrucțiunile din acest ghid, tot nu reușiți să conectați dispozitivele prin Control universal, puteți remedia problema cu aceste soluții:
- Reporniți Mac-ul și dispozitivele (iPad sau Mac) pe care doriți să le conectați prin Universal Control.
- Dezactivați Bluetooth, Wi-Fi și Handoff pe toate dispozitivele și reactivați-le.
- Dezactivați Controlul universal și activați-l din nou. (În Preferințe de afișare , faceți clic pe butonul Control universal și debifați opțiunea Permiteți cursorului și tastaturii să se deplaseze între orice Mac sau iPad din apropiere . Apoi, bifați-l din nou pentru a activa Controlul universal.)
Partajați cu ușurință tastatura și mouse-ul Mac-ului dvs. cu alte iPad sau Mac
Universal Control face extrem de ușor să partajați tastatura și mouse-ul Mac-ului dvs. cu un iPad sau alt Mac, astfel încât să puteți controla mai multe dispozitive fără a avea nevoie de periferice separate pentru ele la birou. Acest ghid ar trebui să vă ajute să începeți cu Universal Control. Și ulterior, ar trebui să îl puteți utiliza mai eficient și să profitați la maximum de funcție în timp ce faceți multitasking între Mac și iPad.
La momentul scrierii acestui ghid, în timp ce Universal Control este live, este încă în versiune beta, așa că este posibil să întâmpinați unele probleme atunci când, de exemplu, conectați dispozitivele, copiați text sau trageți și plasați fișiere.
Întrebări frecvente despre utilizarea controlului universal pe Mac și iPad
Funcționează Universal Control cu tastaturi și șoareci terți?
Da, Universal Control funcționează cu tastaturi și mouse-uri terțe. Cu toate acestea, este important să rețineți că acești șoareci vă vor cere să utilizați diferite gesturi pentru a efectua operațiuni de navigare pe iPad. Am acoperit aceste gesturi în ghidul de mai sus.
Funcționează Apple Universal Control cu iPhone?
Nu, Universal Control este o funcție numai pentru iPad și Mac. Nu este disponibil pentru iPhone, așa că nu veți putea partaja o singură tastatură și mouse pentru a interacționa cu iPhone.
Funcționează Universal Control pe toate iPad-urile?
Nu, Universal Control nu este acceptat pe toate iPad-urile. Este disponibil numai pe următoarele modele de iPad:
- iPad Pro (toate modelele)
- iPad (a șasea generație și mai târziu)
- iPad mini (a 5-a generație și mai târziu)
Funcționează Universal Control cu două Mac-uri?
Da, puteți utiliza Universal Control cu două Mac. Pentru aceasta, similar modului în care conectați un iPad la Mac-ul dvs. principal, trebuie, mai întâi, să activați Bluetooth, Wi-Fi, Handoff și Control universal pe Mac și să îl apropiați de Mac-ul principal.
După aceasta, puteți glisa peste cursorul mouse-ului până la margine - unde ați plasat celălalt Mac - și îl puteți împinge peste margine pentru a-l ajunge pe ecranul iPad-ului. Odată ajuns acolo, puteți controla celălalt Mac folosind același mouse. În plus, puteți folosi tastatura pentru a introduce text și pentru a trage și plasa elemente între cele două Mac-uri.
