Cum se utilizează Windows Movie Maker pe Windows 10?
Publicat: 2022-02-13Doriți să utilizați Windows Movie maker pe WIndows 10 ? Acest articol vă oferă informații despre cum să utilizați Windows Movie maker pe Windows 10.
Înainte de a cunoaște utilizarea windows movie maker pe Windows 10, asigurați-vă că aveți windows movie maker pe computer.
Cuprins
1. Ce este un windows movie maker?
Windows Movie Maker este unul dintre cele mai bune programe de editare video pentru Windows. Windows Movie maker este folosit pentru a edita clipuri video sau imagini prin adăugarea de muzică, animații și voce off. În cele din urmă, puteți face videoclipul mai frumos cu animații și efecte vizuale. Filmul creat și editat poate fi postat pe One Drive, Facebook, YouTube, Vimeo și Flickr.
Primeai Windows Movie Maker pe versiuni mai vechi de Windows. Dar nu îl veți obține pe Windows 10. Dacă doriți să îl utilizați, trebuie să descărcați Windows Movie maker de aici.
- Citiți: Cum să recuperați fișierele lipsă pe Windows 10
- 4 sfaturi gratuite pentru a șterge fișierele temporare în Windows 10
Sugestie: Dacă aveți nevoie de funcțiile profesionale de editare video, trebuie să utilizați oricare dintre programele de editare video profesionale de top. Vă sugerăm Cyberlink PowerDirector.
2. Folosiți Windows Movie Maker pe Windows 10?
faceți clic pe pictograma Windows Movie Maker de pe computer pentru a deschide ecranul. Ecranul Windows Movie Maker are patru regiuni care sunt utilizate la crearea unui film sau editarea unui videoclip.
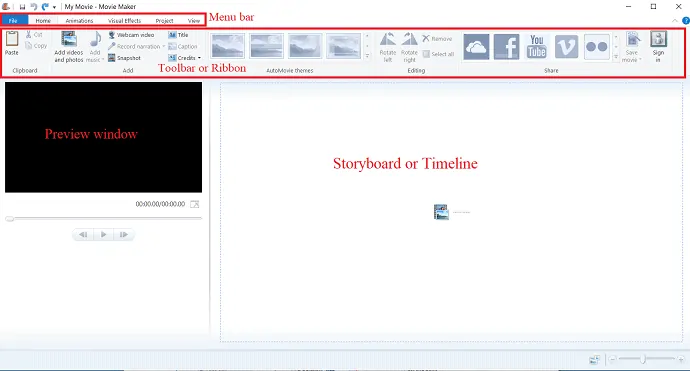
Partea de sus a ecranului este bara de meniu, care constă din diferite meniuri, cum ar fi Fișier, Acasă, Animație, Efecte vizuale, Proiect și Vizualizare.
Sub bara de meniu, există o bară de instrumente sau o panglică unde puteți accesa diferitele instrumente de editare, cum ar fi tranziții, efecte vizuale, adăugare de videoclipuri și fotografii, adăugare de muzică, teme de film automat și așa mai departe. Există, de asemenea, pictograme de partajare care sunt folosite pentru a partaja videoclipul după finalizarea editării sau creării.
Sub Panglică și în stânga ecranului se află fereastra de previzualizare. Funcția ferestrei de previzualizare este de a previzualiza toate modificările făcute în film. Așa că îl puteți vizualiza pe măsură ce editați.
În dreapta ecranului și lângă fereastra de previzualizare se află storyboard-ul sau Timeline. Afișează clipurile video, imaginile aranjate în secvență și efectele adăugate acesteia. Este locația secvenței tale video.
2.1 Cum să adăugați fotografii și videoclipuri?
deschideți software-ul window movie maker. Pentru a crea un nou film/proiect, faceți clic pe fișierul din bara de meniu și selectați un nou proiect din listă.
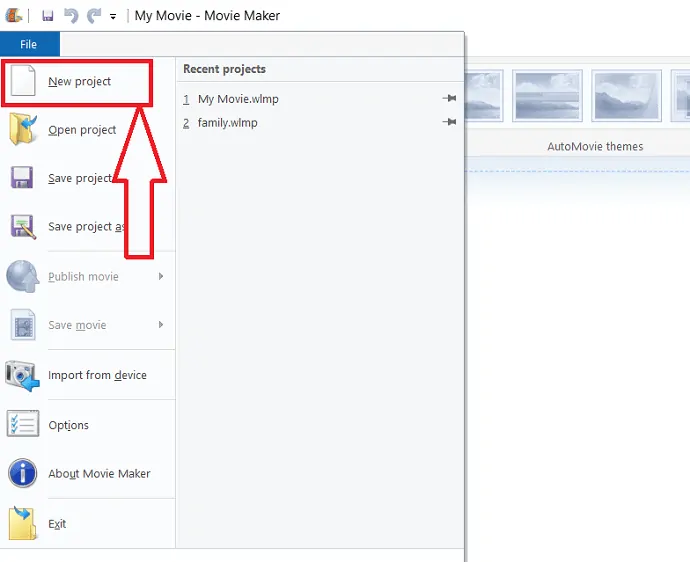
puteți adăuga fotografii sau videoclipuri la cronologia în două moduri. Una este să selectați meniul „Acasă” și apoi să apăsați pe „Adăugați fotografii sunt videoclipuri”.
O altă modalitate de a adăuga fotografii la cronologie este pur și simplu să atingeți de două ori pe storyboard sau cronologie.
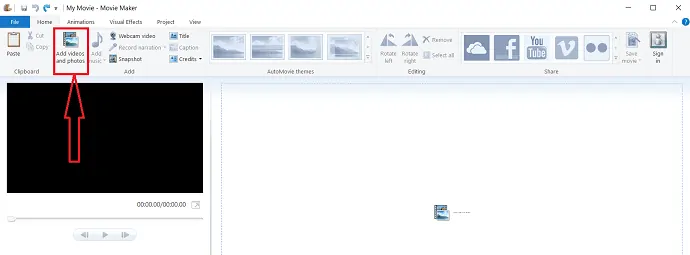
În caseta de dialog Adăugați videoclipuri și fotografii, selectați fotografiile sau videoclipurile dorite din dosar. Numele fotografiei sau al videoclipului selectat copiat automat în bara „Nume fișier”, apoi selectați „deschide”.
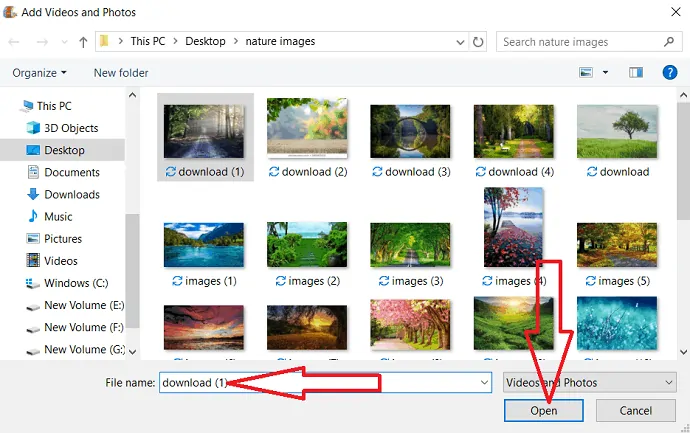
Fotografia sau videoclipul va fi afișat pe cronologia. selectați „Durata” sub opțiunea de editare care apare în bara de meniu după selectarea imaginii. Apoi setați durata imaginii. Dacă doriți să selectați mai multe, atunci utilizați opțiunea ctrl de la tastatură.
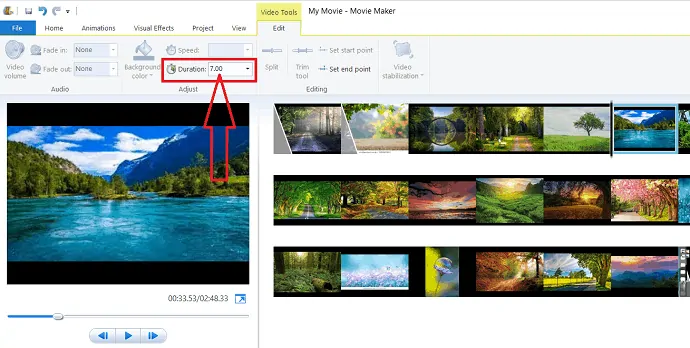
De asemenea, puteți importa videoclipuri de pe dispozitive precum cameră și altele pentru a crea un film.
După ce adăugați videoclipuri sau fotografii la cronologie, doriți să decideți care este primul. puteți rearanja fotografiile și videoclipurile în ordinea dorită, pur și simplu trageți fișierul și mutați-vă în locația în care doriți să-l plasați. Asigurați-vă că imaginile sunt în ordinea dorită sau nu.
2.2 Cum se adaugă muzică?
Faceți clic pe „Adăugați muzică” sub fila Acasă.
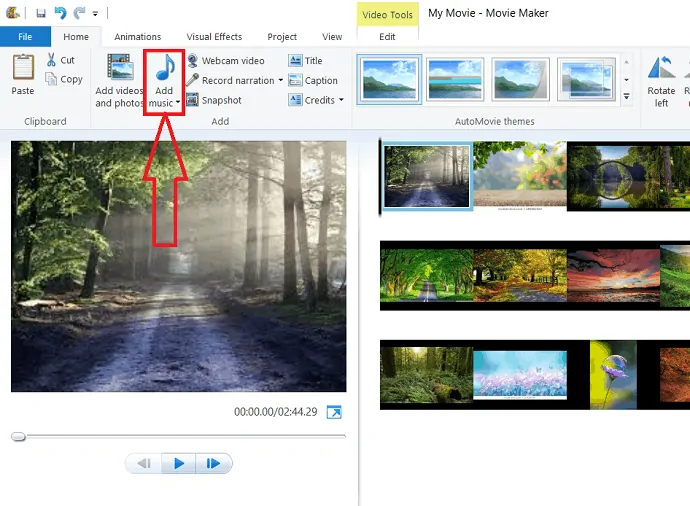
aveți două opțiuni diferite, cum ar fi „Găsiți muzică nouă online” și „Adăugați muzică de pe computer”.
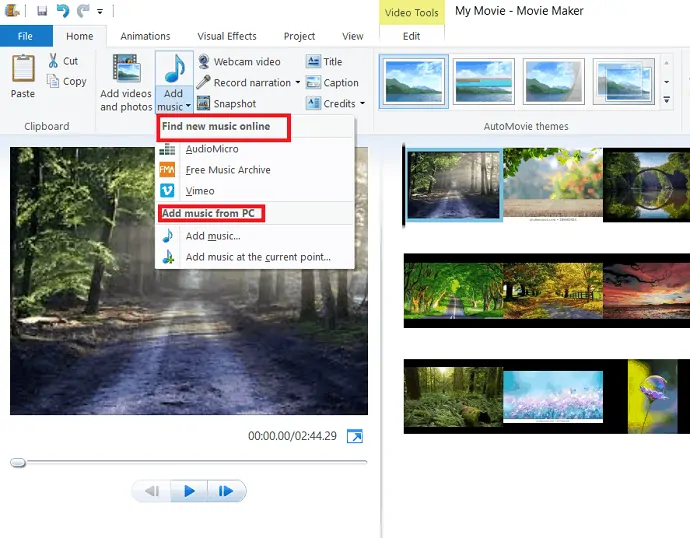
puteți selecta muzica din oricare dintre cele două opțiuni. Sub „Adăugați muzică de pe computer” aveți „Adăugați muzică la punctul curent”. Selectați „Adăugați muzică la punctul curent”, care adaugă muzică care începe în punctul curent al proiectului. puteți adăuga mai multe muzică la videoclip cu ajutorul acestei opțiuni foarte ușor.
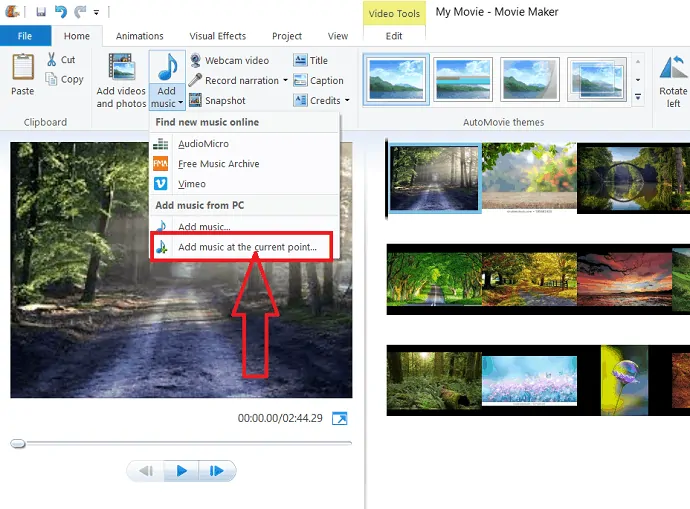
dacă doriți să adăugați propria voce la videoclip, selectați „Înregistrați narațiune” pe lângă opțiunea Adăugați muzică.
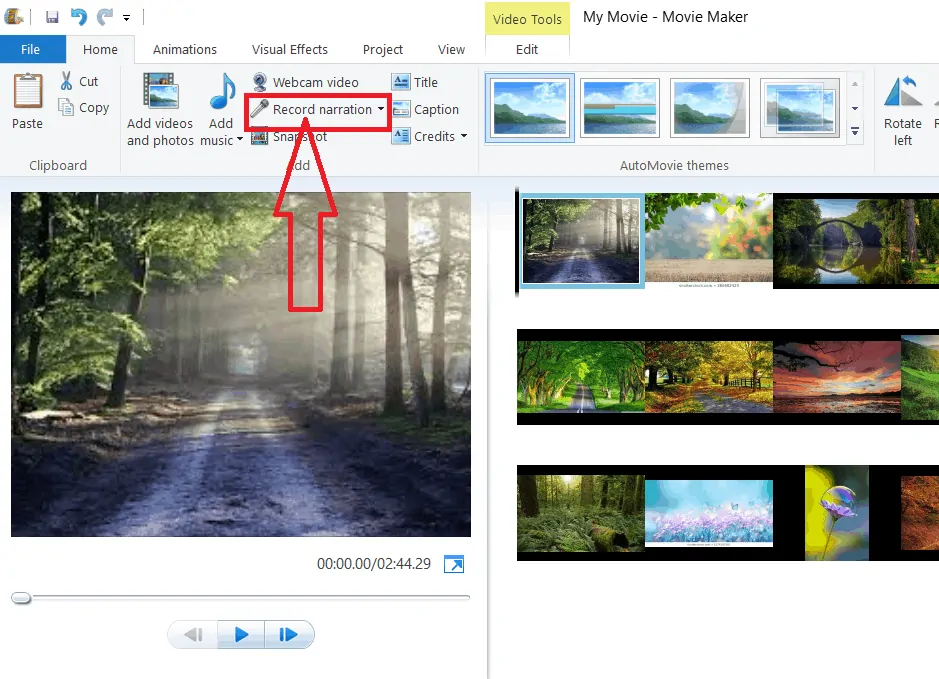
2.3 Cum să adăugați și să eliminați animații și să adăugați efecte vizuale la videoclip?
2.3.1 Adăugarea de animații și efecte vizuale
Adăugarea de animații și efecte vizuale la videoclipul/filmul dvs. oferă un plus de frumusețe filmului/videoclipului. este o muncă foarte simplă.
Selectați „Animație” lângă opțiunea de pornire, caseta de dialog Animație se afișează cu mai multe opțiuni, cum ar fi „Tranziții” și „Pan și zoom”. poți folosi oricare dintre acestea.
Selectați clipul în care doriți să adăugați o tranziție. Trecând mouse-ul pe transmisia specifică, acesta se afișează în fereastra de previzualizare. Decideți ce transmisie doriți să adăugați clipului dvs. și faceți clic pe acea transmisie.
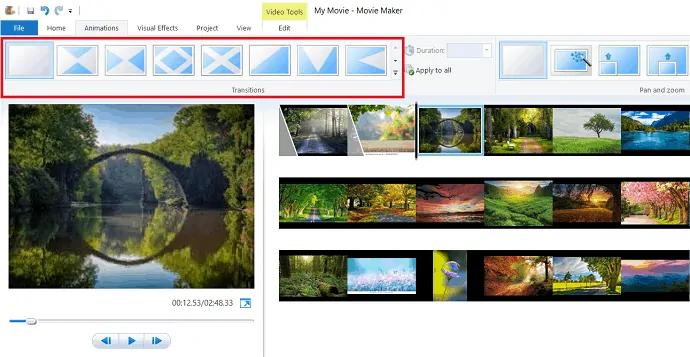
Windows Movie Maker are o mare varietate de efecte pentru a vă oferi un set profund al târgului vizual. Selectați clipul în care doriți să adăugați efecte vizuale.
Apoi faceți clic pe „efecte vizuale” în bara de meniu. Plasați mouse-ul pe un anumit efect pentru a previzualiza cum va arăta efectul în filmul dvs. Odată ce ați găsit efectul dorit, apoi faceți clic pe acel efect, acesta se aplică automat clipului.
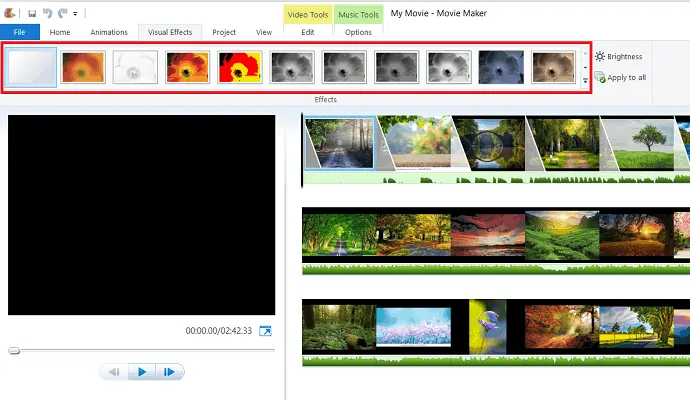
Luminozitatea efectului este, de asemenea, ajustată prin utilizarea opțiunii „Luminozitate” de sub efectele vizuale.
dacă doriți să aplicați același efect întregului film, selectați pur și simplu efectul dorit și faceți clic pe opțiunea „Aplicați la toate” care se află în partea de jos din dreapta a panglicii sub „efecte vizuale”.
2.3.2 Eliminarea animațiilor și a efectelor vizuale
Eliminarea animației și a efectelor este la fel de simplă ca și adăugarea acestora. Procesul este același pentru eliminarea animației și a efectelor. Mai întâi, selectați imaginea/video cu efect de transmisie sau vizual. Selectați fila de animație din meniu și apoi selectați „Fără transmisie”, care se află la început în secțiunea de transmisie. în mod similar, selectați fila efect vizual din meniu și apoi faceți clic pe „Fără efect”.

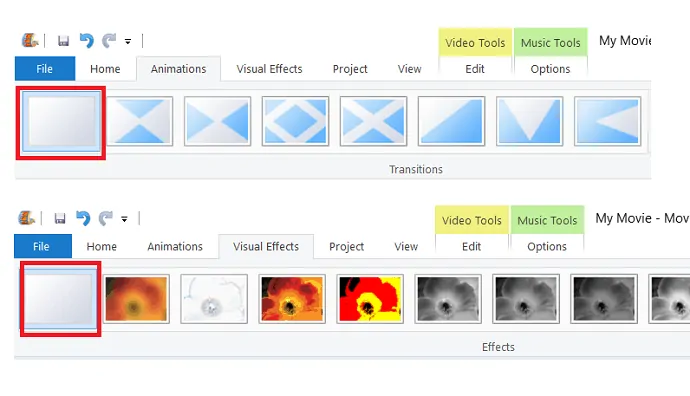
2.4. instrumente de editare video
Faceți dublu clic pe un videoclip în cronologie pentru a afișa instrumentele de editare video pe panglică.
2.4.1. volumul video
În această editare video, puteți modifica volumul videoclipului selectând „volumul video”.
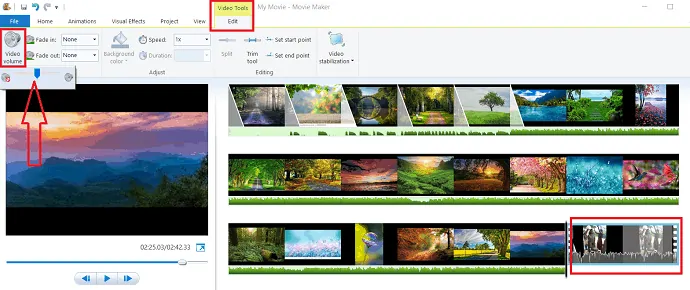
2.4.2 Fade in & Fade out
Mai sunt două opțiuni pentru a face modificări în audio. Acestea sunt „Fade in” și „Fade out”, care sunt folosite pentru a estompa sunetul la intrare sau la ieșire la începutul sau la sfârșitul clipurilor pentru a crea un videoclip mai ușor de șlefuit.
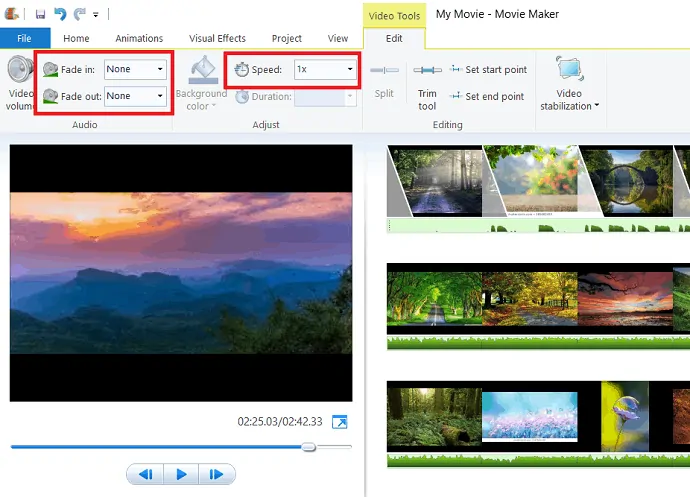
puteți modifica viteza videoclipului selectând viteza în opțiunea „viteză” din instrumente de editare video.
2.4.3 Instrument de tăiere
Tăierea clipurilor din secvența dvs. este un instrument util. Windows Movie Maker face acest lucru ușor.
Faceți clic pe instrumentul Trim sub instrumentul de editare video.
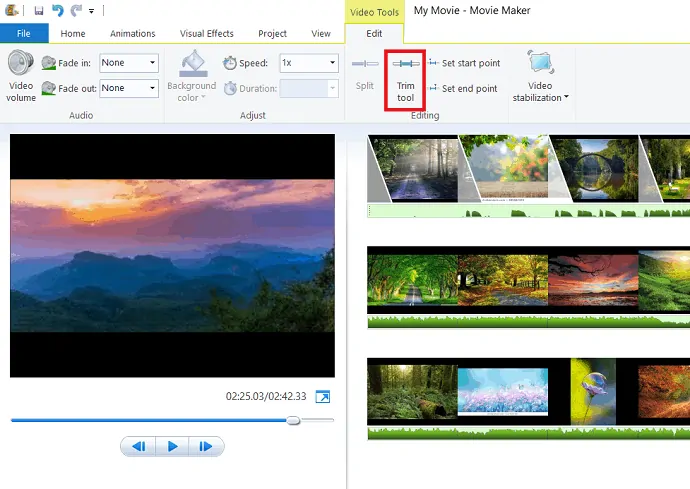
Va fi afișată caseta de dialog instrument de tăiere, setați punctul de început și de sfârșit al videoclipului în fereastra de previzualizare. Apoi elimină partea nedorită de la începutul și de la sfârșitul clipului. În cele din urmă, faceți clic pe opțiunea „Salvare tăiere”. Videoclipul tăiat se adaugă automat la cronologia. Partea tăiată nu se șterge, ci doar se ascunde în timpul redării.
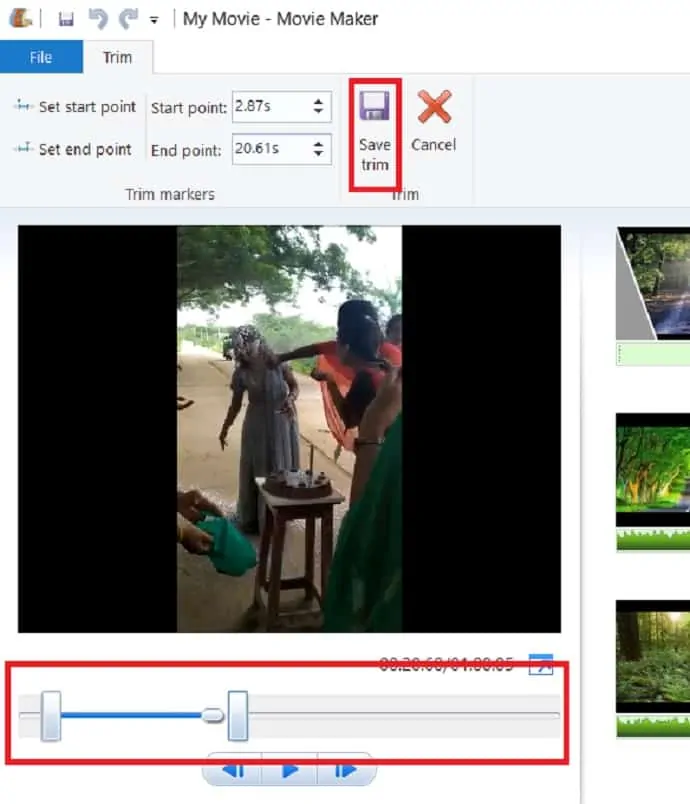
2.4.4 Divizarea videoclipului
În secvența dvs. video trageți cursorul negru sau redați videoclipul și faceți clic pe oprire unde doriți să împărțiți clipul. Apoi faceți clic pe opțiunea „Split”. Acum clipul video a fost împărțit în două clipuri separate la ora exactă pe care ați ales-o.
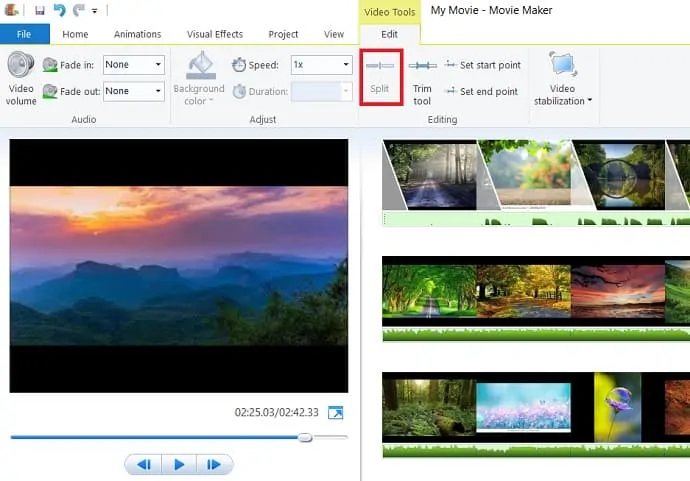
2.5 Instrumente de editare a muzicii
Faceți clic pe muzică pentru a afișa opțiunile Instrumente muzicale. În opțiunile Instrumentelor muzicale, puteți regla volumul filmului pur și simplu selectând volumul Muzicii.
setați punctul de pornire al muzicii deplasând cursorul pe secvența filmului și selectați „punctul de pornire stabilit”. În mod similar, selectați „Set end end point” pentru a seta punctul final al muzicii prin mișcarea cursorului.
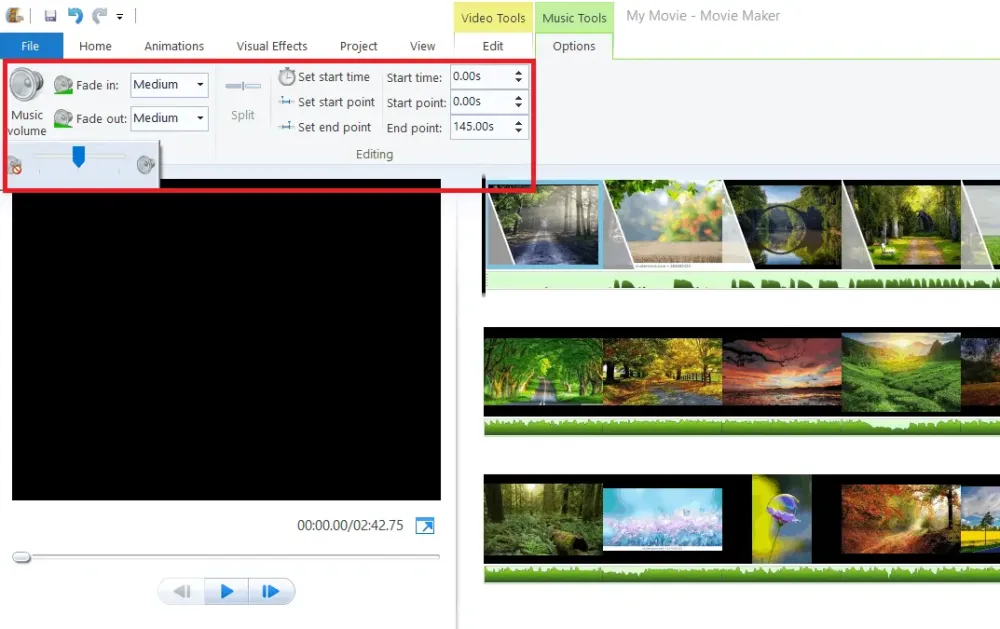
Sub fila proiect aveți mai multe opțiuni care sunt folosite pentru a accentua sunetul. Subliniază narațiunea este folosită pentru a face narațiunea mai tare decât sunetul și muzica video. Evidențiați videoclipul este folosit pentru a face videoclipul să sune mai tare decât sunetul și muzica narațiunii. Evidențiați muzica este folosită pentru a face muzica mai tare decât sunetul video și sunetul narațiunii.
Potriviți la muzică una dintre opțiunile utile pentru a ajusta fotografiile și muzica se termină în același timp. Când selectați „Fit to music” sub fila proiect, acesta ajustează automat durata fotografiilor, astfel încât muzica și fotografiile să se termine în același timp.
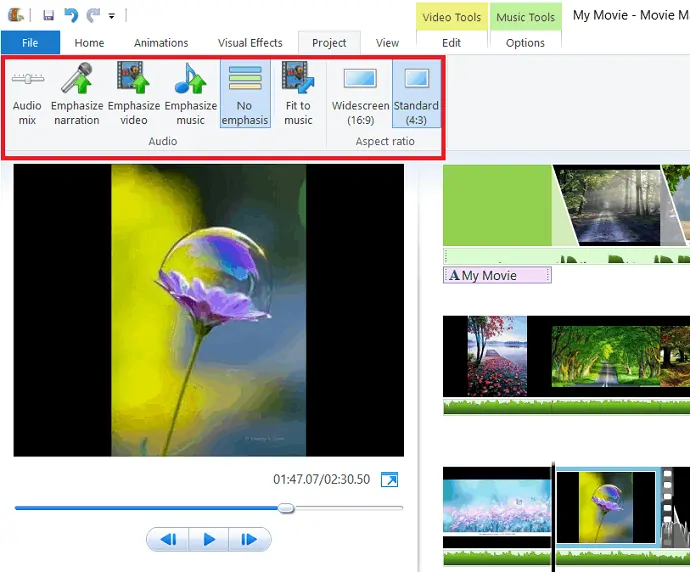
2.6 Adăugați titlu, legenda și credite
Adăugarea de titluri, subtitrări și cretine vă face videoclipul mai autentic și prezintă persoanele care au lucrat pentru producție.
2.6.1 Adăugați titlu
Faceți clic pe clipul în care doriți să adăugați un titlu sau plasați cursorul la începutul filmului și selectați „Titlu” sub fila Acasă.
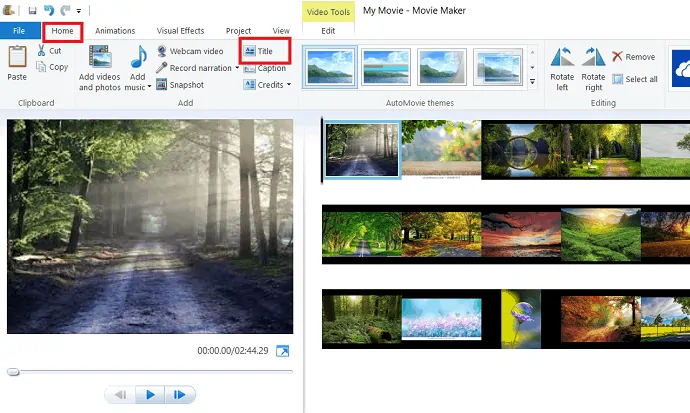
Caseta de dialog pentru titlu este afișată așa cum se arată în figura de mai jos. puteți modifica tipul și dimensiunea fontului selectând opțiunile de sub Font.
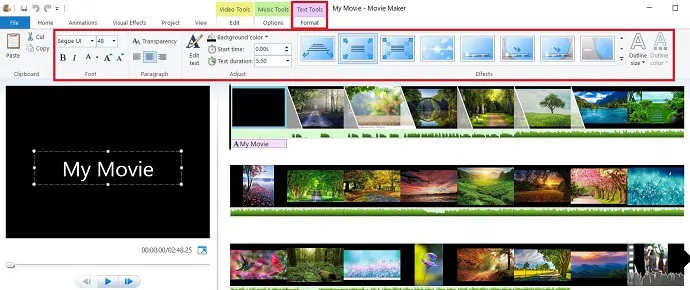
De asemenea, puteți face modificări precum schimbarea culorii de fundal, setarea duratei de timp a titlului pe ecran și adăugarea de efecte la titlu pur și simplu selectând opțiunea care efectuează operația specifică. Aceste modificări oferă un plus de frumusețe filmului tău.
2.6.2 Adăugați subtitrări
Dacă doriți să adăugați o legendă la clip, selectați „subtitrăre” din fila Acasă. Puteți face modificări, cum ar fi schimbarea tipului, culorii și dimensiunii textului. culoarea de fundal, durata de timp a legendei și efectele legendei prin selectarea opțiunii specifice.
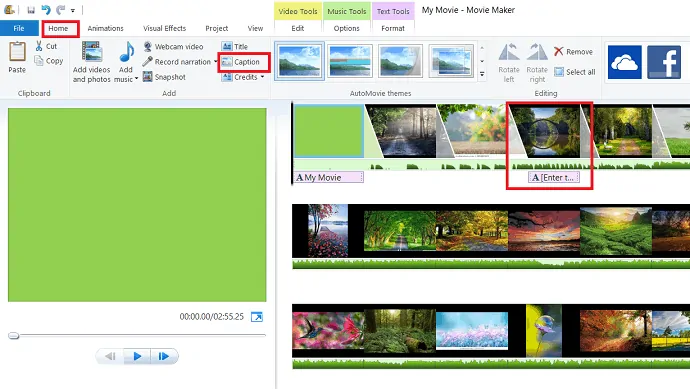
2.6.3 Adăugați credite
În cele din urmă, doriți să adăugați creditele pentru a prezenta persoanele care au lucrat pentru producție. sub credite, există mai multe categorii precum regizor, actor, coloană sonoră, locație. puteți adăuga credite pur și simplu selectând „Credite” din fila Acasă. Aceste credite sunt adăugate la sfârșitul filmului.
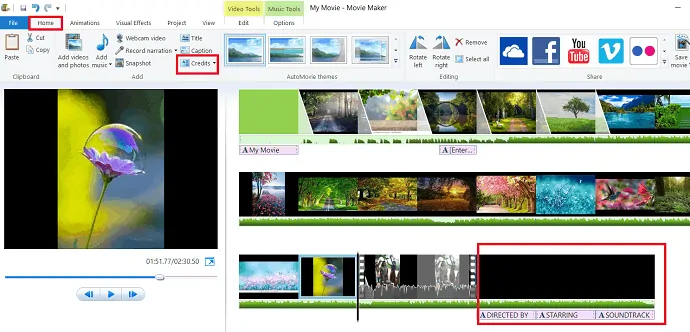
După ce ați terminat crearea filmului cu toate efectele dorite, faceți clic pe „salvați proiectul” sau „salvați proiectul ca” și salvați cu numele ceea ce doriți.
- Citiți: 5 moduri de a remedia Repornirea pentru a repara erorile de unitate pe Windows 10
- 3 moduri de a reseta parola Windows 10
3. Cum se publică/partajează filmul/videoclipul creat?
Odată ce ați dat atingerea finală filmului dvs., este să vă distribuiți filmul terminat pe diferite rețele sociale, cum ar fi Facebook, Vimeo, YouTube, Onedrive și Flickr. puteți salva filmul pe computer cu setările recomandate ale proiectului sau faceți clic pe caseta drop-down pentru a alege diferitele setări.
3.1 Publicați pe rețelele sociale
Faceți clic pe fila Acasă, observați pictogramele de partajare în partea dreaptă a panglicii. Selectați pagina socială dorită în care doriți să partajați filmul și selectați calitatea filmului. Filmul Windows recomandă cea mai bună calitate pentru fiecare site. Înainte de a publica programul, trebuie să vă conectați la contul Microsoft și la rețelele sociale pe care urmează să publicați.
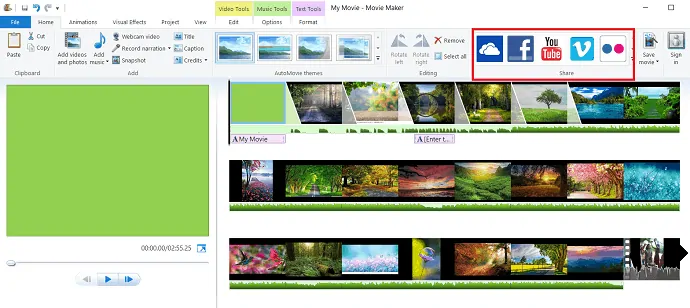
3.2 Salvați pe computer
Puteți salva filmul în loc să-l postați pe rețelele sociale. Este la fel de simplu pe cât credeți, trebuie doar să faceți clic pe opțiunea de salvare a videoclipului care se află în partea dreaptă a secțiunii de distribuire, sub fila Acasă.
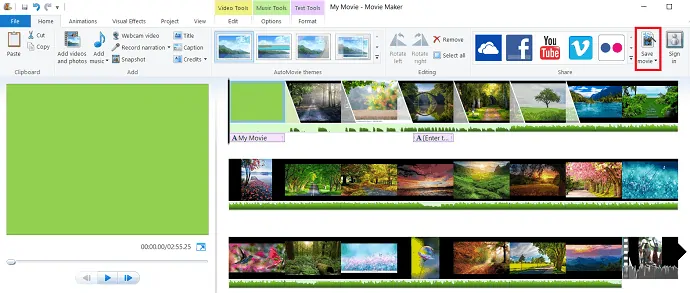
opțiunea de salvare recomandă unele setări pentru a salva filmul, pentru a evita aceste recomandări, trebuie doar să dublezi opțiunea de salvare a filmului. Va fi afișată caseta de dialog Salvare film. selectați locația în care doriți să salvați filmul, apoi faceți clic pe salvare.
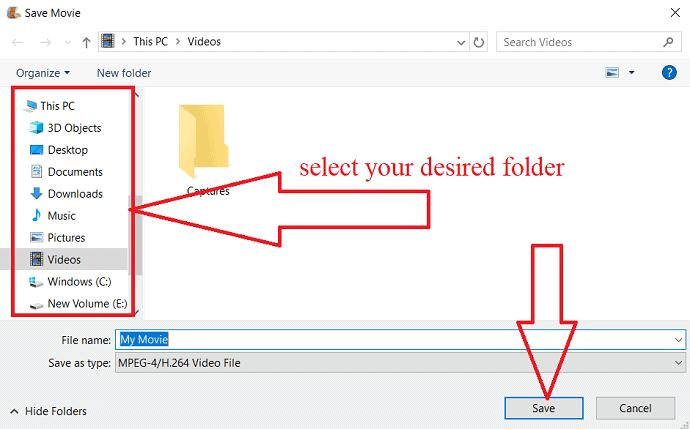
- Citiți: Cum se creează o copie de rezervă a imaginii Windows 10?
- Remediere pentru Windows 10 blocat la hibernare
4. Concluzie
După finalizarea citirii acestui articol, puteți simți că crearea unui film/video cu o combinație de imagini și videoclipuri sau individual este foarte ușoară. Folosind acest windows movie maker, vă puteți crea propriul videoclip/film cu efecte și animații mai frumoase cu ajutorul acestui articol.
Sper că acest tutorial v-a ajutat să utilizați Windows Movie Maker pe Windows 10 . Dacă vă place acest articol, vă rugăm să-l distribuiți și să urmăriți WhatVwant pe Facebook, Twitter și YouTube pentru mai multe sfaturi.
Windows Movie Maker pe Windows 10 – Întrebări frecvente
Ce este Windows Movie Maker?
Este un creator de filme sau un editor video pentru Windows.
Windows 10 are Windows Movie Maker încorporat?
Nu. Dar îl poți instala.
Care este costul Windows Movie maker?
Este un software gratuit.
