Cum să utilizați Windows Sandbox pe Windows 11, 10
Publicat: 2023-12-09Windows Sandbox vă permite să rulați cu ușurință aplicații care nu sunt de încredere pe dispozitiv.În acest ghid, veți învăța cum să îl utilizați, precum și cum să îl activați sau să îl dezactivați.Continuați să citiți pentru mai multe informații!
Cea mai comună metodă de a introduce un cod suspect care rulează pe un dispozitiv este de a înșela utilizatorul să instaleze un program suspect pe dispozitivul care este vizat. Ori de câte ori există o lipsă de înțelegere în baza de utilizatori cu privire la aceste tipuri de vulnerabilități, un dispozitiv este întotdeauna susceptibil la o anumită formă de amenințare.
Dar, se pare că Microsoft a depus mult efort pentru a găsi o soluție la această problemă. Tocmai au anunțat disponibilitatea unei versiuni sandbox a Windows 10, 11 care rulează în Windows. Scopul acestui sandbox este de a separa programul care este suspectat a fi rău intenționat și de a-i permite să funcționeze în interiorul acestuia, protejând astfel sistemul principal de orice potențiale amenințări.
Ce este Windows Sandbox?
Windows Sandbox, o caracteristică lansată în Windows 10 versiunea 1903 și de atunci a fost o parte uriașă a sistemului de operare Windows. Cu toate acestea, funcția este accesibilă numai în edițiile Pro și Enterprise, ceea ce înseamnă că ar putea exista posibilitatea ca computerul dvs. să nu o accepte. Dar, fără să vă faceți griji, există numeroase instrumente terțe disponibile care vă ajută să îndepliniți acest obiectiv.
Windows Sandbox este un mediu desktop unic și ușor creat pentru a rula în siguranță software-ul izolat. Acest mediu virtual temporar oferă utilizatorilor posibilitatea de a-l activa sau dezactiva. Acest lucru indică faptul că, dacă aveți motive să credeți că un software este rău intenționat, îl puteți testa într-un mediu separat pentru a vă asigura că nu întrerupe operațiunile obișnuite și nu pune în pericol niciun fișier care vă este util. Odată ce acest Windows Sandbox este închis, toate programele/aplicațiile, fișierele reziduale și alte date sunt șterse dincolo de orice posibilitate.
Pentru a executa cu succes Windows Sandbox pe Windows 10, 11, este necesar să verificați cerințele minime de sistem. Aruncă o privire la ele mai jos:
- Windows 10, 11 Pro sau Enterprise construit 18305 sau mai sus.
- Capacitățile de virtualizare sunt activate în BIOS.
- Arhitectura AMD64.
- 1 GB spațiu liber pe disc (se recomandă SSD)
- 4 GB RAM (8 GB recomandat)
- 2 nuclee CPU.
Citiți și: Cum să remediați eroarea internă a Video Scheduler pe Windows 10 [Rezolvată]
Care sunt proprietățile Windows Sandbox?
Aruncă o privire la următoarele proprietăți ale Windows Sandbox:
O componentă a Windows: edițiile Windows 10 Pro și Enterprise sunt echipate cu toate componentele necesare pentru această capacitate.Nu este nevoie să descărcați un fișier VHD!
De unică folosință: Aceasta înseamnă că nu va rămâne nimic pe dispozitiv;totul va fi aruncat odată ce programul a fost închis.
Pristine: ori de câte ori rulați Windows Sandbox, pare întotdeauna o instalare complet nouă a Windows.
Eficient: este eficient deoarece folosește un GPU virtual, un planificator integrat al nucleului și un management inteligent al memoriei.
Securizat: utilizează virtualizarea bazată pe hardware pentru izolarea nucleului, care depinde de hypervisorul Microsoft pentru a rula un nucleu separat care izolează Windows Sandbox de computerul gazdă.

Cum configurez un Sandbox Windows?
După ce te-ai asigurat că computerul tău este compatibil cu acesta, configurarea Windows Sandbox este o sarcină extrem de ușor de realizat. Iată tot ce trebuie să faci:
Pasul 1: Rulați meniul Start și introduceți optionalfeatures.exe. După aceea, apăsați tasta Enter de la tastatură.
Pasul 2: Apoi, derulați în jos pagina până când găsiți caracteristica Windows Sandbox. Odată detectat, apoi bifați caseta disponibilă lângă aceasta. 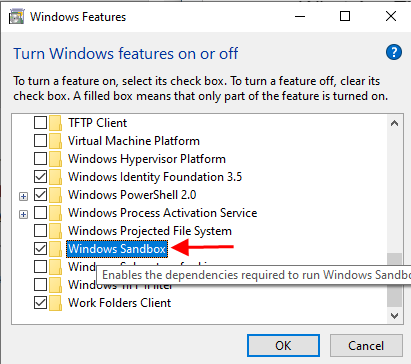
Pasul 3: Apoi, faceți clic pe OK pentru a continua și așteptați până când componentele sunt instalate cu succes.
Pasul 4: Când vi se solicită, reporniți computerul.
Pasul 5: Acum, Windows Sandbox ar trebui să apară ca o aplicație în meniul Start.
Vedeți cât de simplu și rapid este să configurați Windows Sandbox pe Windows 10/11. Acum ar trebui să puteți accesa Windows Sandbox ca o funcție opțională Windows.
Citiți și: Cum să obțineți ajutor în Windows 10
Cum să utilizați Windows Sandbox pe Windows 11, 10?
Utilizarea Windows Sandbox pe un PC este simplă și rapidă, urmați procedura de mai jos.
Pasul 1: Rulați Start.
Pasul 2: Căutați Windows Sandbox și faceți clic dreapta pe rezultatul corect. Apoi, alegeți opțiunea Executare ca administrator pentru a continua.
Pasul 3: Apoi, lansați File Explorer pe sistemul dvs.
Pasul 4: După aceea, rulați folderul cu un program nede încredere pentru a testa problema.
Pasul 5: Apoi, alegeți fișierul .exe și faceți clic pe pictograma Copiere disponibilă în bara de comandă. 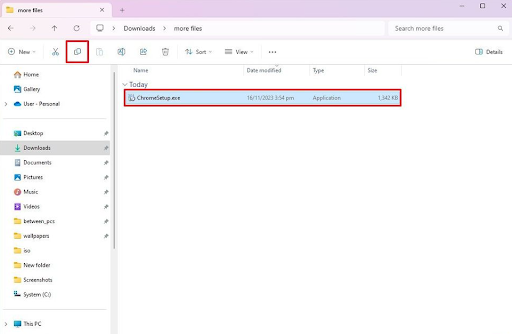
Pasul 6: Pe desktopul Windows Sandbox, faceți clic dreapta pe desktop, apoi alegeți opțiunea Lipire pentru a partaja fișierul de instalare. 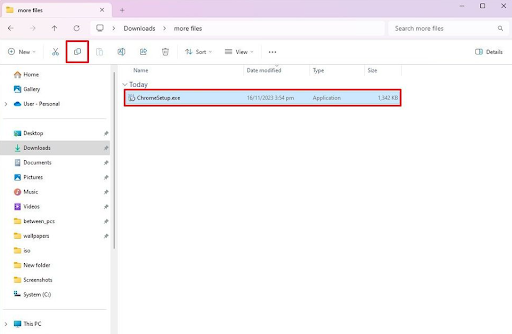
Pasul 7: Acum, faceți clic de două ori pe programul de instalare pentru a începe procesul de instalare.
Pasul 8: Urmați instrucțiunile de pe ecran pentru a finaliza instalarea.
Odată terminat, puteți utiliza Sandbox-ul Windows pentru a testa aplicațiile fără a compromite măcar configurația. În plus, puteți folosi acest mediu pentru a utiliza aplicații sau site-uri web neîncrezătoare, fără a afecta măcar configurația/setările dispozitivului dvs.
Cum activez setările Sandbox pe Windows 10, 11?
Pentru a activa Sandbox pe Windows 11 sau 10, va trebui să lansați panoul Funcții Windows pe sistemul dvs. și să bifați caseta de selectare Windows Sandbox. După aceea, va fi instalat automat pe dispozitivul dvs. După aceea, veți putea să reporniți computerul și să lansați aplicația Windows Sandbox căutând-o în caseta de căutare situată în bara de activități. Așa poți obține un Sandbox pe computerul tău Windows
Citește și: Eroare IRQL nu este mai mică sau egală în Windows 10, 11 [remediat]
Deci, asta a fost totul despre cum se poate folosi Windows Sandbox pe Windows 10, 11 PC-uri. În acest tutorial, v-am oferit informații complete despre Windows Sandbox; cum să îl configurați, cum să îl activați sau să îl dezactivați și alte detalii conexe.
Sperăm că ați găsit această informație utilă. Dacă am ratat ceva și aveți sfaturi și trucuri mai bune în acest sens, atunci nu ezitați să ne lăsați un comentariu mai jos. În plus, dacă aveți întrebări sau îndoieli, spuneți-ne în secțiunea de comentarii de mai jos.
În cele din urmă, puteți să vă abonați la buletinul nostru informativ și să ne urmăriți pe Social Media – Facebook, Instagram, Twitter sau Pinterest, astfel încât să nu ratați niciodată o actualizare tehnică.
