Cum să utilizați videoconferința Zoom pentru întâlniri, cursuri și formare pe desktop și mobil
Publicat: 2022-02-13Parcurgeți acest articol pentru a afla cum să utilizați Zoom pentru a programa, a porni, a se alătura, a edita și a controla o întâlnire Zoom pe oricare dintre dispozitivele dvs. precum Windows, Mac, iOS și Android.
Doriți un instrument de conferințe video și audio gratuit, ușor și de vârf din lume pentru a desfășura întâlniri, cursuri sau formare online? Apoi, software-ul pentru conferințe video și audio Zoom este opțiunea supremă pentru tine.
Și acest articol este un articol dedicat utilizatorilor Zoom ca tine. În plus, dacă urmați cu atenție acest articol, puteți afla cum să utilizați Zoom pentru a conduce întâlniri online, în mai puțin de cinci minute.
Cuprins
Ce este Zoom?
Zoom este o platformă gratuită, ușor de utilizat și cea mai importantă platformă de conferințe video și audio din lume, concepută exclusiv pentru desfășurarea de întâlniri online, instruire, seminarii web, cursuri pentru studenți, profesori, angajați, industriași, clienți, medici, pacienți și toată lumea.
În plus, este, de asemenea, o platformă cloud de încredere pentru conferințe video și audio, care funcționează eficient pe dispozitive mobile, desktop-uri, telefoane și sisteme de cameră.
Zoom este o companie americană de servicii de conferințe la distanță, fondată în anul 2011, cu sediul central în San Jose, California, Statele Unite.
- Înrudit: Ce este Zoom? Detaliile complete
De ce ar trebui să folosesc Zoom?
Ultima platformă de conferințe video și audio, necesară pentru orice tip de organizație:
Zoom este o platformă excelentă de conferințe video și audio, necesară oricărui tip de organizație pentru a desfășura întâlniri online, cursuri de învățare, cursuri de formare, seminarii web și multe altele.
Contul Zoom gratuit permite întâlniri nelimitate de 40 de minute pentru până la 100 de participanți:
- Cu contul gratuit Zoom, puteți organiza întâlniri online, instruire și cursuri de învățare pentru până la 100 de participanți, cu o limită de timp de 40 de minute.
- Să presupunem că, dacă se epuizează un timp limită de 40 de minute, atunci întâlnirea dvs. este oprită. Dar imediat puteți începe aceeași întâlnire apăsând butonul de pornire. Astfel încât să vă puteți prelungi întâlnirea cu încă 40 de minute. La fel, puteți face de câte ori doriți. Aceasta este o caracteristică proeminentă a Zoom iubită de majoritatea oamenilor din întreaga lume.
- În plus, dacă doriți să creșteți limita de timp și numărul de participanți, atunci trebuie să alegeți abonamentele plătite.
Ridicarea temporară a limitei de timp de 40 de minute pentru conturile de bază gratuite pentru școlile K-12:
- Din cauza pandemiei de COVID-19, Zoom a decis să ridice limita de timp de 40 de minute pentru conturile de bază gratuite pentru școlile K-12 afectate de COVID-19 din India, Australia și Noua Zeelandă.
- Aceasta este o modalitate excelentă și ușoară pentru personalul de a educa studenții din casele lor.
Video HD și audio cu 1000 de participanți video și 49 de videoclipuri pe ecran:
- Zoom oferă o calitate video și audio excelentă pentru desfășurarea de întâlniri online, instruire și cursuri de învățare.
- Iar Zoom acceptă până la 1000 de participanți la videoclipuri și 49 de videoclipuri pe ecran.
Partajați ecranul dispozitivului dvs. fără fir:
- Zoom vă permite să partajați ecranul dispozitivului fără fir cu participanții dvs.
- Prin opțiunea de partajare a ecranului de pe Zoom, puteți partaja următoarele participanților.
- Fotografii, documente de pe telefon, Google Drive și multe altele.
- Tablă albă cu pix, radieră, iluminator și alte instrumente.
- S-ar putea să-ți placă: Top 5 site-uri de chat video online gratuite pentru chat video cu străini
- Cele mai bune 5 site-uri de partajare video: cele mai bune site-uri de găzduire sau încărcare video
Cum să utilizați videoconferința Zoom pentru întâlniri, cursuri și formare pe desktop și mobil: un ghid rapid
Zoom devine un software esențial pentru conferințe video și audio pentru fiecare organizație pentru desfășurarea de întâlniri online, instruire și cursuri de învățare. Contul său gratuit oferă oricui să conducă întâlnirile online pentru până la 100 de participanți, cu o limită de 40 de minute. Și oferă un preț de încredere pentru abonamentele sale plătite. Acesta este motivul pentru care toată lumea atrage și utilizează software-ul Zoom pentru conferințe video și audio.
Acum puteți vedea cum să utilizați Zoom Video și software-ul de conferințe pe Windows, Mac, iOS și Android.
1. Cum să utilizați Zoom Video Conferencing pe Windows sau Mac
Conferința video Zoom este o modalitate excelentă pentru orice organizație de a desfășura întâlniri, instruire și cursuri online direct de pe Windows și Mac. În această secțiune, puteți afla cum să utilizați conferința video Zoom pe Windows sau Mac, pas cu pas, așa cum este enumerat mai jos.
- Descărcați și instalați Zoom Desktop Client (Windows sau Mac).
- Înregistrează-te pentru a crea un cont Zoom gratuit.
- Achiziționați oricare dintre planurile Zoom Meetings, cum ar fi Pro, Business și Enterprise (Opțional, dar recomandat pentru funcții mai bune).
- Programați-vă întâlnirile Zoom prin Zoom Desktop Client.
- Invitați participanții la întâlnirile dvs. Zoom.
- Începeți întâlnirile dvs. Zoom.
- Comenzile gazdă într-o întâlnire Zoom în curs
- Alăturați-vă la întâlnire.
- Editați o întâlnire Zoom programată.
1.1 Descărcați și instalați Zoom Desktop Client (Windows sau Mac):
- Faceți clic aici pentru a descărca Zoom Desktop Client pentru Windows sau Mac.
- Apoi, deschideți fișierul Zoom_launch.exe descărcat și faceți clic pe butonul Run .
- Apoi, se lansează Zoom Desktop Client.
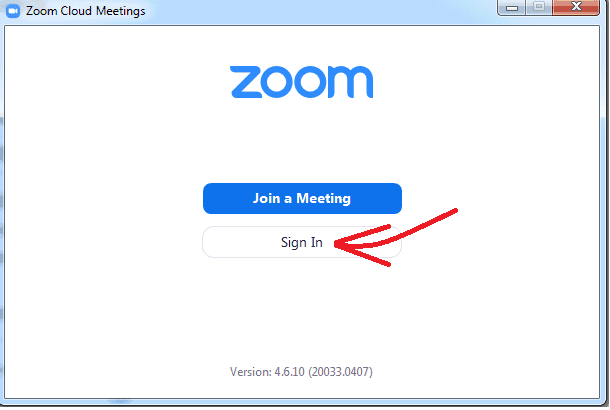
1.2 Înregistrați-vă pentru a crea un cont Zoom gratuit
- După lansarea clientului desktop Zoom, faceți clic pe Conectare .
- Apoi, trebuie să vă conectați la Zoom. Aici, aveți diverse opțiuni pentru a vă conecta, cum ar fi:
- Conectați-vă cu SSO.
- Conectați-vă cu Google.
- Logheaza-te cu Facebook.
- Să presupunem că, dacă nu aveți un cont, faceți clic pe Înregistrare gratuită pentru a crea un cont gratuit Zoom.
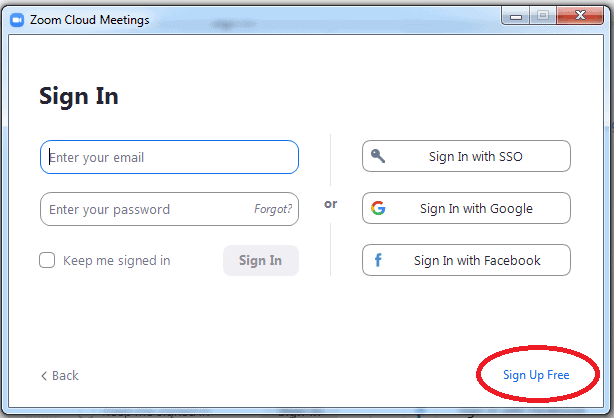
- După crearea unui cont Zoom gratuit, clientul de desktop Zoom redirecționează către pagina de pornire.
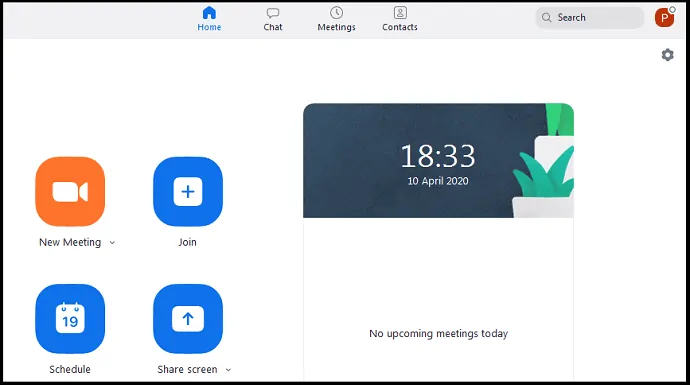
1.3 Achiziționați oricare dintre planurile Zoom Meetings, cum ar fi Pro, Business și Enterprise (Opțional, dar recomandat pentru funcții mai bune)
- Cu contul gratuit Zoom, puteți desfășura întâlniri online, cursuri sau antrenamente la o calitate video HD și audio excelentă pentru până la 100 de participanți, cu o limită de timp de 40 de minute.
- Adică după 40 de minute, întâlnirea online se încheie automat. Dar puteți începe imediat întâlnirea pentru încă 40 de minute. De asemenea, puteți organiza întâlniri nelimitate pentru până la 100 de participanți, cu o limită de timp de 40 de minute.
- Cu toate acestea, dacă doriți să creșteți numărul de participanți, limita de timp și să solicitați opțiuni avansate cum ar fi transcrierea, stocarea în cloud, gestionarea utilizatorilor, controalele funcțiilor de administrare și multe altele, atunci trebuie să faceți upgrade la Zoom Pro sau un plan superior.
- Zoom Meetings oferă trei planuri pe care clienții săi să le cumpere.
- Să presupunem că dacă aveți nevoie de mai mult de 300 de participanți, atunci trebuie să alegeți planul Enterprise . Și trebuie să contactați vânzările sale de contact pentru detalii despre preț.
| De bază | Pro | Afaceri | |
|---|---|---|---|
| Preț | Gratuit | 14,99 USD/lună/gazdă | 19,99 USD/lună/gazdă |
| Numărul de participanți | 100 | 100 | 300 |
| Limita | 40 de minute | 24 de ore | 24 de ore |
| Întâlniri nelimitate 1:1 | Permis | Permis | Permis |
| Transcrieri cloud generate automat | Nu este inclus | Nu este inclus | Inclus |
1.4 Programați-vă întâlnirile Zoom prin Desktop Client
Pasul 1: Deschideți clientul desktop Zoom pe Mac sau PC. Și conectați-vă.
Pasul 2: Apoi, pe pagina de pornire, faceți clic pe Program .
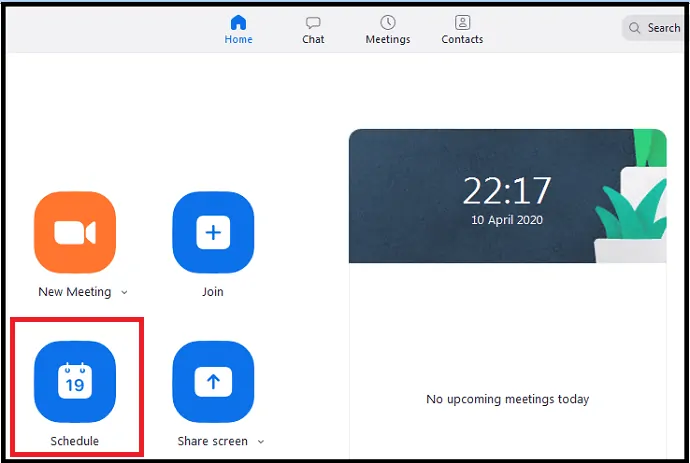
Pasul 3: În continuare, se deschide pagina Programare întâlnire .
- Subiect: introduceți numele subiectului pe care urmează să îl discutați la întâlnire în câmpul Subiect .
- Start: setați data și ora de începere.
- Durată : alegeți durata întâlnirii dvs.
- Fus orar: Folosiți-l pentru a seta fusul orar. Un fus orar implicit este deja setat pe baza locației telefonului dvs.
- Întâlnire recurentă : utilizați aceasta dacă doriți să repetați întâlnirea în fiecare zi, în fiecare săptămână, la fiecare 2 săptămâni, în fiecare lună și în fiecare an.
- Generare automată: alegeți această opțiune în loc de ID personal de întâlnire din secțiunea ID întâlnire .
- Solicitați parola întâlnirii : faceți clic pe caseta de selectare a acestei opțiuni.
- Video:
- Gazdă: activează sau dezactivează videoclipul gazdă atunci când începe întâlnirea.
- Participant: activează sau dezactivează videoclipurile participanților când începe întâlnirea.
- Audio: alegeți dacă permiteți utilizatorilor să apeleze prin:
- Numai la telefon,
- Numai computer audio,
- Ambii.
- Calendar: alegeți un serviciu de calendar pentru a vă adăuga întâlnirile și pentru a trimite invitații participanților.
- Opțiuni avansate:
- Activați sala de așteptare: dezactivați această opțiune.
- Activați alăturarea înainte de gazdă: dezactivați această opțiune, dacă nu doriți să permiteți participanților să se alăture la întâlniri înainte ca gazda să se alăture.
- Dezactivați sunetul participanților la intrare: dacă „alăturați-vă înainte de găzduire” nu este activat, atunci acest lucru va dezactiva sunetul participanților în timp ce se alătură întâlnirii. Cu toate acestea, participanții pot activa sunetul după alăturarea întâlnirii.
- ' Înregistrați automat întâlnirea pe computerul local : faceți clic pe caseta de selectare a acestei opțiuni pentru a vă înregistra întâlnirea automat pe computerul local când începe întâlnirea.
- În cele din urmă, faceți clic pe butonul Program .
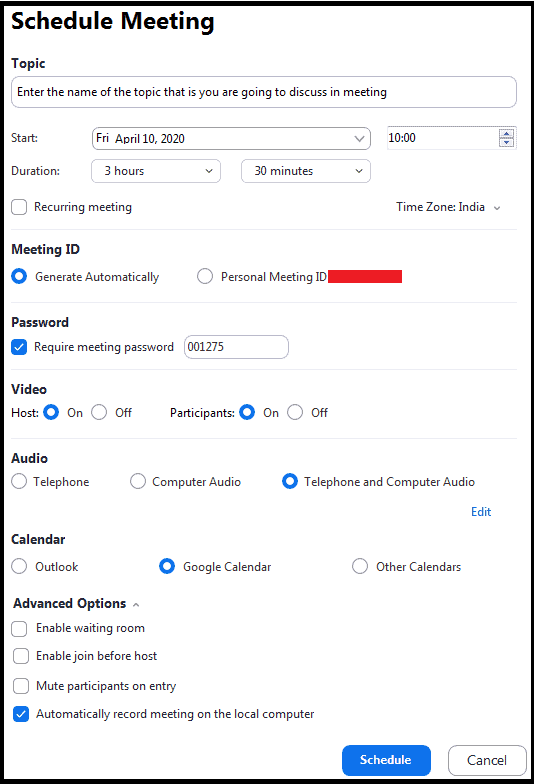
Pasul 4: Apoi, vă redirecționează către Google Calendar. Aici trebuie mai întâi să vă selectați contul Gmail și apoi să faceți clic pe butonul Permite .
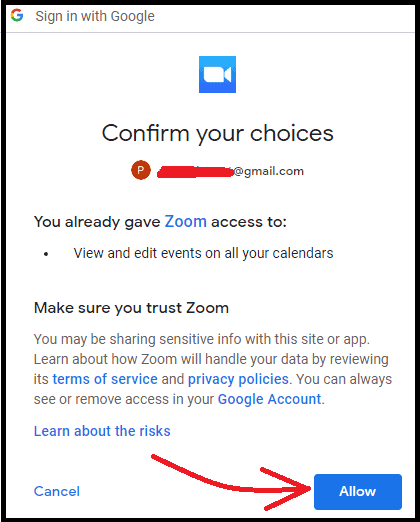
Pasul 5: Acum veți fi redirecționat către Google Calendar. Apoi faceți clic pe butonul Salvare . Apoi, programul întâlnirilor este adăugat la Google Calendar. Acum Zoom vă accesează Calendarul Google și sincronizează întâlnirile dvs. Zoom. Astfel încât să puteți verifica sau urmări Google Calendar pentru orice întâlniri viitoare.
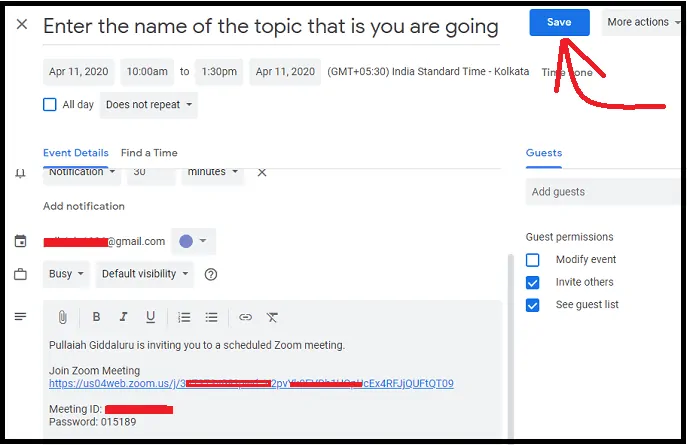
Pasul 6: Ca alternativă, vă puteți programa întâlnirea pe clientul desktop făcând clic pe Întâlniri și apoi pe butonul + ( plus) și Programează întâlnirea .
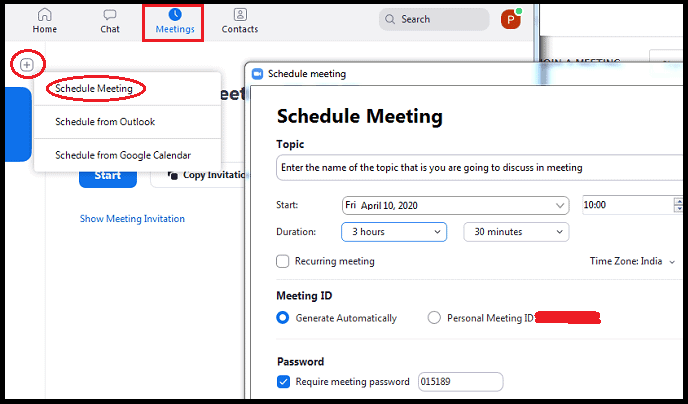
- Citește: 5 cele mai bune aplicații de apeluri video gratuite pentru Android
1.5 Invitați participanții la întâlnirile dvs. Zoom
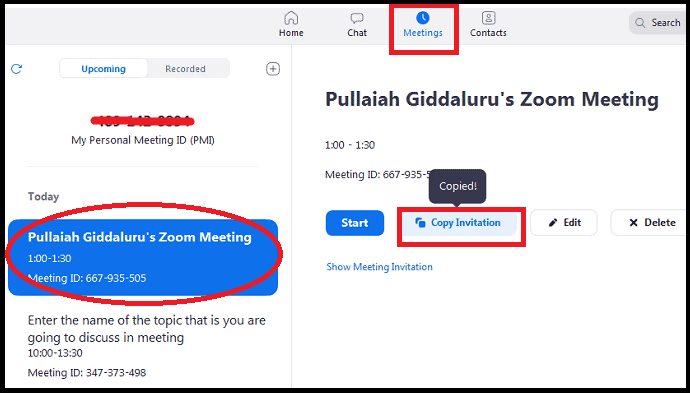
- Deschideți clientul desktop Zoom și faceți clic pe Întâlniri .
- Apoi, în partea stângă a paginii, faceți clic pe întâlnirea la care trebuie să invitați participanți. Și apoi pe Copiere invitație .
- Acum clipboard-ul dispozitivului dvs. copiază linkul de invitație, id-ul întâlnirii, parola și numele subiectului întâlnirii dvs. Zoom.
- Apoi, puteți trimite aceste detalii prin e-mail sau WebWhatsApp sau messenger participanților dvs.
- Apoi participanții pot face pur și simplu clic pe linkul furnizat sau pot folosi codul întâlnirii și detaliile parolei pentru a se alătura întâlnirii.
1.6 Începeți întâlnirile dvs. Zoom
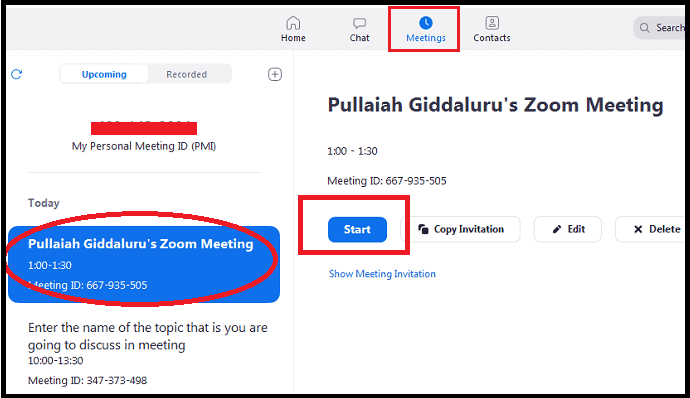
- Deschideți clientul desktop Zoom și faceți clic pe Întâlniri .
- Apoi, în partea stângă a paginii, faceți clic pe întâlnirea pe care doriți să o începeți. Și apoi pe Start .
- Apoi se deschide fereastra întâlnirii.
1.7 Comenzi gazdă într-o întâlnire Zoom în curs
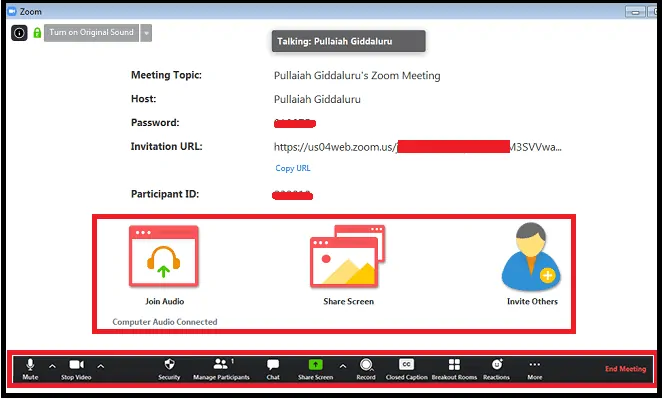
- Odată ce ați început sau v-ați alăturat unei întâlniri, atunci puteți vizualiza următoarele comenzi pentru întâlnire situate în partea de jos a ferestrei întâlnirii (doar mișcați mouse-ul pe fereastra Zoom pentru a afișa comenzile întâlnirii).
- Dezactivați/Activați sunetul: faceți clic pe acesta pentru a dezactiva sau a activa sunetul microfonului.
- Faceți clic pe ^ lângă Mute/Activați sunet pentru a controla sunetul: aici puteți schimba microfonul și difuzorul pe care Zoom le folosește în prezent pe computer, puteți lăsa sunetul computerului și puteți accesa opțiunile audio complete din setările Zoom.
- Porniți/Opriți videoclipul: faceți clic pe acesta pentru a porni sau opri propriul videoclip.
- Faceți clic pe ^ lângă Start/Stop Video pentru a controla videoclipul: dacă aveți mai multe camere pe computer, puteți alege ce Zoom folosește, accesați comenzile video complete și alegeți un fundal virtual.
- Securitate: Faceți clic pe aceasta pentru a activa sau dezactiva următoarele opțiuni pentru participanții dvs. în timp ce întâlnirea este începută.
- Lock Meeting
- Activați sala de așteptare (Dezactivați această opțiune, astfel încât participanții să poată participa direct la întâlnire. Și nu trebuie să acceptați fiecare participant să se alăture întâlnirii dvs.)
- Distribuie ecran
- conversație
- Redenumiți-vă
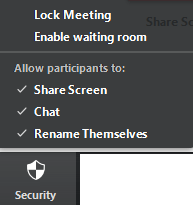
- Gestionați participanții: faceți clic pe aceasta pentru a gestiona participanții și pentru a invita pe alții să se alăture întâlnirii dvs.
- Sondaj: faceți clic pe acesta pentru a crea, edita și lansa sondajele. Opțiunile de a crea sau de a lansa sondaje deschid portalul web Zoom în browserul dvs. implicit.
- Partajare ecran: Faceți clic pe aceasta pentru a partaja ecranul computerului cu participanții dvs. Prin Partajare ecran, puteți accesa și partaja următoarele participanți.
- Fișiere, documente și multe altele pe dispozitivul dvs.
- Tablă albă cu pix, radieră și alte instrumente.
- Dropbox, Microsoft OneDrive, Google Drive, Box și multe altele.
- Faceți clic pe ^ lângă Partajare ecran pentru a selecta cine poate partaja întâlnirea dvs. De exemplu, doriți ca doar gazda sau orice participant să poată începe o nouă distribuire atunci când cineva distribuie.
- Chat: Faceți clic pe aceasta pentru a discuta cu participanții.
- Înregistrare: Faceți clic pe aceasta pentru a porni sau opri o înregistrare în cloud sau locală.
- Subtitrări (disponibil numai pentru gazdă): Dacă ați permis subtitrărea pentru contul dvs., atunci faceți clic aici pentru a accesa opțiunile de subtitrări.
- Săli de grup (disponibile numai pentru gazdă): dați clic pe aceasta pentru a începe sălile de lucru.
- Mai multe: faceți clic pe aceasta pentru a accesa opțiunile suplimentare.
- Live pe Workplace by Facebook: transmite întâlnirea în direct pe Workplace by Facebook.
- Live pe serviciul de streaming live personalizat: transmite întâlnirea dvs. în direct pe o platformă de streaming personalizată.
- Încheierea întâlnirii (disponibil numai pentru gazdă): faceți clic pe aceasta pentru a încheia întâlnirea pentru toți participanții. Să presupunem că dacă doriți să continuați întâlnirea fără dvs., atunci trebuie să acordați controlul gazdei unui alt participant înainte de a părăsi întâlnirea.
1.8 Alăturați-vă unei întâlniri Zoom prin Zoom Desktop Client

Pasul 1: Deschideți clientul desktop Zoom pe Windows sau Mac.
Pasul 2: În continuare, vă puteți alătura unei întâlniri Zoom fără și cu conectare.
Pasul 3: Dacă doriți să vă alăturați unei întâlniri Zoom fără a vă conecta, faceți clic pe Alăturați-vă unei întâlniri.
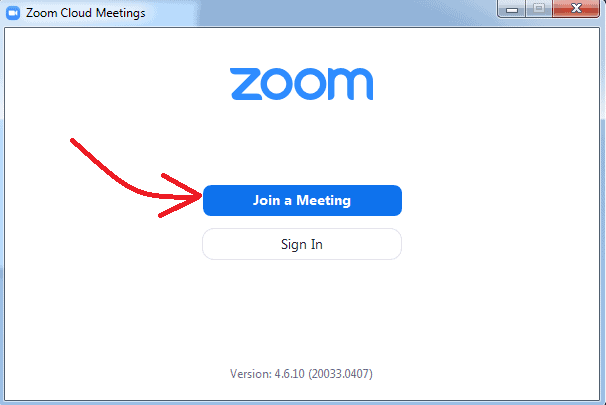
Pasul 4: Apoi, introduceți id-ul întâlnirii și numele dvs. afișat în câmpurile respective. Apoi alegeți dacă doriți să vă conectați audio și/sau video. Și faceți clic pe Alăturați-vă .
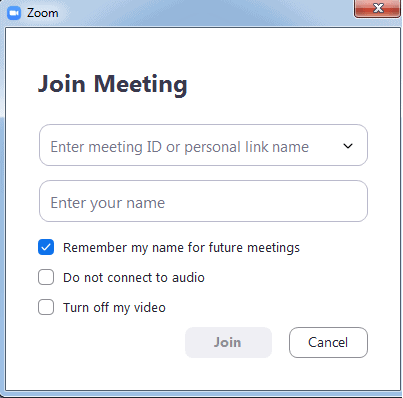
Pasul 5: Dacă doriți să vă alăturați unei întâlniri Zoom cu conectare, atunci trebuie să vă conectați pe clientul desktop Zoom. După conectare, faceți clic pe Alăturați-vă .
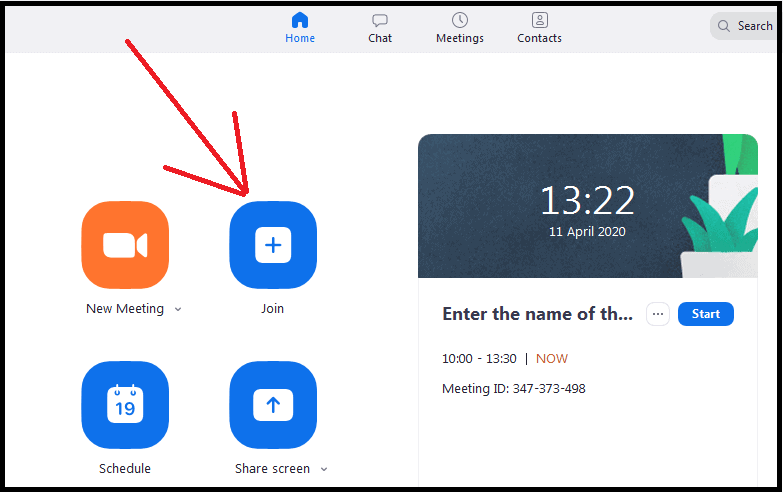
Pasul 6: Apoi, introduceți id-ul întâlnirii și numele dvs. afișat în câmpurile respective. Apoi alegeți dacă doriți să vă conectați audio și/sau video. Și faceți clic pe Alăturați-vă .
1.9 Editați și actualizați o întâlnire cu zoom programată
Cum actualizez o întâlnire programată în Zoom?
- Ori de câte ori programați o întâlnire pe Zoom Desktop Client, se generează un ID de întâlnire.
- Dacă acesta este un ID de întâlnire nerecurent, atunci acesta va expira la 30 de zile după programarea sau începerea întâlnirii. Și puteți reîncepe întâlnirea cu același ID în termen de 30 de zile.
- Dacă acesta este un ID de întâlnire recurent, atunci acesta va expira la 365 de zile după începerea întâlnirii. Și puteți reporni întâlnirea cu același ID în 365 de zile.
- Acum, puteți vedea cum să editați și să actualizați o întâlnire programată în Zoom.
Pasul 1: Deschideți Zoom Desktop Client pe computer. Și conectați-vă.
Pasul 2: Apoi, faceți clic pe Întâlniri . Și apoi la o întâlnire pe care doriți să o editați, prezentați în partea stângă.
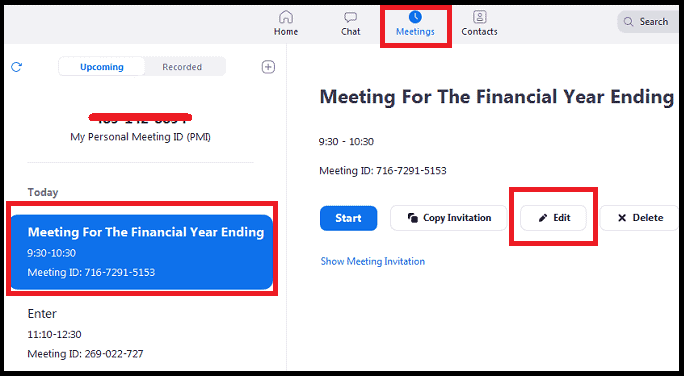
Pasul 3: Apoi faceți clic pe Editare . Apoi se deschide ședința. Acum puteți schimba data, ora, numele subiectului și multe altele.
Asta e! Acum ați văzut cum să programați, să porniți, să vă alăturați, să editați și să controlați întâlnirile Zoom pe Windows și Mac.
Recomandat: Top 5 alternative la Teamviewer pentru partajarea desktopului de la distanță
2. Cum să utilizați aplicația Zoom pentru Android și iOS

În această secțiune, puteți vedea cum să utilizați Zoom pentru a programa, a porni, a participa și a controla întâlniri Zoom pe dispozitivele dvs. Android și iOS.
Timp total: 5 minute
Pasul 1: Instalați aplicația Zoom Cloud Meetings pe Android și iOS
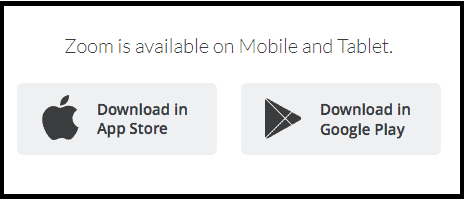
Aplicația Zoom Cloud Meetings este acum disponibilă pentru dispozitivele Android și iOS. Dacă sunteți utilizator Android, descărcați din Magazin Google Play. Dacă sunteți utilizator iOS, descărcați din Apple Store.
Pasul 2: Conectați-vă la contul dvs. Zoom
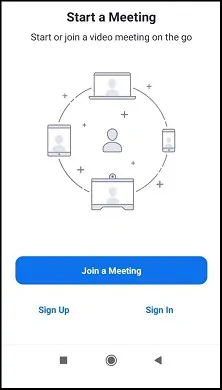
Dacă aveți deja un cont Zoom, conectați-vă la contul Zoom. În caz contrar, înscrieți-vă pentru a crea un cont Zoom gratuit.
Pasul 3: Achiziționați oricare dintre planurile Zoom Meetings, cum ar fi Pro, Business și Enterprise (Opțional, dar recomandat pentru funcții mai bune)
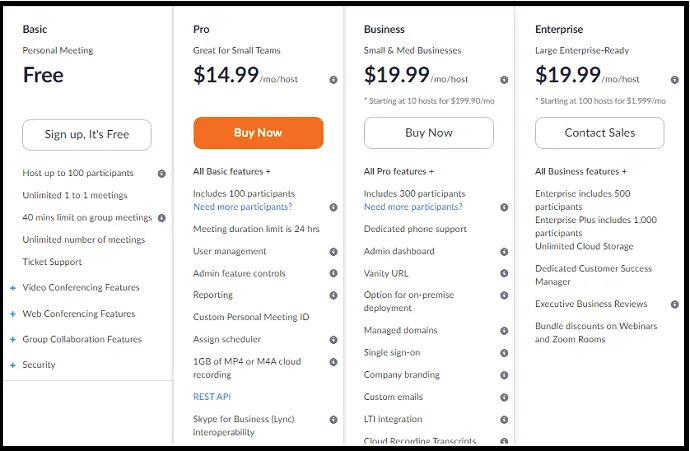
Cu contul gratuit Zoom, puteți desfășura întâlniri online, cursuri sau antrenamente la o calitate video HD și audio excelentă pentru până la 100 de participanți, cu o limită de timp de 40 de minute.
Dacă doriți să creșteți numărul de participanți, limita de timp și să solicitați opțiuni avansate, cum ar fi transcrierea, stocarea în cloud, gestionarea utilizatorilor, controalele funcțiilor de administrare și multe altele, atunci trebuie să faceți upgrade la Zoom Pro sau un plan superior.
În prezent, Zoom Meetings oferă trei planuri pe care clienții săi să le cumpere.
Pasul 4: Programați-vă întâlnirile Zoom
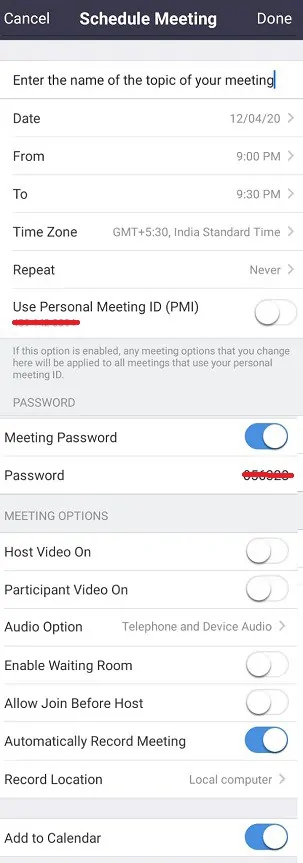
Deschideți aplicația Zooms Cloud Meetings pe dispozitivul dvs. mobil.
Apoi, atingeți Program . Apoi se deschide pagina Programare întâlnire .
Subiect: introduceți numele subiectului pe care urmează să îl discutați în cadrul întâlnirii.
„ Data, De la, Până”: Setați data, de la oră și până la oră.
Fus orar: Folosiți-l pentru a seta fusul orar. Un fus orar implicit este deja setat pe baza locației telefonului dvs.
Repetare : Folosiți acest lucru dacă doriți să repetați întâlnirea în fiecare zi, în fiecare săptămână, la fiecare 2 săptămâni, în fiecare lună și în fiecare an.
Utilizați ID personal de întâlnire (PMI): Dezactivați această opțiune.
Parola întâlnirii: Activați dacă doriți să creați o parolă pentru întâlnirea dvs., astfel încât participanții să fie nevoiți să introducă această parolă pentru a participa la întâlnirea dvs.
Gazdă Video On: Activează sau dezactivează videoclipul.
Video participant activ: Activează sau dezactivează videoclipul participanților
Opțiune audio : Alegeți Audio telefon și dispozitiv .
Opțiuni avansate:
Activează camera de așteptare : dezactivează această opțiune.
Permite alăturarea înainte de gazdă : dezactivează această opțiune.
Înregistrare automată a întâlnirii: activați această opțiune pentru a înregistra automat videoclipul întâlnirii când aceasta începe.
Adăugați în calendar: activați această opțiune. Așa că acel calendar de pe mobil îți amintește de întâlnirile tale.
Apoi, atingeți Terminat .
Pasul 5: Invitați participanții la întâlnirile dvs. Zoom
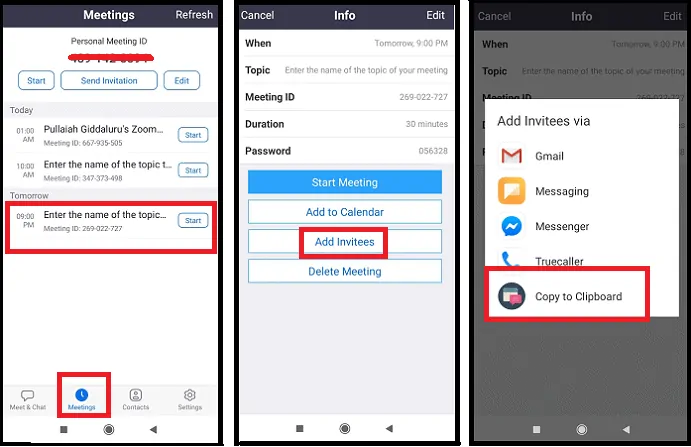
Deschideți aplicația Zooms Cloud Meetings pe dispozitivul dvs. mobil.
Apoi, faceți clic pe Întâlniri situat în partea de jos a paginii. Și apoi la o întâlnire la care doriți să invitați participanți.
Apoi, faceți clic pe Adăugați invitați . Și atingeți Copiere în Clipboard .
Acum clipboard-ul dispozitivului dvs. copiază linkul de invitație, id-ul întâlnirii, parola și numele subiectului întâlnirii dvs. Zoom.
Apoi, puteți trimite aceste detalii prin e-mail sau WebWhatsApp sau messenger participanților dvs.
Apoi participanții pot face pur și simplu clic pe linkul furnizat sau pot folosi codul întâlnirii și detaliile parolei pentru a se alătura întâlnirii.
Pasul 6: Începeți întâlnirile dvs. Zoom
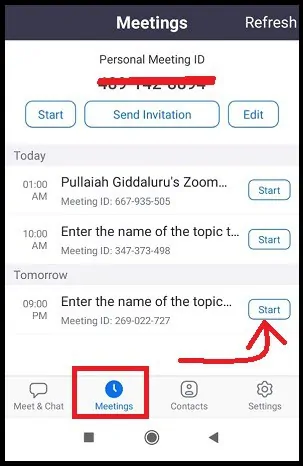
Deschideți aplicația Zoom Cloud Meetings pe dispozitivul dvs. mobil. Și faceți clic pe Întâlniri situat în partea de jos.
Apoi, atingeți Start corespunzător întâlnirii pe care doriți să o începeți.
Pasul 7: Controale gazdă într-o întâlnire Zoom în curs
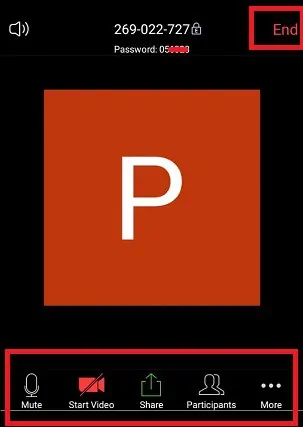
Când începeți o întâlnire, apoi controalele gazdei apar în partea de jos a paginii, cu excepția Încheierea întâlnirii (doar atingeți fereastra aplicației Zoom pentru a afișa comenzile gazdei).
Dezactivați/Activați sunetul: faceți clic pe acesta pentru a dezactiva sau a activa sunetul microfonului.
Porniți/Opriți videoclipul: faceți clic pe acesta pentru a porni sau opri propriul videoclip.
Partajare: faceți clic pe aceasta pentru a partaja ecranul dispozitivului. Prin partajare, puteți partaja fotografii, documente din telefon, tablă și multe altele
participanții dvs. 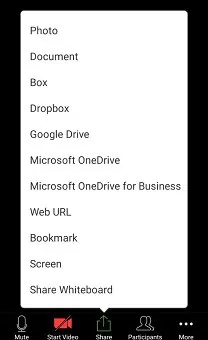
Participanți: faceți clic pe aceasta pentru a gestiona participanții și pentru a invita pe alții să se alăture întâlnirii dvs.
Mai multe: există mai multe setări de întâlnire disponibile în Mai multe . 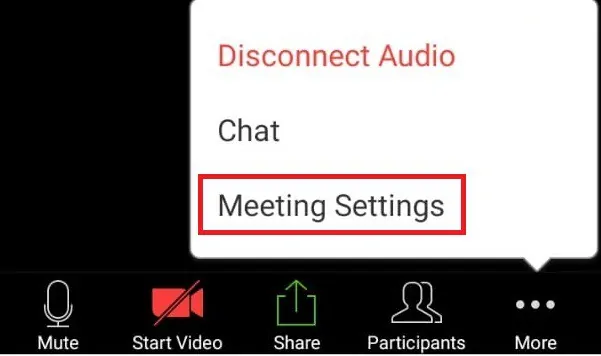
Blocare întâlnire: Activați această opțiune pentru a împiedica participanții noi să se alăture întâlnirii dvs.
Activați camera de așteptare: dezactivați această opțiune pentru ca participanții să poată participa direct la întâlnire. Și nu trebuie să admiți fiecare participant să se alăture întâlnirii tale.
Partajare ecran: Dezactivează acest lucru, astfel încât numai gazda să poată partaja conținutul.
Conversați cu: faceți clic pe aceasta pentru a permite participanților să discute numai cu gazda, cu toată lumea în mod public, cu toată lumea sau cu nimeni.
Redenumiți-vă: permite participanților să se redenumească.
Subiectul întâlnirii: introduceți numele subiectului pe care urmează să îl discutați în cadrul întâlnirii.
Redați clopoțel pentru intrare/ieșire: puteți activa această opțiune dacă doriți să redați un sonerie în timp ce participanții noi se alătură.
Dezactivați sunetul la intrare: faceți clic pe aceasta pentru a dezactiva sunetul tuturor participanților când se alătură.
Afișați participanții non-video: activați această opțiune pentru a vedea participanții non-video.
Afișați numele când participanții se alătură : activați această opțiune pentru a vedea numele participanților când se alătură.
Încheiere (disponibil numai pentru gazdă): faceți clic pe acesta pentru a încheia întâlnirea
toți participanții. 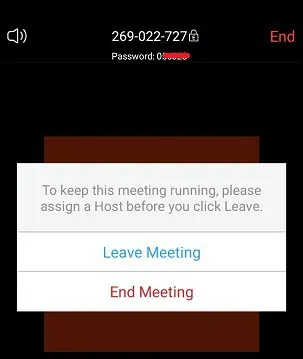
Pasul 8: Alăturați-vă la întâlnirea Zoom
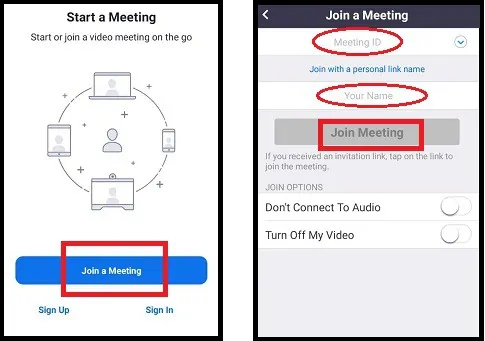
Folosind aplicația Zoom Cloud Meeting, vă puteți alătura unei întâlniri Zoom fără și cu conectare.
Pentru a vă alătura fără a vă conecta, faceți clic pe Alăturați-vă unei întâlniri.
Apoi, introduceți id-ul întâlnirii și numele dvs. afișat în câmpurile respective. Apoi alegeți dacă doriți să vă conectați audio și/sau video. Și faceți clic pe Participați la întâlnire .
Dacă doriți să vă alăturați unei întâlniri Zoom cu conectare, atunci vă conectați în aplicația de întâlnire în cloud Zoom. După conectare, faceți clic pe Alăturați-vă .
Apoi, introduceți id-ul întâlnirii și numele dvs. afișat în câmpurile respective. Apoi alegeți dacă doriți să vă conectați audio și/sau video. Și faceți clic pe Participați la întâlnire .
Pasul 9: Experimentați conferințe video și audio la o calitate HD excelentă

După ce ați început sau v-ați alăturat unei întâlniri Zoom, vă puteți bucura de întâlnire fără probleme de calitate video și audio. Și nu puteți observa niciun buffer în videoclip în timp ce întâlnirea are loc. Și Zoom este doar software-ul care oferă conferințe video și audio la o calitate HD excelentă chiar și pentru utilizatorii de conturi gratuite.
Gânduri finale despre cum să utilizați Zoom
Acum puteți utiliza Zoom cu ușurință pentru a programa, porni, alătura, edita și controla întâlniri Zoom pe orice dispozitiv precum Windows, Mac, iOS și Android. Și acum ai devenit un maestru în utilizarea Zoom.
Atunci de ce să aștepți? Descărcați Zoom Desktop Client și aplicația Zoom Cloud Meetings și începeți să utilizați Zoom pentru a desfășura întâlniri online, instruire și cursuri la o calitate video HD și audio excelentă.
Și Zoom este un avantaj pentru toate instituțiile de învățământ pentru a conduce cursuri online studenților lor din orice locuri îndepărtate.
- Citește în continuare: Facebook Dark Mode – Un nou Facebook cu un aspect proaspăt confortabil pentru ochii tăi
- Cum să activați modul întunecat WhatsApp: o funcție cea mai așteptată de la WhatsApp de miliarde de utilizatori
Sper că acest articol vă poate ajuta cu siguranță să utilizați Zoom cu ușurință pentru a programa, a începe și a vă alătura întâlnirilor Zoom de oriunde și de orice dispozitiv. Dacă vă place acest articol, vă rugăm să-l distribuiți și să urmăriți WhatVwant pe Facebook, Twitter și YouTube pentru mai multe sfaturi.
Cum să utilizați Zoom: Întrebări frecvente
Aveți nevoie de un cont zoom pentru a participa la o întâlnire zoom?
Nu. Deoarece contul Zoom nu este necesar pentru a participa la întâlnirile Zoom.
Puteți folosi zoom-ul pe telefon?
Da. Doar instalați aplicația Zoom Cloud Meetings din Google Play Store sau Apple Store pe dispozitivul dvs. mobil. Și începeți să utilizați Zoom.
Cum descarc zoom pe telefonul meu?
Accesați pagina web a centrului de descărcare Zoom. Și faceți clic pe butonul de descărcare de sub Zoom Mobile Apps . Alternativ, puteți descărca și aplicația Zoom Cloud Meetings din Google Play Store sau Apple Store.
Există o versiune gratuită de Zoom?
Da. Zoom oferă un cont gratuit pentru oricine. Cu acest cont gratuit, puteți organiza întâlniri și cursuri online nelimitate de 40 de minute pentru până la 100 de participanți.
Pot folosi zoom-ul pe laptopul meu?
Da. Doar descărcați și instalați Zoom Desktop Client pe laptopul dvs. Și începeți să utilizați Zoom pe laptop.
Câte persoane pot participa la o întâlnire gratuită Zoom?
La o întâlnire online gratuită Zoom, pot participa maximum 100 de persoane.
Cum mă înscriu la o întâlnire zoom pe computerul meu?
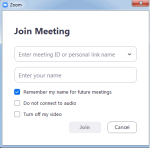
Descărcați și instalați Zoom Desktop Client pe computer.
Dacă doriți să vă alăturați unei întâlniri Zoom fără să vă conectați, faceți clic pe Alăturați-vă unei întâlniri .
Apoi, introduceți id-ul întâlnirii și numele dvs. afișat în câmpurile respective. Apoi alegeți dacă doriți să vă conectați audio și/sau video. Și faceți clic pe Alăturați-vă .
Zoom are o aplicație desktop?
Da. Zoom Desktop Client este aplicația desktop.
Pot participa la o întâlnire cu zoom fără aplicație?
Nu. Trebuie să aveți aplicația Zoom pentru a vă alătura unei întâlniri Zoom.
Ce înseamnă activarea sălii de așteptare în zoom?
Caracteristica Sala de așteptare din Zoom permite gazdei întâlnirii să controleze (admite sau elimină) când un participant se alătură întâlnirii.
Dacă gazda activează opțiunea „ Activați camera de așteptare ”, atunci participanții trebuie să aștepte până când gazda îi admite să se alăture.
Dacă gazda dezactivează opțiunea „ Activați camera de așteptare ”, atunci participanții se pot alătura la întâlnire direct.
Chiar și după alăturarea întâlnirii, gazda are puterea de a elimina sau pune participanții într-o sală de așteptare.
