Cum să vizualizați parolele salvate în Firefox
Publicat: 2022-05-19Deși puteți utiliza un manager de parole dedicat, browserele web precum Mozilla Firefox oferă propriile instrumente. Salvarea parolelor vă permite să vă conectați rapid la cumpărături, rețelele sociale, site-uri de știri și altele asemenea.
Aici, vă vom arăta nu numai cum să vizualizați parolele salvate în Firefox, ci și cum să le gestionați. Puteți să vedeți parolele compromise, să le editați pe cele pe care le-ați salvat, să adăugați excepții pentru site-urile în care nu doriți să fie salvate parolele și să le exportați pentru a le utiliza într-un alt browser sau ca rezervă.
Notă : pașii de mai jos pentru Firefox pe desktop se aplică atât pentru Windows, cât și pentru Mac.

Permiteți Firefox să salveze parolele
Dacă nu vi s-a cerut de către Firefox să salvați o parolă atunci când vă conectați la un site, poate fi necesar să activați funcția. Cu acesta, puteți utiliza instrumente suplimentare utile de conectare.
- Deschideți Firefox, selectați pictograma meniu din colțul din dreapta sus și alegeți Setări .
- În ecranul Setări, alegeți Confidențialitate și securitate din stânga.
- Derulați în jos la Autentificare și parole .
- Bifați prima casetă din secțiunea Solicitați pentru a salva date de conectare și parole pentru site-uri web .
- Puteți apoi să bifați casetele suplimentare, dacă doriți, astfel încât Firefox să vă completeze automat detaliile de conectare, să sugereze parole puternice și să afișeze alerte pentru site-urile web încălcate.
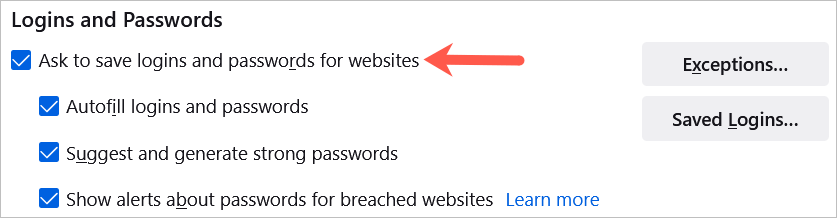
Pe Android, atingeți butonul Meniu și selectați Setări . Alegeți Autentificare și parole , selectați Salvare autentificări și parole și selectați Solicitați salvare .
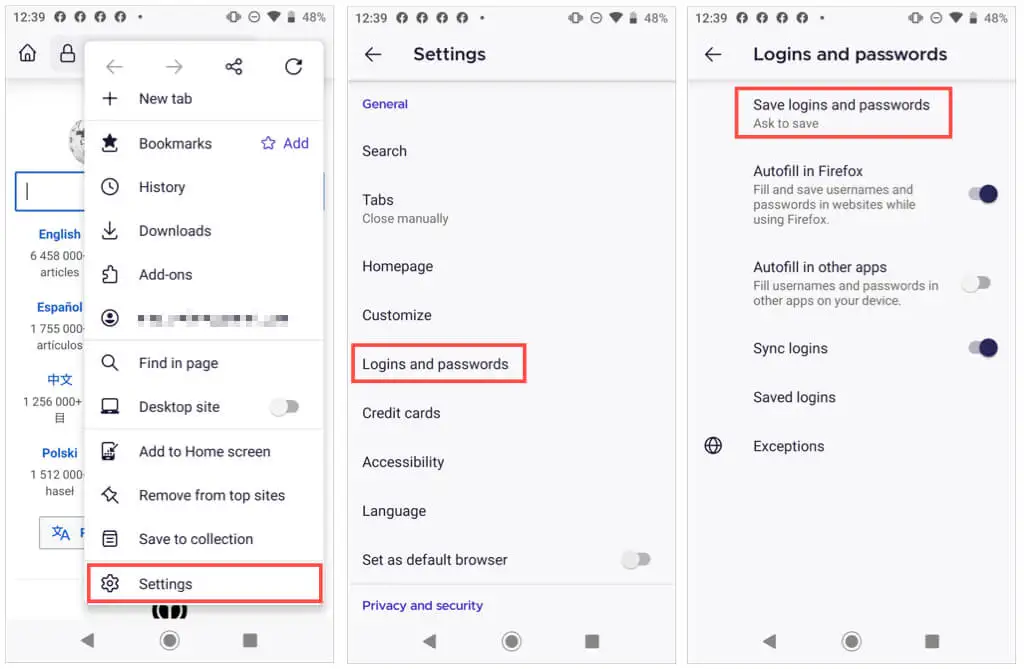
Pe iPhone, atingeți butonul Meniu din Firefox și selectați Parole . Activați comutatorul pentru Salvare autentificări .
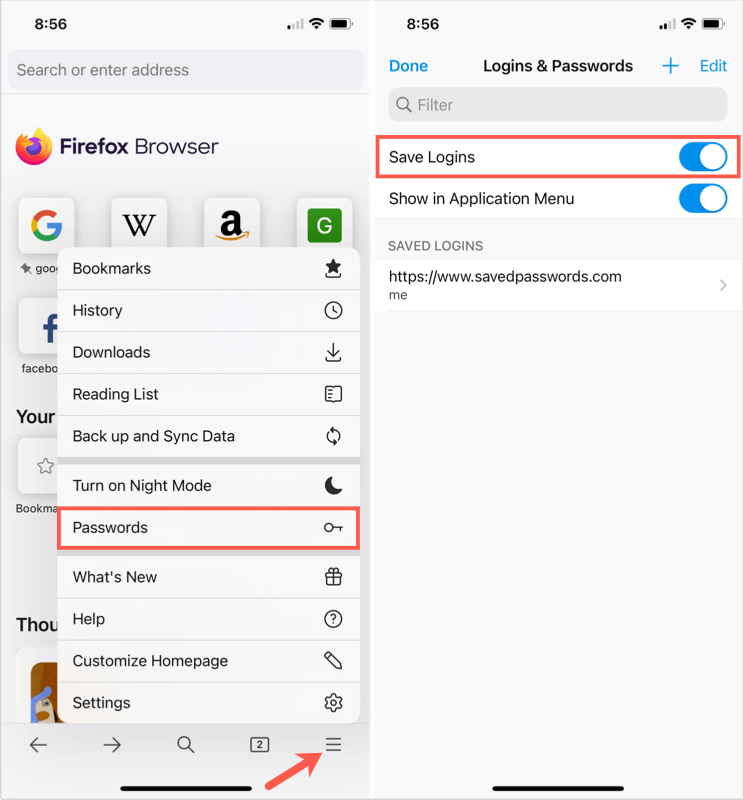
Acum, când introduceți un nume de utilizator și o parolă pe un site web, veți vedea o solicitare din Firefox care vă întreabă dacă doriți să salvați aceste informații. Dacă alegeți Salvare , detaliile dvs. vor fi salvate. Dacă alegeți Nu salvați , detaliile nu vor fi salvate și site-ul web va intra în lista de excepții.
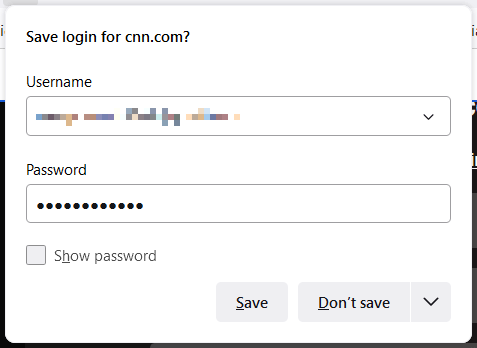
Excepții pentru parola Firefox
Lista de excepții este bună pentru site-uri precum instituțiile financiare sau PayPal, unde preferați să introduceți parola de fiecare dată decât să o salvați prin Firefox.
Puteți vizualiza, edita și adăuga excepții în aceeași zonă a Setărilor în care ați activat funcția de salvare a parolei.
- Selectați Excepții în secțiunea Autentificări și parole .
- Veți vedea o listă cu acele site-uri pe care Firefox nu vă salvează parolele.
- Pentru a adăuga un site, introduceți adresa URL în caseta din partea de sus și alegeți Blocare .
- Pentru a elimina un site, selectați-l din listă și alegeți Eliminare site .
- Pentru a șterge lista, alegeți Eliminați toate site-urile web .
- Alegeți Salvați modificările din partea de jos când ați terminat.
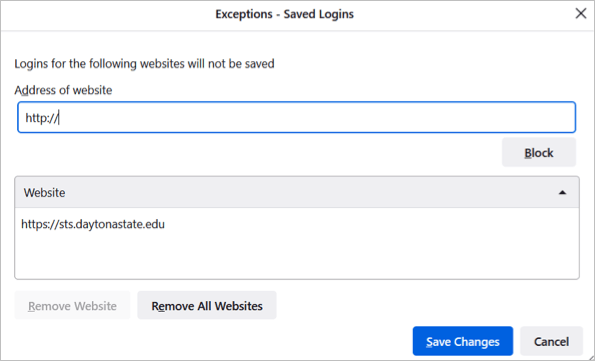
De asemenea, puteți vizualiza excepțiile în Firefox pe Android. Accesați secțiunea Autentificări și parole din Setări și selectați Excepții .
Vedeți parolele salvate
Puteți vizualiza parolele salvate de Firefox în Setări în două moduri diferite.
- Accesați Setări, accesați secțiunea Autentificări și parole și selectați Autentificări salvate .
- Deschideți meniul Firefox din dreapta sus și selectați Parole .
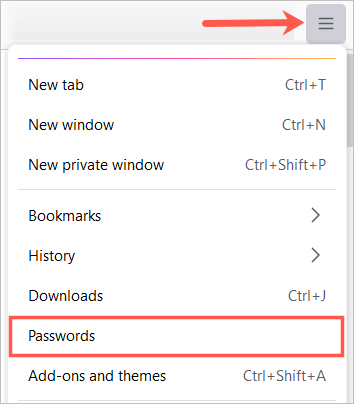
Notă : dacă ați configurat o parolă principală (fostă parolă principală), vi se va solicita să o introduceți înainte de a vă vizualiza parolele.
Veți vedea toate datele dvs. de conectare listate în partea stângă și detalii pentru una pe care o selectați în partea dreaptă.
De asemenea, este posibil să vedeți pictograme lângă datele de conectare ale unui site web. Ca exemple de mai jos, site-urile web încălcate și parolele vulnerabile vă oferă un indicator pentru a putea lua măsuri.
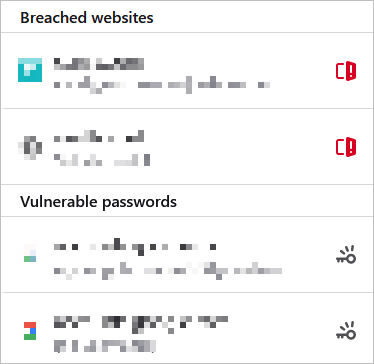
Pe Android, atingeți butonul Meniu și selectați Setări . Alegeți Login-uri și parole , alegeți Autentificări salvate . Selectați unul pentru a vedea detaliile.
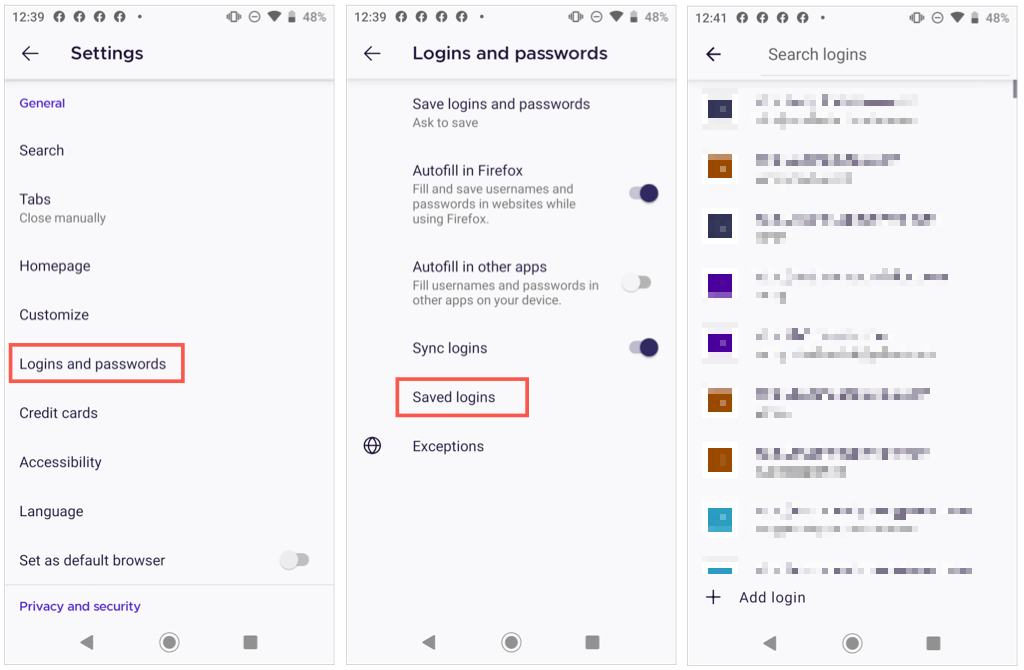
Pe iPhone, atingeți butonul Meniu și selectați Parole . Veți vedea o listă de parole salvate. Selectați unul pentru a vedea detaliile.

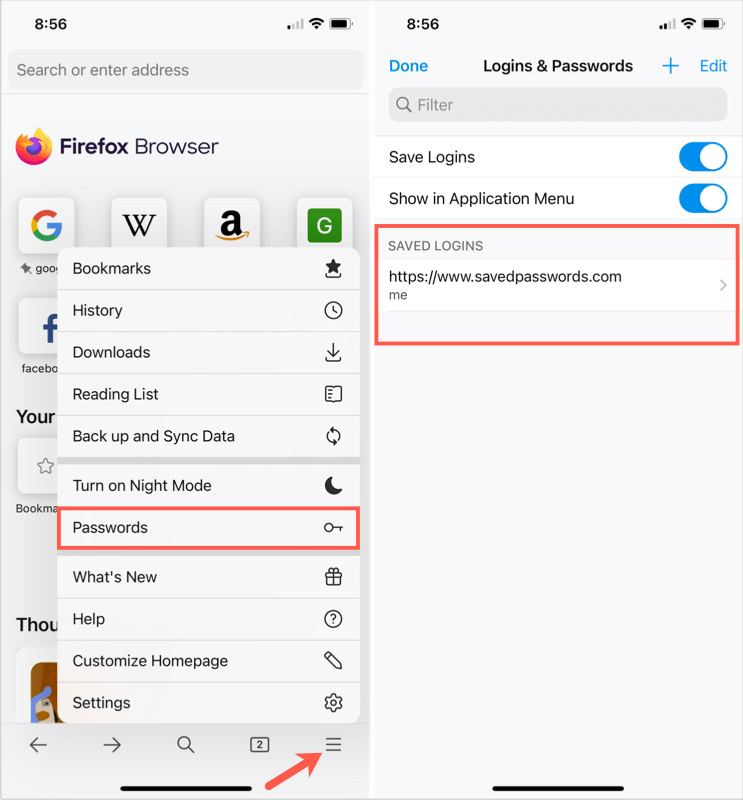
Notă : vi se poate cere o parolă, amprentă sau identificarea feței pentru a vedea parolele pe dispozitivul dvs. mobil.
Sortați sau căutați parole
După ce accesați parolele salvate în Firefox, puteți sorta sau căuta pentru a găsi ceea ce aveți nevoie.
În stânga sus, utilizați caseta derulantă de lângă Sortare după pentru a vedea parolele în ordine alfabetică după numele site-ului sau numele de utilizator, ultima utilizare sau modificare sau după alerte.
Pentru a găsi detalii de conectare pentru un anumit site, introduceți un cuvânt cheie în caseta Căutare autentificări din partea de sus a paginii cu parole.
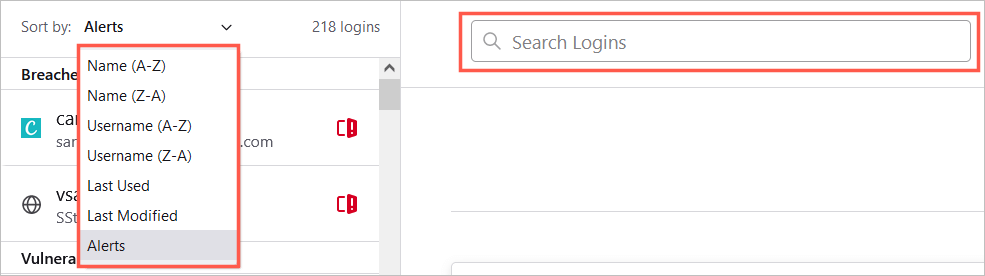
Pe Android, atingeți lupa pentru a căuta sau săgeata pentru a sorta după nume sau ultima utilizare.
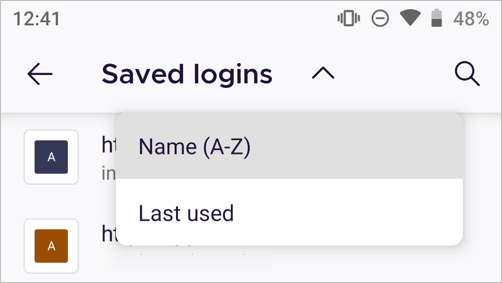
Pe iPhone, introduceți un cuvânt sau o expresie în caseta Filtru din partea de sus.
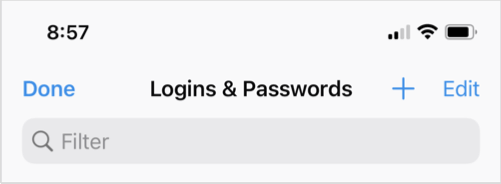
Schimbați parolele salvate
Dacă vizitați un site web și schimbați parola în Firefox, vi se va solicita să actualizați parola stocată. Aceasta este o modalitate bună de a menține la zi parolele salvate.
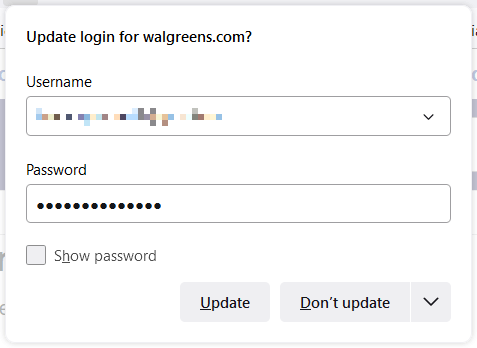
Dar dacă schimbați o parolă în altă parte, cum ar fi folosind un alt browser web sau dispozitivul dvs. mobil, puteți schimba și manual o parolă salvată în Firefox.
Selectați site-ul din stânga și apoi alegeți Editați pentru detaliile de conectare ale site-ului respectiv din dreapta. Introduceți numele de utilizator actualizat, parola nouă sau ambele și selectați Salvare modificări .
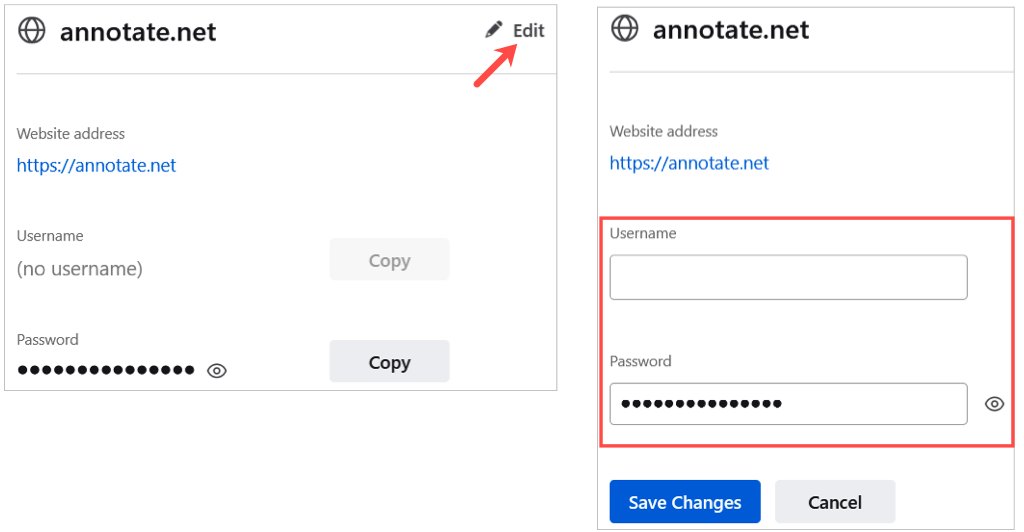
O altă modalitate de a vă schimba parola este să selectați linkul către site direct din pagina cu parolele salvate din Firefox. Schimbați parola de pe site-ul web și apoi acceptați când Firefox vă solicită actualizarea parolei salvate.
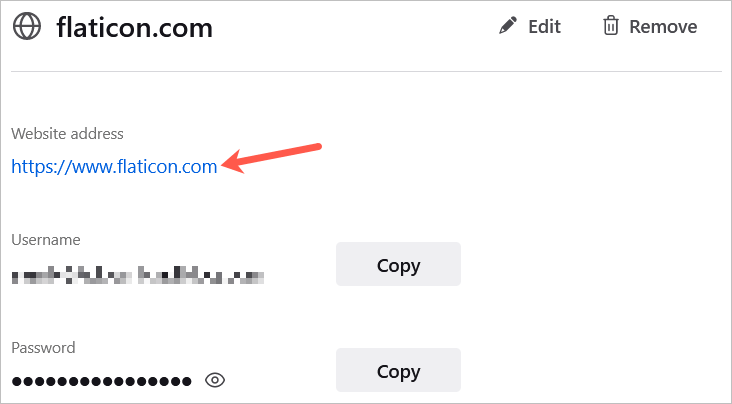
Pe Android, selectați datele de conectare din listă, atingeți cele trei puncte și alegeți Editați . Efectuați modificările și atingeți bifa .
Notă : Android nu ar permite captarea de capturi de ecran ale unei anumite date de conectare în aplicația Firefox.
Pe iPhone, selectați datele de conectare din listă, atingeți Editați și faceți modificările. Alegeți Terminat când ați terminat.
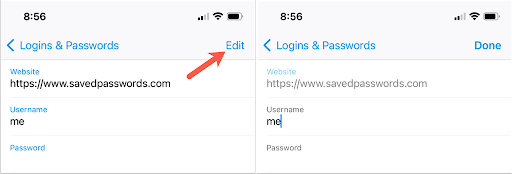
Ștergeți parolele salvate
Pentru a elimina o autentificare, cum ar fi un site pe care nu îl mai vizitați, selectați-l în lista din stânga și alegeți Eliminare din dreapta. Confirmați ștergerea selectând Eliminați încă o dată.
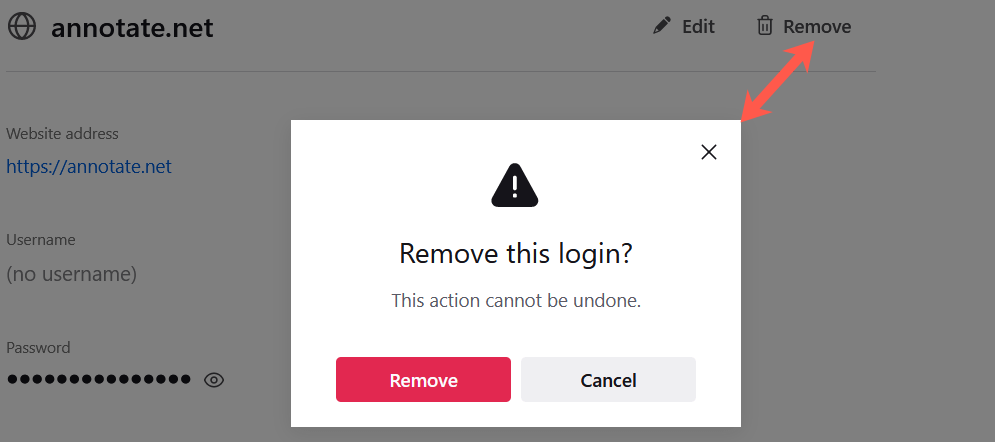
Pe Android, selectați datele de conectare din listă, atingeți cele trei puncte și alegeți Ștergeți . Confirmați atingând Ștergeți din nou în fereastra pop-up.
Notă : Android nu ar permite captarea de capturi de ecran ale unei anumite date de conectare în aplicația Firefox.
Pe iPhone, selectați autentificarea din listă și alegeți Ștergere . Confirmați atingând Ștergeți din nou în fereastra pop-up.
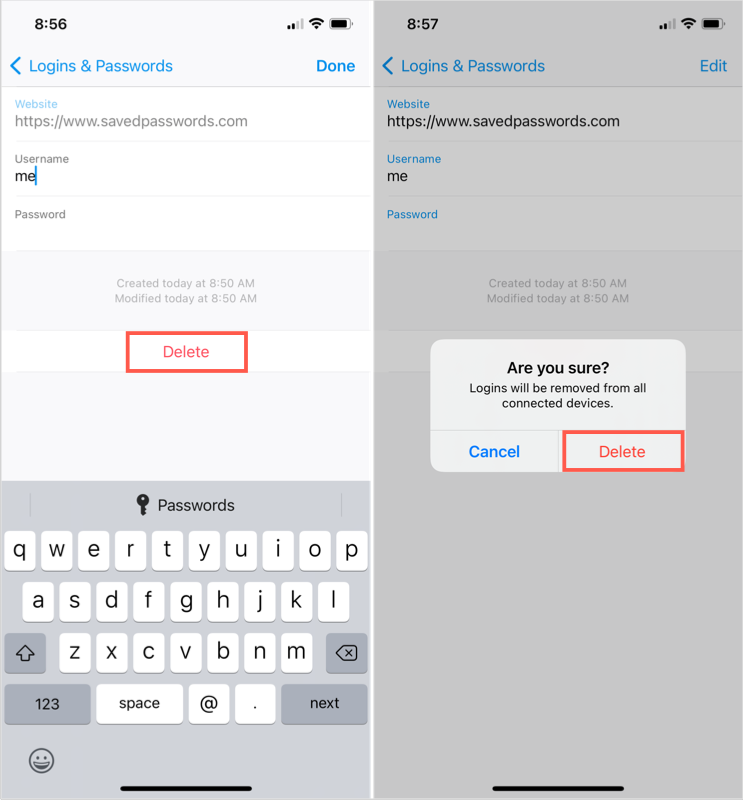
Exportați parolele salvate Firefox
Dacă doriți să importați parolele salvate în Firefox într-un alt browser web sau pur și simplu să salvați o copie de rezervă a acestora, acest lucru este ușor de făcut.
- În pagina cu parolele salvate, selectați cele trei puncte din dreapta sus și alegeți Exportați autentificare .
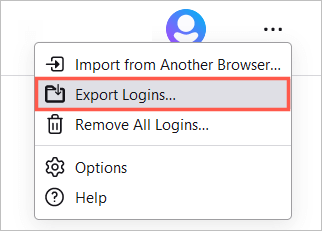
- Veți vedea o solicitare că detaliile dvs. de conectare vor fi într-un format care poate fi citit. Acesta este ceva de reținut, în funcție de ceea ce intenționați să faceți cu fișierul. Pentru a continua, selectați Export .
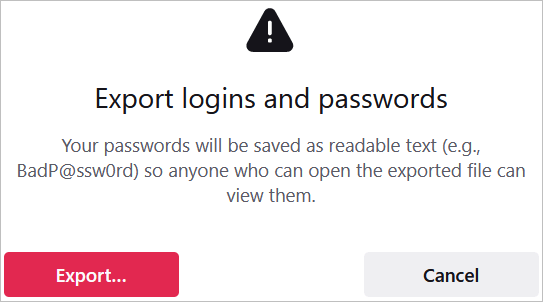
- Dacă vi se solicită, introduceți numele de utilizator și parola computerului dvs.
- Selectați o locație pentru fișier și alegeți Export .
Fișierul trebuie salvat în format CSV. Apoi puteți deschide fișierul sau îl puteți importa într-un alt browser.
Indiferent dacă doriți să vedeți parolele salvate, să vedeți dacă trebuie schimbate vreuna din cauza unei încălcări a securității sau să le eliminați pe cele pe care nu le mai folosiți, le puteți gestiona cu ușurință pe desktop și pe dispozitivul mobil.
