Cum să vizionezi filme pe Kodi
Publicat: 2017-04-07
Lansat inițial cu peste cincisprezece ani în urmă ca XBMC, Kodi funcționează ca centru media și client pentru computer home theater, permițându-vă să transmiteți și să vizionați conținut oriunde din întreaga lume. Kodi are o interfață fantastică, un motor grozav de tematică complet cu o mulțime de opțiuni, preferințe și apariții, precum și capacitatea de a adăuga aplicații din mai multe surse folosind depozite de software. Acest lucru face Kodi una dintre cele mai puternice aplicații de streaming media disponibile online, în special într-o lume post-Windows Media Center, iar dacă cauți ceva cu multă putere în spate, Kodi este aplicația pentru tine. Aplicația este disponibilă pe zeci de platforme diferite, inclusiv Windows, macOS, iOS, Android și chiar Raspberry Pi.
Kodi vă permite să accesați tot conținutul preferat pe un singur dispozitiv. Puteți accesa videoclipuri, muzică, podcasturi și multe altele, toate direct de pe internet. De asemenea, Kodi facilitează redarea fișierelor media din spațiul de stocare local și prin rețea, facilitând transmiterea în flux fără fir a conținutului pe care Amazon nu îl aprobă transmiterea în cutiile lor. Acestea fiind spuse, cu suplimentele principale, inclusiv opțiuni pentru Netflix, Spotify și YouTube, puteți utiliza destul de ușor Kodi pentru a înlocui întregul sistem de operare Fire de pe platforma dvs., trecând în schimb la conținut în flux prin Kodi. De asemenea, desigur, trebuie să ne adresăm elefantului din cameră: Kodi permite utilizatorilor să transmită conținut piratat și fluxuri TV și, deși atât Kodi, cât și scriitorii de la TechJunkie nu acceptă utilizarea unei platforme HTPC pentru conținut ilegal, este o caracteristică pentru care milioane de oameni o folosesc Kodi pentru toată lumea.
Ca aplicație, Kodi facilitează vizionarea tuturor filmelor tale preferate, fie că sunt de pe un disc sau sunt transmise online. Dacă sunteți gata să vă transformați computerul în computerul home theater perfect cu Kodi, iată cum să vizionați filme din orice tip de sursă.
Vizionarea de filme de pe discuri DVD sau Blu-ray
Kodi acceptă DVD și Blu-ray, precum și CD-uri audio, ceea ce face vizionarea filmelor ușor și rapid cu o unitate de disc. Pentru a viziona colecția de DVD-uri sau Blu-ray în Kodi, începeți prin a deschide aplicația pe computer, apoi introduceți discul în unitatea de disc internă sau externă. După ce computerul a citit discul introdus în unitate, deplasați cursorul folosind mouse-ul, tastele săgeți sau telecomanda peste opțiunea de disc, apoi selectați „Redați disc” din afișajul de selecție.
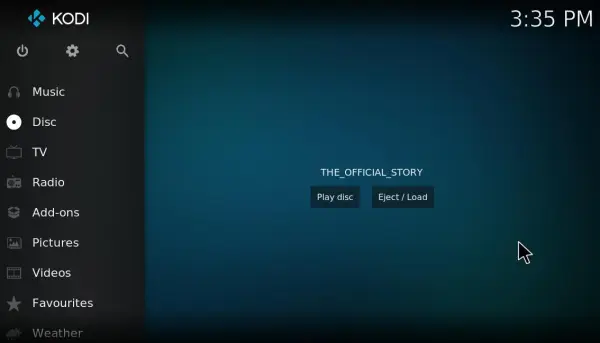
De asemenea, puteți configura filmele pentru a fi redate automat în Kodi după introducerea discului. Faceți clic pe pictograma roată din partea de sus a barei laterale a lui Kodi și selectați „Setări pentru jucător”. Selectați „Discuri” pe bara laterală Kodi pentru a deschide setările afișate în captura de ecran de mai jos.
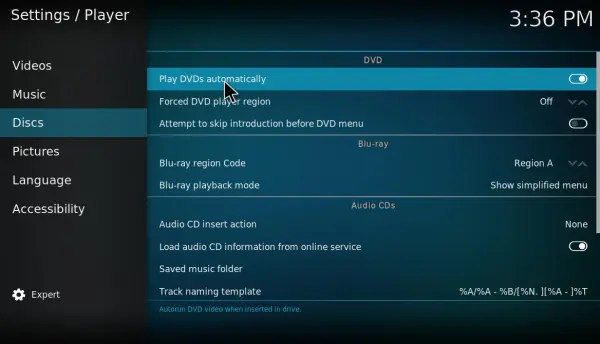
Aceste opțiuni includ setări DVD și Blu-ray. „Redați automat DVD-urile” este o opțiune pe care o puteți selecta sub DVD. Faceți clic pe „Redați DVD-urile automat” pentru a activa această setare. Acum, când introduceți un DVD, filmul acestuia va începe să fie redat automat în Kodi.
Când se redă un film, puteți selecta comenzile de redare afișate în captura de ecran direct de mai jos. Acestea includ un buton „Meniu video” care deschide meniul filmului din care puteți selecta capitolele de film. Apăsați butonul „Subtitrări” pentru a descărca subtitrări pentru film.

Selectarea butonului „Setări” din extrema dreaptă a comenzilor de redare va deschide opțiuni suplimentare în player. Selectând „Setări video” se vor deschide opțiunile pe care le puteți vedea în captura de ecran de mai jos, care vă oferă moduri de vizionare, opțiunea de a elimina barele negre din jurul filmului selectând raportul de aspect, capacitatea de a mări videoclipul și chiar opțiunea pentru a crește contrastul pentru a crește nivelurile filmului pe care îl vizionați. Între timp, dacă doriți să configurați setările audio, puteți selecta opțiunea „Setări audio și subtitrări” din meniu. În mod implicit, volumul dvs. este de 100 la sută, dar creșterea acestuia dincolo de 100 la sută va crește sunetul maxim pe difuzoare. Fiți atenți când utilizați acest lucru, totuși,
Apoi faceți clic pe Setări video pentru a deschide opțiunile afișate în instantaneul direct de mai jos. Acolo puteți configura modul de vizualizare făcând clic pe Mod de vizualizare. Pentru a elimina barele negre care ar putea fi încă în jurul filmului, selectați Zoom pentru a decupa filmul. Sau puteți selecta cantitatea de zoom și trageți bara pentru a o configura manual. Dacă filmul este puțin întunecat, faceți clic pe Contrast pentru a-i spori contrastul. Opțiunile de subtitrare de aici vă permit să adăugați piese de subtitrare descărcate online, iar toate acestea pot fi setate ca implicite pentru filmele viitoare.
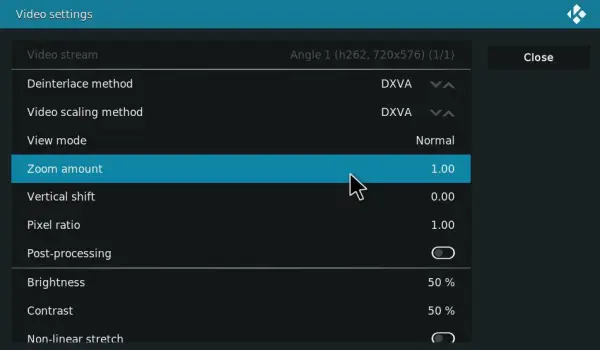

Adăugați surse de fișiere video de film la Kodi
De asemenea, puteți adăuga fișiere video de film la Kodi și le puteți reda în centrul media. Puteți descărca filme de pe numeroase site-uri web. Cu toate acestea, nu toate sunt legale, deoarece unele includ conținut de film protejat prin drepturi de autor. Așa că rămâneți la descărcarea de filme din domeniul public de pe site-uri web precum The Internet Archive, PopcornFlix și Retrovision. Deoarece Kodi acceptă majoritatea formatelor de fișiere video, nu ar trebui să conteze foarte mult în ce format salvați filmul.
Pentru a reda un fișier de film în Kodi, adăugați sursa acestuia făcând clic pe Videoclipuri din bara laterală > Fișiere și Adăugați videoclipuri . Aceasta va deschide o casetă Adăugați sursă video din care puteți adăuga conținut sursă apăsând butonul Răsfoire și selectând folderul care include fișierele video ale filmului. Faceți clic pe OK pentru a deschide fereastra Setați conținut prezentată mai jos.
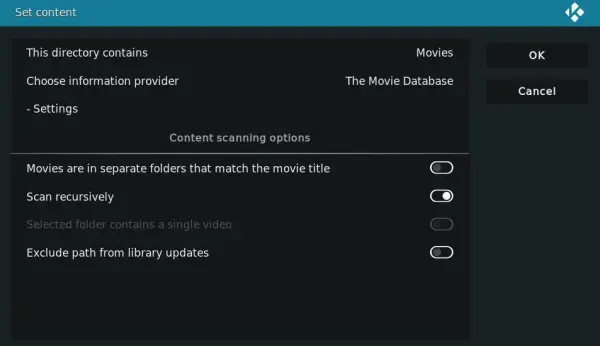
Apoi, puteți face clic pe Acest director conține și selecta Filme . Scraperul implicit al bazei de date de film al Kodi va găsi fan art, rating și alte detalii pentru film. Apăsați OK pentru a adăuga dosarul video film în Kodi, pe care îl puteți deschide apoi trecând cursorul peste Videoclipuri de pe ecranul de start și selectându-l sub Surse media. Faceți clic pe un film din dosar pentru a-l viziona în centrul media.
Filme în flux cu SALTS
Suplimentele de streaming vă oferă un alt mod de a viziona filme în Kodi. Acestea sunt suplimente care transmit în flux filme și emisiuni TV din alte surse, astfel încât să le puteți viziona în Kodi. Există numeroase suplimente de streaming pentru centrul media, cum ar fi Exodus, pe care acest articol TechJunkie vă spune cum să le instalați în Jarvis. Cu toate acestea, SALTS, altfel Stream All The Sources, este o bună alternativă de streaming pentru centrul media. Acesta este modul în care puteți viziona filme cu SALTS în Kodi 18, dar rețineți că Tech Junkie nu susține transmiterea în flux a conținutului filmului protejat prin drepturi de autor sub nicio formă.
Mai întâi, selectați Suplimente pe bara laterală a lui Kodi și faceți clic pe pictograma roată din partea de sus a barei laterale Add-ons. Apoi faceți clic pe Surse necunoscute în fila Suplimente pentru a activa această setare. Apăsați butonul Da pentru a confirma setarea selectată.
În continuare, va trebui să găsiți descărcarea SALTS pe Internet. GitHub a eliminat SALTS, astfel încât software-ul a întâmpinat mici probleme în a găsi o casă stabilă. Puteți încerca să căutați aici; în caz contrar, poate fi necesar să faceți o căutare pe Google pentru a găsi cel mai recent depozit. După ce aveți SALTS, deschideți din nou Kodi, faceți clic pe Add-ons pe ecranul de start și selectați pictograma casetă din partea de sus a barei laterale Add-ons. Faceți clic pe Instalare din fișierul zip și selectați fișierul zip SALTS din fereastra Instalare din fișierul Zip.
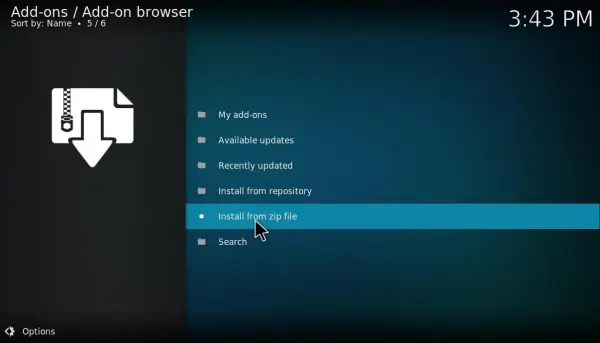
Acum selectați Instalare din depozit pentru a deschide o listă de suplimente care vor include depozitul SALTS. Faceți clic pe Suplimente video și selectați Transmiteți în flux toate sursele pentru a deschide opțiunile suplimentului, așa cum se arată direct mai jos. Apăsați butonul Instalare pentru a adăuga SALTS la Kodi.
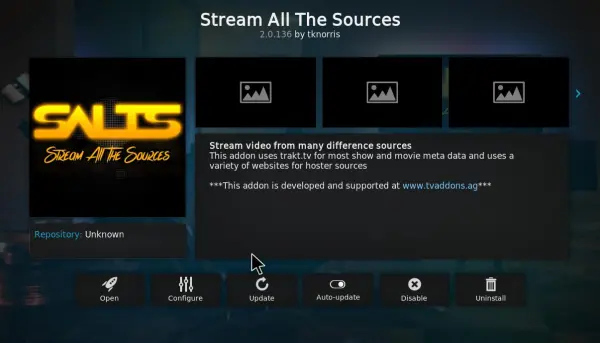
După aceea, puteți deschide SALTS din ecranul de start selectând Add-ons și SALTS . Selectați Setări pentru a deschide opțiuni suplimentare suplimentare. Acolo puteți selecta o opțiune Auto-Configurare SALTS pentru a configura automat suplimentul pentru o performanță mai bună. Apăsați butonul Continuare din fereastra Configurare automată pentru a confirma setările.
Apăsați butonul .. pentru a reveni la indexul principal al suplimentului și selectați Filme pentru a deschide categoriile de filme în SALTS ca în instantaneul de mai jos. Apoi puteți să dați clic pe Căutare și să introduceți un titlu de film pentru a-l găsi. Când faceți clic pe un film pentru a viziona, SALTS va găsi fluxuri disponibile. Selectați o sursă de flux cu care să vizionați filmul. Apoi filmul va începe în Kodi cu comenzile standard de redare.
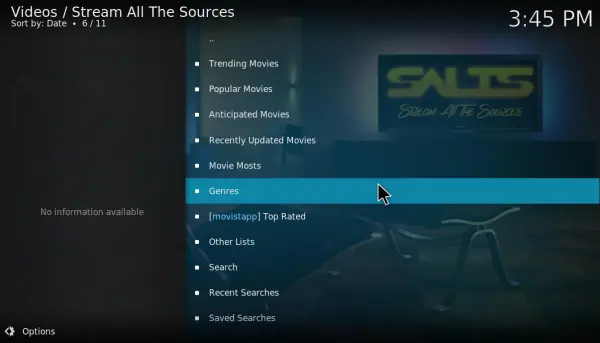
Kodi este o platformă complet utilizabilă în sine, perfectă pentru redarea media locală, fotografii, muzică și alt conținut direct de pe computer. Cu toate acestea, dacă doriți să profitați la maximum de Kodi, instalarea aplicației pe computer nu este suficientă. Kodi este perfect pentru suplimente și versiuni și, din fericire, noi, cei de la TechJunkie, le-am acoperit pe ambele. Fie că sunteți în căutarea unor suplimente pentru a adăuga funcționalități limitate, dar controlate la Kodi, fie că doriți să mergeți din plin cu versiuni care adaugă mii de aplicații, suplimente și o interfață grafică nou-nouță pentru computerul dvs. media.
