Cum să arhivați/dezarhivați fișierele pe Windows 10
Publicat: 2020-05-26Mulți dintre utilizatorii Windows încă simt că au nevoie de un Zip dedicat sau un instrument de compresie precum WinZip pentru a comprima fișierele (orice tip de fișiere, fie că este text, imagine, audio video sau chiar fișier de configurare) prezente pe computerul lor Windows 10. Dar asta nu este adevărat băieți. Windows 10 are un instrument de compresie încorporat care ajută la comprimarea fișierelor. Și dacă ați primit un fișier Zip, puteți utiliza același instrument pentru a dezarhiva fișierele. Cum? Să o verificăm în articolul de mai jos:
De ce trebuie să comprimați fișiere pe Windows:
Înainte de a învăța cum să comprimați/dezarhivați fișierele pe Windows 10, discutați mai întâi care este nevoia exactă de comprimare a fișierelor pe Windows. Mai jos sunt enumerate următoarele motive care vă spun de ce trebuie să arhivați fișierele pe Windows 10:
- Windows Zip reduce dimensiunea fișierului comprimându-l într-un folder Zip.
- Comprimarea unui fișier facilitează trimiterea prin rețea, mai ales dacă vă confruntați cu o viteză scăzută a internetului.
- Combinați mai multe fișiere într-un singur dosar Zip, făcând mai ușor partajarea persoanelor de contact.
- Creșterea spațiului pe disc pe computer prin comprimarea fișierelor mari.
- Limitarea de dimensiune de gestionare impusă de furnizorii de e-mail.
Deoarece sunteți acum conștienți de nevoile de comprimare a fișierelor, să învățăm cum să creați un fișier Zip pe Windows 10.
Citește și: Cel mai bun software de compresor PDF pentru a reduce dimensiunea fișierului PDF
Cum să arhivați un singur fișier pe Windows 10
Dacă aveți un singur fișier pe care doriți să-l trimiteți prietenului dvs., dar nu îl puteți trimite din cauza dimensiunii sale. Aici Windows Zip va fi util pentru a reduce dimensiunea totală a acelui fișier, astfel încât să poată fi partajat cu ușurință. Vă rugăm să urmați instrucțiunile de mai jos pentru a începe:
1. Navigați la folderul în care există fișierul pe care doriți să îl comprimați.
2. Acum faceți clic dreapta pe acel fișier și din meniul drop-down care se populează selectați opțiunea Trimiteți către. În meniul următor, faceți clic pe opțiunea Dosar comprimat (zip).
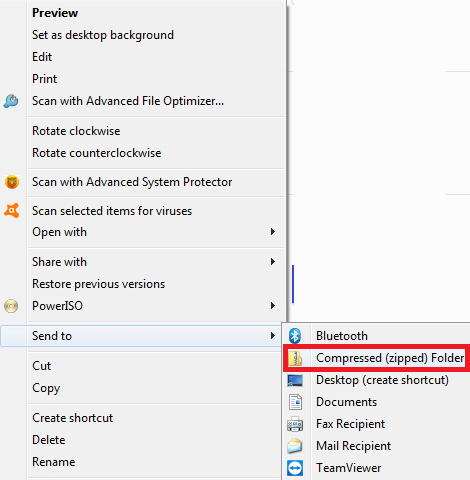
3. Windows va comprima acum fișierul și va crea un nou fișier ZIP în aceeași locație în care există fișierul original. Pictograma fișierului Zip va arăta ca un folder Windows cu un Zip pe el.
4. Windows va denumi fișierul la fel ca fișierul original cu extensia .Zip. Cu toate acestea, puteți redenumi fișierul conform cerințelor dvs. selectând fișierul Zip și apăsând tasta f2.
Cum să arhivați mai multe fișiere pe Windows 10
Dacă doriți să comprimați mai multe fișiere pe Windows 10, puteți face acest lucru cu ușurință folosind Windows Zip. Această opțiune poate fi folosită și de utilizatorii care doresc să trimită mai multe fișiere unui contact și, de asemenea, într-un mod organizat.
Pentru a arhiva mai multe fișiere pe Windows 10, urmați pașii enumerați mai jos:
1. Deschideți File Explorer și navigați la fișierele pe care doriți să le comprimați.
2. Acum selectați toate fișierele ținând apăsat simultan butonul mouse-ului și trăgând cursorul acestuia peste fișier. Acum, odată ce se face o selecție, fișierele de selecție vor fi evidențiate cu o culoare albastră.
3. Menținând fișierele selectate, faceți clic dreapta pe ele și din meniu selectați opțiunea, Trimiteți către.
4. În meniul următor, faceți clic pe opțiunea, Dosar comprimat (zip).
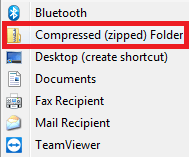
5. Acum, Widows va arhiva toate fișierele într-un folder arhivat și va salva folderul în aceeași locație ca și fișierele. Pentru a continua mai departe, puteți, de asemenea, să redenumiți acel dosar Zip.
Cum să arhivați un folder complet în Windows 10
Dacă doriți să partajați un folder (conținând mai multe fișiere) prin e-mail, atunci furnizorul dvs. de e-mail nu vă va permite să faceți același lucru. Dar odată ce comprimați/zipiți acel folder, îl puteți trimite cu ușurință.
Mai jos sunt pașii pentru a arhiva un folder complet în Windows:
- Deschideți File Explorer și navigați la folderul pe care doriți să-l trimiteți în fișierul Zip.
- Faceți clic dreapta pe folder și din meniu faceți clic pe opțiunea Trimite la. Aceasta va deschide un alt meniu.
- În meniul următor, faceți clic pe opțiunea Dosar compresat (Arhivat).
- Acum, Windows va începe să comprima folderul și îl va plasa în același loc cu folderul pe care îl comprimați.
- Dacă este necesar, redenumiți folderul comprimat.
Cum să dezarhivați fișierele pe Windows 10
Acum, deoarece ați învățat cum să arhivați fișierele pe Windows 10, acum să învățăm cum să dezarhivați fișierele pe Windows 10.

1. Deschideți File Explorer și navigați la fișierul sau folderul pe care doriți să îl dezarhivați.
2. Odată ce fișierul/folderul comprimat este localizat, faceți clic dreapta pe el.
3. Din meniul derulant care se populează, faceți clic pe opțiunea Extract all.
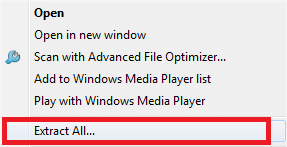
4. Se va deschide o nouă fereastră care vă va cere să confirmați locația în care aveți nevoie pentru a fi extrase fișierele. Locația implicită este cea în care se află folderul comprimat. Dar puteți schimba acea locație făcând clic pe butonul Răsfoire și setați locația conform alegerii dvs.
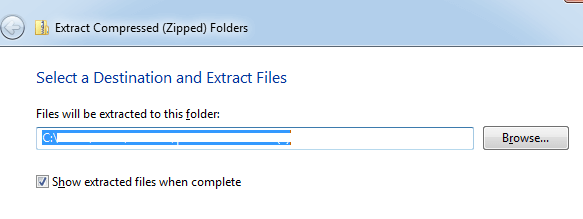
5. După setarea locației, faceți clic pe butonul Extragere pentru a dezarhiva fișierele.
Fișierele vor fi acum extrase la destinația pe care ați ales-o.
Întrebări frecvente
Cum dezarhiv fișierele în Windows 10?
Pentru a face acest lucru, faceți clic dreapta pe fișierul .zip și selectați opțiunea Extragere fișiere. Acum trebuie să menționați calea de destinație pentru a salva fișierul extras. De asemenea, trebuie să menționați modul de actualizare, modul de suprascriere și alte informații necesare pentru a extrage cu succes fișierul zip în Windows 10. După ce ați terminat, faceți clic pe Salvare setări și apăsați OK .
Cum să dezarhivez gratuit un folder în Windows 10?
Pentru a dezarhiva folderul zip în Windows 10, faceți clic dreapta pe folderul arhivat și selectați Extract în (numele folderului). Selectați calea de destinație și fișierul va fi dezarhivat instantaneu. Acum puteți utiliza cu ușurință acest fișier dezarhivat gratuit, fără a utiliza niciun software. De asemenea, puteți selecta opțiunea Extragere tot și urmați instrucțiunile de pe ecran pentru a dezarhiva fișierele în Windows 10.
Cum zip fișierele în Windows 10?
Pentru a arhiva orice fișier în Windows 10, deschideți File Explorer și selectați fișierul pe care doriți să-l arhivați. Odată selectat, faceți clic dreapta pe fișierul selectat și apoi selectați Sent to > Compressed 9zipped). Aceasta este o modalitate instantanee de a arhiva orice fișier în Windows 10 gratuit.
Pot folosi software pentru a arhiva și a dezarhiva fișiere?
Da, puteți utiliza software de compresie a fișierelor, cum ar fi WinZip, 7-zip și altele pentru a arhiva și dezarhiva fișierele. Aceste instrumente puternice acceptă toate formatele majore de fișiere pentru a oferi rezultate eficiente. Puteți folosi aceste instrumente pentru a dezarhiva fișiere mari în Windows 10 și a le partaja cu ușurință.
Care este cel mai bun software de zip/dezarhivare pentru Windows 10?
WinZip este unul dintre cele mai bune programe de compresie a fișierelor pentru Windows 10. Puteți găsi acest utilitar ca o soluție încorporată pentru nevoile dvs. de zip/dezarhivare. Vă permite să comprimați, protejați, partajați și decomprimați cu ușurință fișierele și folderele în sistemele Windows. Acceptă toate formatele majore de fișiere pentru a oferi rezultate eficiente.
Încheierea:
Există diverse instrumente de compresie disponibile care ajută la Zip/Dezarhivați fișierele pe Windows 10 cu ușurință. Dar dacă doriți să economisiți niște bani, atunci este mai bine să rămâneți cu instrumentul de compresie Windows încorporat. Deci băieți, toate acestea sunt din partea noastră. Dacă găsiți informațiile utile și doriți să le primiți în mod regulat, conectați-ne cu noi pe platformele noastre de socializare.
Următoarea citire:
Cum să comprimați fișiere audio mari oriunde și oricând în pași simpli?
Zip Slip: Cum devin vulnerabile fișierele Zip?
Cum să comprimați fișiere în Mac, Windows și Linux
Comprimați un PDF online gratuit.
