Descărcați, instalați și actualizați driverul de imprimantă HP LaserJet P1108
Publicat: 2023-04-15Un ghid complet de drivere care conține metode simple de descărcare și actualizare a driverului HP LaserJet P1108 pentru PC Windows 10, 8, 7.Citiți întregul articol pentru mai multe informații.
HP LaserJet P1108 este o imprimantă cu o singură funcție bazată pe tehnologia laser. Este un dispozitiv perfect pentru acasă, afaceri mici și birou. Utilizatorul poate imprima cu ușurință documentele cu această imprimantă laser eficientă, compactă și accesibilă. Cu toate acestea, pentru a asigura funcționarea sa fără probleme, ar trebui să păstrați driverele actualizate.
Imprimanta dvs. poate întâmpina numeroase probleme sau erori, cum ar fi driverul de imprimantă indisponibil și mai mult atunci când driverele corespunzătoare devin învechite. Prin urmare, trebuie să învățați cum să descărcați driverul HP LaserJet P1108 pentru Windows.
Lista metodelor de descărcare, instalare și actualizare a driverului de imprimantă HP LaserJet P1108
Acest ghid vă va ghida prin cele mai bune modalități de a găsi driverele cele mai potrivite pentru imprimanta dvs. laser excelentă. Fără puțină întârziere, să începem:
Metoda 1: Utilizați Instrumentul de actualizare a driverelor pentru a obține automat cel mai recent driver HP LaserJet P1108 (recomandat)
Căutați o modalitate inteligentă și fără efort de a găsi driverele originale pentru imprimanta dvs. HP LaserJet P1108? Apoi, ar trebui să încercați un program de încredere de actualizare a driverelor, cum ar fi Bit Driver Updater. Este un utilitar care vă ajută să găsiți și să instalați automat driverele relevante pentru dispozitivul dvs.
Nu doar un program de actualizare a driverelor, ci acționează și ca un optimizator de sistem care ajută computerele să ruleze mai repede decât de obicei. În plus, instrumentul utilitar oferă doar drivere de încredere și certificate WHQL. Este disponibil în două versiuni, adică versiuni gratuite sau pro. Puteți opta pentru oricare dintre ele. Dar, este recomandat să utilizați versiunea pro, deoarece vă permite să efectuați descărcări în bloc de drivere și, pentru același lucru, necesită doar două clicuri de mouse. În timp ce, cu versiunea gratuită, va trebui să actualizați driverele unul câte unul, deoarece versiunea gratuită este parțial manuală.
Pentru a actualiza driverele de dispozitiv cu Bit Driver Updater, urmați instrucțiunile împărtășite cu dvs. de mai jos.
Pasul 1: Descărcați fișierul de configurare al Bit Driver Updater din butonul de mai jos.
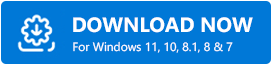
Pasul 2: Instalați utilitarul și rulați -l.
Pasul 3: Faceți clic pe butonul Scanare din stânga pentru a începe scanarea.
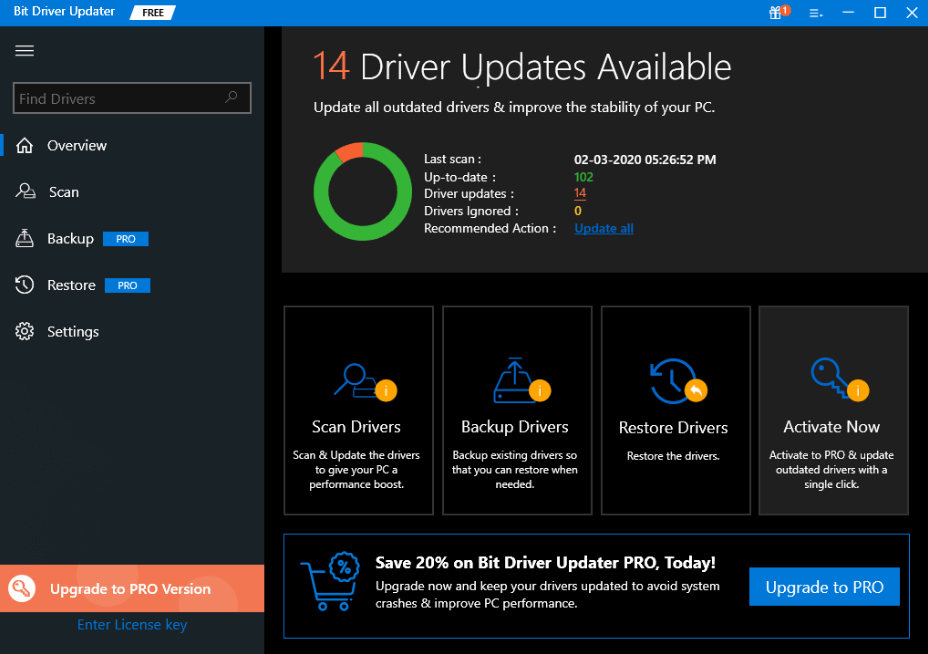
Pasul 4: Așteptați ca rezultatele scanării să fie solicitate pe ecran.Mai târziu, verificați-le și faceți clic pe butonul Actualizați toate indicat lângă driverul care necesită o actualizare.
Pasul 5: După cum am spus mai devreme, dacă vă bazați pe versiunea pro, atunci puteți avea acces și la funcționalitatea de actualizare a driverului cu un singur clic.În loc să faceți clic pe Actualizare acum, faceți clic pe Actualizare tot pentru a actualiza mai multe drivere simultan.
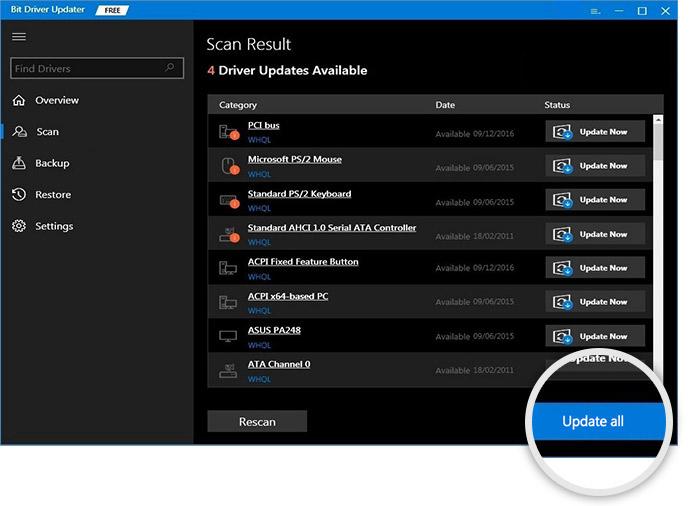
În versiunea pro, beneficiați, de asemenea, de garanția completă de rambursare de 60 de zile și de asistență tehnică non-stop de la experți în tehnologie de talie mondială.
Citiți și: Cum să descărcați, să instalați și să actualizați driverele de imprimantă pentru imprimante HP
Metoda 2: Instalați manual driverul de imprimantă HP LaserJet P1108 prin intermediul asistenței oficiale HP
HP continuă să ofere asistență regulată pentru șoferi pentru produsele lor. Deci, dacă aveți ani de experiență în nișa tehnologică, atunci puteți utiliza și suportul oficial al HP și apoi căutați manual driverele corecte. Pentru a efectua manual descărcarea gratuită a driverului HP LaserJet P1108 pe Windows 10, 8, 7, urmați pașii menționați mai jos:
Pasul 1: Accesați site-ul oficial HP.
Pasul 2: Apoi, din fila Asistență, alegețiSoftware și drivere.
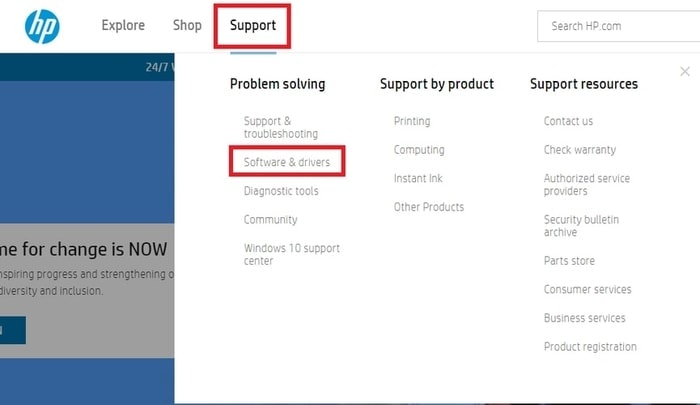

Pasul 3: Apoi, selectați Imprimantepentru a vă identifica produsul.
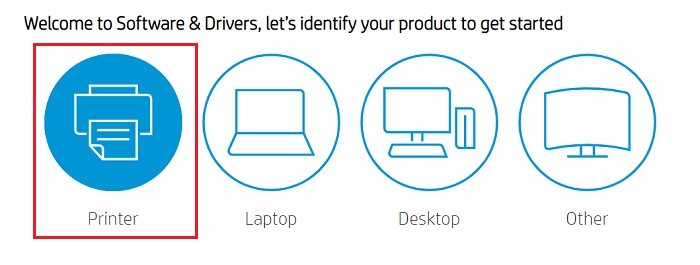
Pasul 4: În caseta de căutare, tastați HP LaserJet P1108și apăsați butonulTrimitere.
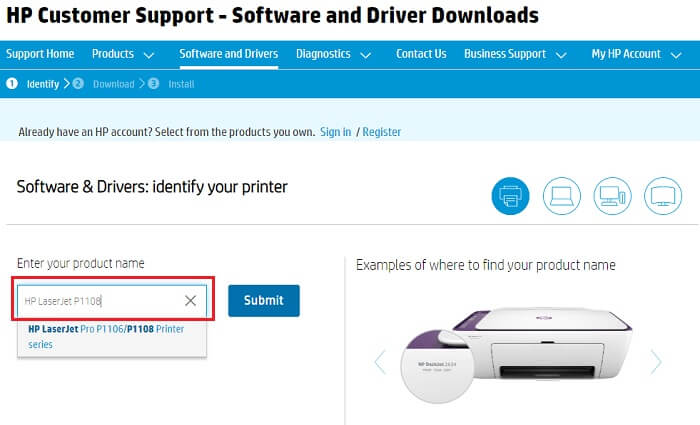
Pasul 5: Asigurați-vă că sistemul de operare detectat este corect, dacă nu, atunci selectați versiunea SO care rulează în prezent, așa cum se arată în imaginea de mai jos.
Pasul 6: După aceea, faceți un clic pe opțiunea Descărcareadiacentă pentru a descărca driverul HP LaserJet P1108 .
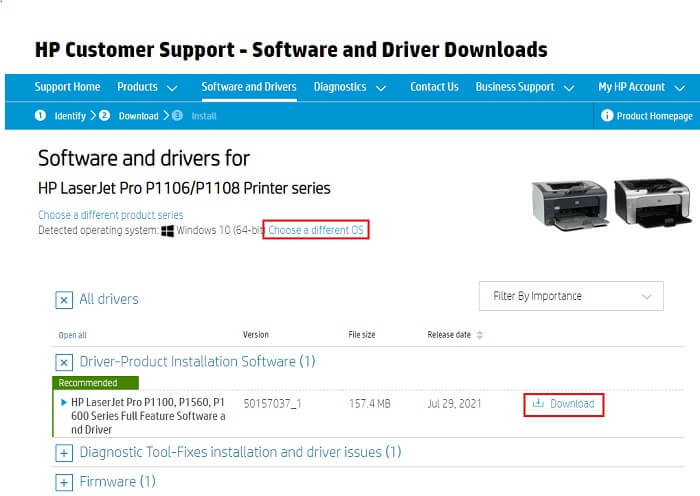
Așteptați ca fișierul să fie descărcat. După ce este descărcat pe computer, apoi rulați-l și respectați instrucțiunile de pe ecran pentru a finaliza instalarea. În cele din urmă, reporniți computerul pentru a salva modificările recente și a remedia problemele comune ale driverului.
Citiți și: Descărcați driverul HP LaserJet P1102w pentru Windows 10, 8, 7
Metoda 3: Descărcați și actualizați driverul de imprimantă HP LaserJet P1108 în Manager dispozitive
O altă modalitate de a actualiza driverele de imprimantă pe PC-ul Windows este să utilizați programul utilitar implicit Windows, Device Manager. Pentru a utiliza acest utilitar, va trebui să urmați pașii menționați mai jos:
Pasul 1: apăsați simultan tastele de la tastatură Windows + R.
Pasul 2: Aceasta va deschide caseta de dialog Run, unde trebuie să tastați devmgmt.mscși să apăsați tasta Enter.
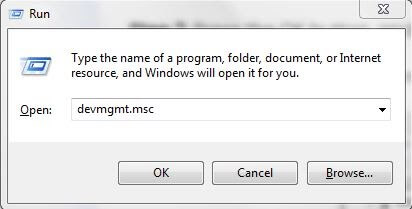
Pasul 3: Acum, Managerul de dispozitive va fi lansat pe ecran.În fereastra Device Manager, localizați și faceți dublu clic pe categoria Printer sau Print Queues.
Pasul 4: Faceți clic dreapta pe driverul HP LaserJet P1108 și alegeți Actualizare software driver.
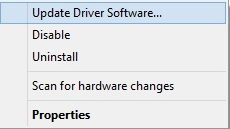
Pasul 5: Din ultima solicitare, selectați Căutați automat opțiunea Software-ul driver actualizat.
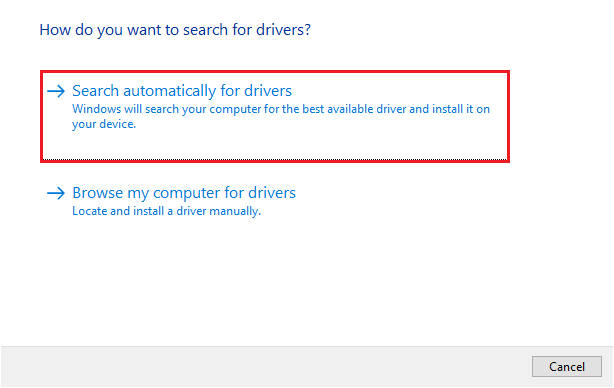
Asta este! Acum, Device Manager începe să caute actualizările de drivere disponibile și mai târziu, descărcați-le și ele.
Metoda 4: Utilizați Windows Update pentru a instala driverul HP LaserJet P1108
Actualizarea Windows încorporată de la Microsoft este o altă metodă simplă pe care o puteți utiliza pentru a găsi și instala actualizările disponibile pentru drivere pentru imprimanta multifuncțională HP LaserJet P1108. Nu numai drivere, ci Windows Update aduce noi funcționalități, remedieri de erori, îmbunătățiri ale performanței și alte actualizări de sistem pentru sistemul dvs. Utilizați pașii de mai jos pentru a descărca driverul HP LaserJet P1108 Windows 11/10.
Pasul 1: Plasați cursorul peste butonul Start și faceți clic pe pictograma roată (Setări) .
Pasul 2: Se va deschide Setările Windows . Aici găsiți Actualizare și securitate și faceți clic pe el. 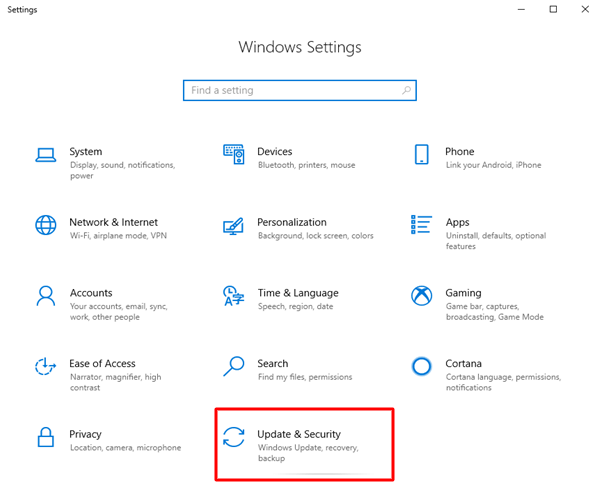
Pasul 3: Apoi, asigurați-vă că Windows Update este selectat din panoul din stânga.
Pasul 4: În sfârșit, faceți clic pe opțiunea Verificați actualizări . 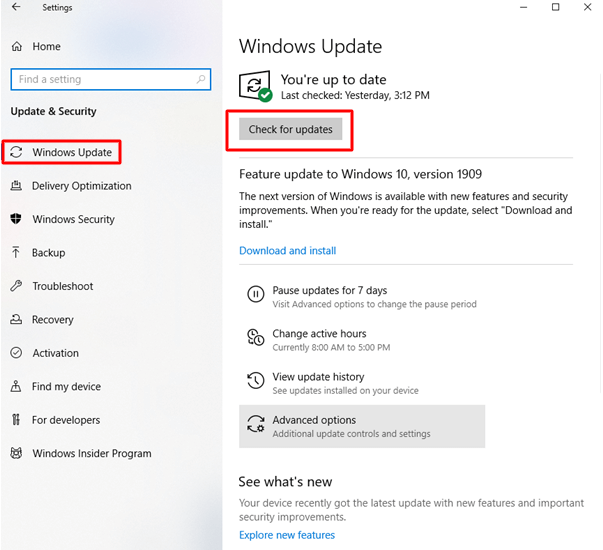
Acum, Windows va căuta cele mai recente actualizări și va instala automat toate actualizările disponibile, inclusiv driverul HP LaserJet P1108. După ce ați terminat, reporniți sistemul pentru a salva noile modificări.
Citiți și: Descărcați driverul HP LaserJet P1102 pentru Windows 10, 8, 7
Descărcarea, instalarea și actualizarea driverului HP LaserJet P1108: TERMINAT
Așadar, aceste modalități de mai sus menționate sunt câteva modalități eficiente, dar convenabile de a găsi și descărca cel mai compatibil fișier de driver pentru imprimanta HP LaserJet P1108. Sperăm că veți găsi acest ghid de șofer benefic și util.
Lasă-ți comentariile în caseta de mai jos, dacă mai ai întrebări sau îndoieli. De asemenea, dacă doriți să citiți mai multe sfaturi de depanare și ghiduri de descărcare a driverelor. Apoi, abonați-vă la Newsletter-ul nostru și urmăriți-ne pe Facebook, Twitter, Pinterest sau Instagram.
