Descărcarea și actualizarea driverului HP OfficeJet 8710 pentru Windows
Publicat: 2022-04-14Descărcarea driverului HP OfficeJet 8710 pentru Windows 11, 10, 8, 7. Aici veți afla despre cele trei metode care nu sunt greoaie pentru a găsi driverul corect pentru imprimanta dumneavoastră HP OfficeJet 8710.
Actualizarea driverului de imprimantă din când în când este importantă pe PC-ul Windows. Deoarece un driver învechit, corupt sau lipsă poate face ca imprimanta să nu răspundă. În timpul imprimării, dacă primiți mesaje de eroare precum driverul de imprimantă indisponibil , o imprimantă în stare de eroare și multe altele, atunci instalarea unei versiuni recente a driverului este esențială pentru a rezolva astfel de erori.
Dacă tocmai ați achiziționat o imprimantă multifuncțională cu jet de cerneală all-in-one HP OfficeJet 8710, atunci ar trebui să învățați și cum să descărcați și să actualizați driverul HP OfficeJet 8710 pentru a-și menține consistența. Postarea vă arată cele mai utile metode de a găsi rapid cele mai autentice și mai actualizate drivere pentru imprimanta dvs. HP OfficeJet 8710.
3 metode simple de a descărca, instala și actualiza driverul HP OfficeJet 8710 pentru Windows
Aruncați o privire la metodele ușoare menționate mai jos pentru a efectua descărcarea driverului HP OfficeJet 8710 pentru PC Windows 11, 10, 8 și 7.
Metoda 1: Descărcarea driverului HP OfficeJet 8710 de pe site-ul oficial
La fel ca alți producători, HP oferă actualizări regulate ale driverelor pentru propriile produse. Deci, puteți accesa site-ul web oficial al HP și puteți căuta driverul de imprimantă corect în funcție de versiunea dvs. de sistem Windows. Dar, înainte de a utiliza această metodă, asigurați-vă că aveți o cantitate decentă de cunoștințe tehnice și suficient timp. Deoarece descărcarea și instalarea driverelor în acest fel ar putea fi supărătoare, mai ales atunci când sunteți un începător, fără experiență în domeniul tehnologiei. Dacă tot doriți să încercați, atunci urmați pașii de mai jos:
- În primul rând, accesați site-ul web oficial al HP .
- Apoi, plasați cursorul peste fila Asistență și alegeți Software și drivere .
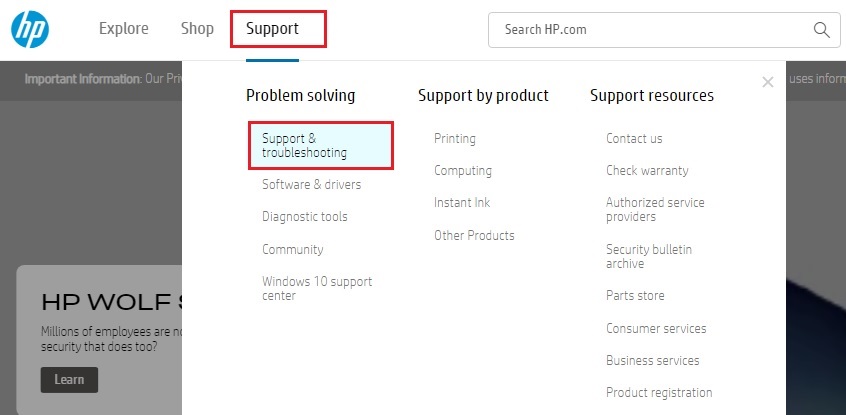
- Pentru a continua, alegeți Imprimantă .
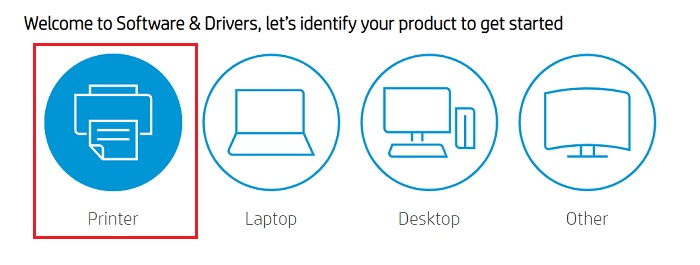
- Apoi, introduceți numele modelului imprimantei în caseta de căutare și faceți clic pe butonul Trimitere. De exemplu, HP OfficeJet 8710 .
- Acum, verificați pentru a vedea dacă sistemul de operare detectat este corect. Dacă nu, faceți clic pe Alegeți un alt sistem de operare și selectați sistemul de operare și versiunea corecte.
- După aceea, derulați în jos până când vedeți Drivere de bază și extindeți-l.
- Faceți clic pe butonul Descărcare afișat lângă driverul de bază HP OfficeJet Pro 8710 All-in-One Printer Series.
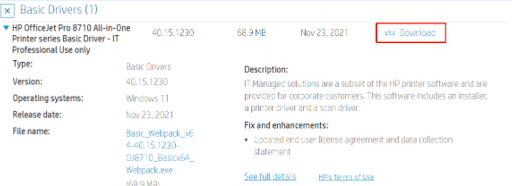
În plus, driverul este disponibil pentru Windows 10, 11, 8 și 7 (64 de biți). Odată descărcat, rulați fișierul de instalare a driverului și urmați instrucțiunile de pe ecran pentru a instala gratuit software-ul HP OfficeJet 8710.
Citiți și: Descărcați, instalați și actualizați driverul de scaner HP LaserJet M1136 MFP
Metoda 2: Actualizați driverul HP OfficeJet 8710 în Manager dispozitive
Mai mult, pentru a instala cele mai recente actualizări de drivere pentru imprimanta dumneavoastră HP OfficeJet 8710, puteți utiliza componenta încorporată Windows numită Device Manager. Iată pașii pe care trebuie să îi urmați pentru a descărca software-ul HP OfficeJet 8710 prin Device Manager:

- Apăsați tastele de la tastatură Windows + R în același timp pentru a deschide terminalul Run.
- Apoi, introduceți devmgmt.msc în caseta de text Run și faceți clic pe OK.
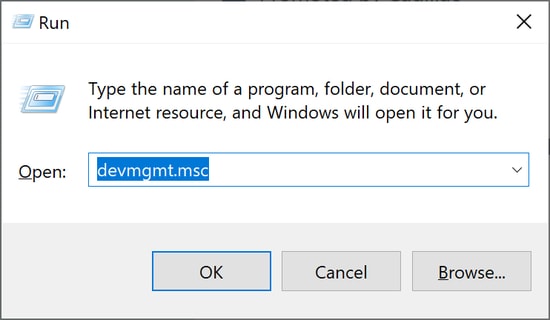
- Aceasta vă va duce la Managerul de dispozitive. Aici va trebui să localizați și să extindeți categoria Cozi de imprimare. Puteți face acest lucru făcând un dublu clic pe el.
- După aceea, faceți clic dreapta pe driverul HP OfficeJet 8710 și alegeți Actualizare software driver .
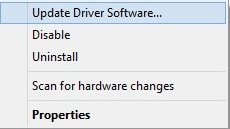
- Din promptul următor, faceți clic pe Căutare automată pentru software-ul driver actualizat.
Asta e tot! Acum, procedura de mai sus va găsi și instala cea mai recentă versiune a driverului HP OfficeJet 8710. Odată ce driverul de imprimantă HP este actualizat, reporniți computerul.
Citiți și: Descărcare și actualizare gratuită a driverului de imprimantă HP LaserJet P1102
Metoda 3: Utilizați Bit Driver Updater pentru a instala automat driverul HP OfficeJet 8710 (recomandat)
Dacă nu aveți timp, răbdare și cunoștințe de calculator necesare pentru a actualiza driverele manual folosind cele două metode de mai sus, atunci puteți efectua automat descărcarea gratuită a software-ului scanerului HP OfficeJet 8710 utilizând Bit Driver Updater.
Este cel mai bun software de actualizare a driverelor care actualizează toate driverele defecte sau învechite în cel mai scurt timp. În plus, instrumentul oferă doar drivere testate și semnate WHQL. Cu acest program de actualizare a driverelor, puteți programa, de asemenea, scanările driverului în funcție de confortul dvs.
Puteți folosi versiunea gratuită sau premium pentru a obține fișierul de descărcare a software-ului HP OfficeJet 8710. Cu toate acestea, versiunea sa gratuită este parțial manuală și vă permite să actualizați driverele unul câte unul. În timp ce, cu versiunea pro, este nevoie de doar 2 clicuri simple.
Mai jos este cum să actualizați driverele de imprimantă prin Bit Driver Updater:
- Descărcați Bit Driver Updater gratuit din butonul de mai jos.
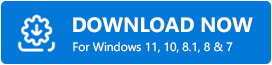
- Deschideți fișierul descărcat și urmați expertul pentru a finaliza instalarea.
- Rulați programul de actualizare a driverelor și faceți clic pe Scanare.
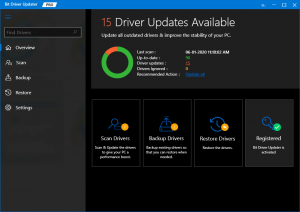
- Așteptați ca scanarea să se termine. Găsiți driverul HP OfficeJet 8710 din lista cu rezultatele scanării și faceți clic pe Actualizare acum de lângă acesta. După cum sa menționat, dacă aveți o versiune pro, atunci puteți actualiza toate driverele învechite dintr-o singură lovitură, făcând clic pe Actualizare tot.
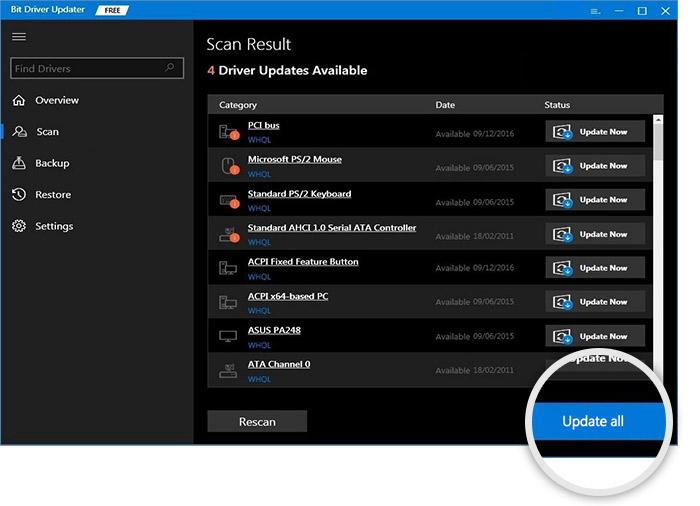
Merită remarcat faptul că versiunea plătită a Bit Driver Updater vine și cu asistență tehnică 24*7 și o garanție completă de rambursare a banilor de 60 de zile.
Citiți și: Descărcați driverul de imprimantă HP LaserJet P1005 pentru Windows
Descărcarea driverului HP OfficeJet Pro 8710 pentru Windows 11, 10, 8, 7: gata
Menținerea la zi a driverelor de imprimantă este necesară pentru buna funcționare a imprimantei. Folosind oricare dintre metodele sugerate mai sus, puteți efectua cu ușurință descărcarea și actualizarea driverului HP OfficeJet 8710.
Vă rugăm să nu ezitați să trimiteți sugestiile, sfaturile sau întrebările dvs. în secțiunea de comentarii de mai jos.
Dacă găsești acest articol util, atunci abonează-te la Newsletter-ul nostru pentru mai multe articole legate de tehnologie. De asemenea, primiți rapid cele mai recente actualizări tehnice pe Facebook, Twitter, Instagram și Pinterest.
