Descărcare drivere HP OfficeJet Pro 8620 pentru Windows 10, 11
Publicat: 2023-06-08Postarea include diferite metode de descărcare și instalare a driverelor HP OfficeJet pro 8620 pentru Windows 10, 11. Continuați să citiți pentru a afla mai multe!
HP OfficeJet Pro 8620 este o imprimantă all-in-one și este potrivită atât pentru acasă, cât și pentru birou. Este o imprimantă profesională și multifuncțională, dar, în ciuda acestui fapt, mulți utilizatori au raportat probleme cu imprimanta și cu funcționalitatea acesteia. Dacă întâmpinați probleme cu imprimanta dvs. HP OfficeJet Pro, cum ar fi imprimanta care nu funcționează corect sau este offline, ar trebui să luați în considerare actualizarea driverelor de imprimantă HP pentru a rezolva problema. Actualizarea driverelor din când în când vă ajută să evitați erorile comune de imprimare. Am pregătit acest ghid de descărcare a driverelor pentru a vă ajuta să găsiți cele mai recente și mai potrivite actualizări de drivere HP OfficeJet Pro 8620 pentru sistemul dumneavoastră.
Metode pentru a descărca, instala și actualiza driverul HP OfficeJet Pro 8620 pe Windows 10/11
Mai jos sunt enumerate cele mai ușoare și mai greoaie metode pentru a efectua descărcarea driverului HP OfficeJet Pro8620 pe PC Windows 11, 10. Verifică-le mai jos!
Metoda 1: Descărcați manual driverul HP OfficeJet Pro 8620 de pe site-ul oficial
HP oferă actualizări regulate de software și drivere pentru produsele lor. Deci, puteți descărca și instala manual cele mai recente actualizări ale driverelor pentru imprimanta HP OfficeJet Pro 8620 de pe site-ul oficial HP. Înainte de a începe, asigurați-vă că sunteți familiarizat cu numărul de model al imprimantei, precum și cu sistemul de operare Windows de pe computer. Pentru a descărca drivere HP OfficeJet Pro 8620 pentru Windows 11/10 prin acest fel, urmați pașii de mai jos:
Pasul 1: Navigați la Centrul de asistență HPși alegețiImprimantă.
Pasul 2: În caseta Căutare, introduceți modelul imprimantei dvs. (în acest caz, este un HP OfficeJet Pro 8620), apoi faceți clic pe butonul Trimitere.
Pasul 3: Verificați dacă sistemul de operare selectat este corect.Și apoi faceți clic pe opțiunea Descărcare.
Pasul 4: După aceea, faceți dublu clic pe fișierul driverului descărcat și mergeți cu instrucțiunile de pe ecran pentru a finaliza procesul de instalare.
Odată ce totul este gata, reporniți sistemul pentru a aplica drivere noi.
Citiți și: Descărcați și instalați driverul de imprimantă HP OfficeJet Pro 9015
Metoda 2: Actualizați driverul HP OfficeJet Pro 8620 în Manager dispozitive
În plus, driverul pentru imprimantele HP OfficeJet 8620 poate fi actualizat prin utilizarea Device Manager. Aveți posibilitatea de a monitoriza și controla setările hardware ale dispozitivului și software-ul driverului de pe computer folosind Device Manager. Urmați procedura de mai jos pentru a descărca driverele HP OfficeJet Pro 8620:
Pasul 1: Pentru a deschide caseta Run , apăsați simultan tasta siglă Windows + R de pe tastatură.Aceasta va afișa meniul.
Pasul 2: Apoi, introduceți devmgmt.mscîn terminalul Run și apoi faceți clic pe butonul OK. 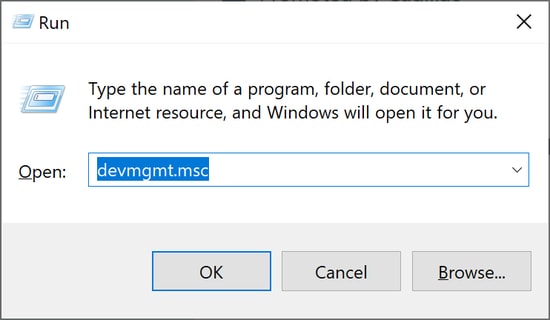
Pasul 3: În Manager dispozitive, extindeți Imprimante sau cozile de imprimare făcând dublu clic pe una dintre aceste opțiuni.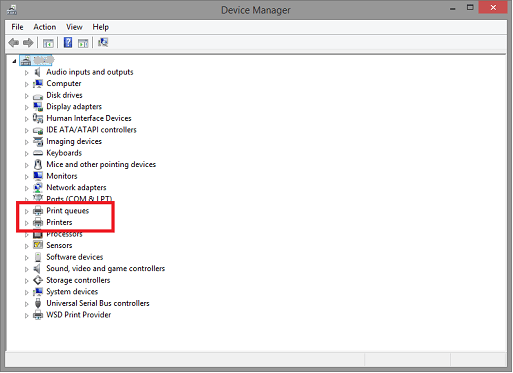
Pasul 4: Pentru a actualiza driverul pentru imprimanta dvs., faceți clic dreapta pe el și alegeți opțiunea Actualizare software driver. 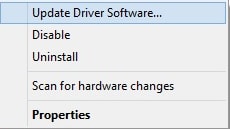
Pasul 5: Selectați Căutați automat software-ul de driver actualizat. 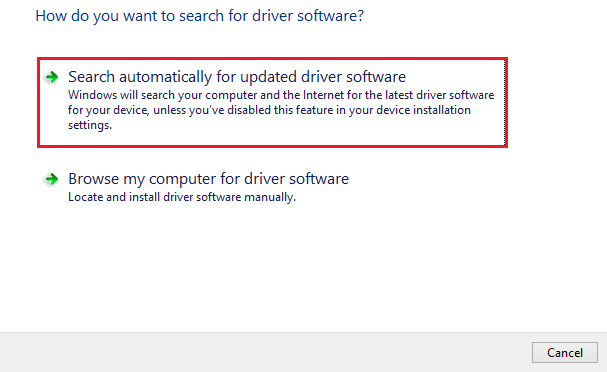

După aceea, pentru a finaliza procesul, urmați instrucțiunile care apar pe ecran. După ce ați finalizat procesul de actualizare a driverului, reporniți computerul.
Citiți și: Descărcarea și actualizarea driverului HP OfficeJet Pro 8610 pentru Windows
Metoda 3: Actualizați automat driverul HP OfficeJet Pro 8620 folosind Bit Driver Updater (recomandat)
Puteți face acest lucru automat folosind Bit Driver Updater dacă nu aveți timp sau răbdare să o faceți manual. Bit Driver Updater va identifica automat configurația computerului dvs. și va căuta driverele adecvate pentru aceasta. Nu trebuie să fiți sigur de sistemul de operare pe care îl folosește computerul dvs., nu trebuie să vă riscați să descărcați și să instalați driverul incorect și nu trebuie să vă îngrijorați să faceți o greșeală în timpul instalării. .
Indiferent dacă utilizați versiunea gratuită a Bit Driver Updater sau ediția Pro plătită, aveți posibilitatea de a vă actualiza automat driverele. Dar dacă aveți versiunea Pro, este nevoie de doar două clicuri (și primiți, de asemenea, asistență completă și o garanție că vă puteți primi banii înapoi în 60 de zile).
Revizuirea Bit Driver Updater
Pasul 1: Descărcați și rulați Bit Driver Updater.
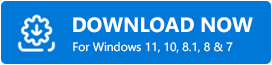
Pasul 2: Porniți Bit Driver Updater și apoi alegeți opțiunea Scanaredin panoul din stânga. După aceea, Bit Driver Updater va scana computerul pentru a căuta drivere problematice. 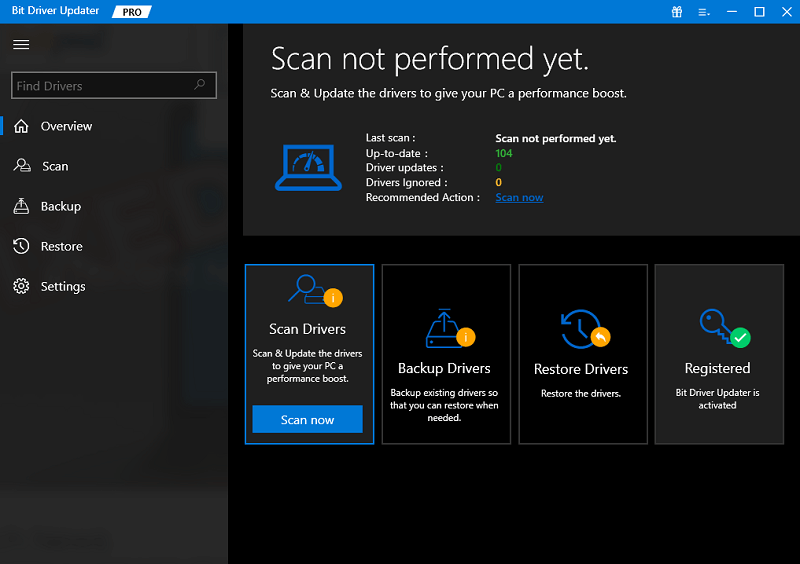
Pasul 3: Pentru a descărca automat cea mai recentă și cea mai actualizată versiune a driverului de imprimantă, faceți clic pe butonul Actualizare acum care se află lângă driverul de imprimantă care a fost evidențiat.Puteți face acest lucru cu versiunea GRATUITĂ a software-ului.
Puteți alege, de asemenea, opțiunea Actualizaretot pentru a descărca și instala automat cele mai recente versiuni ale tuturor driverelor de pe sistemul dvs. care fie lipsesc, fie nu mai sunt acceptate.Cu toate acestea, pentru a face acest lucru, este necesară versiunea Pro; vi se va solicita să faceți upgrade când faceți clic pe Actualizare tot. 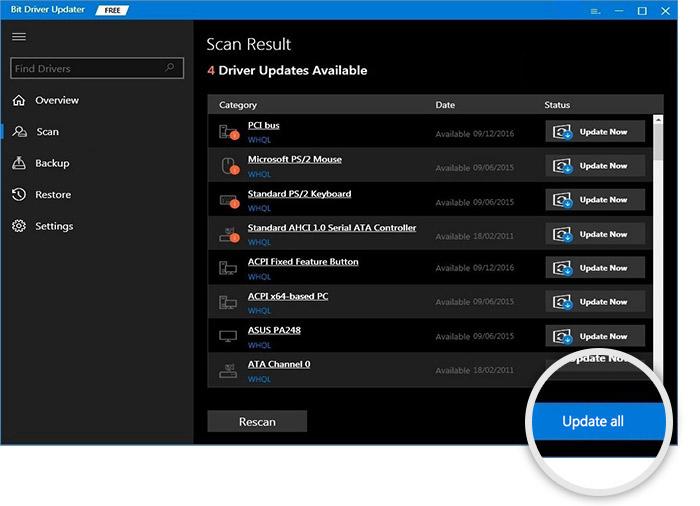
Pasul 4: După ce ați terminat actualizarea, trebuie să reporniți computerul pentru ca modificările să intre în vigoare.
Citiți și: Descărcarea și actualizarea driverului HP OfficeJet 8710 pentru Windows
Metoda 4: Rulați Windows Update pentru a instala driverul HP OfficeJet Pro 8620
Nu în ultimul rând, puteți utiliza Windows Update pentru a obține cele mai recente drivere instalate pe computer. Acest lucru nu numai că va instala cele mai recente drivere, ci va aduce și noi funcții, corecții de securitate puternice, îmbunătățiri de performanță și remedieri de erori pe dispozitiv. Urmați procedura de mai jos pentru a instala cea mai recentă actualizare a driverului HP OfficeJet Pro 8620 pe sistemul dvs.
Pasul 1: Pe tastatură, apăsați complet tastele Windows + Ipentru a deschide Setările Windows.
Pasul 2: Apoi, alegeți Actualizare și securitatepentru a continua. 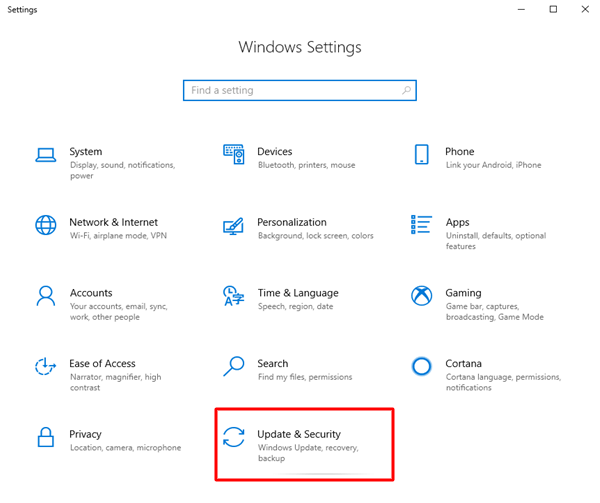
Pasul 3: În fereastra următoare, asigurați-vă că Windows Updateeste selectat din panoul de meniu din stânga.
Pasul 4: În sfârșit, faceți clic pe opțiunea Verificați actualizări. 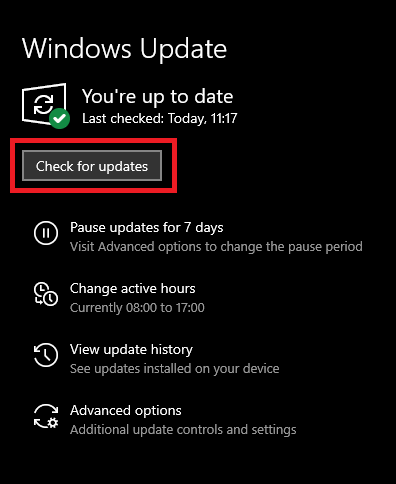
Acum, Windows va căuta cele mai recente actualizări, mai târziu, le va descărca și le instalează automat pe cele disponibile. Odată terminat, pur și simplu reporniți sistemul pentru a aplica noile actualizări.
Citește și: Descărcare și actualizare driver HP OfficeJet Pro 8600 pentru Windows
Cum să descărcați driverele HP OfficeJet Pro 8620 pe Windows 11/10: explicație
Acum aveți acces la patru moduri simple pe care le puteți utiliza pentru a obține sau a actualiza driverele pentru imprimanta dvs. HP OfficeJet Pro 8620 pe PC Windows 10, 11.
Sperăm că ați găsit util ghidul de descărcare a driverelor HP OfficeJet Pro 8620. Dacă aveți întrebări, vă rugăm să nu ezitați să lăsați o observație mai jos. Pentru mai multe informații legate de tehnologie, puteți să vă abonați la Newsletter-ul nostru și să ne urmăriți pe Social Media: Facebook, Instagram, Twitter sau Pinterest.
