Descărcarea driverului I2C HID pentru Windows 11, 10
Publicat: 2023-09-18Rularea unei varietăți de dispozitive necesită utilizarea de drivere standard pentru a se asigura că dispozitivele sunt compatibile cu majoritatea computerelor. Driverul I2C HID este un astfel de driver universal. În acest articol, veți învăța cele 4 metode simple și rapide de a efectua descărcarea driverului de dispozitiv I2C HID pe Windows 10, 11. Continuați să citiți!
Actualizarea din când în când a driverelor pentru dispozitivele dvs. va garanta că acestea pot comunica eficient între ele. Dispozitivul I2C HID dintr-un laptop este o interfață standard care permite computerului să comunice cu o mare varietate de periferice. Câteva exemple ale acestor periferice sunt tastaturile și mouse-urile. Protocolul I2C este compatibil cu o mare varietate de dispozitive. Pentru a gestiona în mod corespunzător varietatea largă de hardware care poate fi găsit în computere și alte dispozitive electronice, driverele standard universale sunt o necesitate absolută. În acest articol, vă vom ghida prin procesul de descărcare a driverului de dispozitiv I2C HID în Windows 11, 10. Deci, continuați să citiți!
Metode pentru a descărca, instala și actualiza driverul de dispozitiv I2C HID pe Windows 11, 10
Mai jos sunt enumerate următoarele metode pe care le puteți utiliza pentru a efectua descărcarea driverului de dispozitiv I2C HID pe Windows 11, 10. Cu toate acestea, nu trebuie să le utilizați pe toate, doar parcurgeți-vă fiecare și alegeți-o pe cea care funcționează cel mai bine. Pentru dumneavoastră. Acum, fără alte prelungiri, să începem:
Metoda 1: Utilizați site-ul oficial al producătorului pentru descărcarea driverului de dispozitiv I2C HID
După aceea, Windows va căuta un nou driver pentru dvs. și va găsi unul sau vă va informa că cel mai bun driver este deja instalat pe sistemul dvs.
Va trebui să accesați site-ul web oficial al producătorului (cum ar fi Synaptics) pentru a efectua manual descărcarea driverului de dispozitiv I2C HID pe Windows 10, 11. Odată acolo, va trebui să găsiți driverele care se potrivesc cu specificul dvs. Windows (de exemplu, Windows pe 32 de biți, 64 de biți), apoi descărcați manual driverul.
După ce ați terminat de descărcat driverele adecvate pentru computer, faceți dublu clic pe fișierul pe care l-ați descărcat, apoi urmați instrucțiunile care apar pe ecran pentru a instala driverul. Nu în ultimul rând, pentru ca modificările să aibă efect, va trebui să reporniți computerul.
Citește și: Descărcare driver de dispozitiv periferic Bluetooth pentru Windows 10, 8, 7
Metoda 2: Instalați I2C HID Device Driver Update în Device Manager
Puteți utiliza un instrument încorporat Windows numit Device Manager pentru a descărca driverul de dispozitiv I2C HID pe Windows 11 și 10. Mai jos este cum să faceți acest lucru:
Pasul 1: Pentru a deschide Device Manager , apăsați tasta Windows, apoi tastați Device Manager în caseta de căutare și faceți clic pe butonul Deschidere.
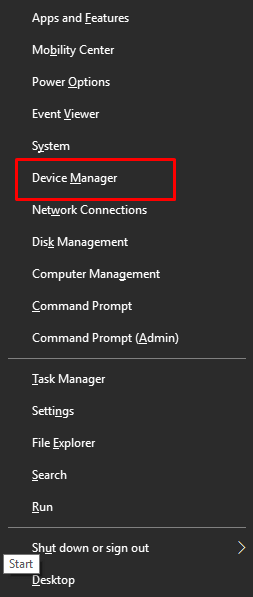
Pasul 2: Pentru a extinde opțiunea Dispozitive cu interfețe umane, navigați la acel element de meniu și faceți dublu clic pe el.
Pasul 3: Localizați driverul I2C HID pe computer, faceți clic dreapta pe el și selectați opțiunea „ Actualizare software driver” din meniul contextual. 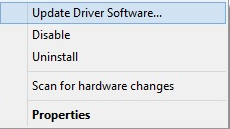
Pasul 4: Apoi, selectați opțiunea care spune Căutare automată pentru drivere actualizate.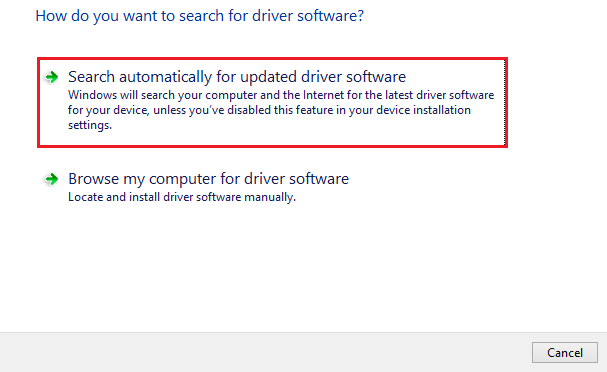
Procedura disponibilă va găsi, descărca și instala acum cea mai recentă versiune a driverelor pentru computer, inclusiv driverul de dispozitiv I2C HID pentru Windows 10, 11. După ce totul este gata, reporniți dispozitivul pentru a salva drivere noi.

Citiți și: Cum să remediați tastatura HID care nu funcționează
Metoda 3: Instalați automat cel mai recent driver de dispozitiv I2C HID utilizând Bit Driver Updater (recomandat)
Deși cele două tehnici descrise mai sus vă vor oferi în continuare un driver de dispozitiv I2C HID actualizat, unii utilizatori pot considera că aceste abordări sunt prea lungi și descurajante. Acest lucru se datorează faptului că există un număr semnificativ de proceduri necesare și riscați să descărcați drivere care ar putea conține programe malware.
Vă sfătuim insistent să utilizați un program de actualizare a driverelor terță parte, astfel încât să nu vă puneți computerul în pericol. Bit Driver Updater are o bază de date extinsă și poate detecta rapid și automat orice driver lipsă de pe computer, precum și să le înlocuiască cu altele noi.
Cu ajutorul acestui program de actualizare gratuit a driverelor, veți putea instala rapid și ușor un driver de touchpad pe sistemul dvs. de operare Windows cu un singur clic. Programul nu numai că ajută la îmbunătățirea performanței generale și a fiabilității sistemului, dar ajută și la actualizarea driverelor care nu mai sunt acceptate de producătorul lor. Mai jos este cum să utilizați acest instrument incredibil.
Pasul 1: În primul rând, va trebui să descărcați software-ul Bit Driver Updater și apoi să îl instalați pe dispozitivul pe care îl utilizați.
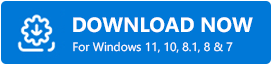
Pasul 2: Din ecranul de start, selectați butonul Scan Drivers pentru a începe procesul de localizare a tuturor driverelor de sistem care ar putea lipsi, defecte sau învechite.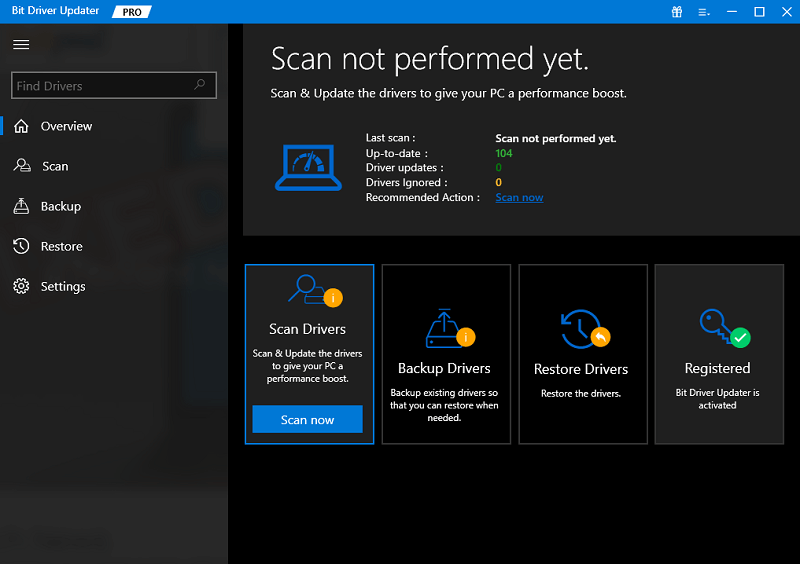
Pasul 3: Când lista driverelor defecte apare pe computer, selectați driverul de dispozitiv I2C HID din listă, apoi faceți clic pe opțiunea Actualizare acumcare se află lângă acesta. Acest lucru vă va permite să descărcați cea mai recentă versiune.
Sfat pro: În plus, puteți face clic pe butonul Actualizați toate situat în partea de jos a listei dacă aveți versiunea Pro instalată.Computerul dvs. Windows are nevoie de actualizarea tuturor driverelor sale învechite. 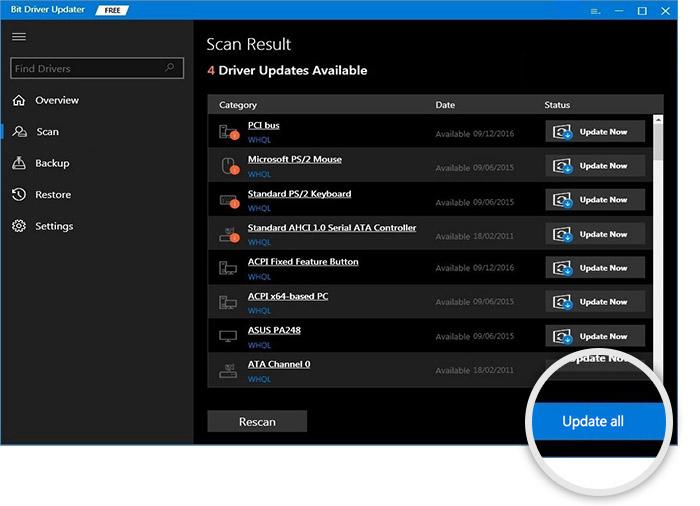
Pasul 4: Faceți dublu clic pe pachet pentru a-l extrage, apoi instalați driverele disponibile.Pentru a aplica actualizările, va trebui să reporniți computerul.
Citiți și: Descărcați și actualizați driverul de dispozitiv pentru tastatură HID pentru Windows 10/8/7
Metoda 4: Rulați Windows Update pentru a instala driverul de dispozitiv I2C HID
În cele din urmă, Windows Update este o altă modalitate pe care o puteți lua în considerare pentru a efectua descărcarea driverului de dispozitiv I2C HID pe Windows 10, 11. Pentru a face acest lucru, urmați pașii de mai jos:
Pasul 1: Accesați meniul Start și faceți clic pe pictograma roată (Setări) pentru a deschide Setările Windows.
Pasul 2: În Setări Windows, faceți clic pe opțiunea Actualizare și securitate .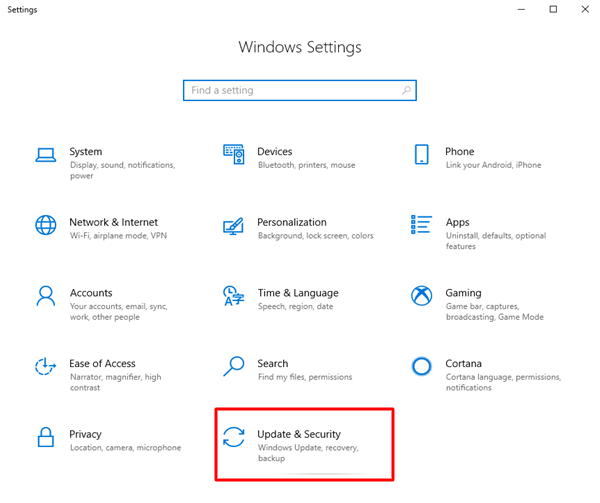
Pasul 3: Apoi, asigurați-vă că Windows Update este selectat din panoul din stânga.
Pasul 4: Apoi, faceți clic pe Verificați actualizări pentru a continua.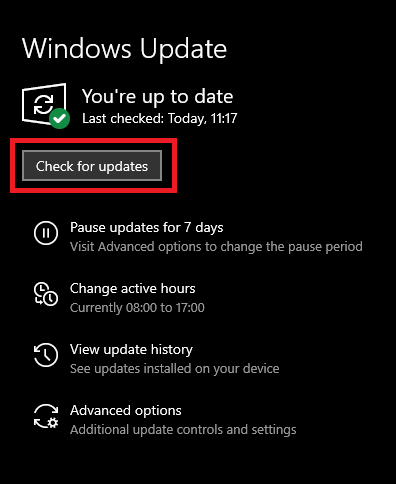
Acum, Windows va căuta cele mai recente actualizări și, dacă sunt detectate, le va instala automat pe cele disponibile, inclusiv driverul de dispozitiv I2C HID. Pe lângă actualizările driverelor, actualizările Windows aduc și alte actualizări de sistem și corecții de securitate pentru a îmbunătăți funcționalitatea și performanța generală a mașinii.
Citiți și: Cum să descărcați driverul de dispozitiv PCI pentru Windows 11/10/8/7
Cum să descărcați, să instalați și să actualizați driverul I2C pentru Windows 11, 10: explicat
Pentru a vă asigura că touchpad-ul dvs. funcționează așa cum ar trebui, trebuie să vă asigurați că driverul pentru dispozitivul dvs. I2C HID este întotdeauna actualizat. În această postare, am demonstrat patru abordări simple pe care oricine le poate folosi pentru a instala cea mai recentă versiune de drivere. Sperăm că ați găsit informațiile partajate în acest ghid de descărcare a driverelor utile și utile.
Vă rugăm să nu ezitați să trimiteți întrebările, îndoielile sau alte sugestii în secțiunea de comentarii de mai jos. Abonați-vă la Newsletter-ul nostru pentru mai multe informații legate de tehnologie. Nu în ultimul rând, urmăriți-ne pe Social Media!
