iBeesoft DBackup Review: Cel mai bun software de backup și clonare pentru computer din 2020
Publicat: 2022-02-13Doriți să faceți copii de rezervă sau să clonați fișierele, folderele, unitățile, unitățile externe și chiar întregul sistem de operare? Și pentru a face această sarcină, căutați cel mai bun software de backup și clonare?
Atunci iBeesoft DBackup este alegerea potrivită pentru tine. Doar parcurgeți această recenzie iBeesoft DBackup pentru a afla cum să faceți copii de rezervă ale fișierelor, unităților și chiar sistemului de operare de sistem folosind iBeesoft DBackup. În plus, puteți ști cum să clonați o unitate.
Cuprins
Ce este iBeesoft DBackup?
iBeesoft DBackup este un instrument profesional pe care utilizatorii de computere le pot face:
- Backup fișier,
- Backup unitate,
- Backup sistemului de operare,
- Backup pentru unitatea externă,
- Backup USB.
Pe lângă backup, vă ajută să clonați:
- Sistemul dvs.,
- Hard disk,
- Partiții pe sistemul dvs.,
- Drive USB,
- Card de memorie.
- S-ar putea să vă placă: De ce ar trebui să folosesc iBeesoft Data Recovery? – O opțiune bună pentru utilizatorii personali și de afaceri mici
- Cum se creează cu ușurință o copie de rezervă a imaginii Windows 10?
iBeesoft DBackup Review: Cel mai puternic software All-in-one de backup și clonare
În primul rând, examinez iBeesoft DBackup cu caracteristicile sale cheie și prețurile. În continuare, vă pot explica cum să faceți copii de rezervă ale fișierelor, unităților și sistemului de operare. În plus, puteți învăța și cum să clonați o unitate.
Acum să aruncăm o privire asupra caracteristicilor cheie ale iBeesoft DBackup.
1. Face backup pentru tot ce se află pe sistemul dumneavoastră computerizat
Cu iBeesoft DBackup, puteți face copii de rezervă:
- Toate tipurile de fișiere,
- foldere,
- Unități de sistem,
- Unități USB,
- Unități externe.
- Sistemul de operare.
2. Moduri de backup
Cu iBeesoft DBackup, puteți personaliza copiile de rezervă ca:
- Backup complet al imaginii:
- În acest mod, face copii de rezervă pentru toate fișierele și folderele selectate. Și când rulați aceste fișiere, apoi face din nou copii de rezervă pentru toate acele fișiere.
- Backup incremental:
- În acest mod, face mai întâi copii de rezervă pentru toate fișierele și folderele selectate, la fel ca în modul de rezervă completă. Dar în următoarele backup-uri ulterioare, datele se modifică ulterior. Și această copie de rezervă conține doar ultimele date modificate.
- Backup diferențial:
- Acest mod este ca modul incremental. Și aici, în timpul backup-urilor ulterioare, datele se modifică cu succes. Dar această copie de rezervă cuprinde toate modificările datelor pe care le-ați făcut de la backupul complet.
Pe lângă cele de mai sus, puteți personaliza și programele de backup ca:
- Programați backup:
- În acest mod, puteți programa procesul de backup al fișierelor și folderelor selectate:
- Zilnic,
- Săptămânal, și
- Lunar,
- În plus, puteți seta o oră potrivită pentru a începe procesul de backup într-o zi.
- În acest mod, puteți programa procesul de backup al fișierelor și folderelor selectate:
- Backup autonom:
- În acest mod, face copii de rezervă ale fișierelor, folderelor sau volumelor selectate, fără întrerupere a operațiunilor curente, în special pentru backupul fișierelor deschise.
3. Clonează totul de pe computerul tău

Cu iBeesoft DBackup, puteți clona:
- Un hard disk pe sistemul dvs.
- Sistemul dvs. de operare.
- unități USB.
- Card de memorie.
- Hard disk-uri externe.
4. Recuperare rapidă Orice îți pasă
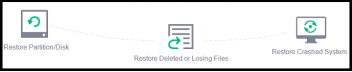
- Să presupunem că dacă sistemul dvs. se blochează, atunci utilizați mediul de pornire și acest software pentru a vă restaura sistemul.
- Și vă restaurează toate datele cu succes. Și nu puteți pierde niciuna dintre datele dvs.
5. Prețuri iBeesoft DBackup
- Costul iBeesoft DBackup este de 19,95 USD.
- În plus, oferă:
- 60 de zile Garanție de rambursare a banilor.
- Upgrade gratuit pe viață.
- Suport tehnic gratuit pe viață.
- Împreună cu acest software, puteți cumpăra iBeesoft File Shredder cu doar 1 USD.
- Aici iBeesoft File Shredder este un instrument folosit pentru a șterge definitiv datele de pe hard disk-uri și hard disk-uri externe.
85% cupon de reducere iBeesoft DBackup
Cititorii noștri beneficiază de o reducere specială de 85% la produsul iBeesoft DBackup prin intermediul acestei pagini de cupon de reducere iBeesoft.
Care sunt beneficiile iBeesoft DBackup?
- Cu iBeesoft DBackup, puteți face copii de rezervă pentru tot ce este pe computer, inclusiv sistemul de operare.
- De asemenea, puteți clona:
- o unitate pe sistemul dvs.,
- unitate externă,
- Drive USB,
- Sistem.
- În plus, puteți recupera fișierele negre, unitățile și multe altele, inclusiv sistemul de operare folosind acest software.
Care sunt specificațiile tehnice necesare pentru ca sistemul dumneavoastră să utilizeze iBeesoft DBackup?
Să aruncăm o privire la următoarele pentru a cunoaște specificațiile tehnice necesare pentru ca sistemul dumneavoastră să utilizeze iBeesoft DBackup.
- Sistem: Windows 10/8/8.1/7/Vista/XP.
- Spațiu pe disc: minim 1 GB de spațiu pe hard disk.
- CPU: procesor de 1GHz.
- RAM: egală cu sau mai mare de 1 GB.
- Hard disk: HDD Parallel ATA (IDE), HDD Serial ATA (SATA), SSD etc.
- Unitate USB: USB 1.0/2.0/3.0, unitate flash, etc.
- Stocare pe card: card de memorie/SD, card CF, card inteligent etc.
- Dispozitiv de stocare mare: RAID, unitate de capacitate mare etc.
Recomandat: Ce este iDrive? Prețuri, caracteristici și detalii despre cel mai bun serviciu de backup în cloud
Cum să utilizați iBeesoft DBackup pentru backup și clonare?
Cu iBeesoft DBackup, puteți face copii de siguranță ale fișierelor selectate de pe orice hard disk afișat pe computerul dumneavoastră Windows. Și este o modalitate excelentă de a face copii de rezervă ale fișierelor importante direct, fără spațiu de stocare mare. În plus, va salva fișierele pentru care s-a făcut backup într-un fișier pachet. Și vă permite să vă recuperați oricând aveți nevoie.

În această secțiune, puteți afla despre:
- Cum să utilizați iBeesoft DBackup pentru a face copii de rezervă ale fișierelor de pe hard disk
- Cum să utilizați iBeesoft DBackup pentru a clona unitatea (unitatea de rezervă)
- Cum să utilizați iBeesoft DBackup pentru a face copii de rezervă ale sistemului
1. Cum să utilizați iBeesoft DBackup pentru a face backup fișierelor dvs. de pe hard disk
Pasul 1: Faceți clic pe „ Fișier Backup ”, în fereastra principală a iBeesoft DBackup. Apoi, vă direcționează către directorul tuturor hard disk-urilor de pe computer.
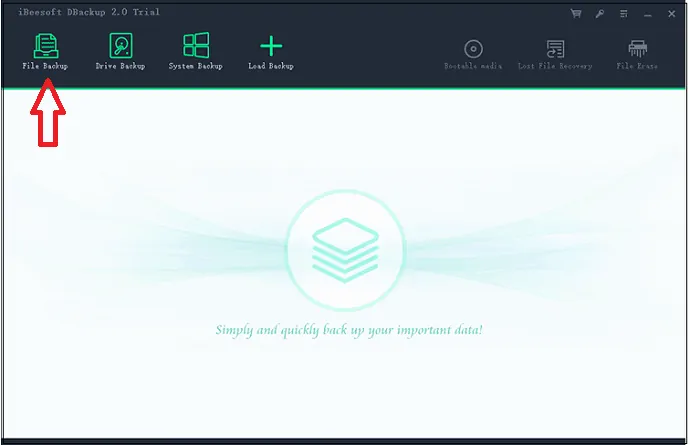
Pasul 2: Acum, să presupunem că, dacă doriți să faceți copii de rezervă ale fișierelor de pe dispozitive portabile de stocare, cum ar fi o unitate USB, o unitate flash sau orice alt hard disk extern, conectați mai întâi dispozitivul la computer. Apoi computerul îl detectează. Apoi, și iBeesoft DBackup îl detectează.
Sau, în directorul tuturor hard disk-urilor de pe computer, selectați fișierele pe care trebuie să le faceți copii de rezervă. Și faceți clic pe butonul Start din dreapta sus.
Apoi, software-ul va dura câteva secunde pentru a face copii de rezervă pentru toate fișierele selectate. Și pune toate acele fișiere într-un pachet de fișiere imagine comprimate pentru a vă economisi timp și spațiu de stocare.
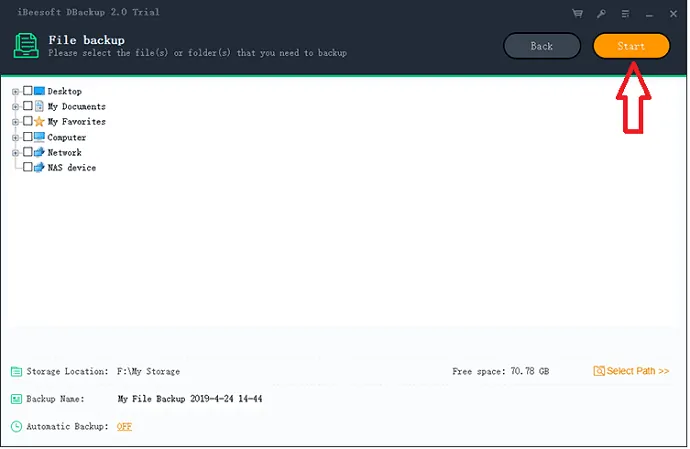
Pasul 3: Odată ce copia de rezervă este făcută. Apoi puteți vizualiza detaliile de rezervă în fereastra acesteia.
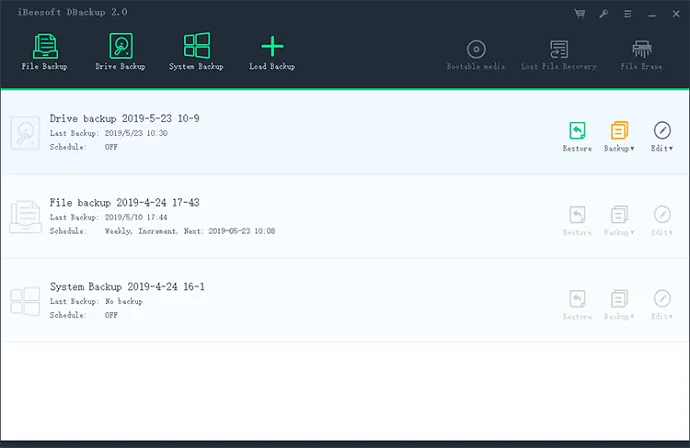
2. Cum să utilizați iBeesoft DBackup pentru a clona unitatea (unitatea de rezervă)
- Să presupunem că dacă doriți să faceți o copie de rezervă a unității importante, atunci cea mai bună opțiune este să o clonați, mai degrabă decât să transferați fișiere de pe aceasta.
- Deoarece o unitate din sistemul dvs. cuprinde fișierele și folderele dvs. cu sute de GB de stocare.
- Deci, dacă îl clonați folosind iBeesoft DBackup. Apoi, iBeesoft DBackup vă economisește timp și reduce spațiul de stocare necesar pentru unitatea clonată.
- Doar urmați pașii de mai jos pentru a îndeplini această sarcină.
Pasul 1: Dacă doriți să clonați o unitate de pe sau pe un hard disk extern, atunci conectați hard diskul extern la computer. Și permiteți computerului să îl detecteze.
Sau dacă doriți să clonați o unitate pe computer. Și doriți să salvați fișierul clonat pe o altă unitate de pe computer. Apoi omiteți acest pas și treceți la pasul 2.
Pasul 2: Faceți clic pe Backup Drive , în fereastra principală iBeesoft DBackup. Și selectați unitatea de care trebuie să faceți backup.
Pasul 3: Înainte de a permite software-ului pe o unitate de rezervă:
- Setați calea unde să salvați fișierul de rezervă,
- Setați această copie de rezervă ca o copie de rezervă automată sau o copie de rezervă sector cu sector.
După ce ați gestionat totul, faceți clic pe butonul Start . În general, este nevoie de câteva minute pentru a face o copie de rezervă a unității, deoarece cuprinde multe fișiere și foldere. Deci, ai răbdare.
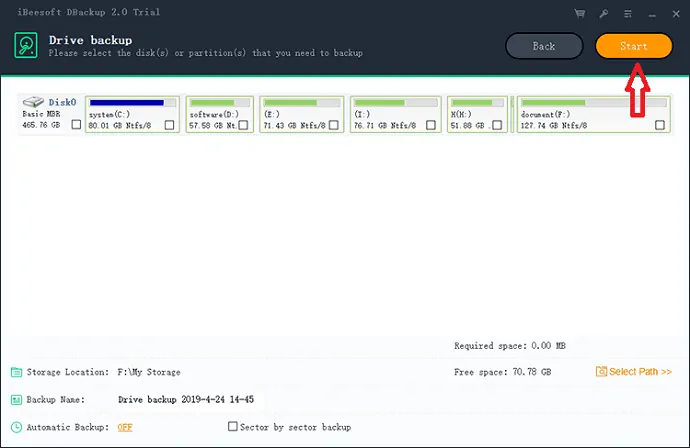
Pasul 4: Odată ce backup-ul este terminat. În continuare, acest software afișează câteva opțiuni privind copia de rezervă a unității clone. Apoi gestionați aceste opțiuni.
3. Cum să utilizați iBeesoft DBackup pentru a face copii de rezervă ale sistemului
- După cum știți, sistemul de operare (OS) de pe computer este foarte important. Pentru că determină performanța sistemului dvs. Așadar, trebuie să ai grijă de el și să-i faci copii de rezervă.
- Să presupunem că, dacă ați făcut o copie de rezervă a sistemului de operare folosind iBeesoft DBackup.
- Și dacă sistemul de operare se prăbușește brusc. Apoi, îl puteți restaura cu ușurință folosind copia de rezervă pe care ați făcut-o folosind iBeesoft DBackup.
- Deci, trebuie să faceți o copie de rezervă a sistemului de operare al computerului.
- Urmați pașii de mai jos despre cum să faceți o copie de rezervă a sistemului.
Pasul 1: Dacă doriți să faceți o copie de rezervă a sistemului pe unitatea hard disk externă. Apoi conectați un hard disk extern la sistemul dvs. Sau să presupunem că dacă doriți să faceți o copie de rezervă a sistemului pe unitatea computerului. Apoi sări peste acest pas. Și treceți la pasul 2.
Pasul 2: Faceți clic pe System Backup, în fereastra principală a iBeesoft DBackup.
Pasul 3: În continuare,
- Configurați calea de rezervă a sistemului,
- Denumiți fișierul de rezervă,
- Configurați backup-ul ca backup automat sau backup sector cu sector.
Pasul 4: Apoi, faceți clic pe butonul Start din partea dreaptă sus a ferestrei. Apoi, va dura ceva mai mult timp pentru a crea o copie de rezervă a sistemului computerului.
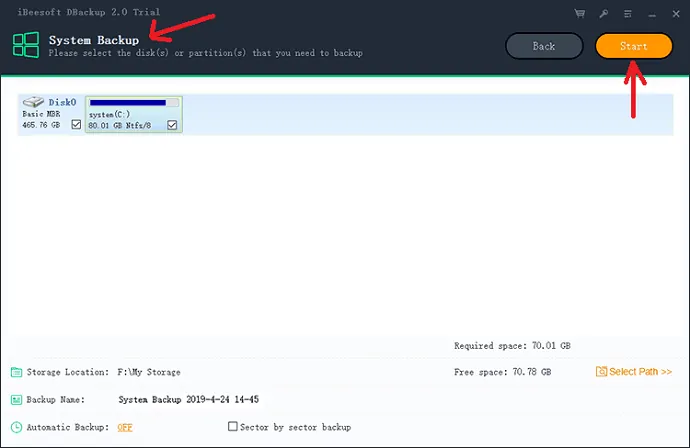
Pasul 5: Odată ce copia de rezervă este făcută. Apoi, trebuie să configurați preferințele pentru fișierul de backup al sistemului.
Concluzie
După ce ați citit acest articol, vă puteți da seama cu siguranță că iBeesoft DBackup este un instrument excelent pentru a face backup și a clona:
- Fișierele, folderele și chiar unitățile dvs. importante de pe computer.
- Sistemul de operare al computerului.
- Hard disk-uri externe.
- Unități USB.
În plus, vă ajută să recuperați orice fișier de rezervă, inclusiv sistemul de operare, în orice moment.
- Citiți în continuare: Revizuirea AOMEI Backupper Professional: Cel mai bun software de backup automat
- Cum să faceți backup pentru Mac pe un hard disk extern cu Time Machine
Îmi doresc ca acest articol de recenzie iBeesoft DBackup să vă ajute cu adevărat să cunoașteți caracteristicile cheie ale iBeesoft DBackup. Și puteți ști cum să utilizați iBeesoft DBackup pentru a face backup și a clona fișierele, folderele, hard disk-urile și sistemul de operare. Dacă vă place acest articol, faceți o favoare, distribuindu-l și urmăriți WhatVwant pe Facebook, Twitter și YouTube pentru mai multe sfaturi.
iBeesoft DBackup Review-Întrebări frecvente
Care sunt beneficiile iBeesoft DBackup?
Principalul beneficiu al iBeesoft este că puteți face backup pentru tot ce este pe computer. De asemenea, puteți clona o unitate de pe sistemul dvs., o unitate USB etc.
Cât costă iBeesoft?
iBeesoft DBackup a costat 19,95 USD. De asemenea, puteți utiliza versiunea gratuită a iBeesoft DBackup. Dar versiunea gratuită limitează backupul datelor.
Pot programa backup-ul în iBeesoft DBackup?
Da. Puteți programa procesul de backup al fișierelor și folderelor selectate. De asemenea, puteți seta o oră potrivită pentru a începe procesul de backup într-o zi.
Cum pot face backup fișierelor de pe hard disk folosind iBeesoft DBackup?
Selectați „File backup” pe ecran și apoi selectați fișierele pe care doriți să le faceți backup. Faceți clic pe opțiunea „start” din dreapta sus. Acesta va face backup pentru toate fișierele selectate în câteva secunde.
