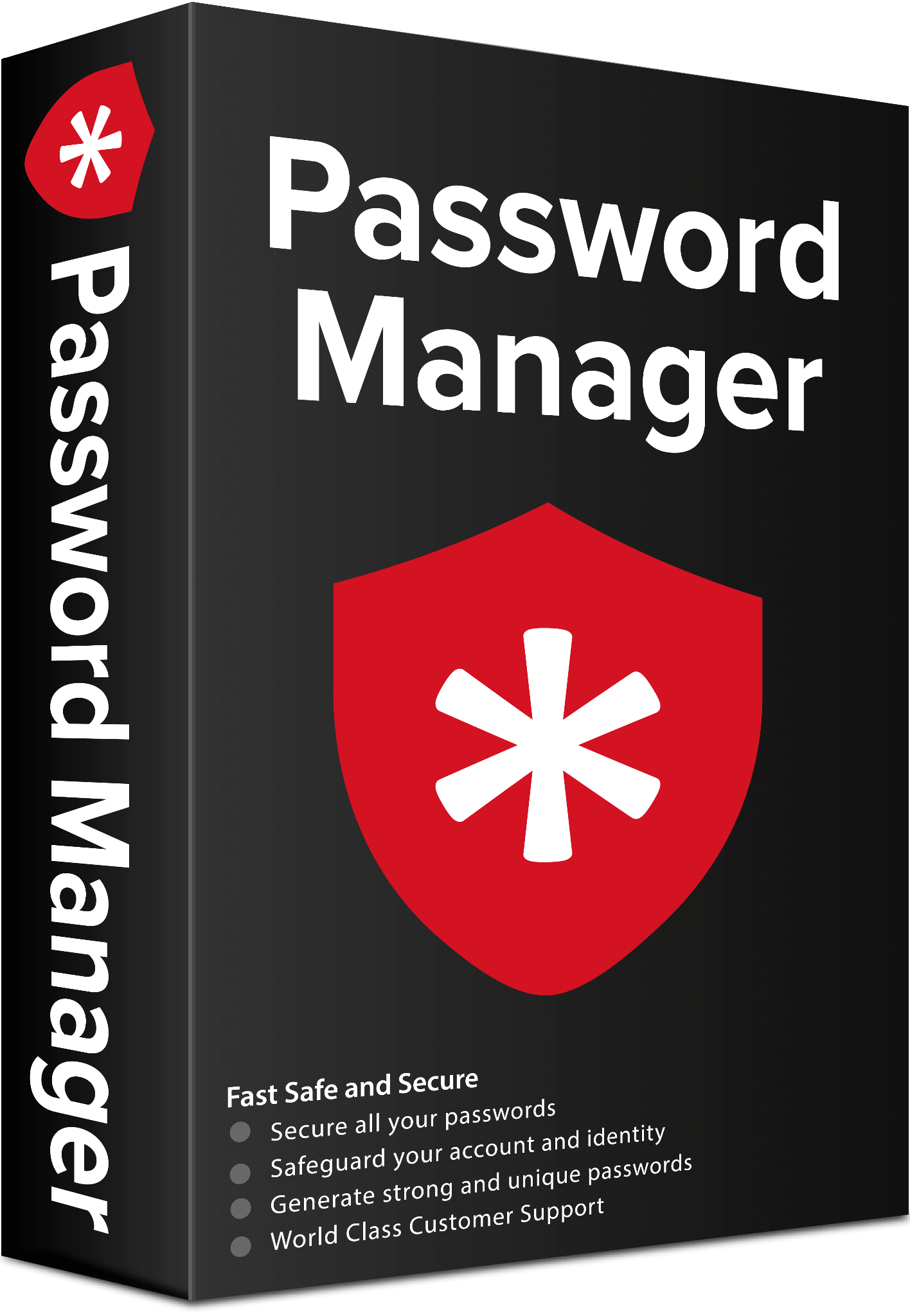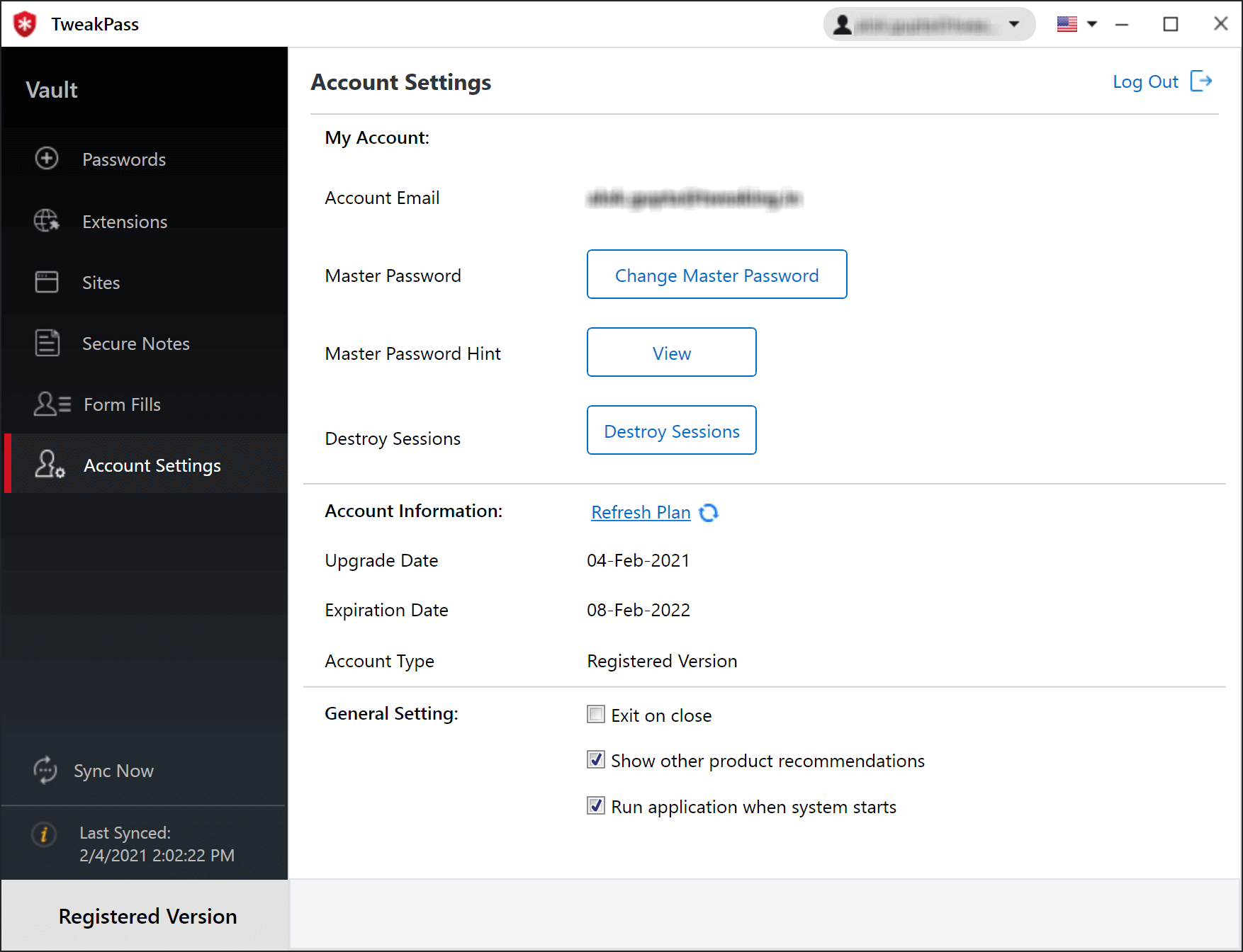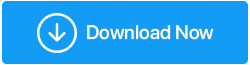Cum să utilizați brelocul iCloud pe Windows 11 și 10
Publicat: 2022-01-15Dacă îți place să folosești produse oferite atât de Microsoft, cât și de Apple, probabil că trebuie să fii dispus să folosești serviciile oferite de aceștia pe computerele tale Windows, iPhone sau Mac, nu? Dacă acesta este cazul, în această postare, vă vom explica cum puteți utiliza Apple Keychain pe Windows.
Deși sistemele de operare sunt diferite, urmând instrucțiunile pas cu pas de mai jos, utilizați iCloud Keychain pe Windows și accesați fișiere iCloud, contacte, calendare, fotografii și alte date pe Windows.
Notă: iCloud pentru Windows versiunea 12 permite, de asemenea, utilizarea parolelor iCloud Keychain pe Windows.|
Ce sunt brelocul iCloud și parolele iCloud?
Pentru utilizatorii de Mac, iCloud Keychain nu este un termen nou, dar pentru iPhone și iCloud, cuvântul este puțin cunoscut. Lasă-mă să explic. iCloud Keychain este o tehnologie folosită pentru a gestiona parolele iCloud. Când salvați informații despre cardul de credit în Safari, acestea sunt stocate în Keychain iCloud. Când utilizatorii Apple vizitează un site web și Safari vă întreabă dacă doriți să vă păstrați parola, se folosește și brelocul iCloud.
Pe dispozitivele Apple, funcționează, iar acum funcționează chiar și pentru utilizatorii de Windows. Deși există diferențe, ca și în Windows, se numește parole iCloud. Există un motiv în spatele acestuia, deoarece iCloud Keychain este un macOS încorporat; nu este nevoie de o anumită aplicație pentru a gestiona parolele. Cu toate acestea, pe Windows, există o aplicație dedicată pentru gestionarea, crearea și editarea parolelor, de unde și o aplicație dedicată parolelor iCloud. Un alt motiv pentru o aplicație separată în Windows este că, spre deosebire de iCloud Keychain pe macOS, parolele iCloud de pe Windows permit doar accesarea parolelor iCloud Keychain.
Cum se utilizează iCloud Keychain pe Windows?
Înainte de a afla pașii pentru a utiliza Apple Keychain pe Windows, trebuie să îndepliniți următoarele cerințe:
Cerințe preliminare pentru utilizarea iCloud Keychain pe Windows
Partea Apple
1. Un dispozitiv Apple rulează cel puțin iOS 14, iPadOS 14 sau macOS 11.
2. ID-ul Apple ar trebui să aibă activată autentificarea cu doi factori.
3. Acesta este pentru a primi un cod de securitate la configurarea parolelor iCloud pe Windows.
Partea ferestrelor
1. iCloud pentru Windows versiunea 12 sau o versiune ulterioară. Pentru a afla versiunea de iCloud pe care o rulați, lansați iCloud pentru Windows > în colțul din dreapta sus, veți găsi numărul versiunii.
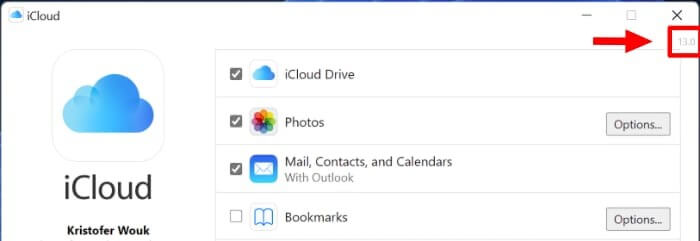
2. Cu toate acestea, dacă utilizați iCloud pentru Windows pentru prima dată, accesați Magazinul Microsoft > căutați iCloud > selectați aplicația iCloud > și instalați-o.
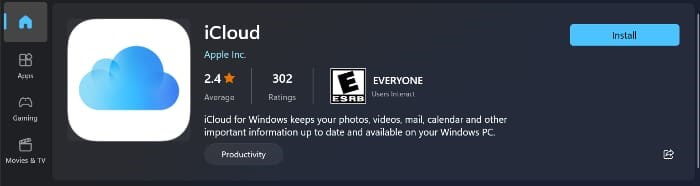
Pași pentru a configura parolele iCloud pe Windows
1. După ce toate cerințele explicate mai sus sunt îndeplinite, trebuie să aveți la îndemână un dispozitiv Apple.
2. Deschideți aplicația iCloud pentru Windows > conectați-vă cu ID-ul Apple pe care doriți să îl utilizați.
3. Acum veți obține un meniu cu mai multe elemente de sincronizat care va include iCloud Drive, Fotografii etc. Derulați în jos pentru a căuta opțiunea Parole; bifați caseta de lângă ea. Așteptați ca toate lucrurile marcate să se sincronizeze.
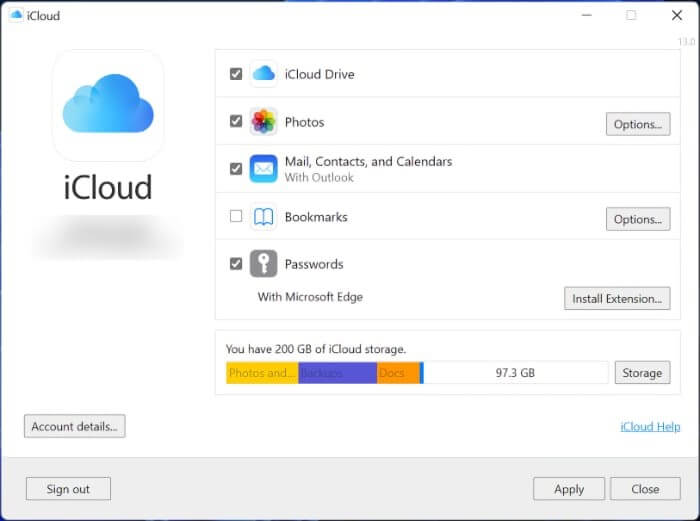
4. După aceea, deschideți aplicația Parole iCloud și veți putea să vedeți și să vă gestionați parolele. În plus, pentru a salva parolele cu ușurință, puteți instala browserul. Mai jos explicăm cum să obțineți extensia pe Google Chrome și Microsoft Edge.
| Sfatul scriitorului În plus, puteți încerca să utilizați TweakPass – un manager de parole care permite generarea de parole aleatoare și salvarea lor într-un seif criptat. Folosind acest instrument excelent și extensie de browser disponibile pentru toate browserele, nu veți rămâne blocat dacă nu utilizați Google Chrome și Edge.
Extensia de gestionare a parolelor TweakPass oferă funcții excelente și vă permite să salvați carduri de credit, numere de securitate socială și, de asemenea, alte informații sensibile. Toate datele stocate sub TweakPass sunt criptate și numai dvs. care utilizați parola principală le puteți accesa. 
Faceți clic aici pentru a instala Tweakpass Citiți recenzia TweakPass. |
Instalarea și configurarea parolelor iCloud în Google Chrome
Apple facilitează lucrurile pentru utilizatorii de Windows. Pentru a instala și a configura extensia iCloud Passwords pe Google Chrome, urmați acești pași:
1. Lansați aplicația iCloud pentru Windows.
2. Accesați secțiunea Parole > căutați Google Chrome sub opțiunea de extensie Microsoft Edge.
3. Faceți clic pe butonul Instalare extensie > Descărcare.
4. Nu veți fi redirecționat către pagina Magazinului web Chrome. Pentru a obține extensia Parole iCloud, faceți clic pe Adăugați în Chrome > Adăugați extensie.
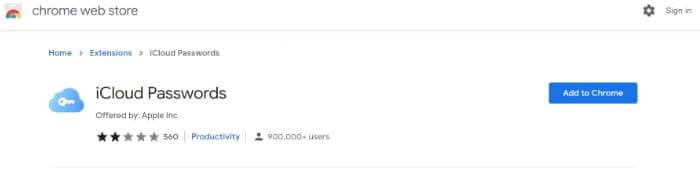
5. Lansați din nou browserul; extensia va fi gata de utilizare.
Instalarea și configurarea parolelor iCloud în Microsoft Edge
Apple facilitează completarea automată a parolelor în browserul Microsoft Edge. Iată pașii pentru a instala și utiliza extensia Parole iCloud.
1. Lansați aplicația iCloud pentru Windows.
2. Accesați secțiunea Parole (partea de jos a ecranului).
3. Sub pictograma cheie > faceți clic pe Cu Microsoft Edge > Instalați extensia.
4. Acum veți primi un mesaj care vă spune că aveți nevoie de o extensie > faceți clic pe Descărcare > lansați Microsoft Edge > faceți clic pe Obține pentru a obține extensia Parole iCloud > Adăugați extensie.
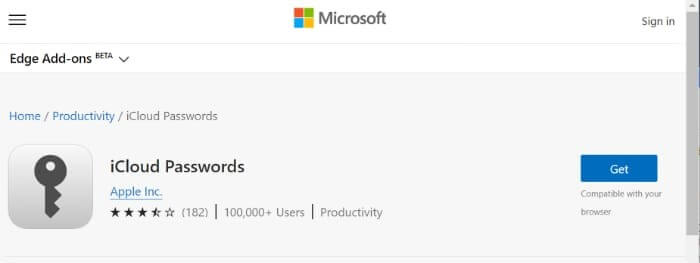
Beneficiile utilizării parolelor iCloud pe Windows
Conectați-vă automat pe site-uri web
Vizitați site-ul web la care trebuie să vă conectați > când sunteți pe cale să introduceți numele de utilizator și parola > faceți clic pe extensia Parole iCloud.
Notă: utilizatorii Chrome vor trebui mai întâi să facă clic pe butonul Extensii.
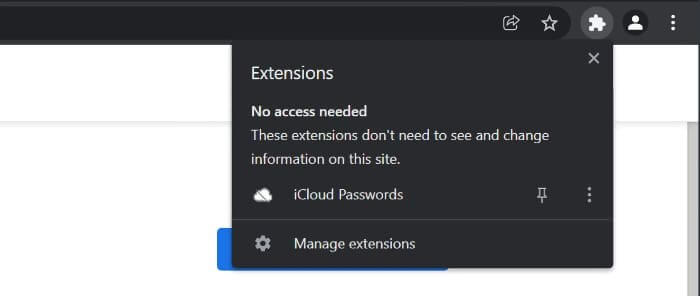
Faceți clic pe pictograma extensiei Parole iCloud > introduceți codul de verificare din șase cifre când vi se solicită.
Selectați autentificarea dorită > odată ce faceți clic pe ea, extensia va completa automat numele de utilizator și parola salvate.
Copierea manuală a numelui de utilizator și a parolei
Dacă browserul dvs. nu funcționează sau a instalat extensia de browser, vă puteți copia manual numele de utilizator și parola din Parole iCloud.
1. Deschideți aplicația Parole iCloud și găsiți parola pe care doriți să o utilizați.
2. Faceți clic pe ea pentru a selecta parola > faceți clic pe pictograma Copiere (două dreptunghiuri). Selectați dintre opțiunile disponibile.
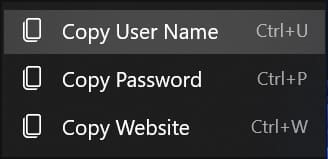
3. Lipiți-l acolo unde doriți să vă conectați.
Învelire
Folosind acești pași simpli, puteți salva, edita și șterge parole atunci când utilizați aplicația iCloud Passwords pe Windows. Se pare că Apple deschide încet porți păzite selective pentru utilizatorii de Windows. Deoarece mulți utilizatori de iPhone și iPad folosesc Windows, utilizarea iCloud Keychain pe Windows are sens. Totuși, nu va fi la fel, dar este mai bine decât să nu ai nimic.
Este bine de știut că Apple se mută din ecosistemul său și acordă importanță ceea ce ar putea fi interesați utilizatorii și așteaptă cu nerăbdare să obțină de la o companie precum Apple.
Crezi că este un început bun? Distribuiți răspunsul dvs. în secțiunea de mai jos. De asemenea, spuneți-ne cum a fost experiența dvs. de a folosi iCloud Keychain pe Windows.