Cum să importați parolele în Chrome [2 moduri simple]
Publicat: 2022-03-02Google Chrome este cel mai popular browser web printre utilizatorii de desktop. Este curat, rapid, sincronizează datele instantaneu între dispozitive, are o mulțime de extensii și adoptă noi standarde și funcții pe măsură ce apar.
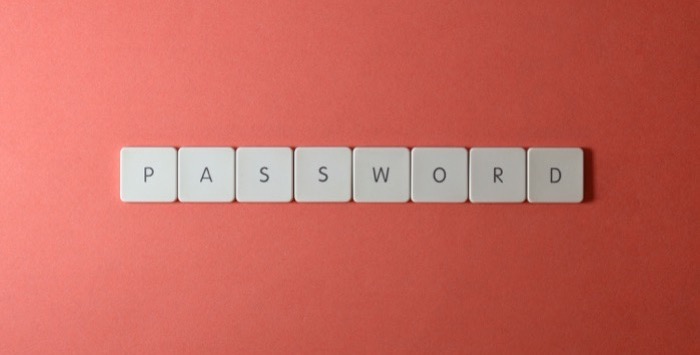
Dacă ați trecut recent la Chrome din oricare dintre aceste motive, ați dori să vă importați parolele din browserul web actual sau din managerul de parole în Chrome pentru a vă ușura conectările.
Iată un ghid care prezintă două moduri diferite de importare a parolelor în Chrome.
Cuprins
Metoda 1: importați parolele în Chrome folosind un steag Chrome
Google lucrează de ceva vreme la o funcție de importare a parolei în Chrome. Cu toate acestea, pare să fie încă în curs de testare, deoarece Google nu l-a lansat încă în niciuna dintre versiunile sale recente.
Cu toate acestea, la fel ca majoritatea funcțiilor Chrome, și aceasta poate fi activată folosind un semnalizator de browser. Denumit Password import , marcajul vă cere să aveți toate parolele salvate într-un fișier CSV și vă permite să importați parole din orice browser web sau manager de parole. Asigurați-vă că exportați în prealabil parolele din browserul web existent sau din managerul de parole în format CSV.
După ce ați făcut asta, primul lucru pe care trebuie să-l faceți este să activați indicatorul de import al parolei . Iată cel mai simplu mod de a o face:
- Deschideți browserul Chrome și accesați chrome://flags .
- Atingeți caseta Căutare steaguri și introduceți parola de import .
- Când returnează steagul, faceți clic pe butonul drop-down și selectați Activat .
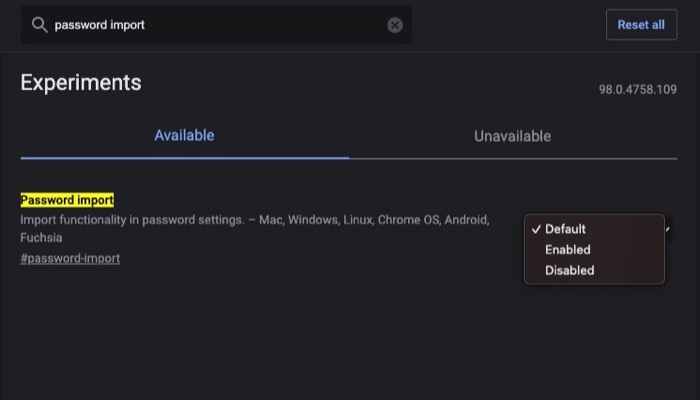
- Chrome vă va cere acum să relansați Chrome cu un mesaj în partea de jos. Atingeți butonul Relansare din această solicitare pentru a relansa Chrome și a activa semnalizarea.
Cu indicatorul activat, Chrome ar trebui să afișeze acum opțiunea de importare a parolei. Urmați acești pași pentru a-l utiliza și a importa parolele în Chrome pe computerul dvs. Mac sau Windows:
- Accesați chrome://settings/parole în Chrome.
- Atingeți butonul cu trei puncte de sub Parole salvate și selectați Import .
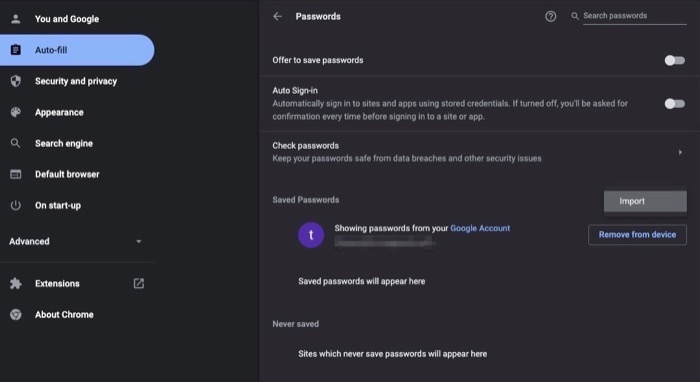
- Când Chrome deschide exploratorul de fișiere, selectați fișierul CSV cu parolele salvate și faceți clic pe Deschidere .
Chrome ar trebui acum să importe cu succes toate parolele tale.
Dacă ați activat sincronizarea dispozitivului, aceasta vă va sincroniza parolele pe toate dispozitivele dvs. (folosind același cont Google) și ar trebui să le puteți utiliza și pentru a vă conecta la conturile de internet de pe alte dispozitive.
Metoda 2: importați parole în Chrome printr-un CLI
Dacă nu vedeți indicatorul de importare a parolei în Chrome, este posibil ca acesta să fi fost eliminat din acea versiune de Chrome. Aceasta este o vedere destul de comună și se știe că mai multe steaguri Chrome se luptă cu această problemă, în care dispar în mod misterios într-o versiune Chrome și reapar în alta.
Din fericire, există o modalitate de a forța funcția de import în Chrome. Aceasta implică utilizarea terminalului CLI (pe macOS) și a promptului de comandă (pe Windows). Și, de asemenea, necesită parole exportate într-un format de fișier CSV.

Urmați pașii de mai jos pentru a forța activarea funcției de importare a parolei în Chrome pe Mac și Windows.
Activați opțiunea de import ascuns pe Mac
- Asigurați-vă că nu există nicio instanță de Google Chrome care rulează pe Mac.
- Deschideți aplicația terminal.
- Introduceți următoarea comandă și apăsați return:
/Applications/Google\ Chrome.app/Contents/MacOS/Google\ Chrome -enable-features=PasswordImport
Activați opțiunea de import ascuns pe Windows
- Din nou, asigurați-vă că nu există nicio instanță care rulează Google Chrome pe computer.
- Deschideți promptul de comandă (CMD).
- Introdu următoarea comandă pentru a schimba directorul în directorul de instalare al Chrome:
cd "\Program Files (x86)\Google\Chrome\Application" - În cele din urmă, activați funcția de import ascuns folosind:
chrome.exe -enable-features=PasswordImport
Chrome se va lansa acum automat. De aici, puteți accesa chrome://settings/passwords , apăsați pictograma cu trei puncte, selectați Import și încărcați fișierul cu parole CSV pentru a vă importa parolele în Chrome.
Odată ce fișierul cu parole este încărcat, ar trebui să puteți vedea toate parolele în Chrome și să le puteți utiliza pentru a vă conecta la conturile dvs. online.
Exportați cu ușurință parolele în Google Chrome
În momentul scrierii acestui ghid, ambele metode vă permit să importați parole în Chrome din aproape orice browser web sau manager de parole, cu condiția ca parolele dvs. să fie într-un fișier CSV.
Ulterior, această migrare ar trebui să faciliteze conectări fără întreruperi în diferite conturi de internet din Google Chrome, în care puteți completa automat datele de conectare și nu trebuie să vă deranjați să introduceți manual parolele (sau alte detalii).
Întrebări frecvente despre importarea parolelor în Chrome
Pot exporta parolele din Chrome?
Da. Puteți exporta parole din Chrome și le puteți importa într-un alt browser web sau manager de parole. Google oferă opțiunea de export ca parte a funcției de importare a parolei, astfel încât activarea acesteia deblochează și opțiunea de export a parolei Chrome.
Urmați acești pași pentru a vă exporta parolele din Chrome:
- Cu funcția de importare a parolei activată, accesați chrome://settings/passwords .
- Atingeți meniul cu trei puncte de lângă Parole salvate și selectați Export parole .
- Faceți clic din nou pe Export parolele și introduceți parola de conectare a computerului dvs., dacă vi se solicită.
- Dați un nume fișierului cu parole, alegeți un director de destinație și apăsați Salvare .
Cum import parolele din Safari în Chrome?
Pentru a importa parolele din Safari în Chrome, mai întâi trebuie să exportați parolele Safari într-un format de fișier CSV. Urmați acești pași pentru a face acest lucru pe Mac:
- Deschideți Safari.
- Accesați Preferințe Safari . Faceți clic pe Safari în bara de meniu și selectați Preferințe . Sau apăsați comanda +, comandă rapidă.
- Atingeți fila Parole .
- Faceți clic pe butonul Mai multe (o pictogramă înconjurată cu trei puncte) și selectați Exportare parole .
- Apăsați din nou pe Export parolele și, în ecranul următor, dați un nume fișierului cu parole, alegeți un director și apăsați Salvare .
