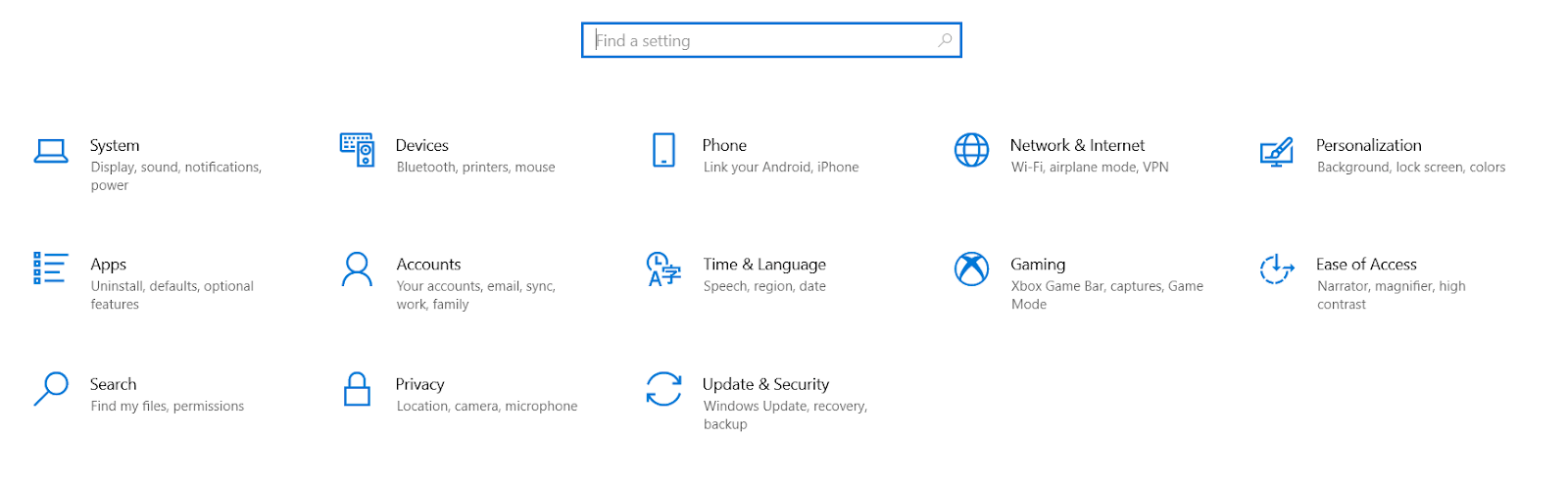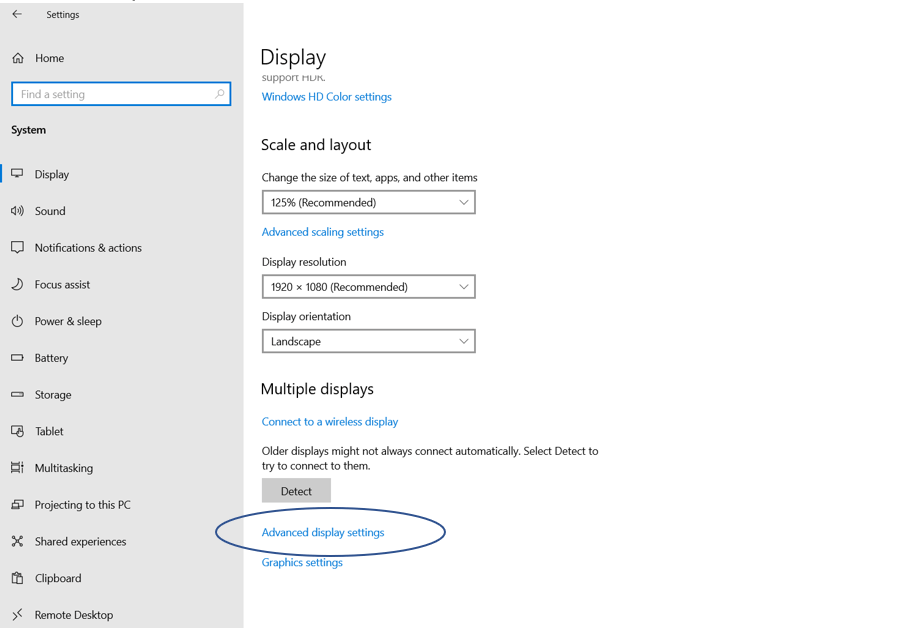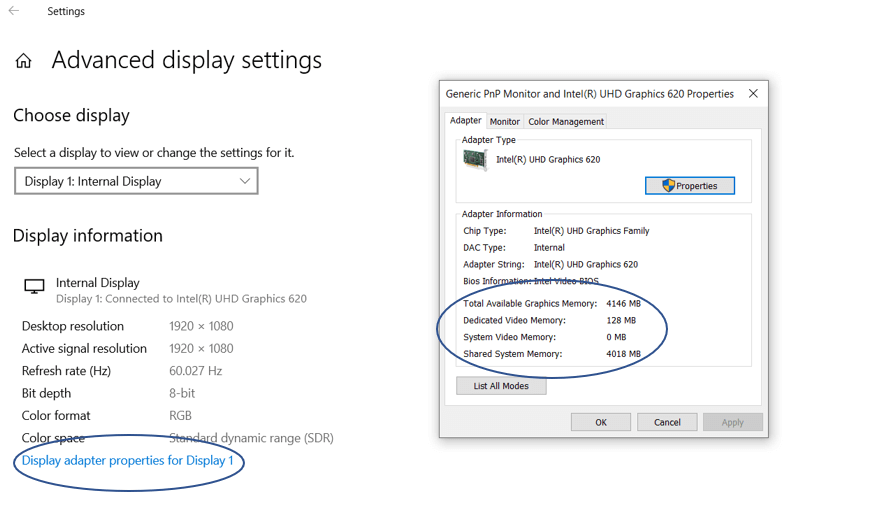Cum să măresc VRAM sau memoria video dedicată?
Publicat: 2021-02-09VRAM este responsabil pentru buna funcționare a tuturor programelor orientate grafic, la fel cum RAM este pentru buna funcționare a oricărei aplicații sau sistem de operare de pe computer. Creșterea VRAM-ului poate îmbunătăți semnificativ performanța sarcinilor intensive grafice, cum ar fi jocuri, editare video, redare grafică 4K etc.
Înainte de a trece la „Cum să creștem VRAM?” Să înțelegem mai întâi ce este cu adevărat VRAM și cum ajută cu adevărat?
Ce este VRAM sau RAM video dedicată?
Așa cum RAM stochează momentan datele temporare referitoare la program pentru a le face rapid accesibile atunci când este necesar de către CPU, VRAM stochează datele referitoare la partea GRAFICĂ a programului pentru a reda rapid imagini de înaltă calitate, ceea ce altfel ar fi luat mult mai mult timp. Mai multă VRAM înseamnă FPS mai mare în timpul jocurilor, grafică de înaltă calitate în orice etc.
În timp ce RAM se referă la CPU, VRAM se referă la GPU în moduri total diferite. PC-urile de ultimă generație au plăci grafice dedicate care conțin VRAM sau memorie video dedicată pentru a ajuta la ieșirea video de ultimă generație.
În PC-urile unde nu există un GPU dedicat, există o parte din memorie/RAM care este partajată atât pentru programele normale, cât și pentru nevoile grafice.
| Cum să aflați cantitatea de RAM video dedicată pe care o are computerul dvs.? Înainte de a învăța „Cum să creștem VRAM”, mai întâi să stabilim câtă VRAM dedicată aveți în prezent. Pentru a face acest lucru, urmați pașii de mai jos: Pasul 1: Accesați Meniul Start > Setări > Sistem.
Pasul 2: Derulați în jos în meniul Display pentru a găsi Setări avansate de afișare.
Pasul 3: Făcând clic pe Proprietăți adaptor de afișare pentru afișajul 1, se va deschide o casetă de dialog cu informații despre VRAM dedicată, memoria sistemului partajată și memoria grafică disponibilă totală. Notă:
Acum că știți câtă RAM video dedicată are computerul dvs., să mergem mai departe și să vedem Cum să creșteți VRAM sau RAM video dedicată pe Windows 10? |
Cum să măresc VRAM sau RAM video dedicată pe Windows 10?
Există trei metode diferite de a crește VRAM pe computer; Unul este prin Editorul Registrului, al doilea prin BIOS, iar al treilea prin Panoul de control.
Listă de conținut
- 1. Cum să măresc VRAM prin Editorul Registrului?
- 2. Cum să măresc VRAM prin BIOS?
- 3. Cum să măresc RAM prin panoul de control?
- Ce poți face dacă metodele menționate mai sus nu funcționează?
- FAQ
1. Cum să măresc VRAM prin Editorul Registrului?
Ideea de reținut înainte de a începe este că această metodă funcționează numai cu Intel Integrated GPU (ceea ce este cel mai probabil cazul dacă citiți acest articol). Urmați pașii de mai jos pentru a crește VRAM prin Editorul de registru:
Pasul 1: Deschideți caseta de dialog Run Command apăsând tasta Windows + R. Tastați Command 'regedit' și apăsați Enter.
Pasul 2: navigați la HKEY_LOCAL_MACHINE > SOFTWARE > INTEL.
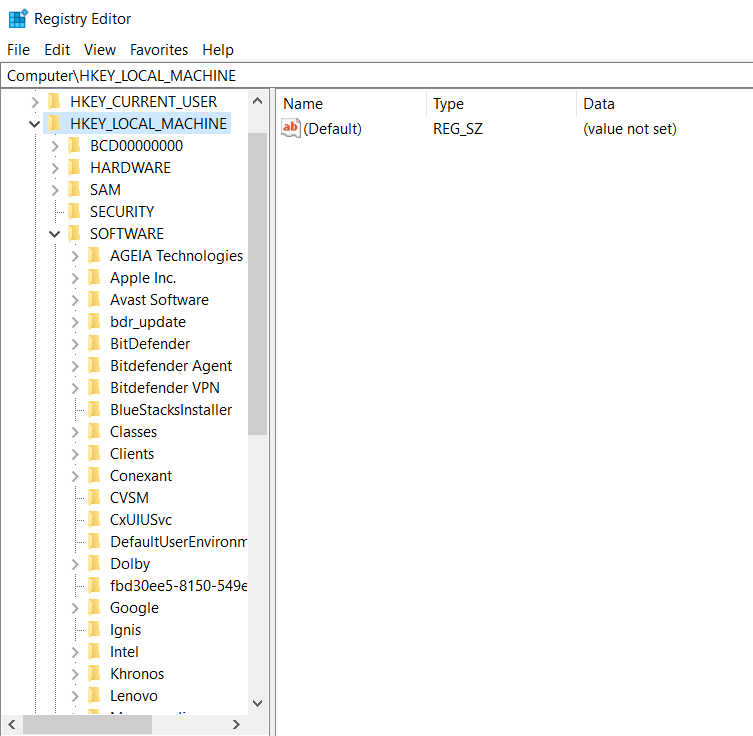
Pasul 3: Faceți clic dreapta pe INTEL. Alegeți NOU > CHEIE și denumiți-o GMM.
Pasul 4: Faceți clic dreapta pe folderul nou creat, GMM > NEW > DWORD (32-BIT) VALUE.
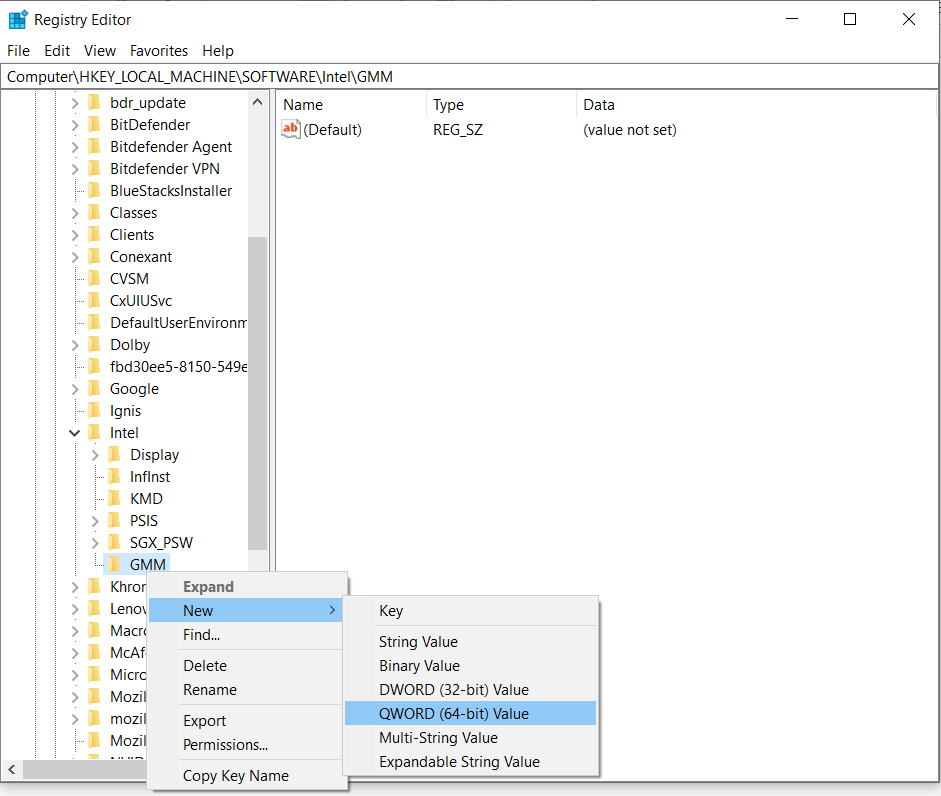
Pasul 5: Redenumiți valoarea nou creată – “DedicatedSegmentSize”.
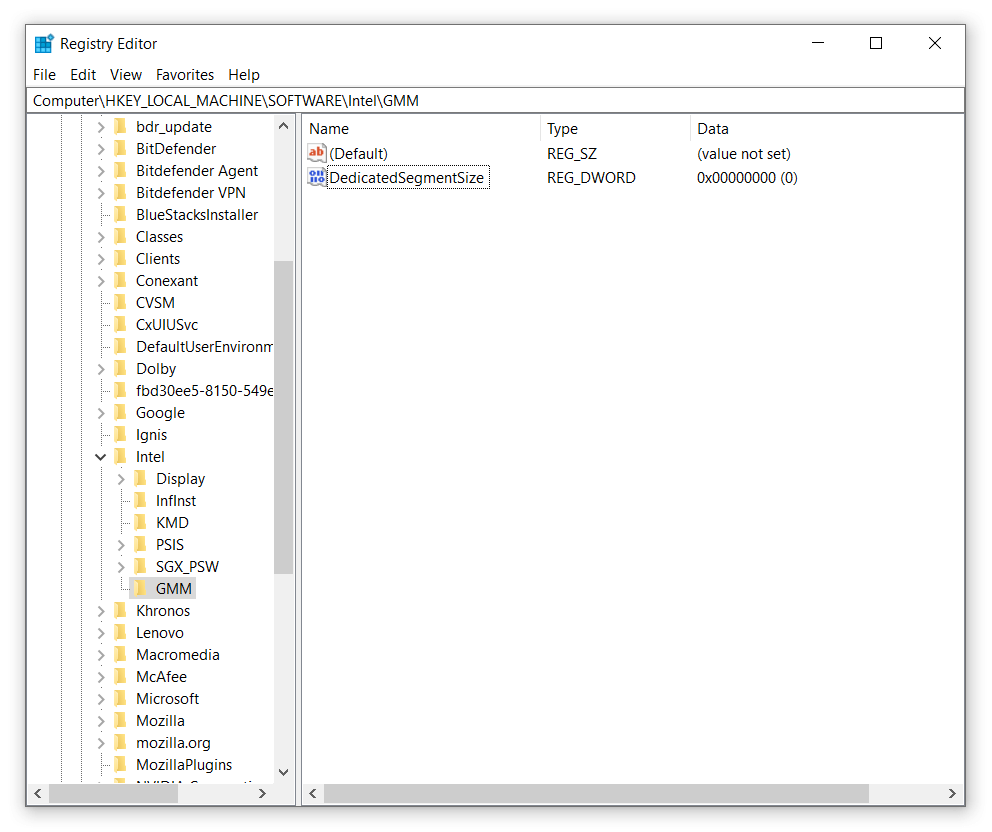
Pasul 6: Faceți dublu clic pe “DedicatedSegmentSize” și setați Base ca DECIMAL și completați Value Data ca cantitatea de RAM dedicată pe care doriți să o alocați. Acesta ar trebui să fie sub sau egal cu 512 MB dacă aveți până la 8 GB de RAM.
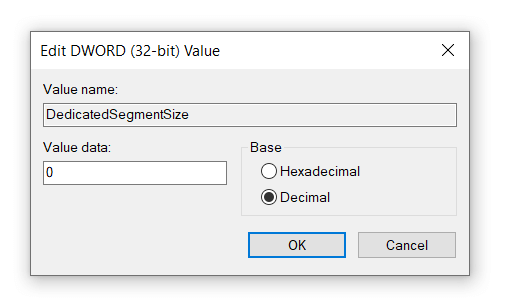
Pasul 7: Reporniți computerul și Voila, ați alocat mai multă RAM dedicată PC-ului pentru o grafică mai fluidă.
2. Cum să măresc VRAM prin BIOS?
O altă metodă care vă poate ajuta să creșteți cantitatea de VRAM dedicată este prin BIOS. Pentru a crește memoria RAM video prin BIOS, urmați pașii de mai jos:
Pasul 1: Reporniți computerul și intrați în BIOS.
Notă: Puteți accesa BIOS apăsând în mod repetat tasta BIOS în timp ce computerul repornește. Tasta BIOS este de obicei F2, F5, F8 sau DEL . Cheile BIOS diferă de la sistem la sistem. Puteți fie să urmați metoda de încercare și eroare, fie puteți căuta cheia specifică pentru a intra în meniul BIOS de pe Web.
Pasul 2: În meniul BIOS, căutați „Advanced” sau „Advanced Options” sau ceva similar.
Notă: Nu toate meniurile BIOS arată la fel și, prin urmare, va trebui să aflați singur meniul relevant.
Pasul 3: Odată ce ați intrat în „Opțiuni avansate”, căutați „ DIMENSIUNEA MEMORIE VGA SHARE, SETĂRI GRAFICE, SETĂRI VIDEO sau ceva similar.
Pasul 4: În SETĂRI GRAFICE/VIDEO, faceți clic pe VRAM PREALOCAT și introduceți valoarea cantității de RAM video dedicată de care aveți nevoie pe computer.
Pasul 5: Salvați modificările și reporniți computerul.

Pasul 6: Acum ar trebui să aveți RAM video dedicată mărită. Puteți verifica dacă acesta este într-adevăr cazul cu ajutorul pașilor explicați mai sus la început.
Voila, acum aveți RAM video dedicată extinsă pentru o grafică mai fluidă și un FPS mai mare în timpul jocului.
3. Cum să măresc RAM prin panoul de control?
A treia și ultima metodă de a crește VRAM este prin intermediul Panoului de control. Vă sugerez să încercați mai întâi metodele menționate mai sus înainte de a încerca asta. Pentru a crește VRAM sau RAM video dedicată, urmați pașii de mai jos:
Pasul 1: Deschideți Panoul de control > Sistem.
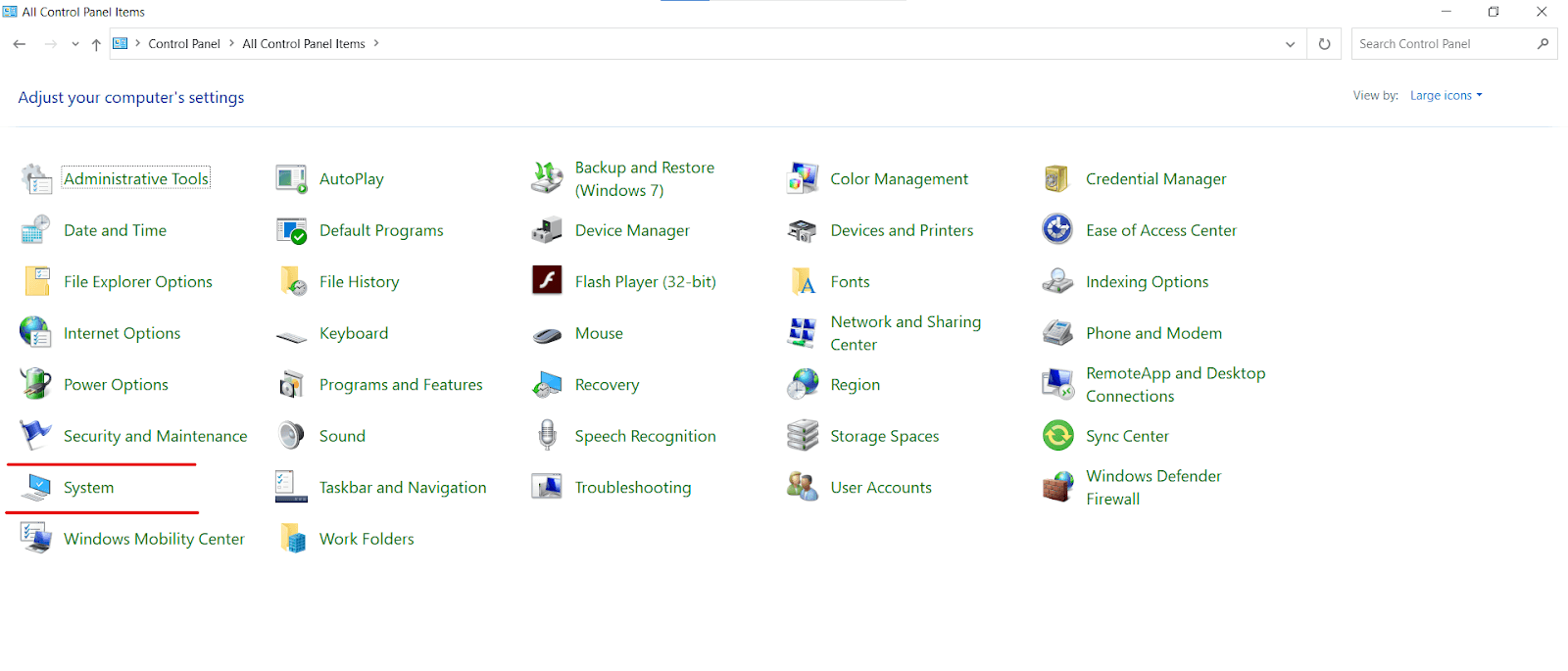
Pasul 2: Faceți clic pe Setări avansate de sistem din panoul din stânga.
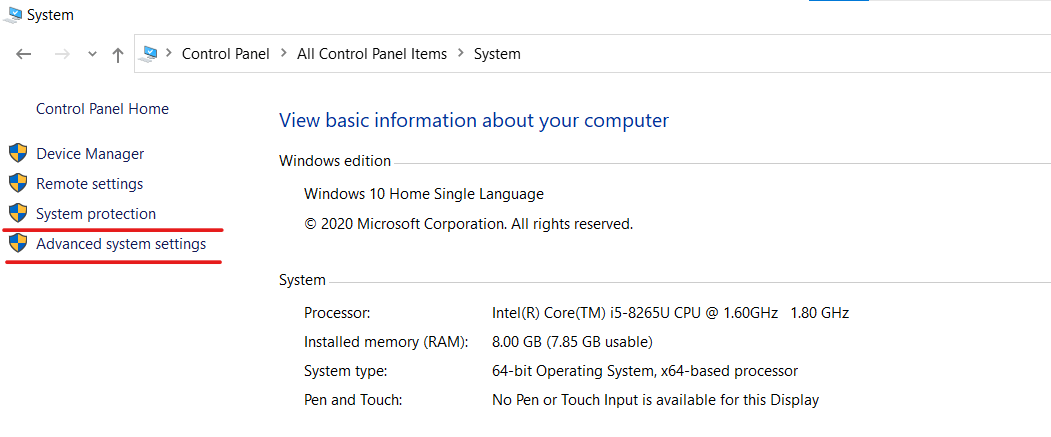
Pasul 3: În caseta de dialog System Properties recent deschisă, accesați Advanced și alegeți Setări în secțiunea Performanță .
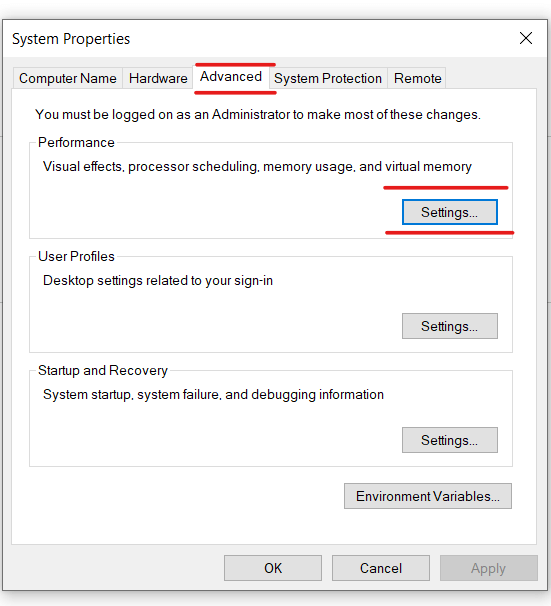
Pasul 4: Se va deschide o nouă casetă de dialog Opțiuni de performanță . Accesați Avansat și faceți clic pe Modificare.
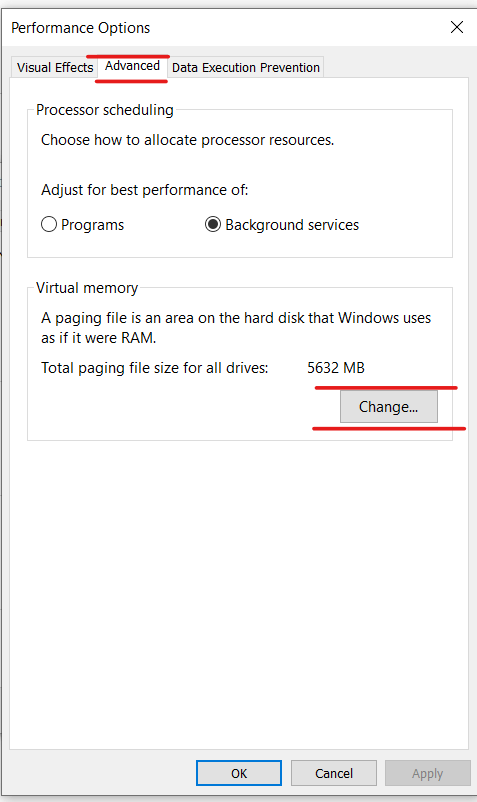
Pasul 5: Se va deschide o nouă casetă de dialog Memorie virtuală. Debifați Gestionați automat dimensiunea fișierului de paginare pentru toate unitățile.
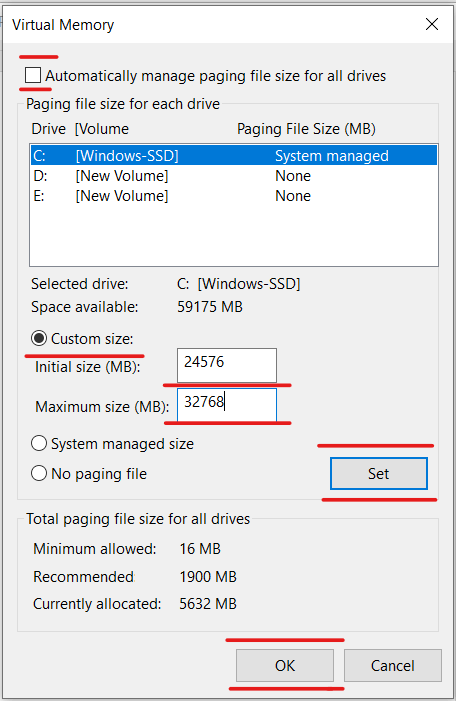
Pasul 6: Selectați C Drive și introduceți următoarea valoare în câmpul Custom Size .
Dimensiunea inițială – 24576MB și dimensiunea maximă – 32768MB. Faceți clic pe butonul Setați .
Pasul 7: Mărimea fișierului de paginare va apărea acum lângă numele unității în caseta de dialog Memorie virtuală . Faceți clic pe OK.
Pasul 8: Faceți clic pe Aplicare și apoi pe OK în caseta de dialog Opțiunea de performanță .
Pasul 9: Veți primi o notificare pentru a vă reporni computerul . Faceți clic pe OK.
Voila, ați mărit cu succes dimensiunea RAM video dedicată pe computerul dvs. cu Windows 10. Deci, acestea sunt toate cele trei metode pe care le puteți folosi pentru a crește VRAM-ul pe computer.
Dar nu există nicio garanție sau garanție că acești pași vor putea ajuta la rezolvarea problemei dvs. o dată pentru totdeauna. Scopul pentru care este posibil să aveți nevoie de VRAM poate avea nevoie de mai mult decât o simplă creștere a memoriei RAM. Ce poți face dacă aceste metode nu funcționează?
Ce poți face dacă metodele menționate mai sus nu funcționează?
După cum am menționat mai devreme, VRAM este o cerință absolută dacă încercați să executați o activitate grafică intensivă pe computer, cum ar fi editarea videoclipurilor de înaltă rezoluție, utilizarea software-ului grafic 3D, jocuri etc.
Creșterea VRAM-ului prin BIOS și Editorul de registru poate ajuta cu siguranță uneori. Mai ales în cazul în care totul pare să funcționeze deja bine și aveți nevoie doar de un pic suplimentar de performanță grafică de la computerul dvs. pentru o performanță perfectă.
Cu toate acestea, este posibil ca aceste metode să nu funcționeze în alte cazuri în care programul nici măcar nu rulează fără alocarea VRAM. În aceste cazuri, upgrade-ul la un GPU dedicat sau o placă grafică este soluția finală. O placă grafică dedicată oferă puterea reală necesară pentru a rula niște programe și software foarte solicitante din punct de vedere grafic.
Plăcile grafice variază în funcție de specificații, cai putere și preț. O singură placă grafică nu poate fi soluția finală pentru toate tipurile diferite de utilizatori. Dacă aveți nevoie de ajutor în alegerea GPU-ului potrivit pentru dvs., vă recomandăm să citiți acest articol - Cele mai bune plăci grafice februarie 2021.
FAQ
Cum cresc RAM video dedicată?
Pe lângă echiparea PC-ului cu o placă grafică dedicată bună, puteți crește VRAM-ul prin alocarea mai multă RAM din memoria partajată prin 2 metode menționate mai sus – Cu ajutorul setărilor BIOS și Editorului de registru.
Creșterea VRAM-ului ajută la îmbunătățirea FPS-ului?
Da, VRAM este responsabil pentru buna funcționare grafică a oricărui software de pe computerul nostru. Jocurilor intensive grafice le place să consume resursele sistemului, inclusiv VRAM. Dacă întâmpinați performanță grafică scăzută, creșterea VRAM-ului computerului dvs. poate ajuta cu siguranță la creșterea FPS.
Care este o cantitate bună de VRAM?
Cantitatea bună de VRAM depinde de utilizarea dvs. și de bugetul pe care îl aveți. Dacă vorbiți despre Intel HD Graphics, orice cantitate de VRAM – 64MB, 128MB, 256MB sau 512MB poate gestiona doar sarcinile de bază și jocurile de bază. Cu siguranță poți juca jocuri precum GTA V pe Intel HD Graphics fără nicio problemă, dacă te întrebi.
Încheierea:
Deci, totul a fost despre creșterea VRAM sau a memoriei video dedicate. Vă puteți ajuta prin creșterea memoriei RAM video urmând oricare dintre cele trei metode menționate mai sus. Cu toate acestea, poate fi necesar să vă actualizați placa grafică dacă doriți niște cai putere reali.
Sperăm că am putut să vă oferim informațiile pe care le căutați. Continuați să vizitați Tweak Library pentru mai mult astfel de conținut legat de tehnologie. Pentru orice întrebări sau sugestii, vă rugăm să ne anunțați în secțiunea de comentarii de mai jos. Ne-ar plăcea să revenim cu o soluție. Publicăm în mod regulat sfaturi și trucuri, împreună cu răspunsuri la probleme comune legate de tehnologie.
Lecturi recomandate:
5 moduri de a accelera transferul lent USB în Windows 10
Cele mai bune modalități de a accelera transferul fișierelor pe Windows 10
Cum să dezactivați filtrul SmartScreen pe un computer cu Windows 10
Bara de activități Windows 10 nu se ascunde în ecran complet? Verificați remedierea!!
Utilizați două aplicații Mac alăturate în vizualizarea divizată: Multitasking simplificat