Cum să inserați Excel în PDF - 8 cele mai bune moduri
Publicat: 2022-07-30Doriți să inserați Excel în PDF și să faceți documentul PDF mult mai interesant și mai informativ? Vrei să știi ce instrumente te vor ajuta să inserezi Excel în PDF? Atunci acest articol este perfect pentru tine. Parcurgeți acest articol și obțineți informații despre cele mai bune instrumente pentru a insera Excel în PDF și despre cum să faceți acest lucru.
În acest articol, am enumerat cele mai bune instrumente și servicii gratuite și plătite care vă ajută să inserați Excel în PDF. De asemenea, este explicată și procedura de inserare a unui Excel într-un PDF. Deci, nu ratați să citiți articolul până la sfârșit.
- CITEȘTE MAI MULT – Cum să convertești Excel în PDF- 17 metode uimitoare
- Cum se protejează cu parolă fișierul Excel și 4 moduri gratuite de deconectare a foii Excel
Cuprins
Cum să inserați Excel în PDF offline
1. Adobe Acrobat DC
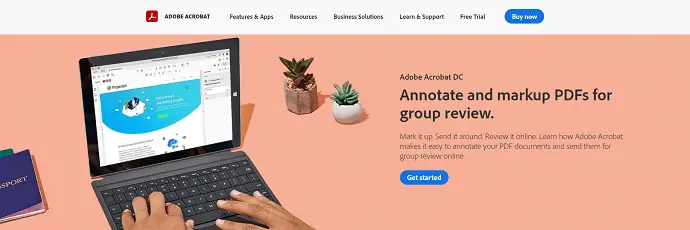
Adobe Acrobat DC este un software popular care vă permite să lucrați cu fișiere PDF foarte eficient. Vă ajută să vizualizați, să editați, să adnotați și multe altele cu PDF-urile. Aceasta este o aplicație sincronizată în cloud, puteți accesa și lucra cu PDF-urile de oriunde și în orice moment. Acesta este disponibil și într-o versiune de probă gratuită pentru o perioadă limitată.
Repere
- Instrument premium
- Sincronizat în cloud
- Oferta speciala pentru studenti
- Ușor de folosit
Prețuri
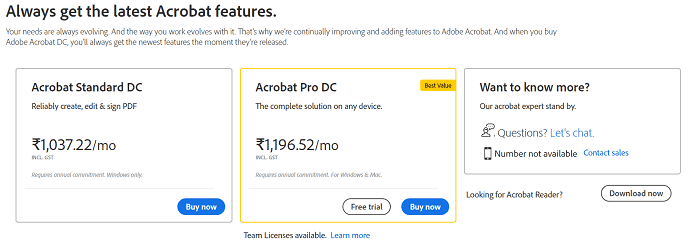
Cum să inserați Excel în PDF folosind Adobe Acrobat DC
Tutorial video
Am oferit acest conținut sub forma unui tutorial video pentru confortul cititorului nostru. Dacă sunteți interesat să citiți, puteți sări peste videoclip și să începeți să citiți.

În această secțiune, voi arăta pașii implicați în inserarea unei foi Excel într-un document PDF.
Timp total: 6 minute
PASUL-1: Descărcați și instalați aplicația
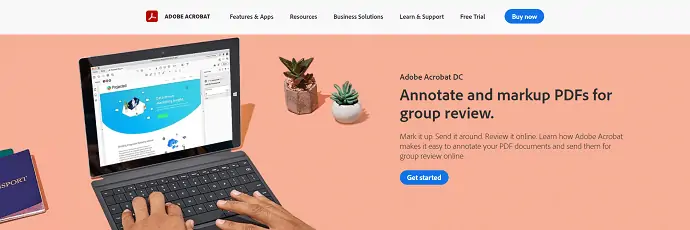
În primul rând, vizitați site-ul oficial Adobe. Descărcați și instalați Adobe Acrobat DC pe computer.
PASUL-2: Importați fișierul PDF
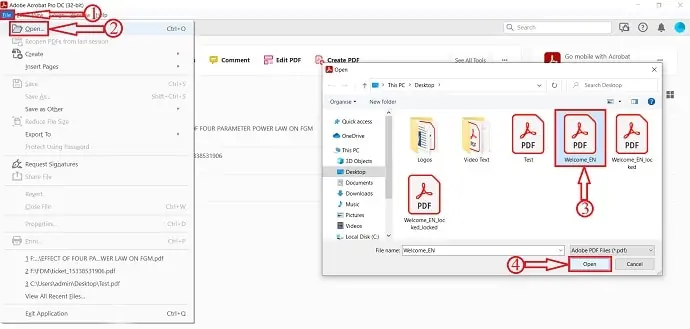
Lansați aplicația și faceți clic pe opțiunea „Fișier” situată în colțul din stânga sus. Se va deschide un meniu derulant. Faceți clic pe opțiunea „Deschidere” și va apărea o fereastră. Alegeți fișierul PDF din acea fereastră și faceți clic pe opțiunea „Deschidere” pentru a importa documentul PDF.
PASUL-3: Opțiunea de atașare
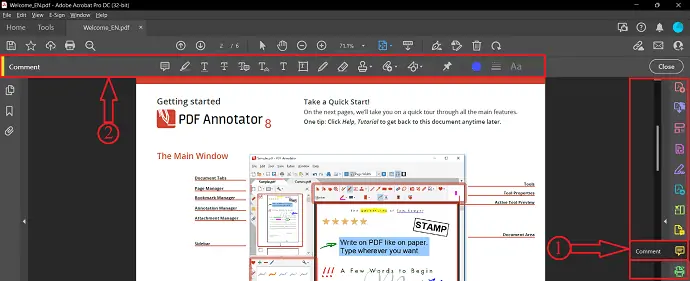
După importarea fișierului, aruncați o privire în partea dreaptă a ferestrei. Acolo veți găsi o listă de instrumente. Alegeți instrumentul „Comentare” făcând clic pe el. Apoi, în partea de sus a ferestrei, veți găsi setul de opțiuni legate de acel instrument de comentarii. Printre acestea se numără și opțiunea de atașare.
PASUL-4: Inserați Excel în PDF
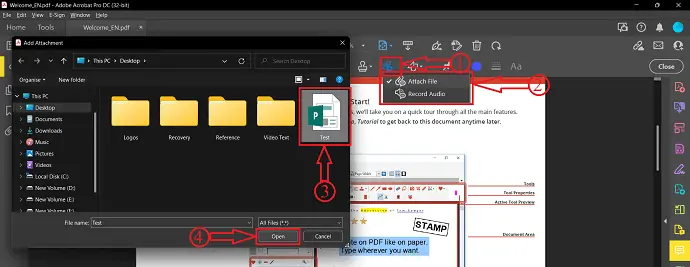
Faceți clic pe opțiunea „Adăugați un atașament” și se va deschide un meniu derulant. Faceți clic pe opțiunea „Atașați fișierul” . Va apărea o fereastră și alegeți fișierul Excel din acea fereastră. Mai târziu, faceți clic pe „Deschidere” .
PASUL-5: Proprietăți atașament
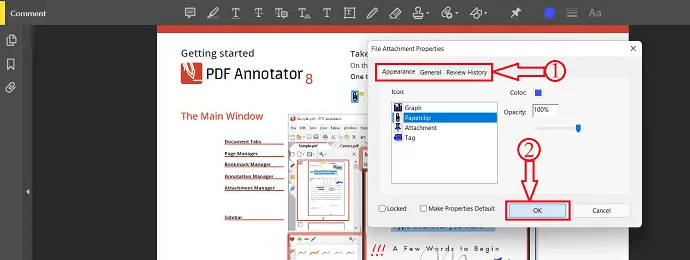
După ce ați ales fișierul, va apărea o fereastră care vă va permite să alegeți proprietățile atașării, cum ar fi Aspect, General și Istoricul recenziilor . Joacă-te cu opțiunea disponibilă pentru a modifica proprietățile. Mai târziu, faceți clic pe „OK” . De asemenea, puteți găsi istoricul atașamentelor pe panoul din dreapta.
PASUL-6: Salvați documentul

După ce ați inserat Excel în PDF, faceți clic pe opțiunea „Fișier” situată în colțul din stânga sus. Se va deschide un meniu derulant. Faceți clic pe opțiunea „Salvare ca” și va apărea o fereastră. Alegeți destinația din acea fereastră și faceți clic pe „Salvare” pentru a finaliza procesul de salvare.
Livra:
- Adobe Acrobat DC,
- Fisier Excel,
- Document PDF
Instrumente:
- Adobe Acrobat DC
Materiale: Software
Acesta este modul în care puteți insera Excel în PDF folosind Adobe Acrobat DC.
- CITEȘTE MAI MULT – 5 metode gratuite pentru a deschide fișierul Excel online
- Revizuire Able2Extract Professional 14: noi funcții de semnare PDF și conversii PDF în Excel alimentate de AI
2. Wondershare PDFelement
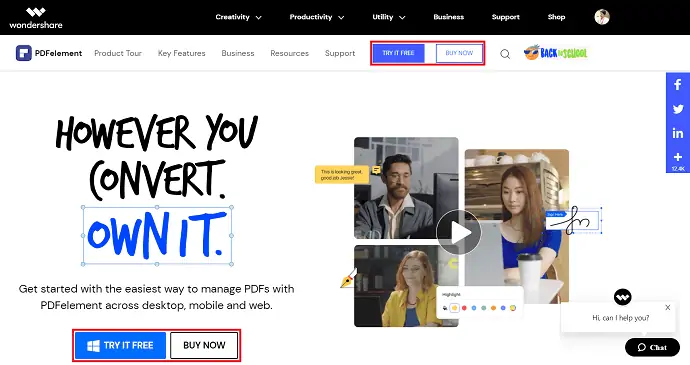
Wondershare PDFelement este un instrument premium care vă ajută să gestionați PDF-urile în toate modurile posibile în aplicațiile desktop, mobile și web. Dacă sunteți în căutarea celui mai bun instrument PDF mai ieftin decât Adobe Acrobat DC, atunci Wondershare PDFelement este unul perfect. Acesta poate fi folosit pe diverse platforme.
Caracteristici cheie
- Citiți, editați, concertați PDF
- Adnotă PDF
- Vă permite să extrageți date din PDF
- Crearea de PDF este posibilă
Cum să inserați Excel în PDF folosind Wondershare PDFelement
- PASUL-1: Mai întâi vizitați site-ul oficial Wondershare PDFelement. Descărcați și instalați aplicația pe computer.
- PASUL-2: Lansați aplicația și faceți clic pe opțiunea „Deschideți fișierul” și va apărea o fereastră. Alegeți fișierul PDF în care doriți să introduceți fișierul Excel și faceți clic pe opțiunea „Deschidere” pentru a importa documentul PDF.
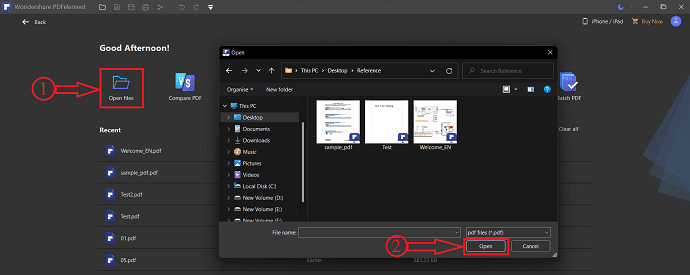
- PASUL-3: Îndreptați-vă către opțiunea „Editare” și veți găsi câteva subopțiuni în secțiunea Editare. Faceți clic pe opțiunea „Link” și se va deschide o listă derulantă cu opțiuni. Alegeți opțiunea „Deschideți un fișier” făcând clic pe ea pentru a adăuga un atașament.
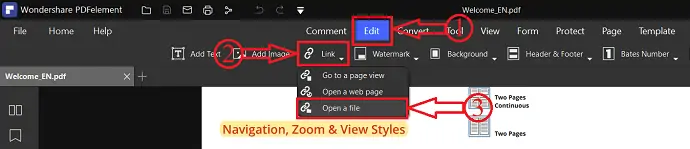
- PASUL-4: Va apărea o fereastră care vă arată două opțiuni, Acțiune și Aspect (opțiunea de acțiune este de a alege fișierul atașat, iar aspectul este de a modifica fișierul atașat) . Faceți clic pe Trei puncte și va apărea o fereastră. Alegeți fișierul atașat (Excel) din acea fereastră și faceți clic pe „Deschidere” pentru a insera Excel în PDF.
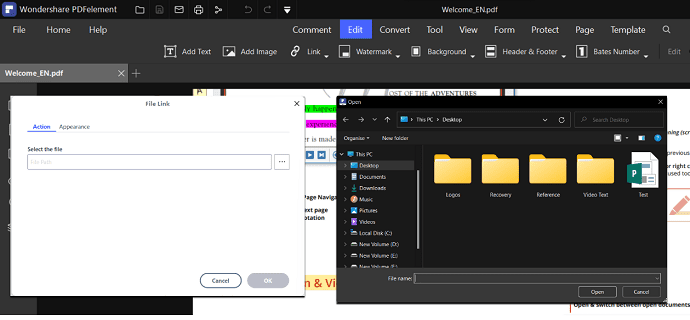
- PASUL-5: Faceți clic pe opțiunea „Fișier” . Se va deschide o listă derulantă cu opțiuni. Faceți clic pe opțiunea „Salvare ca” și va apărea o fereastră. Alegeți Destinația prin acea fereastră și apoi faceți clic pe opțiunea „Salvare” pentru a finaliza procesul de salvare.
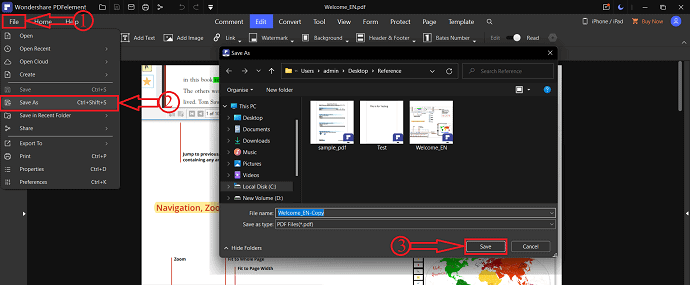
3. Foxit Reader
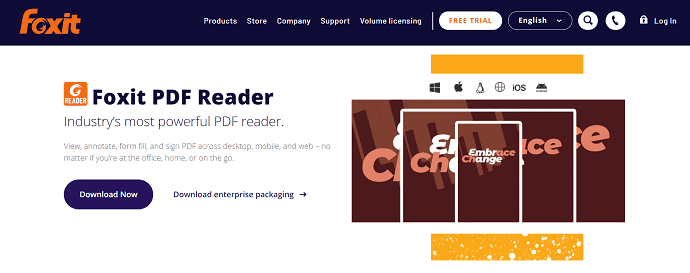
Foxit Reader este unul dintre cele mai puternice cititoare PDF care oferă serviciile sale gratuit. Oferă diverse instrumente precum vizualizarea, editarea, adnotările, completarea unui formular și semnarea PDF-ului. Acesta poate fi utilizat pe diferite platforme, cum ar fi desktop, mobil și web. Astfel încât să puteți accesa cu ușurință fișierele PDF oriunde v-ați afla.
Cum să inserați Excel în PDF folosind Foxit Reader
- În primul rând, vizitați site-ul oficial Foxit Reader și descărcați aplicația gratuit. Instalați și lansați aplicația pe computer.
- Faceți clic pe opțiunea „Fișier” situată în colțul din stânga sus al ferestrei. Alegeți opțiunea „Deschidere” din acea listă făcând clic pe ea. Mai târziu, alegeți opțiunea „Computer” și faceți clic pe opțiunea „Răsfoiți” . Apoi va apărea o fereastră. Alegeți documentul PDF în care doriți să adăugați sau să inserați fișierul Excel și, mai târziu, faceți clic pe „Deschidere” pentru a importa fișierul.
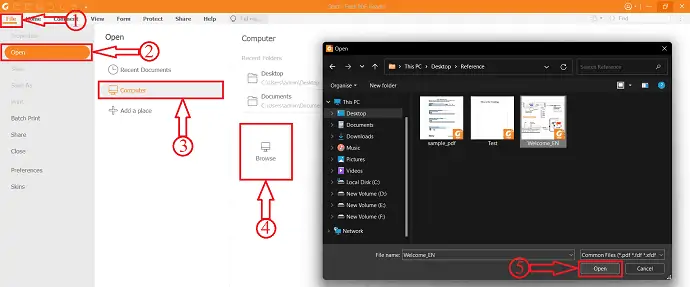
- Asigurați-vă că vă aflați în „secțiunea Acasă” și faceți clic pe opțiunea „Fișier atașat” . Apoi va apărea o fereastră, faceți clic pe opțiunea „Adăugați fișiere” și vă va oferi două opțiuni, cum ar fi Adăugare fișier și Adăugare folder . Alegeți opțiunea „Adăugați fișier” și va apărea o fereastră. Alegeți fișierul Excel pe care doriți să îl inserați în documentul PDF și faceți clic pe „Deschidere” . Fișierul va fi adăugat și afișat așa cum se arată în captura de ecran de mai jos.
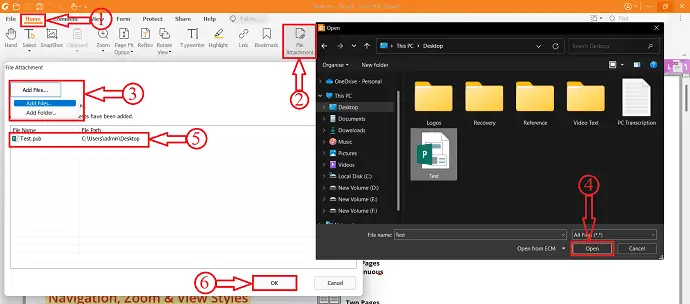
- Fișierul atașat îl găsiți în secțiunea de atașamente situată în partea stângă a ferestrei. Faceți clic pe pictograma „Salvare” situată în acea secțiune.
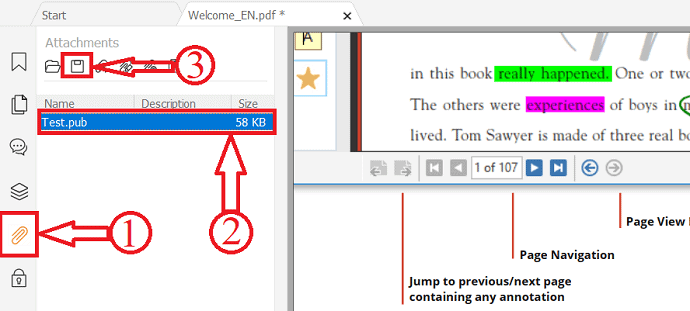
- Mai târziu, faceți clic pe opțiunea „Fișier” și urmați calea Computer> Răsfoiți . Apoi va apărea o fereastră care vă permite să alegeți destinația pentru a alege fișierul PDF. Faceți clic pe „Salvare” pentru a finaliza procesul de salvare și astfel puteți introduce Excel în PDF folosind Foxir Reader.
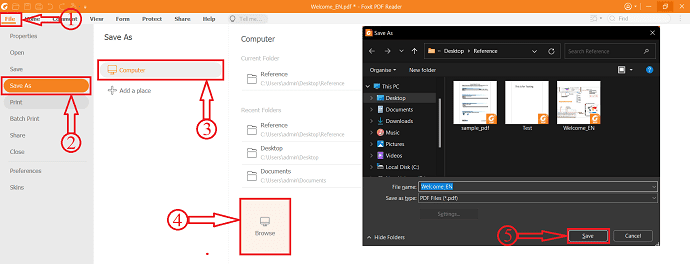
- CITEȘTE MAI MULT – 8 moduri de a converti imaginea în Excel (online și offline)
- 3 Metode pentru a recupera sau repara fișierul Excel corupt
Cum să inserați Excel în PDF online
Tutorial video
Am oferit acest conținut sub forma unui tutorial video pentru confortul cititorului nostru. Dacă sunteți interesat să citiți, puteți sări peste videoclip și să începeți să citiți.

Nu este posibil să inserați direct Excel în documentele PDF tot timpul. Uneori, trebuie să convertiți Excel în PDF și să începeți să inserați Excel într-un document PDF. Dacă nu știți cum să transformați Excel în PDF, parcurgeți secțiunea de mai jos pentru a găsi cea mai bună și mai simplă metodă de a converti Excel în PDF.
Cum se transformă Excel în PDF
- Deschideți Microsoft Excel pe computer și importați fișierul Excel pe care doriți să îl convertiți în fișier PDF.
- Faceți clic pe opțiunea „Fișier” situată în colțul din stânga sus și alegeți opțiunea „Export” din lista de opțiuni afișată. Alegeți opțiunea „Creați document PDF/XPS” din secțiunea Export și faceți clic pe opțiunea „Creați PDF/XPS” . Va apărea o fereastră care vă permite să alegeți destinația pentru a salva fișierul. Asigurați-vă că alegeți „formatul PDF” în secțiunea Salvare ca tip și apoi faceți clic pe opțiunea „Publicare” .
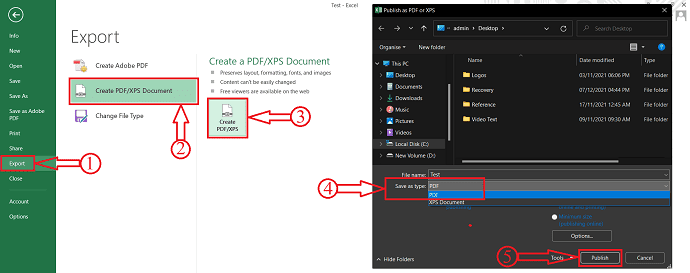
4. Mic PDF
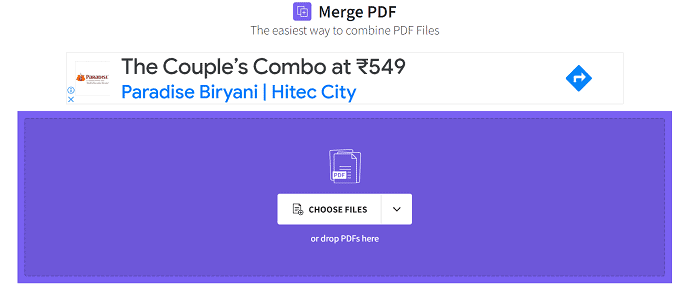
Smallpdf este un serviciu online care vă ajută să lucrați cu documente PDF. Vine cu un set de 21 de instrumente care vă ajută să convertiți, să comprimați și să editați PDF-uri gratuit. Cu interfața sa simplă de utilizator, utilizatorii pot lucra cu ușurință cu acest site pentru a finaliza munca în mod eficient.
Cum să inserați Excel în PDF folosind Smallpdf
Pentru a insera Excel în PDF folosind Smallpdf, trebuie să convertiți foaia Excel într-un document PDF. Urmați pașii de mai sus pentru a converti foaia Excel în PDF.
- Vizitați site-ul oficial SmallPDF și alegeți instrumentul Merge PDF.
- Faceți clic pe opțiunea „Alegeți fișierul” și va fi afișată o listă derulantă. SmallPDF vă permite să importați fișiere din diverse surse, cum ar fi dispozitiv, smallPDF, Drop Box și Google Drive . Aici, aleg opțiunea „De pe dispozitiv” , apoi va apărea o fereastră. Alegeți fișierul PDF și fișierul PDF convertit din acea fereastră și faceți clic pe „Deschidere” .
- Apoi vă va afișa opțiuni precum Îmbinați fișiere și opțiunea Îmbinați paginile . Alegeți o opțiune și faceți clic pe „Alegeți opțiunea” , aceasta vă va duce la pasul următor în care vi se cere să alegeți opțiunea cum ar fi modul fișier și modul pagină. De aici, puteți rearanja și modifica paginile PDF. Chiar și tu mai poți adăuga câteva PDF-uri folosind opțiunea „Adăugați mai multe” . Mai târziu, faceți clic pe opțiunea „Îmbinare PDF” .
- Începe procesarea și, după finalizare, oferă opțiunea de descărcare. Vă permite să descărcați fișierul PDF pe dispozitiv, SmallPDF, Drop Box și Google Drive. Alegeți opțiunea și faceți clic pe „Descărcare” pentru a începe descărcarea.
- CITEȘTE MAI MULT – 2 moduri de a combina coloanele în Excel prin îmbinarea celulelor
- Cum să împărțiți coloanele în Excel în mai multe coloane?
5. Sejda
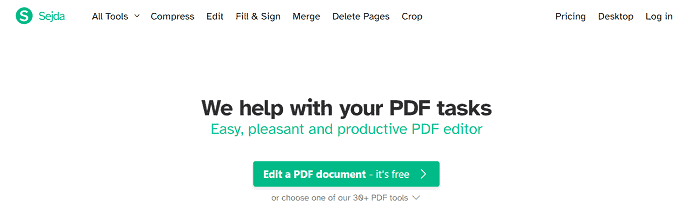
Sejda este un instrument online gratuit care vă ajută să lucrați cu sarcinile dvs. PDF. Oferă o interfață de utilizator foarte intuitivă și toate caracteristicile necesare pentru a face PDF-ul mai eficient. Acesta este disponibil atât în versiunea online, cât și în versiunea offline. Sunt caracteristici populare precum conversia, comprimarea, editarea, îmbinarea și extragerea paginilor.
Cum să inserați Excel în PDF folosind Sejda
Trebuie să convertiți foaia Excel într-un document PDF pentru a o insera în PDF.
- Vizitați site-ul oficial Sejda și alegeți opțiunea „Merge” din lista de instrumente.
- Faceți clic pe opțiunea „Încărcați fișiere PDF și imagine” și va apărea o fereastră. Alegeți fișierele PDF din acea fereastră și faceți clic pe „Deschidere” pentru a importa fișierul”.
- Afișează fișierele importate în pagină și în Vizualizare fișier. Alegând tipul de vizualizare, puteți rearanja și adăuga mai multe PDF-uri la fișier. Mai târziu, faceți clic pe opțiunea „Merge PDF Files” .
- Începe fuzionarea și vă redirecționează către pagina de descărcare. Faceți clic pe opțiunea Descărcare pentru a descărca fișierul PDF îmbinat. Vă permite să descărcați fișierul direct în Drop Box și Google Drive.
6. iLovePDF
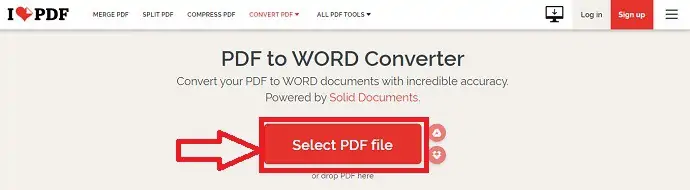
iLovePDF este cel mai bun și gratuit instrument PDF online pentru toți iubitorii de PDF. Acest lucru oferă toate instrumentele PDF complet gratuit. Folosind iLovePDF, puteți îmbina, comprima, împărți și converti PDF cu ușurință. Vă păstrează toate datele în siguranță. iLovePDF oferă serviciile sale pe platforme desktop, mobile și aplicații web.
Cum să inserați Excel în PDF folosind iLovePDF
- În primul rând, vizitați site-ul oficial al iLovePDF și alegeți instrumentul „Merge PDF” .
- Faceți clic pe opțiunea „Alege fișiere PDF” și va apărea o fereastră. Alegeți fișierul PDF și fișierul PDF convertit și faceți clic pe „Deschidere” pentru a importa fișierul.
- De aici puteți modifica paginile PDF-ului și apoi faceți clic pe opțiunea „Merge PDF” .
- Vă va redirecționa către pagina de descărcare și acolo veți găsi opțiunea de descărcare care vă permite să descărcați fișierul pe dispozitiv, Google Drive și Drop Box. Faceți clic pe opțiunea „Descărcare” pentru a începe procesul de descărcare.
7. SodaPDF (Online și Offline)
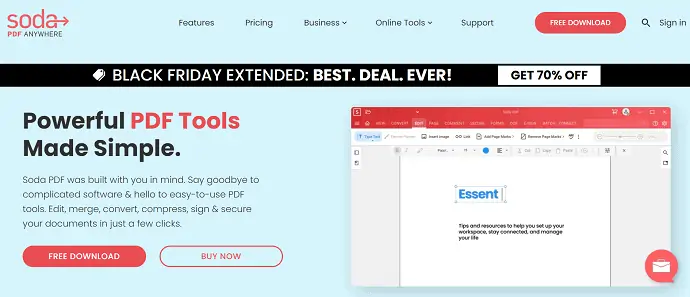
SodaPDF este un serviciu PDF popular care vă permite să lucrați cu documente PDF. Este disponibilă aplicații online și offline. Oferă toate instrumentele PDF necesare la îndemână. Puteți începe să lucrați pe orice platformă și de oriunde. Gestionează toate PDF-urile în mod eficient și evită tastarea din nou prin conversia documentelor sau imaginilor scanate în PDF-uri editabile în doar câteva clicuri.
Caracteristici
- Instrumente PDF puternice
- Soluție simplă pentru documente
- OCR și E-Sign
- Suport dedicat
Prețuri
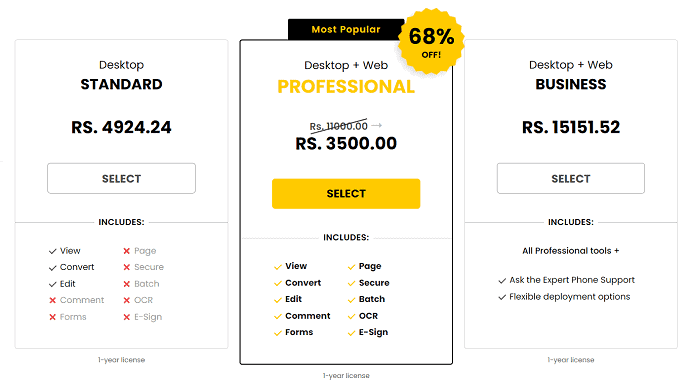
Cum să inserați Excel în PDF folosind SodaPDF
- Vizitați site-ul oficial al SodaPDF și alegeți opțiunea „Merge PDF” din secțiunea Instrumente online.
- SodaPDF vă permite să importați fișierele PDF de pe dispozitiv, Google Drive și Drop Box. Faceți clic pe opțiunea „Alegeți fișierul” și va apărea o fereastră. Alegeți PDF-ul din acea fereastră și faceți clic pe „Deschidere” .
- După importarea fișierului PDF, faceți clic pe opțiunea „Adăugați fișiere” și va apărea o fereastră. Alegeți fișierul PDF convertit din acea fereastră și faceți clic pe „Deschidere” . Mai târziu, faceți clic pe „Merge Files” .
- Durează ceva timp și apoi te redirecționează către pagina de descărcare. Acolo veți găsi două opțiuni precum Descărcare fișier și Previzualizare fișier. Faceți clic pe opțiunea Previzualizare fișier , dacă doriți să aruncați o privire asupra fișierului îmbinat înainte de descărcare. Faceți clic pe opțiunea „Descărcați fișierul” , pentru a descărca fișierul direct.
- CITEȘTE MAI MULT – 4 moduri uimitoare de a insera PDF în PowerPoint
- Cum să inserați o formulă în excel și să o aplicați pe o întreagă coloană sau rând?
8. DocFly
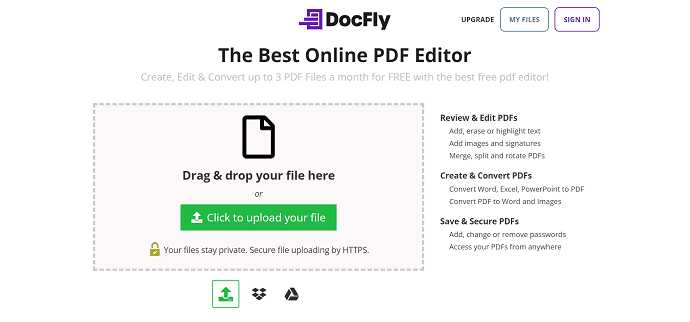
DocFly este unul dintre cele mai bune editoare PDF online disponibile în cadrul competiției prezente. Oferă instrumentele necesare pentru a crea, edita și converti un document PDF. Permite lucrul gratuit cu 3 documente PDF pe lună. Vine cu o interfață de utilizator foarte simplă și funcționează cu o precizie mai mare.
Caracteristici
- Creați, editați și convertiți PDF
- Ușor de folosit
- Adăugați text în PDF
- Sigur și Securizat
Cum să inserați Excel în PDF folosind DocFly
- În primul rând, vizitați site-ul oficial DocFly și alegeți opțiunea „Merge PDF” din secțiunea Organizare .
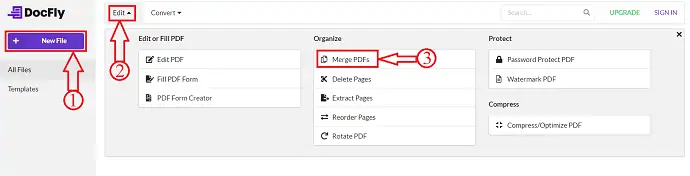
- Vă redirecționează către pagina Merge, de unde puteți importa fișierele PDF. Faceți clic pe opțiunea „Încărcați PDF -uri” și va apărea o fereastră. Alegeți PDF-ul din acea fereastră și faceți clic pe „Deschidere” .
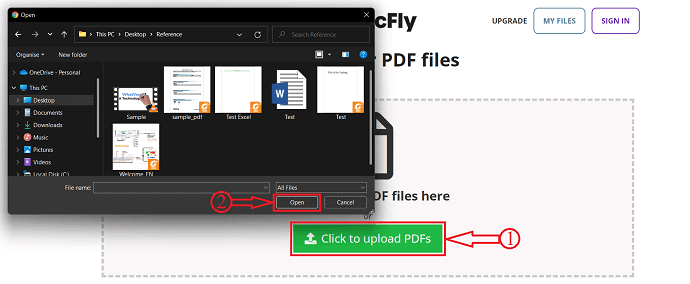
- Faceți din nou clic pe opțiunea „Încărcați PDF -uri” și alegeți alt PDF de importat.
- După importarea ambelor fișiere PDF, veți găsi opțiunea „Îmbinare PDF” . Acesta este modul în care puteți introduce Excel în PDF. Mai târziu, faceți clic pe el pentru a începe procesul de fuzionare.
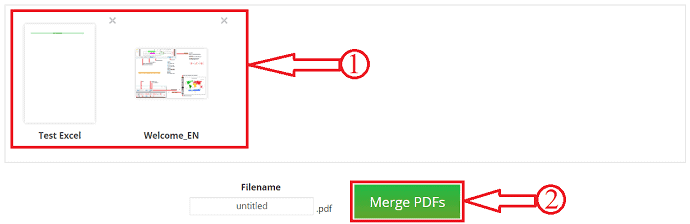
- Documentul final va fi găsit pe pagina recentă și de aici puteți descărca/exporta fișierul PDF îmbinat. Puteți exporta PDF-ul îmbinat direct în Google Drive și Drop Box.
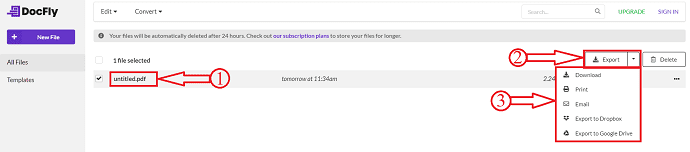
Concluzie
Există o mulțime de servicii offline și online pentru a insera Excel în PDF. Puține dintre ele sunt enumerate în acest articol. Puteți încerca toate metodele și puteți alege cea mai bună metodă de a insera Excel în PDF. Dacă aveți nevoie de cea mai bună aplicație offline, vă recomand să utilizați Adobe Acrobat DC. Iar următorul loc va fi acordat Wondershare PDFelement dacă banii sunt criteriul principal pentru tine.
Dacă nu sunteți dispus să instalați aplicațiile pe computer, atunci mergeți cu serviciile/instrumentele online enumerate în acest articol.
Sper că acest tutorial v-a ajutat să aflați despre Cum să inserați Excel în PDF - 8 Cele mai bune moduri . Dacă vrei să spui ceva, anunță-ne prin secțiunile de comentarii. Dacă vă place acest articol, distribuiți-l și urmăriți WhatVwant pe Facebook, Twitter și YouTube pentru mai multe sfaturi tehnice.
- CITEȘTE MAI MULT – 6 cele mai bune alternative gratuite la Adobe Acrobat DC
- Top 6 alternative Adobe Acrobat sau concurenți la Acrobat Pro DC
Cum să inserați Excel în PDF: 8 cele mai bune moduri - Întrebări frecvente
Pentru ce este folosit Adobe Acrobat DC?
Software-ul Adobe Acrobat Reader DC este standardul global gratuit și de încredere pentru vizualizarea, imprimarea, semnarea, partajarea și adnotarea PDF-urilor.
Este Wondershare PDFelement sigur?
Securitatea este mai importantă ca niciodată în aceste zile, iar PDFelement oferă criptarea și permisiunile pentru a proteja documentele rapid și ușor.
Foxit este o companie chineză?
Foxit nu este o companie chineză sau una americană, este o companie globală care încorporează cele mai bune din China, America și Europa.
Este SodaPDF sigur?
SodaPDF este complet sigur de descărcat și ar trebui să continuați fără nicio grijă. SodaPDF online nu este un produs care poate fi descărcat. Este accesat din browserul dvs. web.
Ce este DocFly?
DocFly este un serviciu online care vă permite să creați, editați și convertiți fișiere PDF. Interfața sa intuitivă permite oricui să efectueze rapid funcții precum completarea unui formular PDF sau îmbinarea și rearanjarea paginilor.
