Cum să inserați PDF în Excel - 4 moduri uimitoare
Publicat: 2022-02-13Te gândești cum să inserezi PDF în Excel ? Doriți să accesați conținutul fișierului PDF din foile excel? Atunci acest tutorial este pentru tine.
În acest tutorial, veți găsi modalități uimitoare de a insera fișiere PDF în foile Excel. Puteți insera PDF în foile Excel în două metode majore. Unul este încorporat, iar altul este obiectul legat. Alături de ele, mai există câteva metode. Doar încercați toate aceste metode și obțineți cel mai bun mod de a insera PDF într-o foaie Excel oricând doriți.
Cuprins
Metode de inserare PDF în Excel
Există mai multe moduri de a insera PDF în foile Excel în mod eficient. Câteva dintre cele mai bune și mai posibile moduri sunt prezentate mai jos. parcurge-le și găsește-l pe cel mai bun.
Tutorial video:
Acest videoclip este despre cum să inserați PDF într-o foaie Excel. În aceasta, veți găsi 4 moduri uimitoare de a insera fișiere PDF în Excel.
1.Cum se inserează PDF în Excel ca obiect încorporat?
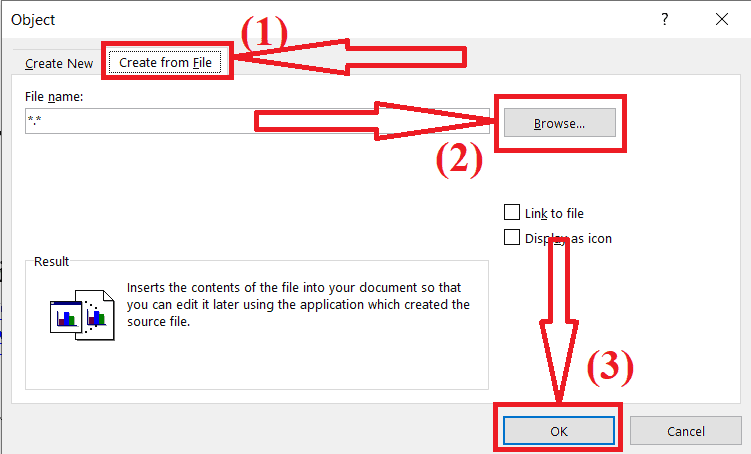
În această secțiune, veți găsi soluția de a insera PDF într-o foaie Excel ca fișier încorporat. Fișierul încorporat înseamnă că nu afișează nicio modificare atunci când editați fișierul sursă. Dar îl editați folosind instrumentul oricând doriți.
Timp total: 4 minute
Pasul 1: Selectarea obiectului
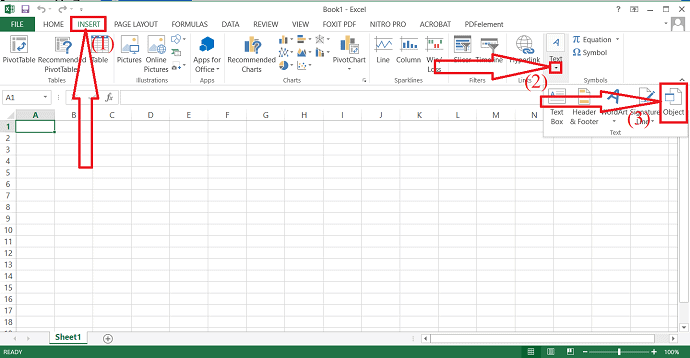
Deschideți foaia Excel în care doriți să inserați un fișier PDF în ea folosind Microsoft Excel. Faceți clic pe opțiunea de inserare din bara de instrumente. Selectați obiectul din instrumentele Text.
Pasul 2: Introduceți PDF
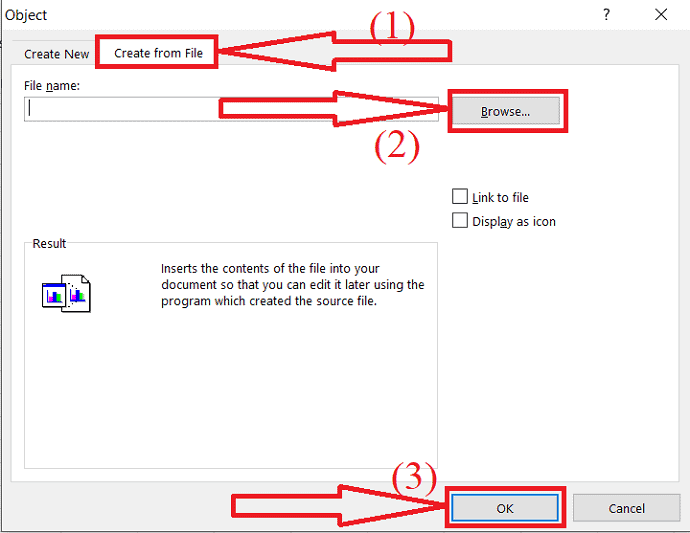
Fereastra obiect va apărea pe ecran. Selectați fila „creați din fișier” și faceți clic pe opțiunea Răsfoire pentru a selecta fișierul PDF de pe dispozitiv. Apoi faceți clic pe „OK”.
Livra:
- Microsoft Excel
Instrumente:
- Microsoft Excel
Asta e... Documentul va apărea în foaia excel sub forma unei pictograme. Îl puteți deschide oricând doriți apăsând de două ori pe el. Acționează ca un fișier încorporat, ceea ce înseamnă că orice modificări făcute în fișierul sursă nu afectează acest fișier. Dar îl puteți edita deschizând aplicația creată pentru fișierul sursă.
2.Cum se inserează PDF în Excel ca obiect legat?
Deschideți foile Excel folosind Microsoft Excel. Faceți clic pe opțiunea de inserare din bara de instrumente și selectați Obiectul din secțiunea Text.
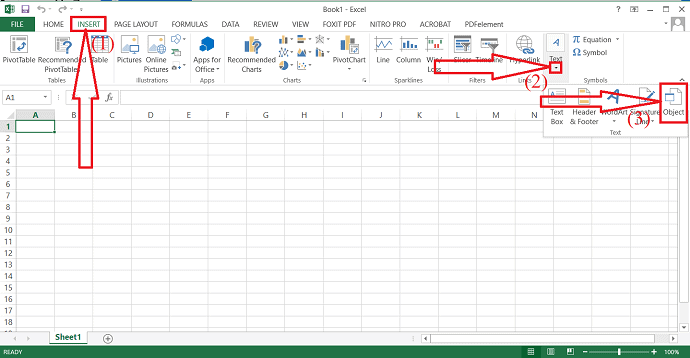
Pe ecran va apărea o fereastră pop-up. Atingeți fila Creați din fișier și faceți clic pe opțiunea Răsfoire. Pe ecran va apărea o fereastră deschisă. Navigați și selectați fișierul PDF pe care doriți să îl inserați în foaia Excel.
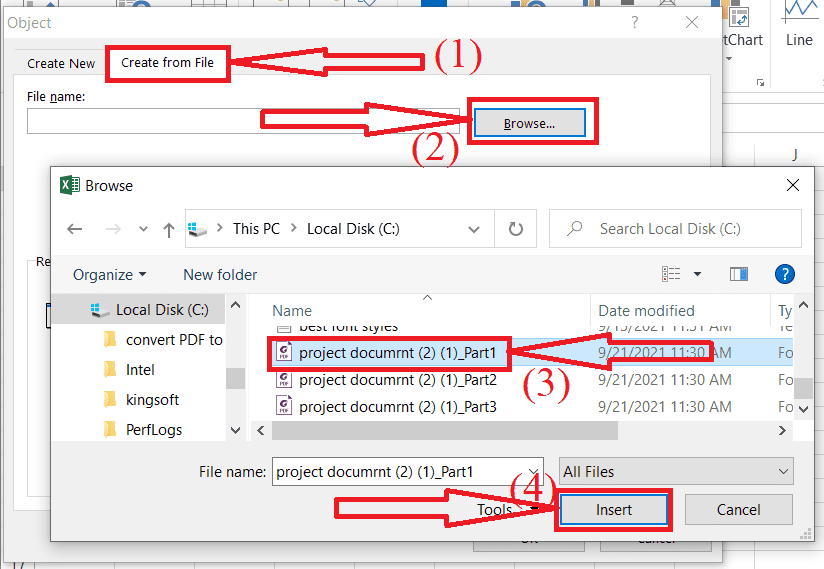
Activați opțiunile Link la fișier și Afișați ca pictogramă și faceți clic pe OK. Asta e…
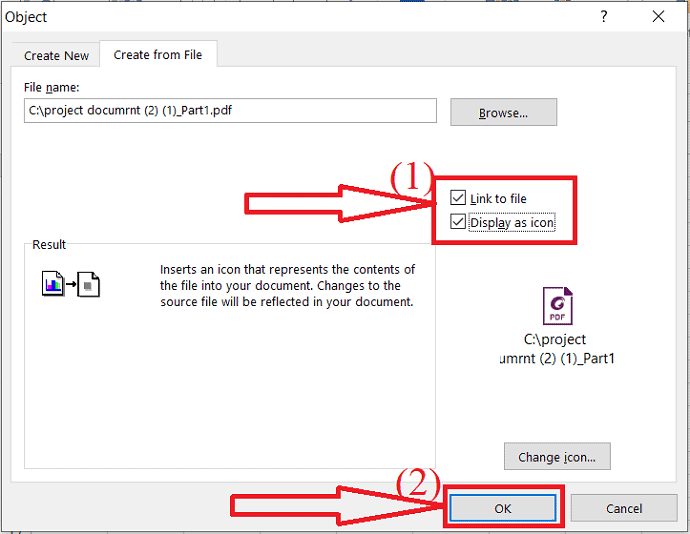
Documentul este plasat în foaia excel ca obiect legat. Diferența dintre obiectul încorporat și obiectul legat este că obiectul încorporat nu afectează atunci când editați fișierul sursă. Dar în obiectul legat, modificările făcute în fișierul sursă vor afecta fișierul inserat.
- Înrudit: Cum să reparați fișierele PDF corupte
- Cum se transformă PDF în Numai citire
3.Cum se inserează PDF în Excel ca imagine?
Este, de asemenea, una dintre cele mai bune modalități de a insera imaginea unui fișier PDF în Excel. Dar trebuie să convertiți întregul fișier PDF în imagini folosind oricare dintre instrumente. Există mai multe instrumente online și offline pentru a converti PDF în imagine. Primul și cel mai bun instrument Offline este Adobe Acrobat DC. Dacă doriți cea mai bună și ieftină alternativă pentru Adobe, Wondershare PDFelement este cea mai bună.
În primul rând, mergeți cu câteva instrumente uimitoare care vă ajută să convertiți PDF în imagine fără efort. Să trecem la procesul de conversie a PDF-ului în imagine folosind diferite instrumente.
Tutorial video: Cum se convertesc PDF în imagine?
Am furnizat această secțiune sub forma unui tutorial video pentru confortul cititorului nostru. Dacă sunteți mai interesat de citit, atunci urmăriți-l după finalizarea lecturii.
Convertiți PDF în imagine folosind Adobe Acrobat DC
Descărcați și instalați versiunea premium a Adobe Acrobat DC de pe site-ul său oficial. Lansați Adobe Acrobat DC, faceți clic pe Instrumente și selectați opțiunea Export în sub Creare și editare.

Veți redirecționa către Export PDF. Faceți clic pe opțiunea „Selectați fișierul” pentru a încărca fișiere PDF de pe dispozitiv. Alegeți imaginea din listă și selectați oricare dintre formatele de imagine. În cele din urmă, faceți clic pe Export.
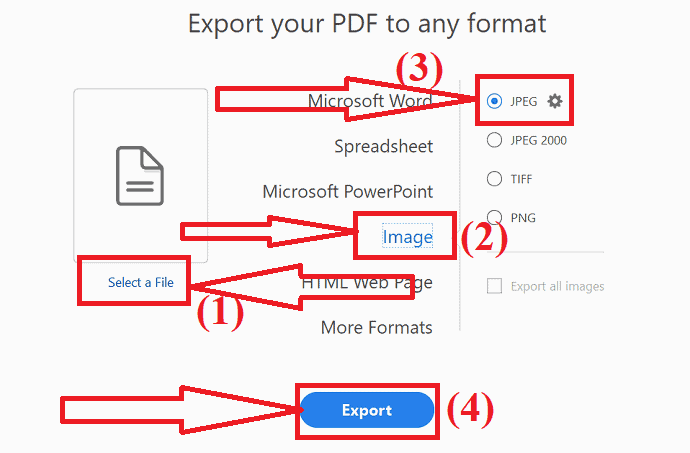
Pe ecran va apărea fereastra Salvare ca. Alegeți folderul Ieșire. Din nou va apărea o solicitare pe ecran. Introduceți numele și faceți clic pe opțiunea Salvare. Asta este... Imaginile convertite se vor salva într-un folder Zip.
Convertiți PDF în imagine folosind Wondershare PDFelement
Descărcați și instalați versiunea gratuită sau premium a Wondershare PDFelement de pe site-ul său oficial. Odată ce instalarea este finalizată, lansați aplicația. Faceți clic pe opțiunea Deschidere fișier, pe ecran va apărea fereastra Deschidere. Navigați și selectați fișierul PDF pe care doriți să îl convertiți în imagine și faceți clic pe Deschidere.
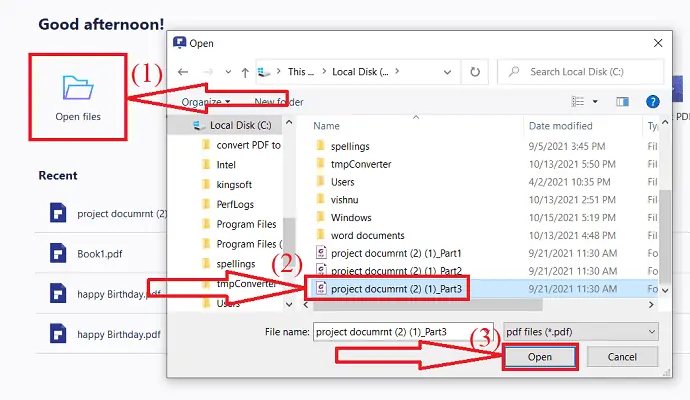
Fișierul PDF încărcat va fi afișat pe ecran. Alegeți opțiunea Către imagine din conversie. Pe ecran va apărea fereastra Salvare ca. Navigați și selectați folderul de ieșire, introduceți numele în caseta numelui fișierului pentru a schimba numele existent și faceți clic pe „salvare”.
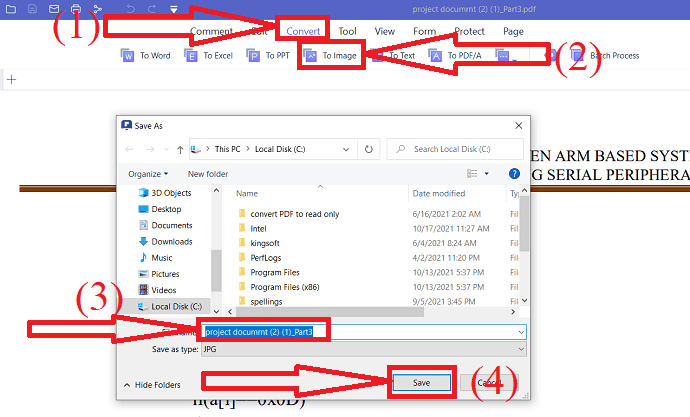
Oferta: Cititorii noștri beneficiază de reduceri speciale la toate produsele Wondershare. Vizitați pagina noastră de cupon de reducere Wondershare pentru codul promoțional.
Convertiți PDF în imagine folosind Nitro Pro
Descărcați și instalați aplicația Nitro Pro de pe site-ul său oficial. Navigați și selectați PDF-ul pe care doriți să îl convertiți într-o imagine. Dați doar un clic dreapta, selectați Deschide cu opțiunea și atingeți Nitro Pro din listă.
Fișierul PDF selectat va apărea pe ecran. Atingeți opțiunea Conversie și selectați imaginea din lista de formate convertite. Salvare ca fereastră va apărea pe ecran. Introduceți numele și faceți clic pe opțiunea Salvare. Asta e…
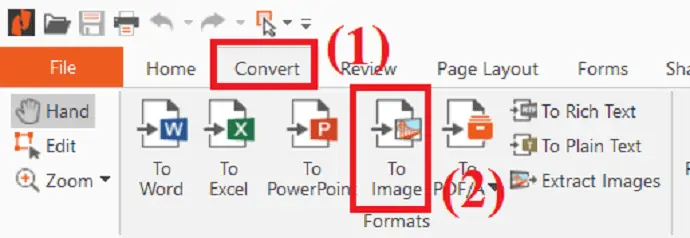
Convertiți PDF în imagine folosind Foxit Reader
Descărcați și instalați aplicația Foxit Reader pe dispozitivul dvs. Deschideți aplicația, faceți clic pe opțiunea Deschidere fișier pentru a încărca un fișier PDF.
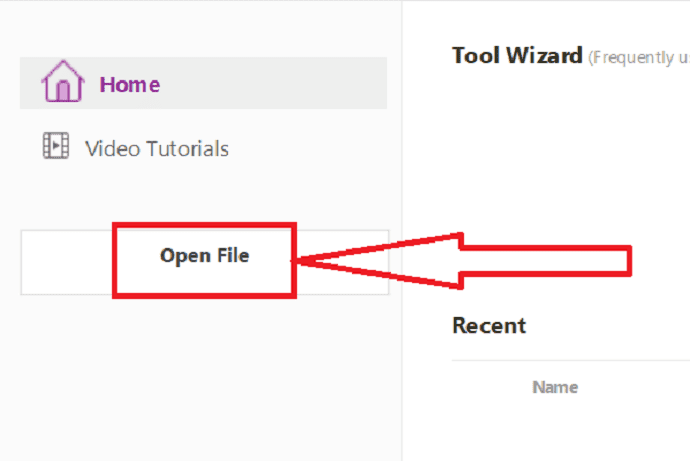
Fișierul încărcat va fi afișat pe ecran. Atingeți instrumentul „La imagine” sub opțiunea „Convertire” și alegeți formatul de imagine pe care îl doriți din caseta derulantă.
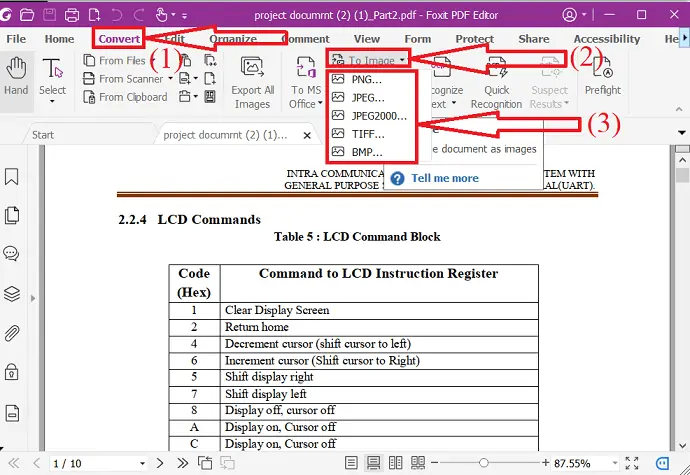
Salvare ca fereastră va apărea pe ecran. Selectați folderul de ieșire, schimbați numele dacă doriți și faceți clic pe salvare. Asta e…
Convertiți PDF în imagine folosind Sejda
- Vizitați site-ul oficial al convertorului PDF în JPG al Sejda.
- Faceți clic pe opțiunea Încărcare fișiere pentru a încărca fișierul PDF de pe dispozitiv. De asemenea, puteți încărca fișiere PDF din diferite surse, cum ar fi GoogleDrive, DropBox, One Drive și adresa web.
- Apoi, alegeți rezoluția și formatul imaginii. Faceți clic pe opțiunea Convert.
- Așteptați câteva minute. Odată ce documentul este gata, faceți clic pe „Descărcați”. Asta e…
Notă: Versiunea online gratuită a Sejda vă permite să convertiți doar 20 de pagini de fișiere PDF odată. Trebuie să faceți upgrade pentru a converti mai mult de 20 de pagini.

Convertiți PDF în imagine folosind SodaPDF
- Accesați site-ul oficial al convertorului SodaPDF PDF în JPG folosind orice browser web.
- Faceți clic pe opțiunea „Alegeți fișierul” pentru a încărca fișiere PDF.
- De asemenea, puteți încărca fișiere din Google Drive și Dropbox.
- Veți redirecționa către pagina de descărcare, odată ce procesul de conversie este finalizat.
- În cele din urmă, faceți clic pe opțiunea „Descărcați fișierul”.
Convertiți PDF în imagine folosind Convertio
- Deschideți site-ul oficial Convertio PDF Converter folosind Chrome.
- Faceți clic pe opțiunea „Alege fișiere” pentru a încărca fișiere PDF de pe dispozitiv.
- Faceți clic pe săgeata în jos de lângă numele documentului și selectați tipul de ieșire ca JPG sau PNG în imagine.
- Acum, faceți clic pe opțiunea Convert. Așteptați câteva minute.
- În cele din urmă, faceți clic pe opțiunea Descărcare.
Convertiți PDF în imagine folosind iLovePDF
- Vizitați site-ul oficial convertizor PDF în JPG ilovepdf folosind orice motor de căutare.
- Odată deschisă casa, faceți clic pe Selectați fișiere PDF pentru a încărca fișierul PDF.
- Veți găsi două opțiuni diferite pe ecran.
- Pagini în PDF: convertiți întreaga pagină în PDF. Extrage imagini: extrage toate imaginile încorporate în fișierele PDF ca JPG.
- Alegeți opțiunea „Pagini în PDF” și faceți clic pe Conversie în JPG în dreapta jos.
- În cele din urmă, faceți clic pe opțiunea „Descărcați imagini JPG”.
Convertiți PDF în imagine folosind CleverPDF
- Accesați site-ul oficial cleverPDF folosind Chrome.
- Veți găsi mai multe instrumente pe ecranul de start. Selectați opțiunea PDF în JPG sau PDF în imagini.
- Faceți clic pe opțiunea Alegeți fișierul pentru a încărca fișiere PDF.
- Odată ce fișierul este încărcat, faceți clic pe procesul de „pornire conversie”.
- Este nevoie de ceva timp pentru a converti fișierul PDF în imagini.
- În cele din urmă, faceți clic pe opțiunea Descărcare.
Convertiți PDF în imagine folosind freepdfconverter
- Vizitați site-ul oficial freePDFconverter PDF în JPG folosind orice browser web sau faceți clic pe link.
- Atingeți opțiunea „Alege fișiere PDF” pentru a încărca fișiere PDF.
- Selectați rezoluția de ieșire a imaginii din partea dreaptă.
- Și faceți clic pe opțiunea Aplicați modificări.
- În cele din urmă, faceți clic pe butonul de descărcare pentru a descărca toate paginile convertite.
- Dacă doriți să descărcați o anumită pagină, faceți clic pe pictograma de descărcare de pe pagina respectivă.
Convertiți PDF în imagine folosind PDFtoimage
- Vizitați site-ul oficial PDFtoimage Converter folosind orice browser web.
- Faceți clic pe opțiunea Încărcare fișiere pentru a încărca fișiere PDF.
- Fișierul încărcat va apărea pe ecran.
- Faceți clic pe opțiunea „Descărcați toate” pentru a o salva pe dispozitiv. Asta e…..
Acum să vedem cum să inserăm imagini într-o foaie Excel.
Inserați imaginea în foaia Excel
Deschideți foaia Excel sau creați o nouă foaie Excel folosind Microsoft Excel. Alegeți vânzarea unde doriți să plasați imaginea. Faceți clic pe opțiunea imagini de sub insert.
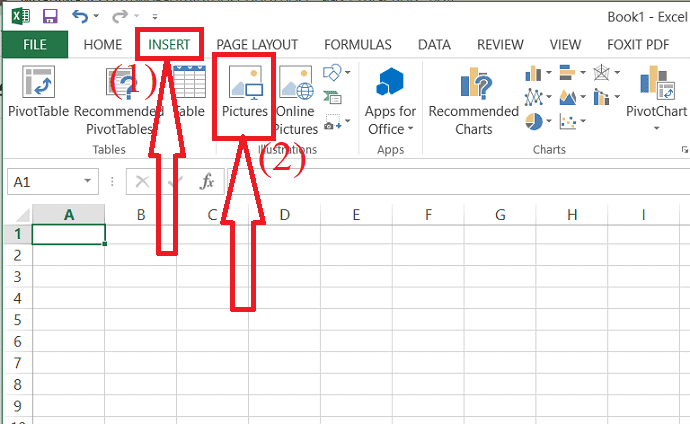
Pe ecran va apărea fereastra de inserare a imaginii. Navigați și selectați Imaginea pe care doriți să o inserați și faceți clic pe „Opțiune de inserare”. Ajustați celula la dimensiunea imaginii sau doar imaginea.
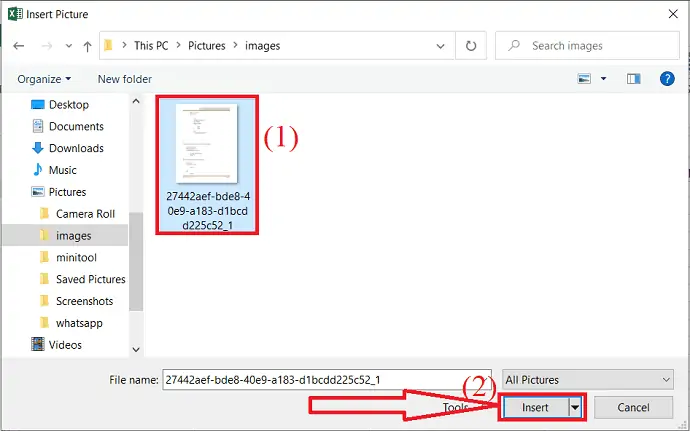
- Înrudit: Cum să convertiți Excel în PDF – 17 metode uimitoare
- Cum se transformă HEIC în PDF – 16 moduri uimitoare
4.Cum se inserează PDF în Excel conversia PDF în Excel?
O altă modalitate cea mai bună de a insera PDF într-o foaie Excel este conversia PDF în Excel și apoi îmbinarea celor două foi Excel. În primul rând, trebuie să știți cum să convertiți PDF în foi Excel, înainte de a le îmbina. Există mai multe metode online și offline pentru a converti PDF în Excel. În această secțiune, veți găsi câteva dintre aceste instrumente uimitoare.
Tutorial video: Cum se convertesc PDF în Excel?
Acest tutorial este despre cum să convertiți PDF în Excel. Doar parcurge-l pentru un proces ușor. Îl puteți viziona și după finalizarea citirii articolului.
Convertiți PDF în Excel folosind Adobe Acrobat DC
Descărcați și instalați versiunea premium de Adobe Acrobat DC pe dispozitivul dvs. Deschideți aplicația, faceți clic pe „Tools” și selectați opțiunea „Export to” sub create & Edit.

Veți redirecționa către noua interfață. Atingeți opțiunea de selectare a fișierului pentru a încărca un fișier PDF. Alegeți opțiunea „Foi de calcul” din listă, selectați formatul din partea dreaptă și faceți clic pe „opțiunea Export”.
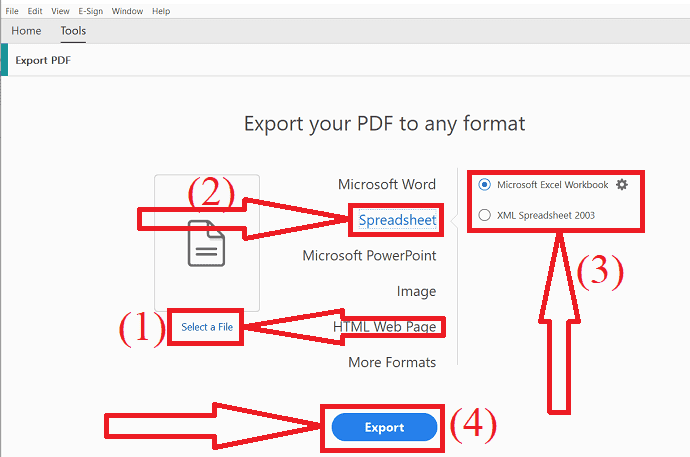
Convertiți PDF în Excel folosind Wondershare PDFelement
Este o sarcină foarte simplă să convertiți orice document PDF într-o foaie Excel în doar câteva clicuri. Descărcați și instalați Wondershare PDFelement pe dispozitivul dvs. Navigați și selectați fișierul PDF pe care doriți să îl convertiți. Faceți clic dreapta pe fișier, apăsați pe Deschidere cu și selectați elementul PDF Wondershare din listă.
Fișierul PDF selectat va fi deschis. Apăsați pe conversie și selectați „În Excel”. Salvare ca fereastră va apărea pe ecran. Alegeți folderul de destinație, schimbați numele în caseta cu numele fișierului și faceți clic pe opțiunea de salvare. Asta e…
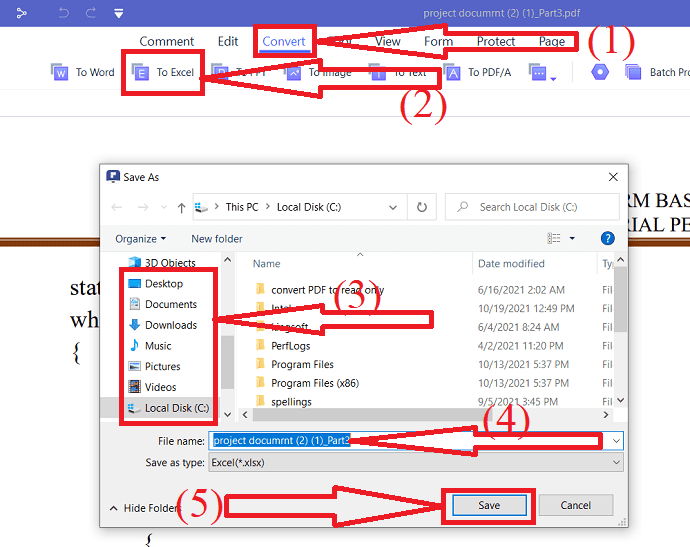
Convertiți PDF în Excel folosind Nitro Pro
Descărcați și instalați aplicația Nitro Pro pe dispozitivul dvs. Navigați și selectați fișierul PDF pe care doriți să îl convertiți în Excel. Dați doar un clic dreapta, selectați deschiderea cu și atingeți opțiunea Nitro Pro din listă.
Fișierul PDF va fi afișat pe ecran. Atingeți și convertiți și selectați opțiunea „În Excel”. Salvare ca fereastră va apărea pe ecran. Navigați și selectați folderul Ieșire și faceți clic pe opțiunea de salvare. Asta e…
Oferă trasee gratuite doar pentru câteva zile. Pentru a vă bucura de toate funcțiile sale, obțineți versiunea premium a acestuia.
Convertiți PDF în Excel folosind SmallPDF
Procesul de conversie a PDF-ului în Excel este același pentru fiecare instrument online. Tot ce trebuie să faceți este să încărcați un fișier, să faceți clic pe convert și să descărcați fișierul convertit. Să vedem cum să convertim PDF în Excel folosind Smallpdf.
- Vizitați site-ul oficial al convertorului Smallpdf PDF în Excel folosind orice browser web.
- Faceți clic pe opțiunea „Alege fișiere” pentru a încărca fișierul PDF de pe dispozitiv.
- Veți găsi două opțiuni diferite pe ecran. selectați-l pe cel dorit.
- Și faceți clic pe Alegeți opțiunea. Asta este... în câteva minute, fișierul convertit va apărea pe ecran cu opțiunea de descărcare.
- În cele din urmă, faceți clic pe opțiunea „Descărcare” pentru a o salva pe dispozitiv.
Convertiți PDF în Excel folosind Sejda
- Vizitați sejda PDF pentru a converti site-ul oficial în Excel folosind orice browser web.
- Faceți clic pe opțiunea Încărcare fișiere PDF pentru a încărca fișierul PDF pe care doriți să îl convertiți.
- De asemenea, puteți încărca fișiere PDF din diferite surse, cum ar fi Dropbox, Google Drive, One Drive și folosind adresa URL.
- Odată ce fișierul este încărcat, veți găsi două opțiuni diferite pe ecran.
- Activați opțiunea „Toate tabelele într-o singură foaie de calcul” și faceți clic pe Convertiți în Excel.
- În câteva secunde, fișierul convertit va apărea pe ecran cu opțiunea de descărcare.
Convertiți PDF în Excel folosind iLove PDF
- Vizitați site-ul oficial iLovePDF folosind motorul de căutare Chrome sau faceți clic pe link.
- Veți găsi mai multe instrumente pe ecran. Din aceasta, selectați instrumentul „PDF în Excel”.
- Veți redirecționa către noua interfață. Faceți clic pe opțiunea „Selectați fișierul PDF” pentru a încărca fișierul PDF.
- Fișierul încărcat va apărea pe ecran. Faceți clic pe marcajul Plus pentru a încărca fișierul PDF.
- Faceți clic pe opțiunea „Convertire în Excel”.
- În cele din urmă, faceți clic pe „Descărcați Excel” pentru a-l salva pe dispozitiv.
Convertiți PDF în Excel folosind freepdfconverter
- Vizitați site-ul oficial freepdfconverter PDF în Excel, folosind orice browser web.
- Faceți clic pe opțiunea „Alegeți fișierul PDF” pentru a încărca fișierul PDF de pe dispozitiv.
- odată ce fișierul este încărcat, începe conversia fișierului.
- Odată ce fișierul este convertit, pe ecran va apărea opțiunea de descărcare.
- În cele din urmă, faceți clic pe opțiunea „Descărcare” pentru a o salva pe dispozitiv.
Convertiți PDF în Excel folosind SodaPDF
- Vizitați site-ul oficial al convertorului PDF în Excel SodaPDF folosind Chrome.
- Faceți clic pe opțiunea Alegeți fișierul pentru a încărca fișierul PDF sau pur și simplu trageți și plasați fișierul PDF.
- Odată ce fișierul este încărcat și convertit, veți redirecționa către fereastra de descărcare.
- În cele din urmă, faceți clic pe opțiunea „Descărcați fișierul” pentru a-l salva pe dispozitivul dvs.
Asta este... Acestea sunt câteva instrumente uimitoare de conversie PDF în Excel. Mai există câteva instrumente pentru a converti PDF în Excel, dar procesul este același pentru toate instrumentele online.
Acum să vedem cum să inserăm PDF-ul convertit în Excel.
Deschideți foile Excel pe care doriți să le combinați. Selectați oricare dintre foile Excel. Faceți clic pe opțiunea „Format” din Home. Selectați opțiunea „Mutați sau copiați foaia din caseta derulantă.
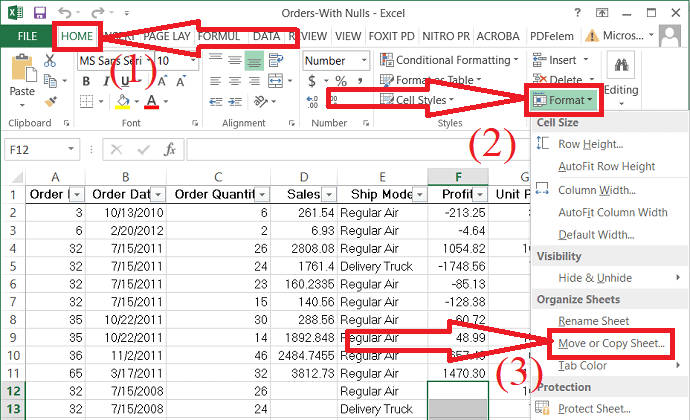
Pe ecran va apărea o fereastră de film sau copiere. Faceți clic pe fereastra „Pentru casetă”, veți găsi o altă foaie Excel în listă. Apasa pe el. Selectați opțiunea Mutare la final, activați opțiunea „Creați o copie” și faceți clic pe „OK”.
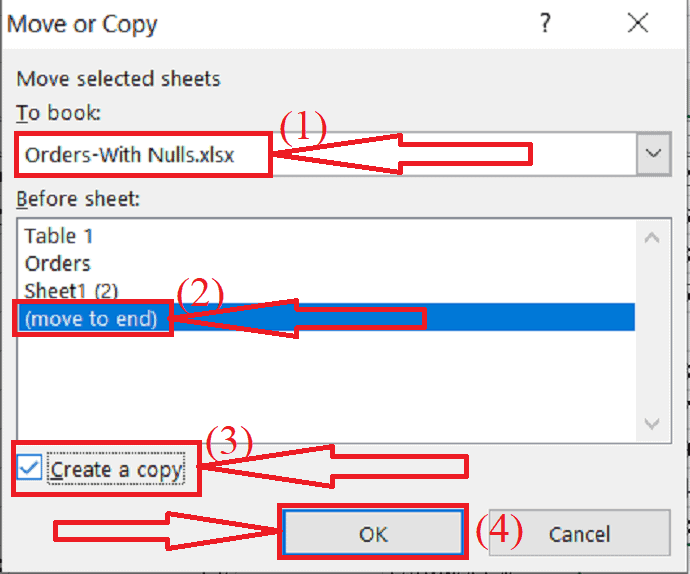
Asta este... Veți găsi două foi Excel una lângă alta.
Concluzie
Acestea sunt câteva dintre modalitățile de a insera PDF într-o foaie Excel. În acest articol, puteți găsi, de asemenea, soluția pentru cum să convertiți PDF în Imagine și PDF în Excel. Dacă doriți să plasați întregul fișier PDF în PPT, atunci prima și a doua metodă sunt cea mai bună soluție. Dacă doriți să inserați o anumită pagină în PPT, atunci a treia metodă este cea mai bună.
Când lucrați în mod regulat cu documente PDF, vă recomandăm să utilizați Adobe Acrobat DC sau Wondershare PDFelement pentru funcții complete de editare PDF.
Sper că acest tutorial v-a ajutat să aflați despre cel mai bun software PDF Editor pentru Mac și Windows . Dacă vrei să spui ceva, anunță-ne prin secțiunile de comentarii. Dacă vă place acest articol, distribuiți-l și urmăriți WhatVwant pe Facebook, Twitter și YouTube pentru mai multe sfaturi tehnice.
Cum să inserați PDF în Excel - Întrebări frecvente
Este posibil să inserați PDF în Excel?
Da. Este posibil să inserați PDF în Excel.
Cum se inserează PDF în Excel?
Deschideți Microsoft Excel > Inserare > Obiect > Creare din fișier > faceți clic pe Răsfoire > selectați fișierul PDF > faceți clic pe inserare.
Pot lega fișierul sursă la fișierul inserat?
Da. Puteți lega fișierul sursă în timp ce inserați fișierul într-o foaie Excel activând opțiunea „Legătură la fișier”.
Cum să inserați o anumită pagină a unui fișier PDF într-o foaie Excel?
În primul rând, trebuie să convertiți PDF în imagine, pentru a insera o pagină de particule într-o foaie Excel. Apoi faceți clic pe inserare > imagini și selectați imaginea.
