4 moduri uimitoare de a insera PDF în PowerPoint
Publicat: 2022-02-13Doriți să inserați conținutul fișierului PDF în PowerPoint? Crezi că este foarte dificil să scoți conținutul din fișierul PDF așa cum este în comparație cu alte tipuri de documente de fișier? Atunci, ai ajuns la locul potrivit.
În acest tutorial, veți găsi cele mai bune modalități de a insera PDF în Powerpoint. Există în principal două moduri de a insera fișierul PDF în Powerpoint. Una este să încorporați documentul PDF în Powerpoint și alta este să inserați PDF în Powerpoint ca imagine.
Cuprins
Metode de inserare PDF în Powerpoint
Există mai multe moduri uimitoare de a insera PDF în prezentarea PowerPoint. Prin inserarea PDF în PPT, puteți accesa conținutul în PDF în timp ce oferiți o prezentare în cadrul acestuia, în loc să închideți PPT și să deschideți un fișier PDF. Doar încercați toate metodele explicate mai jos și găsiți-o pe cea mai bună care vă ajută să vă ușurați prezentarea.
Tutorial video:
Am oferit acest articol sub forma unui tutorial video pentru confortul cititorului nostru. Dacă sunteți mai interesat de citit, atunci urmăriți-l după finalizarea lecturii.
1. Cum se inserează PDF în Powerpoint ca obiect încorporat?

În această secțiune, veți găsi cea mai bună modalitate de a insera PDF în Powerpoint.
Timp total: 5 minute
Pasul 1: Deschideți Powerpoint-ul
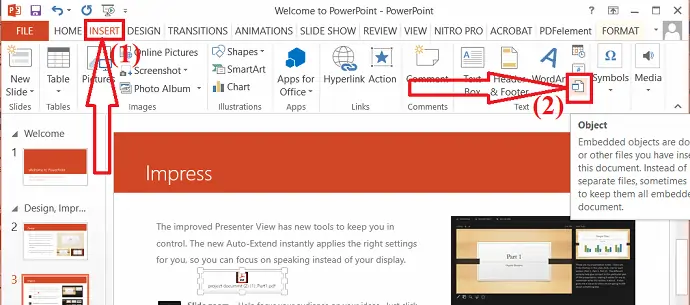
Deschideți fișierul Powerpoint, alegeți diapozitivul în care doriți să inserați un fișier PDF. Faceți clic pe instrumentul „Inserare” și selectați opțiunea „obiect”.
Pasul 2: Selectați PDF-ul
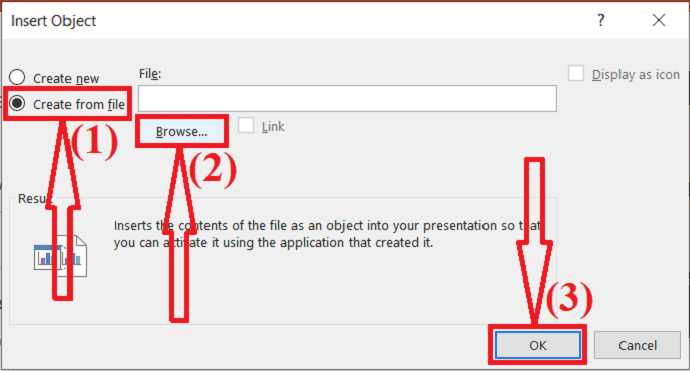
Pe ecran va apărea fereastra pop-up Inserare obiect. Selectați opțiunea „Creați din fișier”. Atingeți „Răsfoiți” pentru a încărca un fișier PDF. Acum, faceți clic pe „OK”.
Pasul 3: Deschideți fișierul PDF în Powerpoint
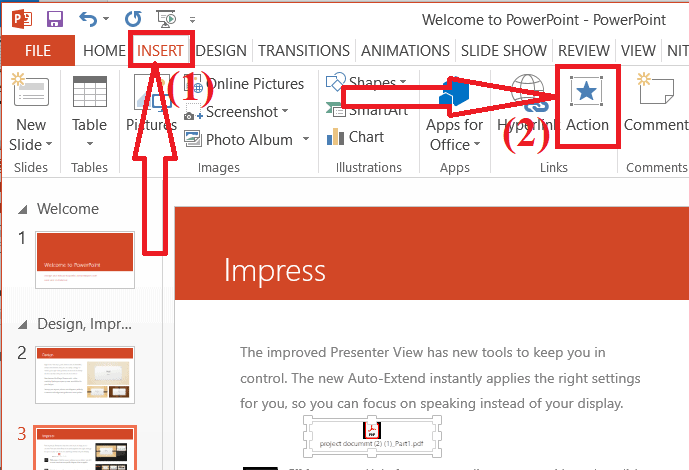
Acum fișierul PDF este inserat în prezentarea POwerpoint. Dar mai este un pas pe care trebuie să-l faci. Selectați documentul PDF care a fost inserat în prezentarea Powerpoint. Faceți clic pe opțiunea „Inserare” și apăsați pe „Acțiune”.
Pasul 4: Setări de acțiune

Pe ecran va apărea o fereastră pop-up. Veți găsi două opțiuni, cum ar fi un clic cu mouse-ul și Mouseover.
Clic cu mouse -ul – Deschideți fișierul PDF când faceți clic pe el.
Treceți peste – Deschideți fișierul PDF Când treceți peste fișierul PDF.
Selectați-l pe cel dorit și activați opțiunea Obiect. Faceți clic pe „OK”. Asta e…
Livra:
- Power Point
- Document PDF
Instrumente:
- Microsoft powerpoint
Notă: Dacă nu ați adăugat niciuna dintre acțiuni la fișierele PDF inserate, aceasta apare doar ca o imagine în timpul redării prezentării. Deci, adăugați acțiunea în fișierul PDF pentru a-l accesa în timp ce faceți o prezentare.
2.Cum se inserează PDF în Powerpoint ca imagine?
Pentru a insera PDF în PowerPoint ca imagine, mai întâi trebuie să convertiți PDF în imagine folosind orice instrument profesional sau gratuit. Există mai multe instrumente online și offline care vă ajută să convertiți PDF în imagine. Cel mai bun și primul instrument este Adobe Acrobat DC. Dacă simțiți că este mai scump, atunci mergeți cu Wondershare PDFelement.
În primul rând, vă voi arăta cum să convertiți PDF în imagine folosind diferite instrumente uimitoare.
Convertiți PDF în imagine folosind Wondershare PDFelement
Deschideți fișierul PDF pe care doriți să îl convertiți într-o imagine folosind Wondershare PDFelement. Atingeți opțiunea „La imagine” din instrumentul „Convertire”.
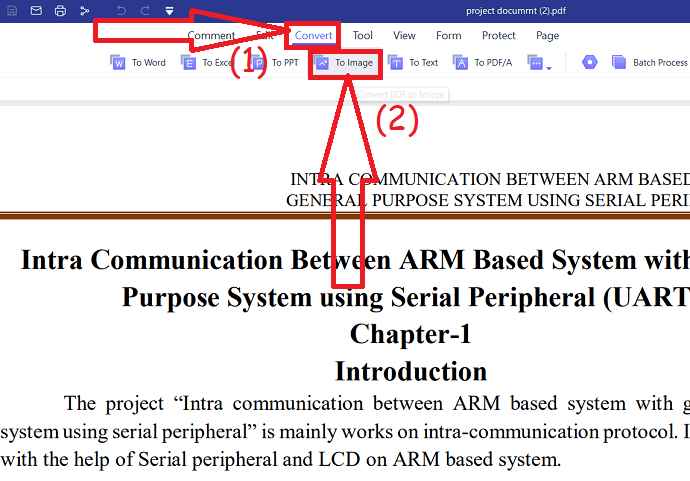
Pe ecran va fi afișată fereastra Salvare ca. selectați calea de ieșire și faceți clic pe ok. În câteva minute, fișierul se convertește în imagini și le salvează în folderul selectat.
Oferta: Cititorii noștri beneficiază de reduceri speciale la toate produsele Wondershare. Vizitați pagina noastră de cupon de reducere Wondershare pentru cele mai recente oferte.
Convertiți PDF în imagine folosind Adobe Acrobat DC
Deschideți aplicația Adobe Acrobat DC. Faceți clic pe instrumente din stânga sus și alegeți opțiunea de export în.
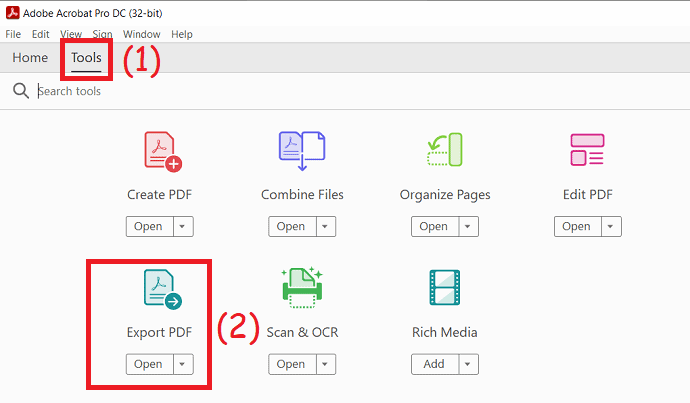
Faceți clic pe opțiunea de selectare a fișierului pentru a încărca fișiere PDF. Selectați opțiunea imagine din partea dreaptă și alegeți formatul de ieșire ca JPG.
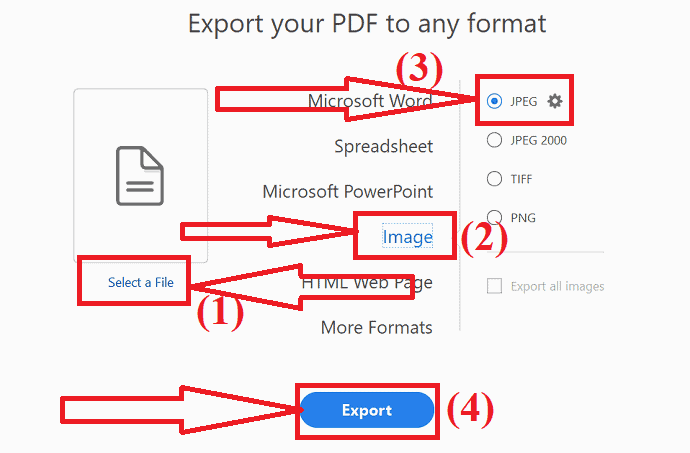
Fereastra Salvare ca va apărea în selectați folderul de ieșire, introduceți numele fișierului Zip și faceți clic pe opțiunea de salvare. Asta e…
Convertiți PDF în imagine folosind Nitro Pro
Lansați aplicația Nitro Pro pe dispozitivul dvs. Selectați opțiunea de deschidere din fereastra din stânga pentru a deschide fișierul PDF pe care doriți să îl convertiți într-o imagine.
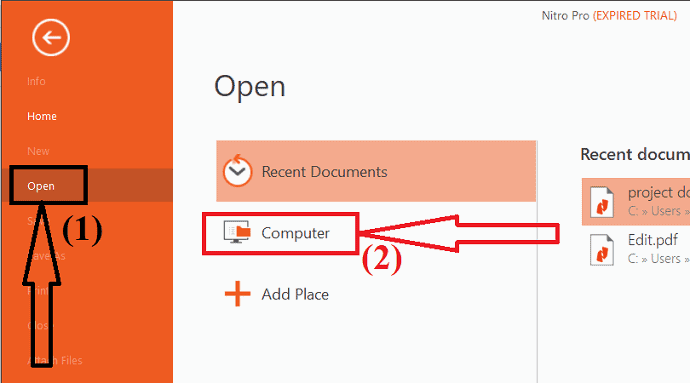
Fișierul PDF selectat va fi afișat pe ecran. Atingeți opțiunea „Către imagine” din instrumentul Conversie.
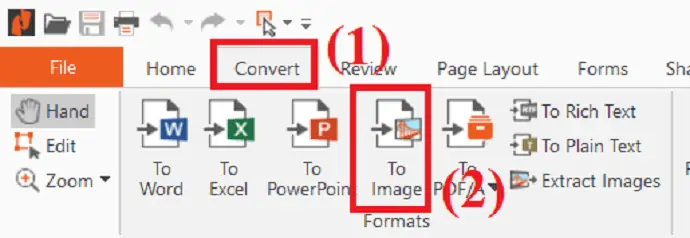
Convertiți PDF în imagine folosind Sejda PDF:
- Vizitați site-ul oficial al convertorului PDF în JPG al Sejda.
- Faceți clic pe opțiunea Încărcare fișiere pentru a încărca fișierul PDF de pe dispozitiv. De asemenea, puteți încărca fișiere PDF din diferite surse, cum ar fi GoogleDrive, DropBox, One Drive și adresa web.
- Apoi, alegeți rezoluția și formatul imaginii. Faceți clic pe opțiunea Convert.
- Așteptați câteva minute. Odată ce documentul este gata, faceți clic pe „Descărcați”. Asta e…
Notă: Versiunea online gratuită a Sejda vă permite să convertiți doar 20 de pagini de fișiere PDF odată. Trebuie să faceți upgrade pentru a converti mai mult de 20 de pagini.
Convertiți PDF în imagine folosind SodaPDF:
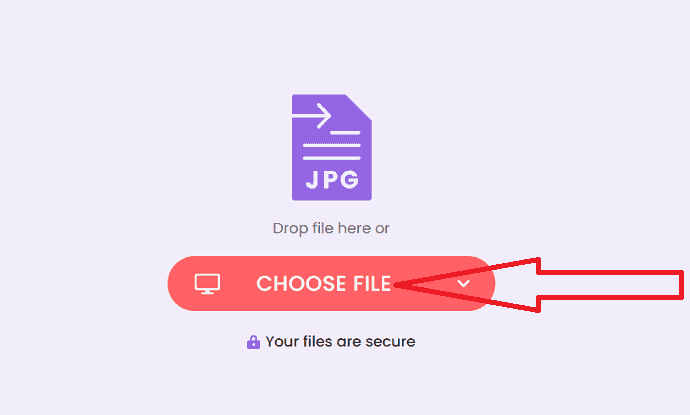
- Accesați site-ul oficial al convertorului SodaPDF PDF în JPG folosind orice browser web.
- Faceți clic pe opțiunea „Alegeți fișierul” pentru a încărca fișiere PDF. De asemenea, puteți încărca fișiere din Google Drive și Dropbox.
- Veți redirecționa către pagina de descărcare, odată ce procesul de conversie este finalizat.
- În cele din urmă, faceți clic pe opțiunea „Descărcați fișierul”.
- Citește și: Cum se transformă Excel în PDF
- Cum se convertesc PDF în PDF numai pentru citire
Convertiți PDF în imagine folosind Convertio:
- Deschideți site-ul oficial Convertio PDF Converter folosind Chrome.
- Faceți clic pe opțiunea „Alege fișiere” pentru a încărca fișiere PDF de pe dispozitiv.
- Faceți clic pe săgeata în jos de lângă numele documentului și selectați tipul de ieșire ca JPG sau PNG în imagine.
- Acum, faceți clic pe opțiunea Convert. Așteptați câteva minute.
- În cele din urmă, faceți clic pe opțiunea Descărcare.
Convertiți PDF în imagine folosind iLovePDF:
- Vizitați site-ul oficial convertizor PDF în JPG ilovepdf folosind orice motor de căutare.
- Odată deschisă casa, faceți clic pe Selectați fișiere PDF pentru a încărca fișierul PDF.
- Veți găsi două opțiuni diferite pe ecran.
- Pagini în PDF: convertiți întreaga pagină în PDF. Extrage imagini: extrage toate imaginile încorporate în fișierele PDF ca JPG.
- Alegeți opțiunea „Pagini în PDF” și faceți clic pe Conversie în JPG în dreapta jos.
- În cele din urmă, faceți clic pe opțiunea „Descărcați imagini JPG”.
Convertiți PDF în imagine folosind CleverPdf
- Accesați site-ul oficial cleverPDF folosind Chrome.
- Veți găsi mai multe instrumente pe ecranul de start. Selectați opțiunea PDF în JPG sau PDF în imagini.
- Faceți clic pe opțiunea Alegeți fișierul pentru a încărca fișiere PDF.
- Odată ce fișierul este încărcat, faceți clic pe procesul de „pornire conversie”.
- Este nevoie de ceva timp pentru a converti fișierul PDF în imagini.
- În cele din urmă, faceți clic pe opțiunea Descărcare.
Convertiți PDF în imagine folosind freepdfconverter
- Vizitați site-ul oficial freePDFconverter PDF în JPG folosind orice browser web sau faceți clic pe link.
- Atingeți opțiunea „Alege fișiere PDF” pentru a încărca fișiere PDF.
- Selectați rezoluția de ieșire a imaginii din partea dreaptă.
- Și faceți clic pe opțiunea Aplicați modificări.
- În cele din urmă, faceți clic pe butonul de descărcare pentru a descărca toate paginile convertite.
- Dacă doriți să descărcați o anumită pagină, faceți clic pe pictograma de descărcare de pe pagina respectivă.
Convertiți PDF în imagine folosind PDFtoImage
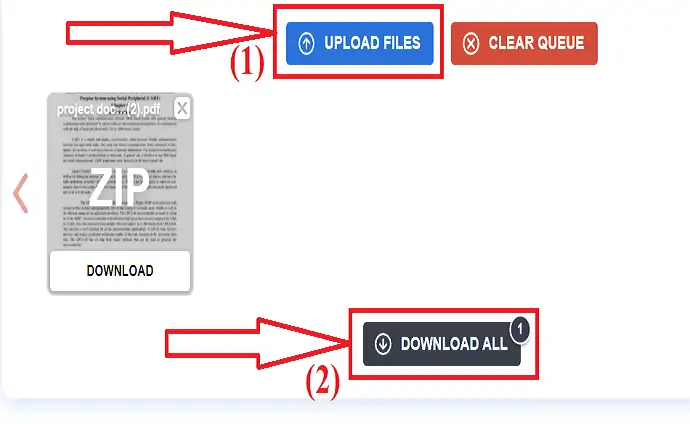
- Vizitați site-ul oficial PDFtoimage Converter folosind orice browser web.
- Faceți clic pe opțiunea Încărcare fișiere pentru a încărca fișiere PDF.
- Fișierul încărcat va apărea pe ecran.
- Faceți clic pe opțiunea „Descărcați toate” pentru a o salva pe dispozitiv. Asta e…..
Acestea sunt câteva metode uimitoare online și offline de a converti PDF în imagine. Acum să vedem cum să inserăm o imagine într-un PowerPoint.

inserați imaginea în PDF
Acum deschideți prezentarea Powerpoint. Selectați diapozitivul în care doriți să inserați imaginea. Atingeți pictograma imagine de sub instrumentul de inserare.
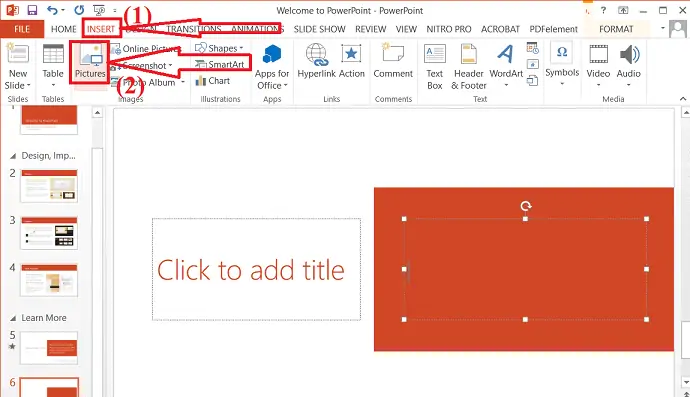
Pe ecran va apărea o fereastră de prompt. Navigați și selectați imaginea pe care doriți să o inserați și faceți clic pe opțiunea Inserare. Asta este... Ajustați imaginea și editați-o folosind instrumente de formatare a imaginii. Odată ce procesul este finalizat, salvați prezentarea PowerPoint selectând Ctrl+S de pe tastatură.
3.Cum se inserează PDF în PowerPoint?
Celălalt mod posibil de a insera PDF în PowerPoint este conversia PDF în PPT. Este o modalitate foarte ușoară de a converti PDF în PPT folosind instrumente profesionale sau gratuite. Câteva dintre cele mai bune instrumente sunt Adobe Acrobat DC, Wondershare PDFelement, Foxit Reader, Nitro și multe altele.
Convertiți PDF în PPT folosind Wondershare PDFelement:
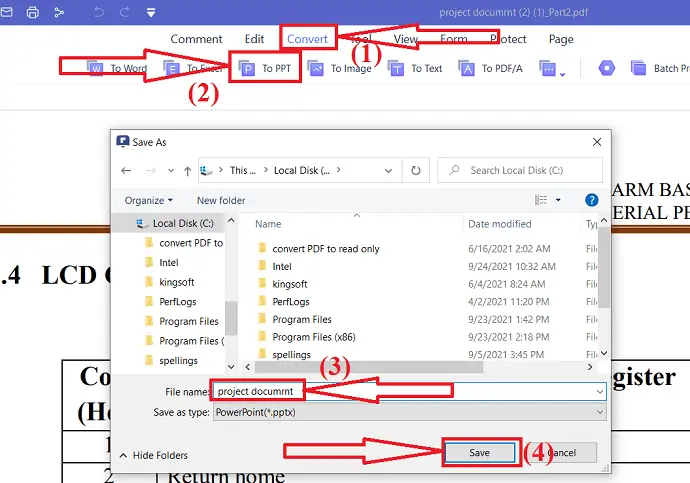
- Deschideți fișierul PDF folosind aplicația Wondershare PDFelement.
- Atingeți și convertiți și selectați opțiunea „În PPT”.
- Salvare ca fereastră va apărea pe ecran.
- Schimbați numele fișierului dacă doriți.
- În cele din urmă, faceți clic pe „Salvare”.
Convertiți PDF în PPT folosind Adobe Acrobat DC
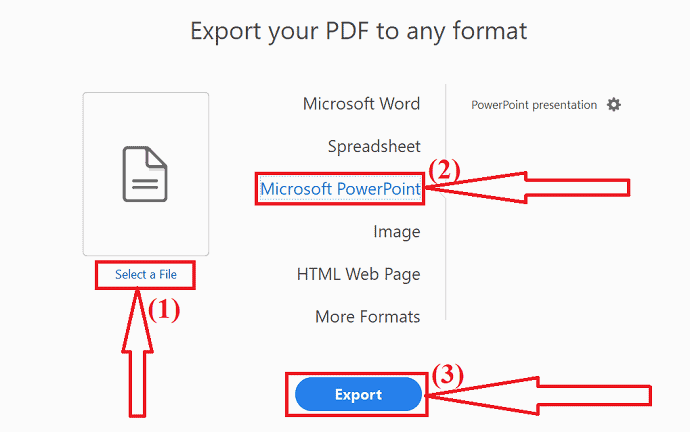
Deschideți fișierul PDF pe care doriți să-l convertiți folosind Adobe Acrobat DC și selectați poțiunea de export din partea dreaptă.
Faceți clic pe selectați un fișier încărcat și încărcați fișierul PDF. Alegeți formatul de ieșire ca opțiune Microsoft Powerpoint din partea dreaptă. În cele din urmă, faceți clic pe Export.
Pe ecran va apărea o fereastră pop-up. Alegeți folderul de ieșire. Pe ecran va apărea din nou o fereastră Salvare ca. schimbați numele în caseta cu numele fișierului dacă doriți și faceți clic pe „Salvare”. Asta e…
Convertiți PDF în PPT folosind cititorul PDF Nitro Pro
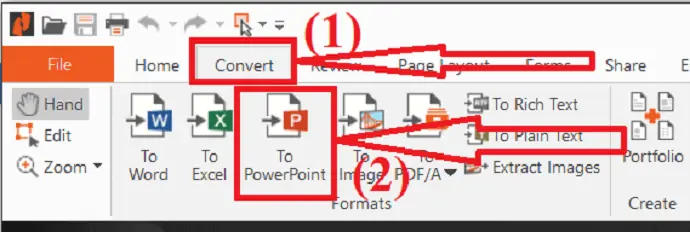
- Navigați și selectați fișierul PDF pe care doriți să îl convertiți în PPT.
- Faceți clic dreapta, apăsați pe deschidere cu și selectați Nitro pro din listă.
- PDF-ul va fi afișat pe ecran.
- Selectați opțiunea În PowerPoint din Instrumentul Convertire.
- Salvare ca fereastră va apărea pe ecran. Schimbați numele fișierului dacă doriți și faceți clic pe salvare.
Convertiți PDF în PPT folosind SodaPDF
- Vizitați partea oficială a convertorului SodaPDF PDF în PPT folosind orice browser web.
- Faceți clic pe opțiunea Alegeți fișierul de pe ecranul de start sau trageți și plasați fișierul PDF pe interfața principală.
- Odată ce fișierul este gata, veți redirecționa către pagina de descărcare.
- În cele din urmă, faceți clic pe opțiunea „Descărcați fișiere”.
Convertiți PDF în PPT folosind SmallPDF
- Accesați pagina oficială a convertorului SmallPDF PDF în PPT folosind Chrome.
- Faceți clic pe Alegeți fișiere sau plasați fișierele PDF pe interfața principală.
- Este nevoie de ceva timp pentru a converti PDF în PPT.
- În cele din urmă, faceți clic pe opțiunea „Descărcare” pentru a o salva pe dispozitiv.
Convertiți PDF în PPT folosind iLovePDF
- Vizitați pagina oficială a convertorului PDF în Powerpoint iLovePDF folosind orice browser web.
- Faceți clic pe opțiunea „Selectați fișierele” pentru a încărca fișierul PDF.
- Odată ce fișierul PDF este încărcat, faceți clic pe butonul „Convertire în PPTX” din dreapta jos.
- În câteva minute, veți redirecționa către pagina de descărcare.
- În cele din urmă, faceți clic pe opțiunea „Descărcați PowerPoint”.
- Uneori, descarcă automat fișierul convertit.
Convertiți PDF în PPT folosind freepdfconverter
- Deschideți pagina oficială a convertorului PDF în PPT freepdfconverter.
- Apăsați opțiunea „Alege fișiere PDF” pentru a încărca fișierul PDF.
- odată ce procesul de conversie a fost încheiat, faceți clic pe opțiunea Descărcare.
Acestea sunt câteva moduri uimitoare de a converti PDF în PPT. Acum să vedem cum să inserăm PPT într-un alt PPT.
Inserați PPT într-un alt PPT
Deschideți prezentarea folosind Microsoft PowerPoint. Atingeți săgeata în jos de lângă noul diapozitiv și selectați opțiunea „Reutilizați diapozitiv”.
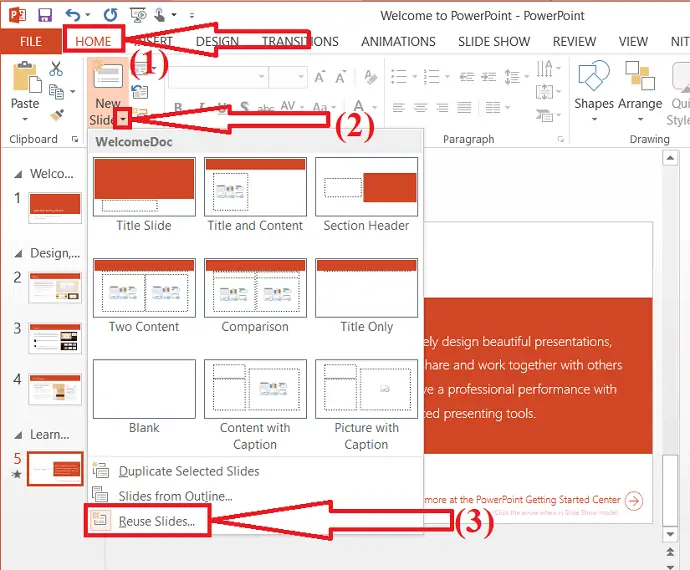
Puteți găsi fereastra Reutilizare diapozitive în partea dreaptă. Faceți clic pe opțiunea „Răsfoiți” și selectați „Răsfoiți fișierul”.
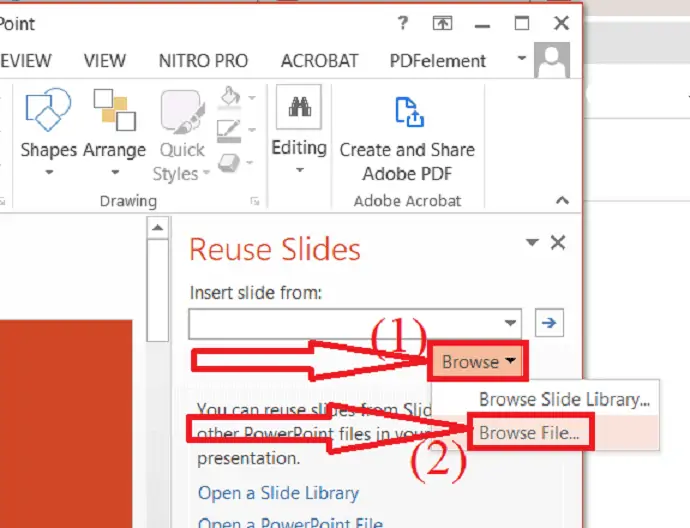
Pe ecran va apărea o fereastră de răsfoire. În aceasta, navigați și selectați fișierul PPT. Faceți clic pe opțiunea „Deschidere”.
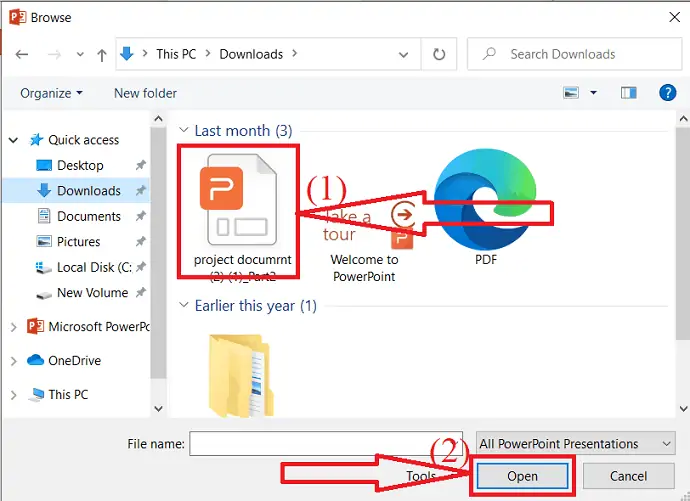
Selectați diapozitivul în care doriți să inserați noile diapozitive. Atingeți diapozitivul pe care doriți să îl inserați. Dacă doriți să inserați toate diapozitivele, faceți clic dreapta și selectați opțiunea „Inserați toate diapozitivele” .
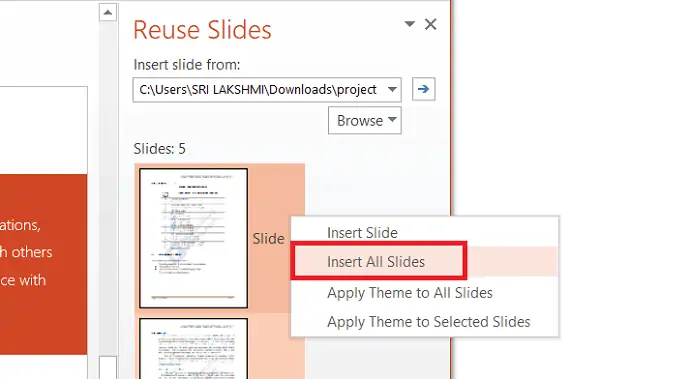
4.Trasați și plasați
Modul rapid de a insera PDF în Powerpoint este Drap and drop.
- Deschideți prezentarea PowerPoint.
- Selectați diapozitivul în care doriți să inserați PDF.
- Deschideți managerul de fișiere.
- Navigați și selectați fișierul PDF pe care doriți să îl inserați.
- Faceți clic dreapta pe el, trageți și plasați-l în PPT.
- Odată ce a fost plasat în PPT, adăugați acțiune în fișierul PDF pentru a-l deschide oricând doriți.
- Pentru a adăuga acțiune la fișierul PDF inserat. Mergeți la inserare și selectați pictograma Acțiune.
- Pe ecran va apărea o solicitare. Activați acțiunea obiectului sub Clic cu mouse-ul sau Mouse peste și faceți clic pe OK.
- Citește și: 5 moduri de a împărți PDF în mai multe fișiere PDF (Online, Offline și Gratuit)
- 7 moduri de a converti PDF în text
Gândul final:
Acestea sunt câteva dintre modalitățile de a insera PDF în POwerPoint. În acest articol, puteți găsi, de asemenea, soluția pentru cum să convertiți PDF în Imagine și PDF în PPT. Dacă doriți să plasați întregul fișier PDF în PPT, atunci prima metodă este cea mai bună soluție. Dacă doriți să inserați o anumită pagină în PPT, atunci a doua metodă este cea mai bună.
Sper că acest tutorial v-a ajutat să aflați despre Cum să inserați PDF într-o prezentare Powerpoint . Dacă vrei să spui ceva, anunță-ne prin secțiunile de comentarii. Dacă vă place acest articol, distribuiți-l și urmăriți WhatVwant pe Facebook, Twitter și YouTube pentru mai multe sfaturi tehnice.
Metode de inserare PDF în Powerpoint – Întrebări frecvente
Este posibil să inserați un fișier PDF în PPT?
Da. Este posibil să inserați un fișier PDF într-o prezentare PPT.
Care este cea mai bună modalitate de a insera PDF în PPT?
Cel mai bun mod de a insera PDF în PPT este obiectul încorporat. Puteți adăuga acțiune la acesta și îl puteți deschide oricând doriți.
Pot fișier PDF ca diapozitiv în PPT?
Da. Puteți adăuga cu ușurință fișiere PDF ca diapozitive în PPT. Mai întâi, trebuie să convertiți fișierele PDF în PPT, apoi le puteți insera în fișierul PPT sursă.
Cum se inserează o anumită pagină PDF în PPT?
Trebuie să convertiți PDF în imagine pentru a insera o anumită pagină PDF în PPT. În acest scop, puteți găsi câteva cele mai bune instrumente pentru a converti PDF în imagine în articolul de mai sus. Deschideți PPT > Inserare > Imagini.
