Cum să inserați PDF în Word
Publicat: 2022-02-13Doriți să inserați un fișier PDF într-un document Word? Vă gândiți cum este posibil? Nu te mai gândi. Ai ajuns la locul potrivit. În acest tutorial, vă voi arăta diferite metode de a insera PDF în Word cu ușurință.
Mulți oameni cred că inserarea fișierelor PDF în Word sau în orice alt document este o sarcină dificilă. Dar este la fel de simplu pe cât crezi. Puteți insera PDF în Word în mai multe moduri, după cum doriți. Puteți găsi procesul detaliat al acelor metode pe care le vom discuta în acest articol. Doar urmați pașii și găsiți cea mai bună metodă.
Cuprins
Metode de inserare PDF în document Word
Tutorial video:
Am oferit acest articol sub forma unui tutorial video pentru confortul cititorului nostru. Dacă sunteți mai interesat de citit, atunci urmăriți-l după finalizarea lecturii.
1.Cum se inserează PDF în Word ca fișier încorporat?
Este una dintre modalitățile de a insera fișiere PDF în Word ca obiect încorporat. Odată ce PDF-ul este inserat, acesta arată o pictogramă a aplicației care a creat fișierul sursă în documentul Word. Să urmăm pașii de mai jos pentru a ști cum să inserăm PDF în Word ca fișier încorporat.

În această secțiune, veți găsi procesul de inserare PDF în Word ca obiect încorporat.
Timp total: 5 minute
Pasul 1: Selectarea opțiunii de inserare
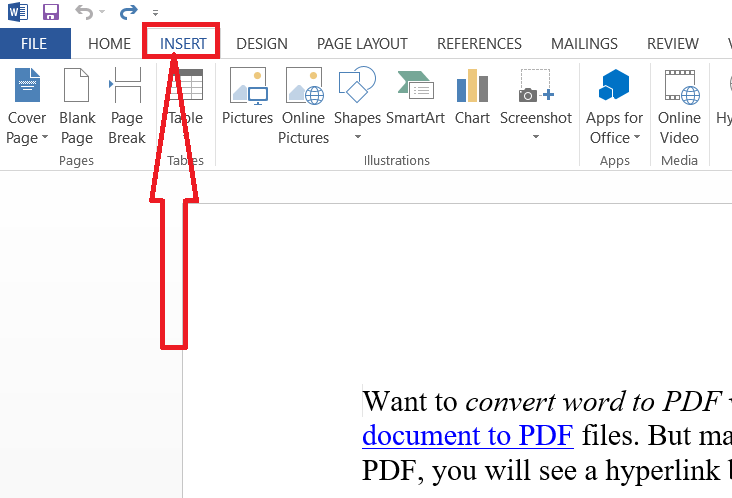
Deschideți documentul Word folosind aplicația MS Word. Plasați cursorul în documentul în care doriți să inserați fișierul PDF ca fișier încorporat. Atingeți opțiunea Inserare din bara de instrumente.
Pasul 2: Selectarea obiectului
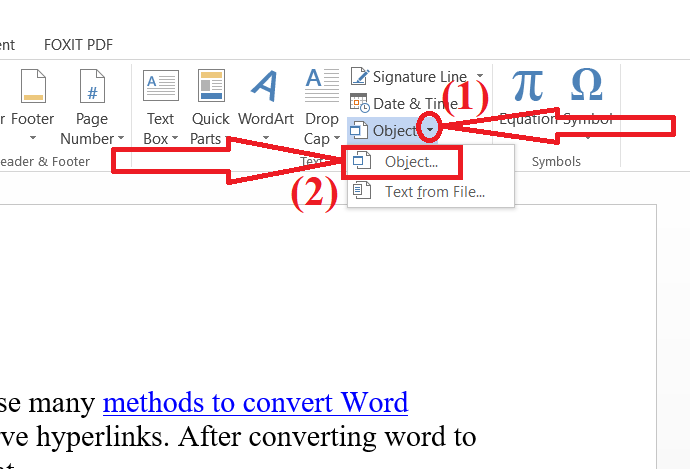
Faceți clic pe săgeata în jos de lângă opțiunea obiect din secțiunea de text și alegeți „Obiect” din meniul derulant.
Pasul 3: Introduceți fișierul PDF

Pe ecran va apărea fereastra „obiect”. Atingeți fila „Creați din fișier”. Faceți clic pe opțiunea „Răsfoiți” pentru a selecta fișierul PDF pe care doriți să îl încărcați. În cele din urmă, faceți clic pe „OK”.
Asta este... Documentul PDF va apărea pe pagina selectată a documentului Word. Odată ce l-ați inserat, a devenit parte a acelui fișier. Dacă doriți să editați documentul, trebuie să vizitați aplicația atingând fișierul inserat. Orice modificări făcute în fișierul sursă nu se vor reflecta în documentul inserat, deoarece acesta nu mai este conectat la acesta.
Livra:
- Microsoft Word
Instrumente:
- Microsoft Word
2.Cum se inserează PDF în Word ca link?
Este una dintre cele mai bune modalități de a insera fișiere PDF în Word ca obiect legat. Înseamnă că fișierul este inserat ca link în documentul Word. Dacă ați făcut orice modificări în fișier se vor reflecta în document. Să vedem cum se face.
Plasați cursorul în documentul în care doriți să plasați fișierul. Atingeți opțiunea „Inserare” din bara de instrumente.

Faceți clic pe opțiunea „obiect” din secțiunea de text și selectați obiectul din meniul derulant.
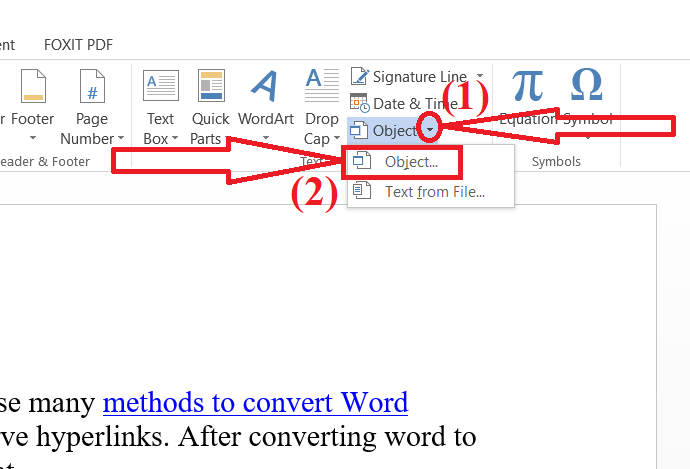
Fereastra „Obiect” va apărea pe ecran. Atingeți fila „Creați din fișier”. Faceți clic pe opțiunea „Răsfoiți” pentru a încărca un fișier PDF de pe dispozitiv. Activați opțiunile „Link către fișier” și „Afișați pictograma”. În cele din urmă, faceți clic pe „OK”.
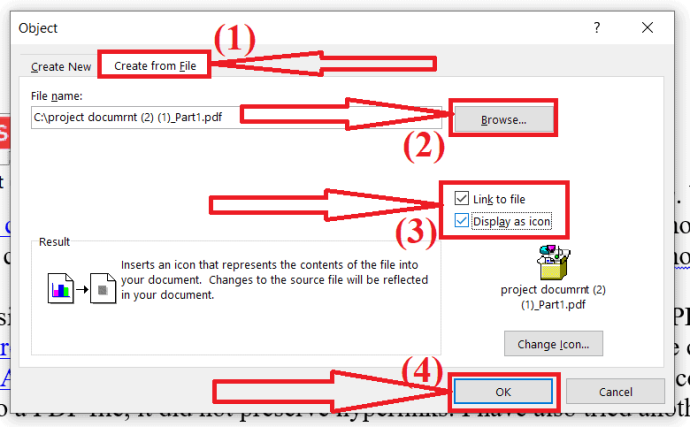
Asta e tot.. Documentul inserat va apărea ca o pictogramă în cuvânt. Dacă există modificări în fișierul sursă, acestea se vor reflecta în document. Pentru că este legat de fișierul sursă.
- Citiți și: Cum să reparați fișierele PDF corupte
- 6 moduri de a adăuga hyperlinkuri la fișierele PDF
3.Cum se inserează text din PDF în Word?
De asemenea, puteți importa textul unui document PDF în Word folosind opțiunea Text din fișier.
Deschideți documentul Word în care doriți să inserați fișierul PDF și plasați cursorul acolo unde doriți să-l introduceți. Selectați opțiunea „Inserare” din bara de instrumente.

Faceți clic pe săgeata în jos de lângă opțiunea Obiect din secțiunea următoare. Selectați opțiunea „Text din fișier” din meniul drop-down.
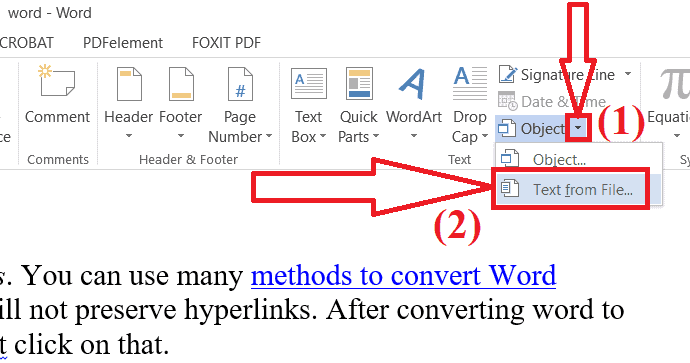
Pe ecran va apărea fereastra Insert File. Navigați și selectați fișierul PDF pe care doriți să-l inserați și faceți clic pe opțiunea „Inserare”.
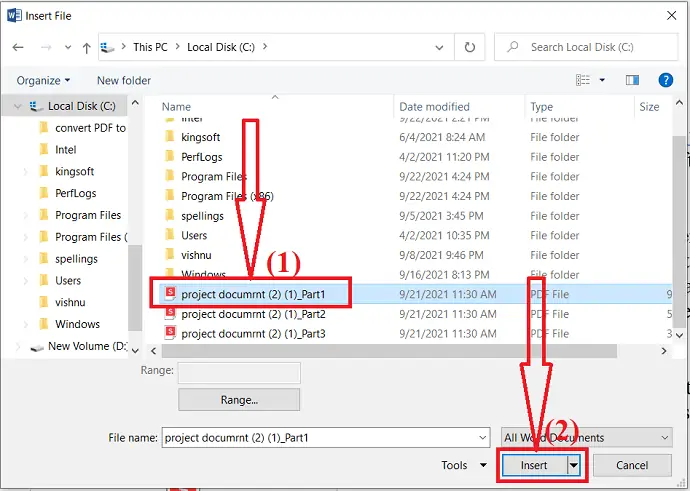
Pe ecran va apărea un mesaj prompt. Faceți clic pe „OK”.
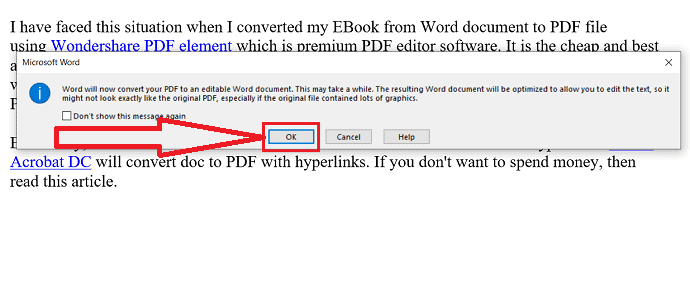
În câteva minute, documentul PDF va fi inserat în documentul Word. Asta este... În sfârșit, salvează documentul.
Notă: Versiunea anterioară a Microsoft Word convertește documentul PDF într-un document Word editabil. Dar fișierul nu arată ca fișierul original, ar putea exista unele mici modificări.
4. Trageți și plasați fișierul
Dacă simțiți că toate metodele de mai sus sunt procese care necesită timp, atunci continuați această metodă. Este simplă și cea mai bună metodă în comparație cu altele. Dar fișierul sursă nu se conectează cu fișierul odată ce acesta a fost plasat în documentul Word.
- Deschideți documentul Word în aplicația Microsoft Word.
- selectați pagina și plasați cursorul unde doriți să inserați PDF.
- Deschideți managerul de fișiere Windows.
- Navigați și alegeți fișierul PDF pe care îl doriți.
- Faceți clic stânga pe el, trageți și plasați fișierul PDF în documentul Word.
5.Cum să copiați și să inserați PDF-ul în Word?
Nu în ultimul rând, procesul este copierea și lipirea. Este o modalitate foarte simplă și cea mai bună atunci când dorim să inserăm o cantitate mică de date în Word dintr-un fișier PDF. Când vine vorba de inserarea unei cantități mari de date, atunci este o sarcină foarte iritantă. Utilizați această metodă numai când este o cantitate mică de date. în caz contrar, este mai bine să o săriți peste.
Deschideți fișierul PDF utilizând oricare dintre aplicații. Selectați datele pe care doriți să le copiați. Dați doar un clic dreapta și alegeți opțiunea Copiere sau pur și simplu apăsați Ctrl+C pe tastatură.
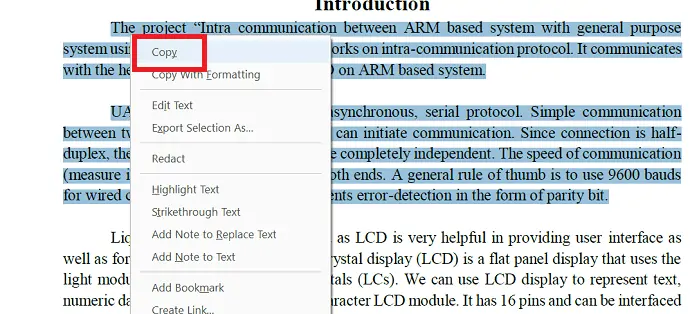
Textul selectat va fi copiat în clipboard. Acum, deschideți documentul Word, plasați cursorul unde doriți să plasați datele. Faceți clic dreapta și selectați opțiunea Lipire sau apăsați Ctrl+V pe tastatură. Asta e…
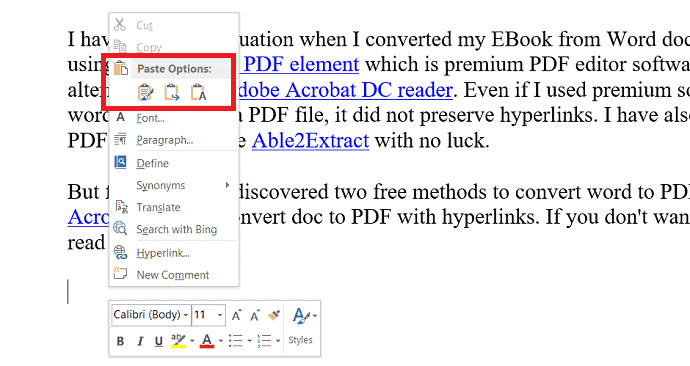
- Citiți și: Cum să convertiți Excel în PDF – 17 moduri uimitoare
- Cum se transformă HEIC în PDF
Metode de inserare PDF în Word ca imagine?
De asemenea, puteți insera PDF în Word ca imagine. În primul rând, trebuie să convertiți întregul document PDF în JPG folosind orice instrument. Unele dintre cele mai bune instrumente de conversie PDF în JPG sunt Adobe Acrobat DC, Wondershare PDFelement și multe altele. Unele dintre cele mai bune instrumente online sunt SmallPDF, iLovePDF și multe alte instrumente.
1. Convertiți PDF în imagine utilizând Adobe Acrobat DC
Deschideți aplicația Adobe Acrobat DC. Faceți clic pe Instrumente și selectați opțiunea Export PDF sub create&edit.
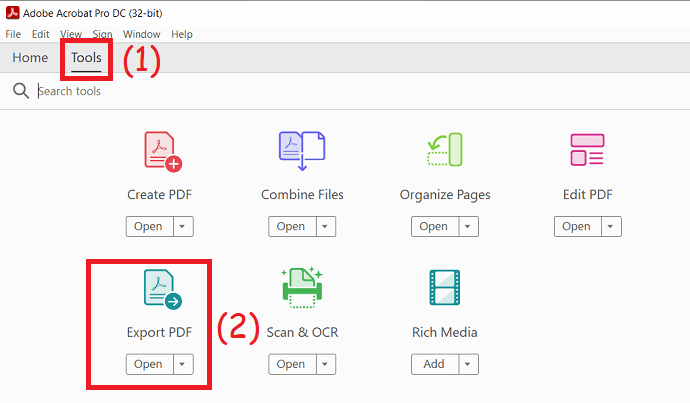
Veți redirecționa către noua interfață. Faceți clic pe opțiunea „selectați fișierul” pentru a încărca fișierul PDF dorit. Alegeți opțiunea de imagine din lista de formate de ieșire și selectați JPG. În cele din urmă, faceți clic pe „Exportați” și salvați-le în locația dorită după finalizarea procesului de conversie.

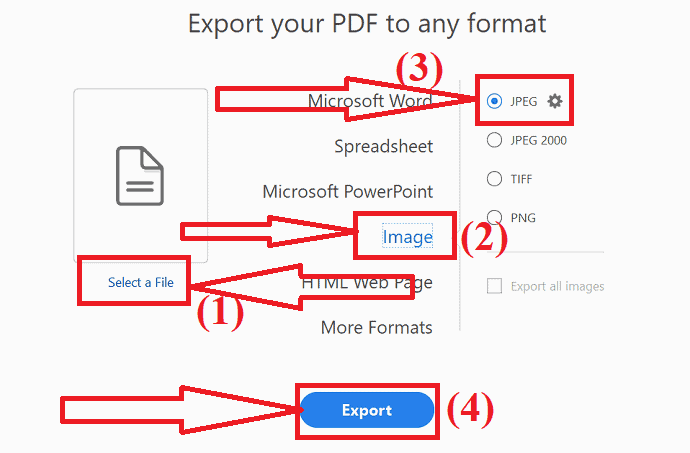
Acum, deschideți documentul Word folosind MS Word sau orice altă aplicație PDF. Plasați cursorul acolo unde doriți să introduceți PDF-ul. Selectați opțiunea de inserare din instrumente și atingeți Imagini.
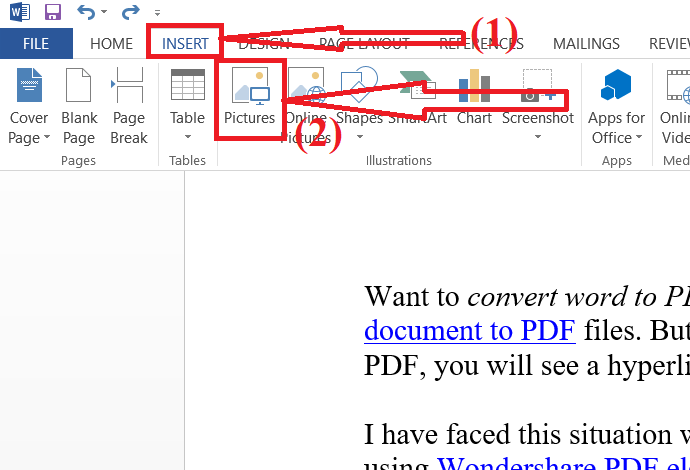
Pe ecran va apărea fereastra de inserare a imaginii. Navigați și selectați imaginea pe care doriți să o inserați în documentul Word. Faceți clic pe „Inserare”.
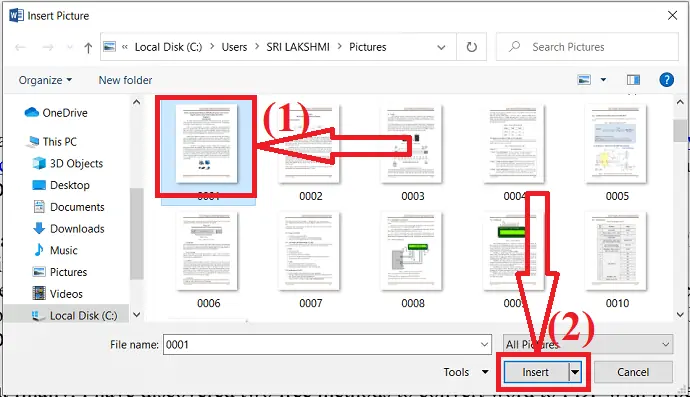
2.Conversia PDF în imagine folosind Wondershare PDFelement?
Lansați aplicația wondershare PDFelement. Faceți clic pe opțiunea de deschidere pentru a încărca fișierul PDF pe care doriți să îl convertiți într-o imagine.
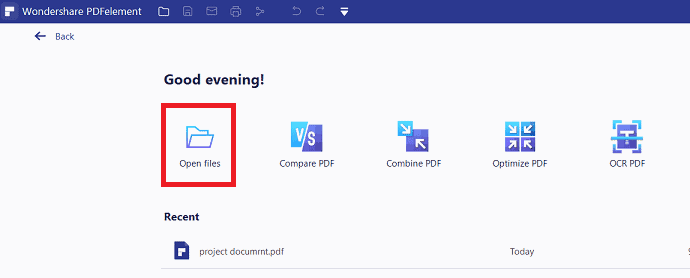
Fișierul încărcat va apărea pe ecran. Selectați opțiunea „La imagine” din instrumentul de conversie.
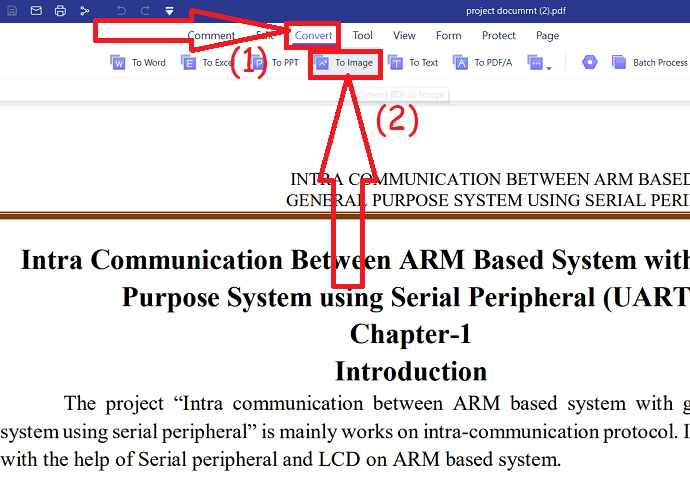
După finalizarea procesului, deschideți documentul Word. Plasați cursorul acolo unde doriți să inserați o imagine. Selectați opțiunea de inserare din instrumente, apăsați pe imagini, navigați și selectați imaginea.
Oferta: Cititorii noștri beneficiază de reduceri speciale la toate produsele Wondershare. Vizitați pagina noastră de cupon de reducere Wondershare pentru cele mai recente oferte.
3. Nitro PDF
Nitro PDF este, de asemenea, unul dintre cei mai buni editori PDF pentru a vizualiza, edita, converti
- Deschideți aplicația Nitro Pro.
- Faceți clic pe opțiunea Fișiere din stânga sus și selectați Deschide pentru a deschide fișierele PDF.
- Acum, faceți clic pe converti.
- selectați opțiunea Către imagine.
- Un prompt va apărea pe sceern. modificați folderul Format și ieșire după cum doriți.
- În cele din urmă, faceți clic pe converti.
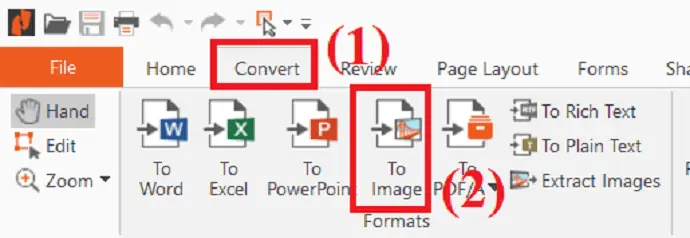
- Odată ce procesul de conversie este finalizat. Deschideți documentul Word.
- Selectați opțiunea imagini din instrumentul de inserare pentru a insera imaginile PDF convertite.
4.iLove PDF (Online)
iLovePDF este unul dintre cele mai bune instrumente de conversie PDF. Vă ajută să convertiți PDF în alte formate de fișiere și invers. Aici vă voi arăta cum să convertiți PDF în JPG folosind iLovePDF.
- Vizitați pagina oficială a convertorului PDF în imagine iLovePDF folosind orice browser web.
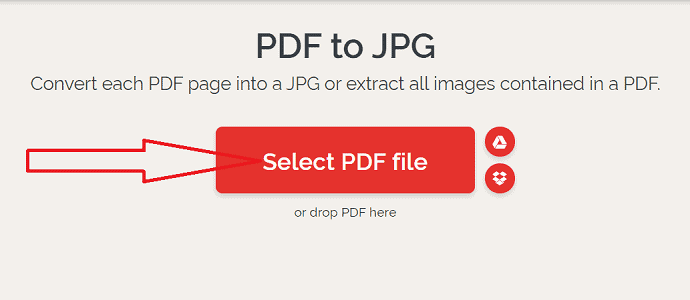
- Faceți clic pe opțiunea Select PDF pentru a încărca fișierul PDF. Veți avea două opțiuni diferite în partea dreaptă a ecranului. Selectați opțiunea Pagini în PDF pentru a converti întreaga pagină PDF în JPG. Selectați opțiunea Extragere imagine pentru a extrage imagini din documentul PDF și a le salva ca JPG. Acum, faceți clic pe opțiunea de conversie în JPG.
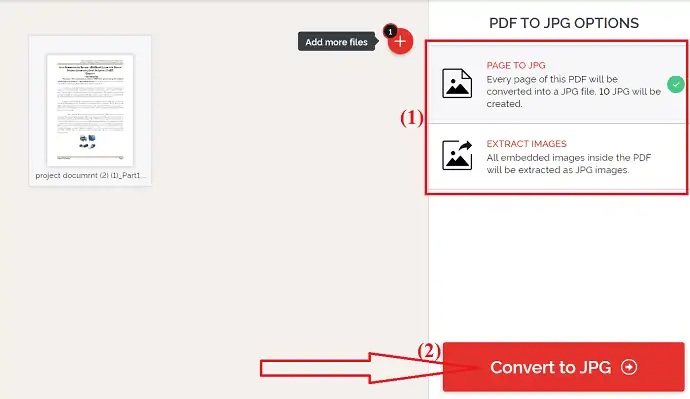
- În cele din urmă, faceți clic pe „Opțiune Descărcare imagini JPG”.
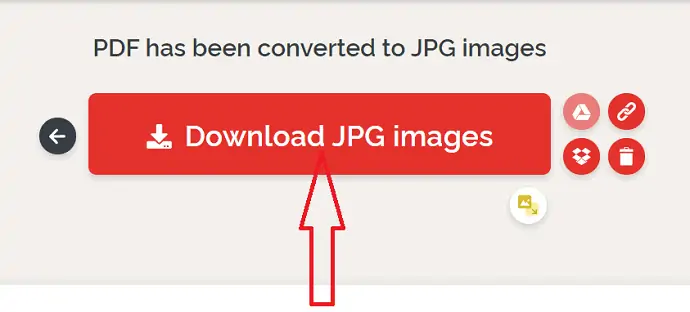
- Odată ce imaginile sunt descărcate, deschideți documentul Word.
- Plasați cursorul acolo unde doriți să inserați imaginea.
- Atingeți pictograma imagini sub opțiunea de inserare.
5.SodaPDF (online)
- Accesați pagina oficială a convertorului SodaPDF PDF în JPG.
- Faceți clic pe opțiunea Alegeți fișiere pentru a încărca fișierul PDF.
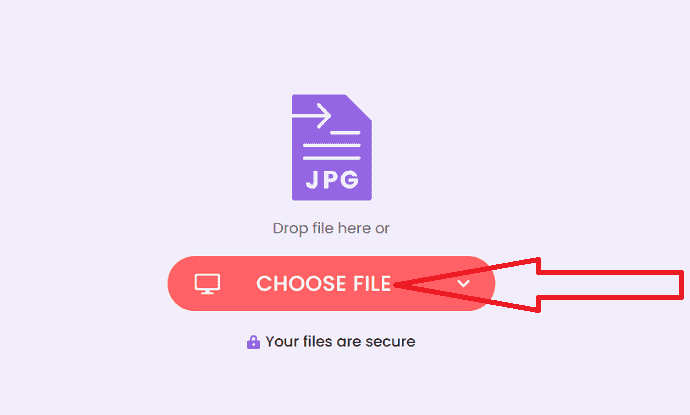
- Odată ce fișierul este încărcat, pe ecran va apărea opțiunea Descărcare.
- În cele din urmă, faceți clic pe opțiunea „Descărcați fișierul”.
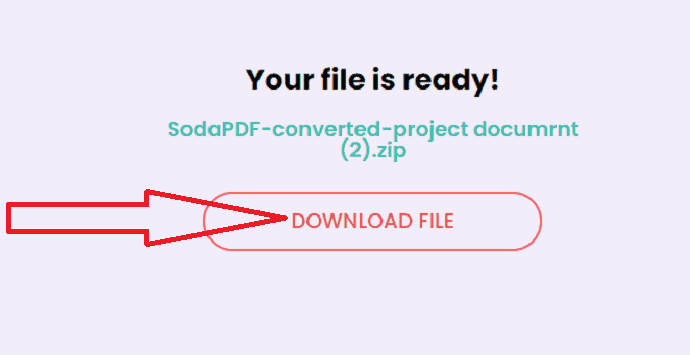
- Pentru a insera fișierul PDF convertit în document Word.
- Deschideți documentul Word și selectați pictograma imagini de sub instrumentul de inserare.
6.Sejda (Online)
- Deschideți pagina oficială Sejda PDF în JPG folosind motorul de căutare Chrome.
- Faceți clic pe opțiunea Încărcare fișiere PDF pentru a încărca fișiere PDF.
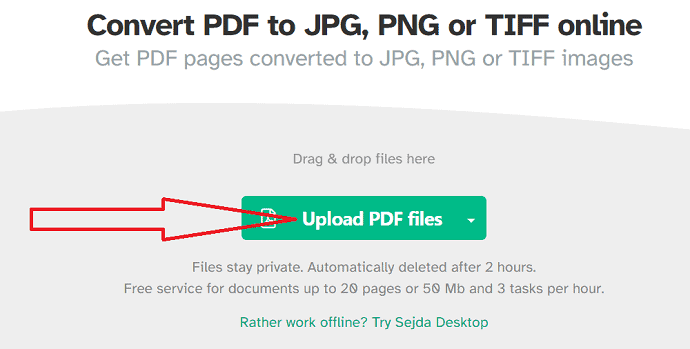
- Documentul încărcat va apărea pe ecran.
- Schimbați rezoluția și formatul imaginii după cum doriți.
- Faceți clic pe opțiunea de conversie.
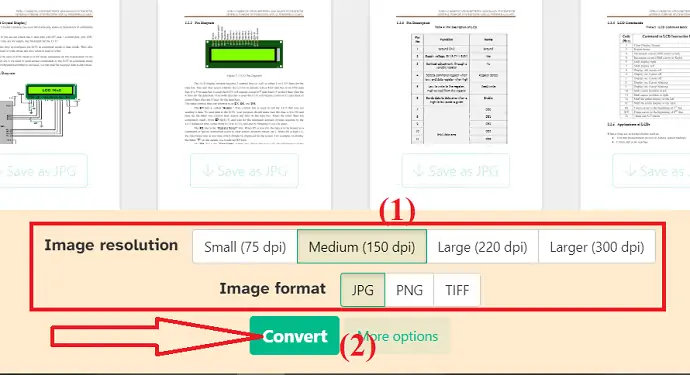
- Odată ce procesul este finalizat, faceți clic pe opțiunea Descărcare pentru a o salva pe dispozitiv.
- Acum, deschideți documentul Word folosind MS Word.
- Atingeți instrumentul de inserare și selectați pictograma imagini.
- va apărea un pop-up pe ecran, selectați imaginea și faceți clic pe inserare. Asta e…
7.freePDFconverter (Online)
- Vizitați site-ul oficial freepdfconverter PDF to JPG convertor folosind orice browser web.
- Faceți clic pe opțiunea „Alegeți fișierul PDF” pentru a încărca fișierul PDF de pe dispozitiv.
- De asemenea, puteți încărca fișiere PDF din Google Drive, Dropbox și URL.
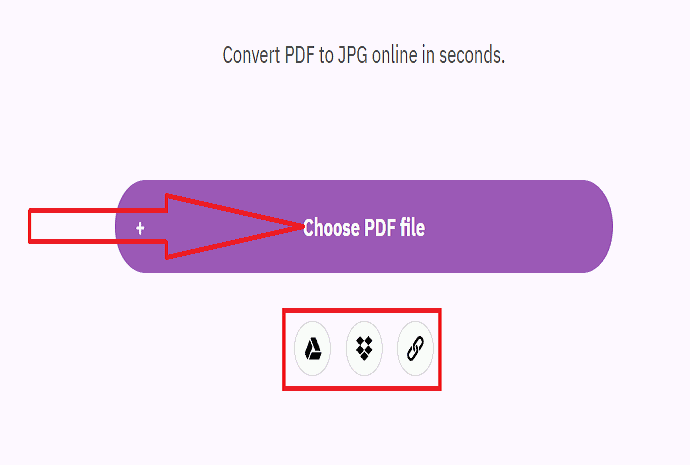
- Selectați rezoluția imaginii de ieșire și faceți clic pe opțiunea Aplicați modificări.
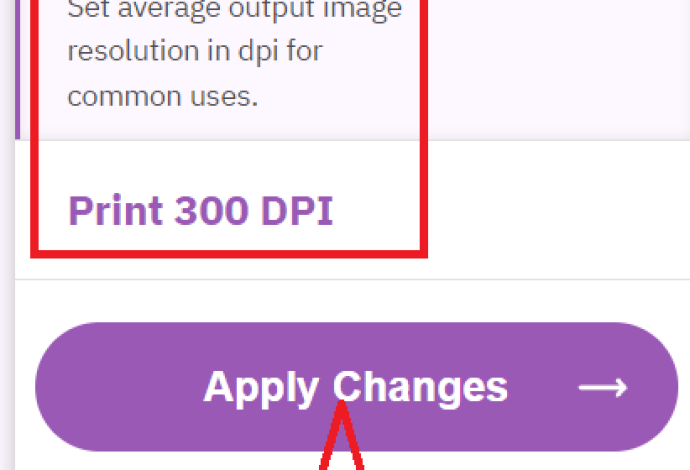
- Imaginile convertite vor apărea pe ecran.
- Faceți clic pe pictograma Descărcare de pe pagina respectivă pentru a o descărca.
- Faceți clic pe opțiunea Descărcare pentru a descărca toate imaginile simultan. Asta e…
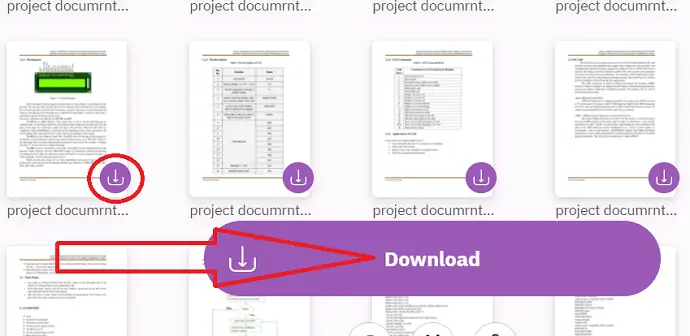
- Odată ce imaginile sunt descărcate, deschideți documentul Word.
- Plasați cursorul acolo unde doriți să inserați imaginea.
- Atingeți pictograma imagini sub opțiunea de inserare pentru a insera imagini.
8.PDFtoImage (Online)
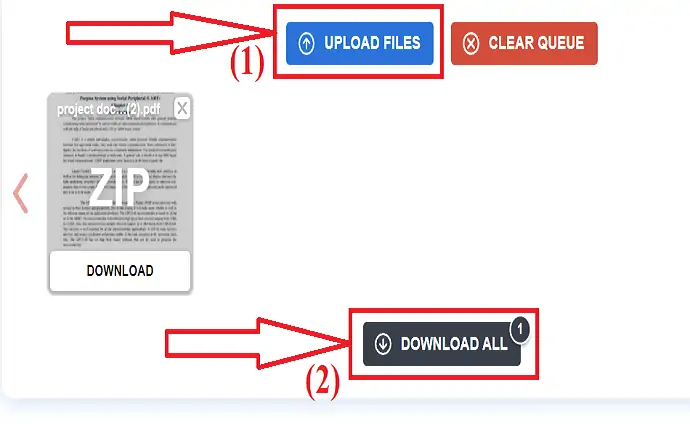
- Vizitați site-ul oficial PDFtoImage folosind orice navigare web.
- Faceți clic pe opțiunea Încărcare fișiere pentru a încărca fișiere PDF.
- Odată ce fișierul este încărcat, faceți clic pe opțiunea „Descărcați tot”.
Procesul de inserare a imaginilor în Word este același cu cel prezentat în prima metodă. Doar urmați acești doi pași pentru a insera imagini de PDF în Word după finalizarea procesului de conversie. Asta e…
9.Convertio (Online)
- Vizitați pagina oficială Convertio PDF în JPG folosind orice motor de căutare.
- Faceți clic pe opțiunea „Alege fișiere” pentru a încărca fișierul PDF.
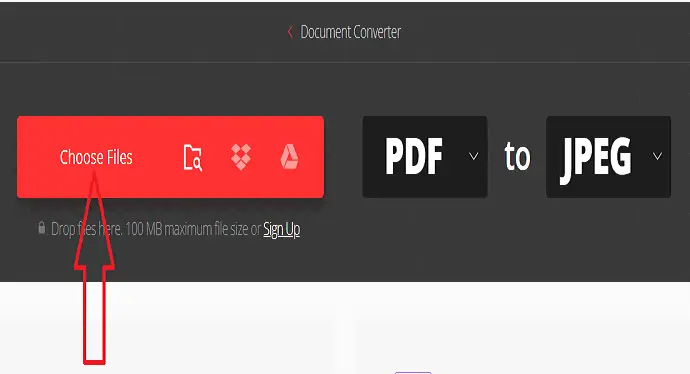
- Faceți clic pe opțiunea „Adăugați mai multe fișiere” pentru a încărca un alt fișier.
- Acum, faceți clic pe opțiunea „Convertire”.
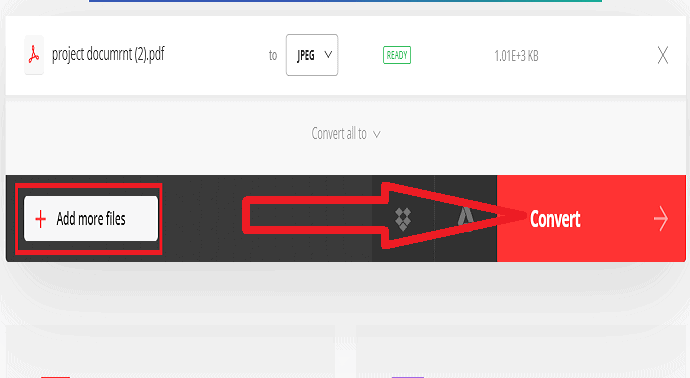
- În cele din urmă, faceți clic pe opțiunea „Descărcare” pentru a o salva pe dispozitiv.
Procesul de inserare a imaginilor în Word este același cu cel prezentat în prima metodă. Doar urmați acești doi pași pentru a insera imagini de PDF în Word după finalizarea procesului de conversie. Asta e…
Gândul final:
Cred că acum este o sarcină simplă pentru tine să inserezi PDF în Word. Puteți folosi oricare dintre modalitățile explicate în articol pentru a vă finaliza sarcina. Printre acestea, Inserarea PDF în Word ca obiect Link este cea mai bună metodă. Deoarece modificările făcute în fișierul sursă afectează fișierul conectat. A doua cea mai bună metodă este importarea textului în Word din fișiere PDF.
Sper că acest tutorial v-a ajutat să aflați cum să inserați PDF în Word folosind diferite metode . Dacă vrei să spui ceva, anunță-ne prin secțiunile de comentarii. Dacă vă place acest articol, distribuiți-l și urmăriți WhatVwant pe Facebook, Twitter și YouTube pentru mai multe sfaturi tehnice.
Metode de inserare PDF în Word – Întrebări frecvente
Pot introduce PDF în Word?
Da. Puteți insera cu ușurință PDF în Word.
Va afecta fișierul inserat când am făcut vreo modificare în fișierul PDF sursă?
Inserarea fișierului PDF va afecta numai atunci când selectați opțiunea Link obiect. Metoda obiectului încorporat nu va afecta Inserarea fișierului PDF atunci când treceți la orice modificări în fișierul sursă.
Cum să inserați textul fișierului PDF în Word?
Accesați instrumentul Inserare > selectați Obiect în secțiunea de text > Alegeți text din fișier > Navigați și selectați fișier PDF > Faceți clic pe deschidere > Faceți clic pe OK.
Este posibil să deschideți fișiere PDF în MS Word?
Da. Versiunile anterioare de MS Word vă permit să deschideți fișierele PDF, pot exista mici modificări.
