Cum să inserați un PDF în Word
Publicat: 2019-06-03
Trebuie să inserați un PDF într-un document Word? Aveți câteva opțiuni din care să alegeți.
Utilizarea funcțiilor mai avansate Microsoft Word poate fi puțin confuză, mai ales dacă nu sunteți familiarizat cu multe caracteristici ale Word. Modul de a vă îmbunătăți la Word este să învățați în mod regulat funcții noi, apoi să le exersați puțin, astfel încât data viitoare să aveți nevoie să utilizați această caracteristică. În acest articol, vă arăt câteva moduri diferite de a insera un PDF într-un document Word, astfel încât să puteți alege metoda care funcționează cel mai bine pentru cazul dvs. specific de utilizator.
Transformați PDF-ul în imagine folosind software-ul online gratuit
Legături rapide
O modalitate de a insera PDF-ul dorit într-un document Word este o metodă rapidă de conversie și inserare. Îți vei converti PDF-ul în imagini png sau jpg, apoi îl inserezi ca imagine în document.
Ți se pare metoda potrivită? Încercați acești pași simpli pentru a converti un pdf într-o imagine, apoi inserați imaginea rezultată într-un document Word:
Pasul 1 – Găsiți un convertor PDF online gratuit
Mai întâi, căutați „convertor pdf online gratuit în imagine” în browserul dvs. de internet. Acest lucru ar trebui să producă o varietate de rezultate. Alegeți unul care este gratuit, fără înregistrare necesară. De asemenea, selectați un program care acceptă formatul de fișier imagine preferat.
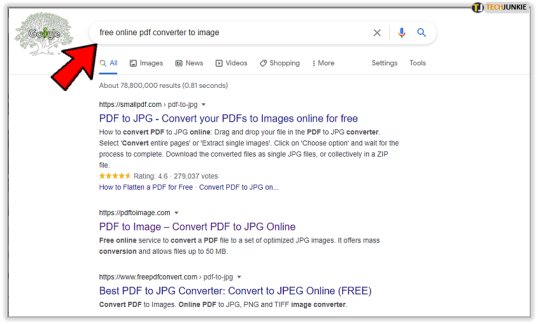
Unele programe pot suporta, de asemenea, conversia mai multor pagini PDF. Cu toate acestea, rețineți că aceste programe software gratuite au adesea limitări privind dimensiunea fișierului și paginile.
Pasul doi – Selectați un program și urmați instrucțiunile de conversie
Apoi, selectați un program și urmați instrucțiunile pentru conversia PDF-ului.
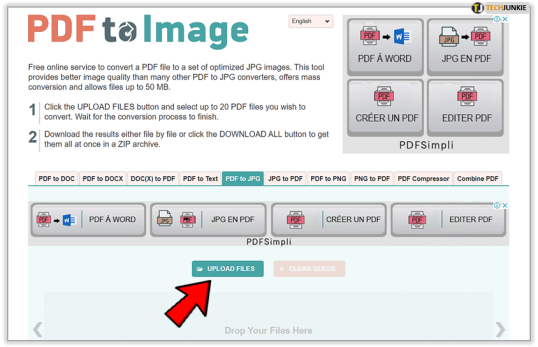
De exemplu, PDF to Image are o interfață ușor de urmărit. Pur și simplu faceți clic pe pictograma „Încărcați fișiere” din partea de jos a paginii și selectați fișierele PDF.
Pasul trei – Descărcați fișierele convertite
Când programul termină conversia, veți vedea pictogramele fișierului dvs. în partea de jos a paginii. Descărcați-le individual sau selectați „Descărcați toate” pentru a salva fișierul pe computer.
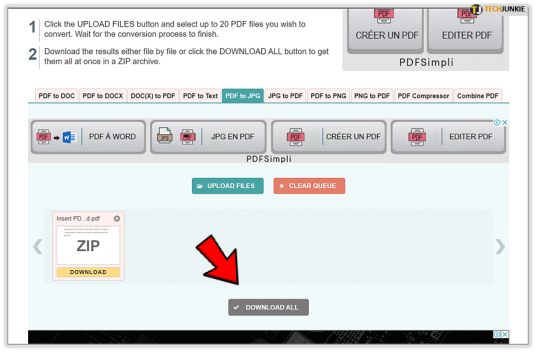
Fișierele dvs. nou convertite se vor descărca într-un fișier comprimat, așa că trebuie să decideți unde să le extrageți.
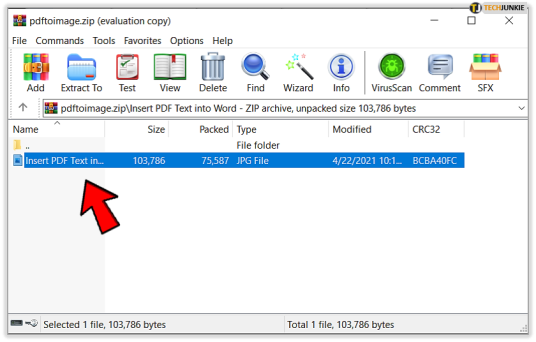
Pasul patru – Inserarea imaginilor derivate din PDF într-un document Microsoft Word
Ultimul pas este unul relativ simplu dacă știi deja să inserezi imagini în documentele Word. Dacă nu, procesul este foarte simplu și simplu.
- Faceți clic pe locul din documentul dvs. unde doriți să apară PDF-ul
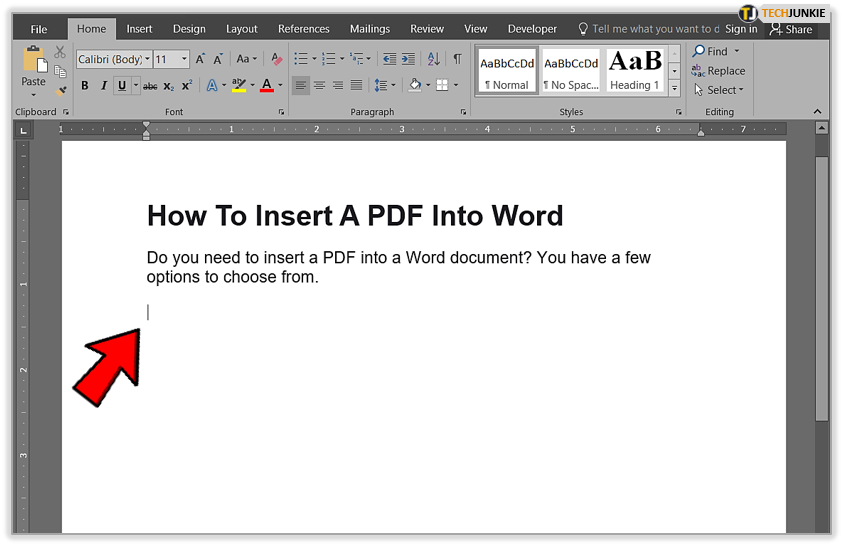
- Apoi, selectați fila „ Inserare ” și apoi pictograma „ Imagini ”.
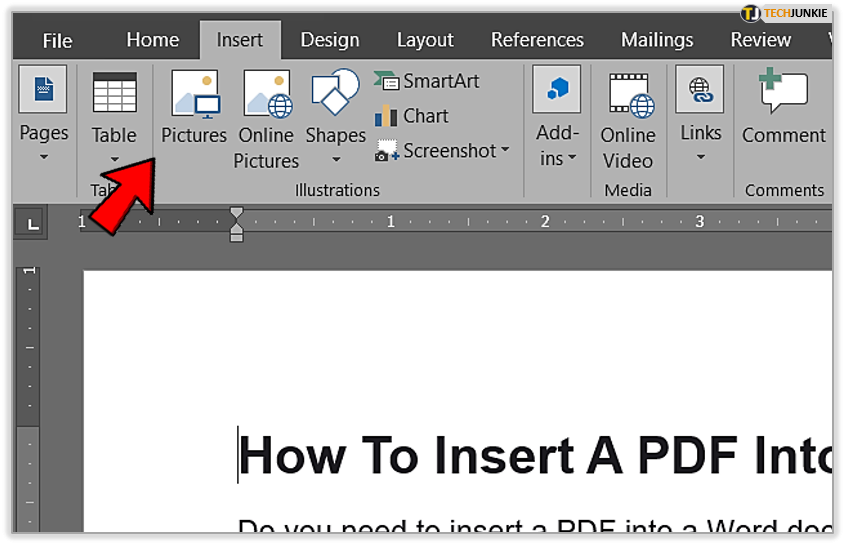
- Apoi găsiți și selectați imaginea pe care doriți să o inserați în documentul Word
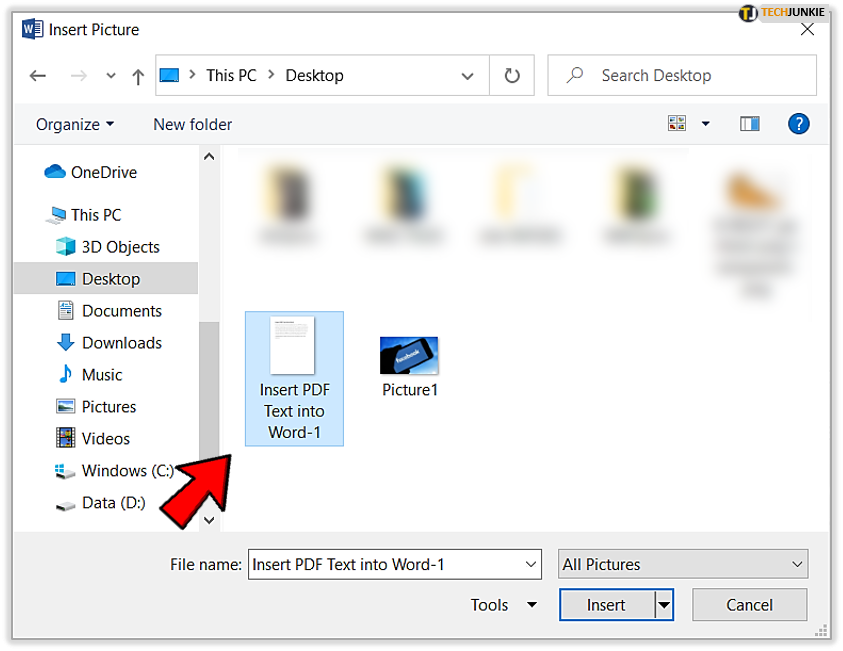
Word va insera imaginea în documentul dvs. De acolo puteți edita imaginea pentru a se potrivi cu fluxul textului dvs.
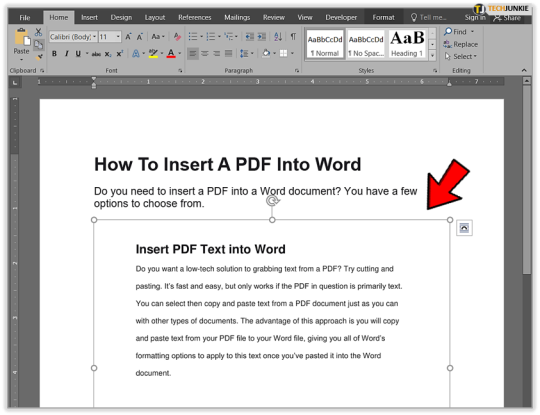
Inserați PDF în Word ca obiect
Puteți insera diferite tipuri de obiecte în documente Microsoft Word, inclusiv diagrame Excel, prezentări Powerpoint și fișiere PDF. Rețineți, totuși, că o mare parte din formatare se poate pierde în obiectul PDF pe care îl introduceți. Iată cum inserați un PDF ca obiect în documentul Word:

- Pur și simplu alegeți „Inserare” și „Obiect” din meniul Word
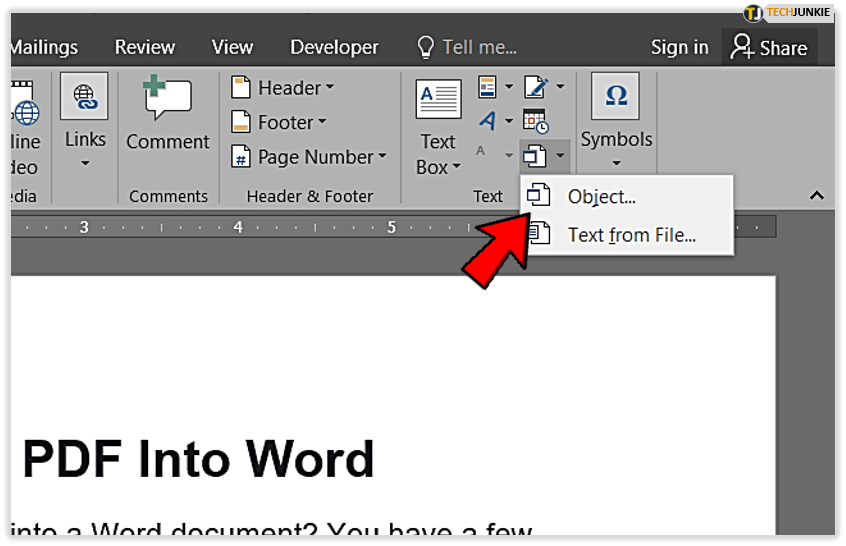
- De acolo, alegeți fila „creați din fișier” și găsiți PDF-ul folosind butonul Răsfoire
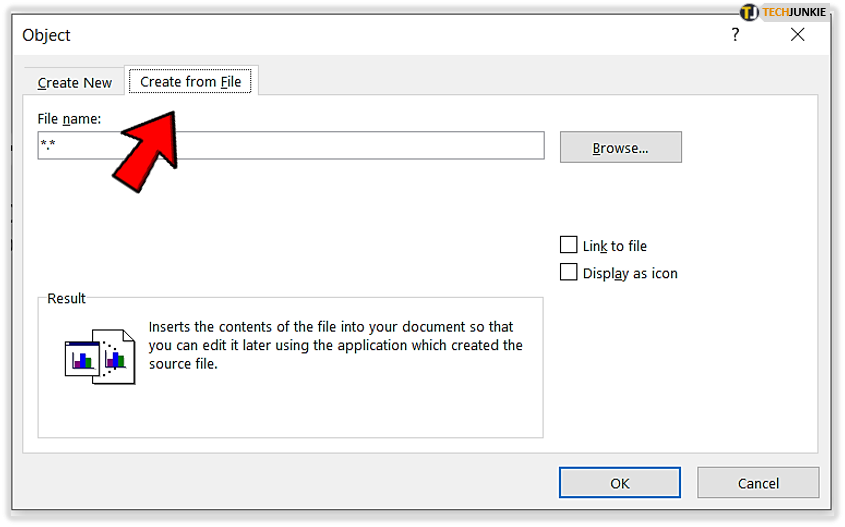
- Apoi inserați obiectul PDF (adică fișierul dumneavoastră PDF) în documentul Word
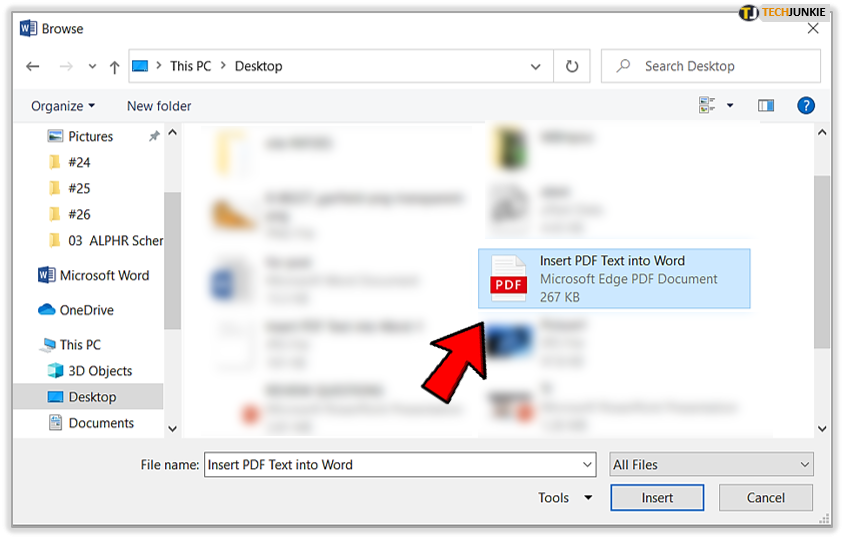
Inserați text PDF în Word
Doriți o soluție low-tech pentru a prelua text dintr-un PDF? Încercați să tăiați și să lipiți. Este rapid și ușor, dar funcționează numai dacă PDF-ul în cauză este în primul rând text. Puteți selecta, apoi copiați și lipiți text dintr-un document PDF, așa cum puteți cu alte tipuri de documente. Avantajul acestei abordări este că veți copia și trece text din fișierul PDF în fișierul Word, oferindu-vă toate opțiunile de formatare ale Word pe care să le aplicați acestui text după ce l-ați lipit în documentul Word.
Pasul unu - Deschideți un document Word
Mai întâi, veți dori să deschideți un nou document Word sau un document existent în care doriți să lipiți textul PDF. 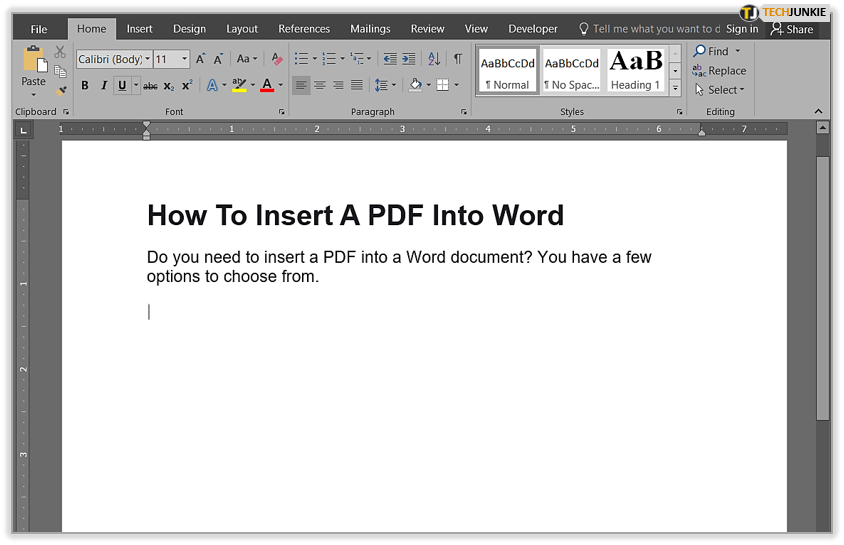
Pasul doi – Deschideți PDF-ul
După ce deschideți PDF, evidențiați și „copiați” textul de care aveți nevoie. Apoi, accesați documentul Word și inserați informațiile de text PDF. 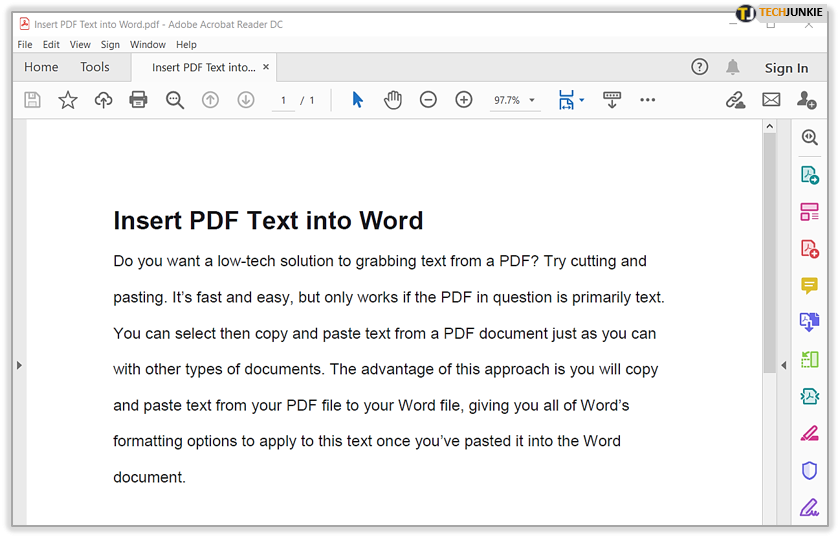
Amintiți-vă că acest lucru funcționează numai dacă nu există formatare mică sau deloc atunci când copiați din documentul PDF. Dacă există multă formatare, este posibil ca opțiunea „copiere” să nu captureze textul.
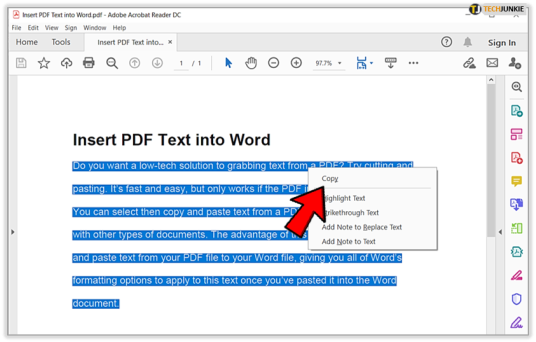
Acum ați lipit textul din documentul PDF în documentul Word, astfel încât să îl puteți formata pentru a se potrivi cu stilul și formatarea documentului dvs. Word.
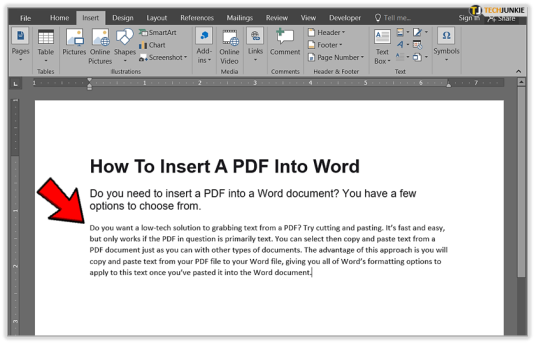
Convertiți PDF în Word pentru Mac
Pașii sunt relativ similari cu inserarea unui PDF în Word folosind un Mac, dar pot exista unele diferențe de titlu.
De exemplu, pentru a insera un PDF în Word folosind un Mac, în loc să selectați „Creați din fișier” și „Răsfoiți” așa cum ați face în Windows după ce ați selectat „Inserați obiect”, veți selecta pur și simplu „Din fișier”.
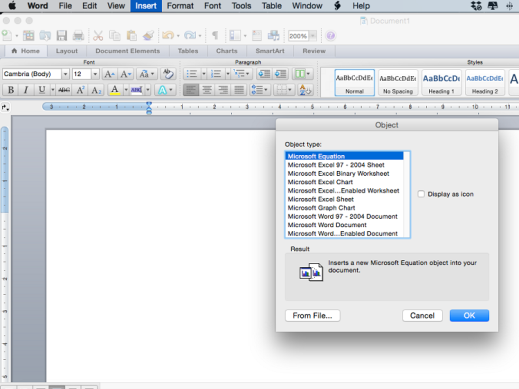
În plus, dacă aveți nevoie doar de text dintr-un PDF, puteți utiliza și opțiunea încorporată „Previzualizare” pentru utilizatorii de Mac OS X. Această caracteristică vă permite să salvați PDF-uri ca Word direct pe computer. Cu toate acestea, acest lucru salvează doar textul în format Word. Și toate graficele, formatarea și hyperlinkurile se pierd în acest proces.
Pentru a utiliza opțiunea de previzualizare, deschideți PDF-ul cu „Previzualizare”. Apoi, faceți clic pe „Instrument pentru text” și evidențiați textul dorit. După aceea, copiați și inserați textul într-un document Word.
Dacă acest lucru sună suspect ca „tăiați și lipiți” de modă veche, este pentru că este doar atât. Este pur și simplu o altă modalitate de a face acest lucru pentru utilizatorii de Mac.
Opțiune alternativă – Utilizați versiunea completă a Adobe
Aveți o versiune completă de Adobe? Dacă o faci, poți ocoli toți acei pași plictisitori menționați mai înainte. De ce? Adobe Acrobat are un convertor încorporat pentru persoanele care au plătit pentru program. Dacă folosiți mult formatul PDF, probabil că merită să aveți Adobe Acrobat.
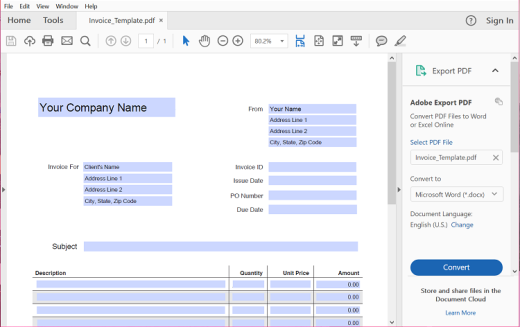
Pentru a-l folosi, trebuie doar „Exportați” fișierul PDF și selectați formatul în care doriți să convertiți PDF-ul. De acolo, inserarea fișierului PDF nou convertit în Word este relativ ușoară. Și, de obicei, este de calitate superioară.
Dacă nu aveți deja versiunea completă, puteți selecta un plan lunar sau anual pentru a cumpăra unul dintre cele 3 niveluri Adobe diferite. Merita? Doar tu poți decide asta, dar dacă ai un buget foarte strict poți încerca oricând o alternativă gratuită.
Când utilizați convertoare online gratuite, rețineți că încărcarea PDF-urilor pe un server separat poate să nu fie sigură. Deci, utilizați aceste tipuri de servicii cu prudență. Și, deși pot fi convenabile, dacă lucrați adesea cu informații sensibile, ar putea merita banii investiți într-o versiune completă Adobe.
Concluzie
Există multe modalități de a insera un PDF în Word, dar unele sunt mai ușor decât altele. De departe, cea mai ușoară metodă este să utilizați o versiune completă a programului Adobe. Dar unii oameni nu au acces sau buget pentru această opțiune.
În cele din urmă, celelalte opțiuni gratuite funcționează bine, dar selectarea metodei potrivite pentru tine depinde de propriile nevoi. Trebuie să păstrați PDF-ul ca originalul? Sau vrei doar să iei text? Sau poate doriți să îl puteți edita după ce îl convertiți în Word.
Dacă nu sunteți sigur, încercați câteva metode pentru a vedea care funcționează cel mai bine pentru dvs. Este posibil să trebuiască să utilizați diferite opțiuni, în funcție de PDF și de situația dvs.
Dacă v-a plăcut acest articol, s-ar putea să vă placă și Cum să potriviți un tabel pe pagină în Microsoft Word.
