9 Cele mai bune moduri de a insera PowerPoint în PDF
Publicat: 2022-07-30Doriți să inserați PowerPoint în PDF și să faceți documentul PDF bogat în conținut? cauti cea mai buna metoda de a face acest lucru? Atunci acest articol este cel perfect pentru tine. Parcurgeți acest articol pentru a afla despre cele mai bune metode disponibile de a insera PowerPoint în PDF.
În acest articol, am enumerat cele mai bune instrumente și servicii gratuite și premium care sunt disponibile pentru a insera PowerPoint în PDF. Procedura pas cu pas de inserare PowerPoint în PDF este, de asemenea, inclusă pentru fiecare metodă discutată în acest articol. Deci, fără alte întârzieri, să intrăm în articol.
- CITEȘTE MAI MULT – 4 moduri uimitoare de a insera PDF în PowerPoint
- Cum să filigranați fotografiile în PowerPoint
Cuprins
Cele mai bune metode de a insera PowerPoint în PDF
1. Adobe Acrobat DC
Tutorial video
Am oferit acest conținut sub forma unui tutorial video pentru confortul cititorului nostru. Dacă sunteți interesat să citiți, puteți sări peste videoclip și să începeți să citiți.
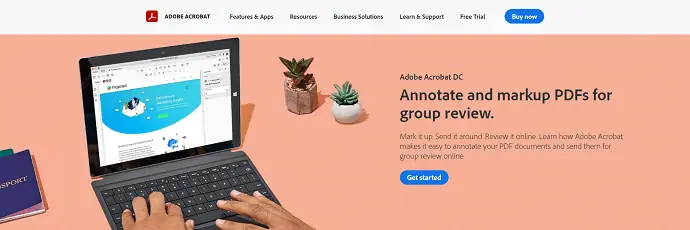
Adobe Acrobat DC este unul dintre cele mai bune instrumente de gestionare a PDF-urilor și a asigurat o mulțime de utilizatori din întreaga lume. Acesta este un produs de la o companie foarte reputată, „Adobe” . Toată lumea știe că compania nu face niciodată compromisuri în furnizarea celor mai bune și avansate produse utilizatorilor săi. De asemenea, Acrobat DC este dezvoltat prin includerea tuturor funcțiilor și instrumentelor avansate care sunt necesare pentru gestionarea PDF-urilor. Pentru ca acest lucru să-i ajute pe utilizatori să introducă PowerPoint în PDF cu ușurință.
Adobe Acrobat DC vă ajută să vizualizați, să editați, să adnotați și să faceți mult mai mult cu PDF-urile. Aceasta poate fi folosită și ca platformă cloud, astfel încât să poată fi accesată de oriunde și în orice moment cu acces la internet. Acesta este disponibil în versiunile gratuite și premium, în timp ce versiunea gratuită este o perioadă de încercare gratuită valabilă pentru o durată de 7 zile.
Repere
- Sincronizat în cloud
- Oferta specială este disponibilă pentru studenți
- Ușor de folosit
- Instrument premium
Prețuri
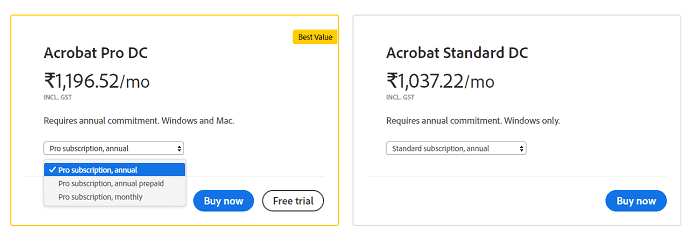
Cum să inserați PowerPoint în PDF folosind Adobe Acrobat DC

În această secțiune, veți găsi pașii implicați în inserarea PowerPoint în PDF folosind Adobe Acrobat DC.
Timp total: 5 minute
PASUL-1: Descărcați aplicația
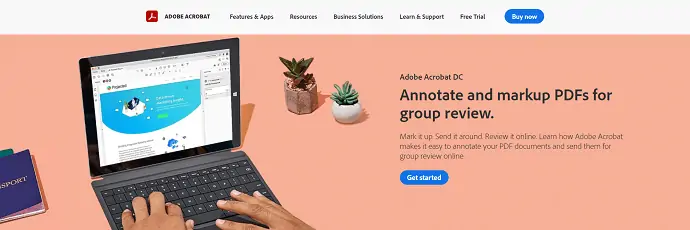
Vizitați site-ul oficial al Adobe Acrobat DC. Alegeți un plan și achiziționați Adobe Acrobat DC. Descărcați și instalați aplicația pe computer.
PASUL-2: Importați documentul PDF
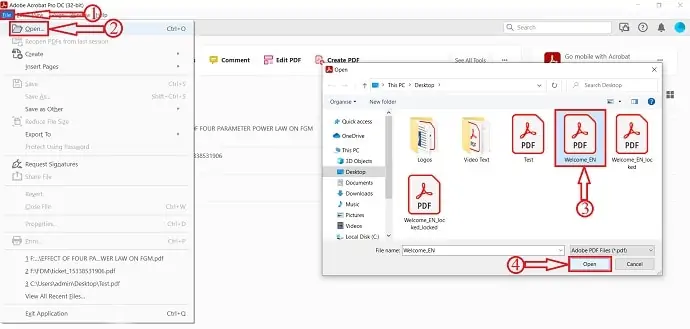
Lansați aplicația. Faceți clic pe opțiunea „Fișier” situată în colțul din stânga sus și se va deschide un meniu drop-down. Faceți clic pe opțiunea „Deschidere” și va apărea o fereastră. Alegeți documentul PDF prin acea fereastră și faceți clic pe „Deschidere” pentru a importa documentul.
PASUL-3: Alegerea opțiunii Atașare
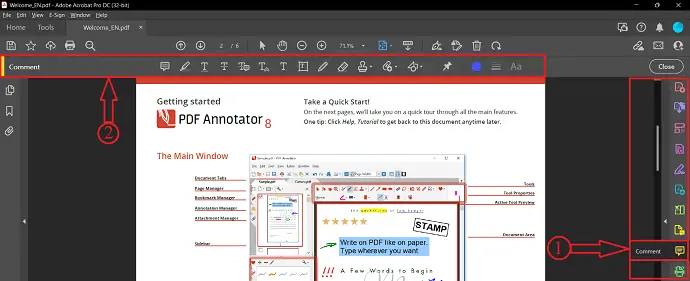
După importarea fișierului, faceți clic pe opțiunea „Comentariu” situată în bara de instrumente din dreapta. Apoi veți găsi opțiunile secțiunii de comentarii în partea de sus a documentului. Opțiunea Atașament este una dintre ele.
PASUL-4: Alegeți PowerPoint pentru a importa
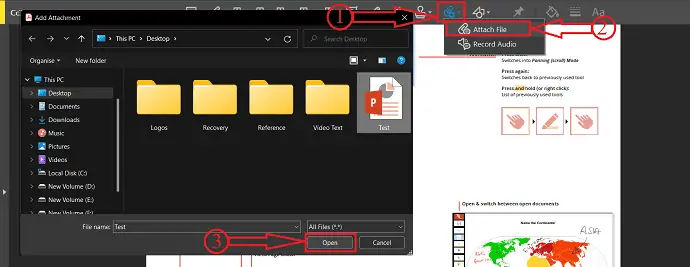
Faceți clic pe „pictograma Atașament” din secțiunea de comentarii și faceți clic din nou pe opțiunea „Adăugați atașament” și faceți clic oriunde pe document. Apoi va apărea o fereastră. Alegeți PowerPoint din acea fereastră și faceți clic pe opțiunea „Deschidere” pentru a introduce.
PASUL-5: Proprietăți atașament
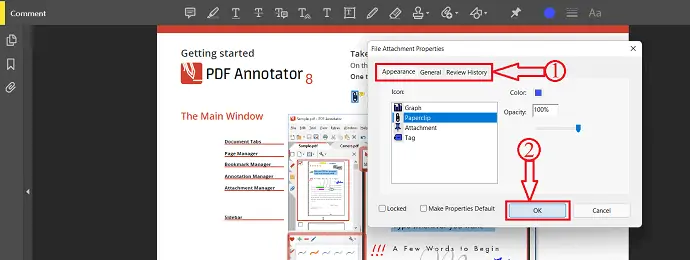
O fereastră de proprietăți va apărea o dată după importarea PowerPoint. Proprietățile care se găsesc în acea fereastră sunt Aspect, General și Istoricul revizuirilor . Modificați aceste proprietăți în funcție de cerințele dvs. Mai târziu, faceți clic pe „OK” pentru a finaliza procesul de inserare.
PASUL-6: Salvarea documentului

După finalizarea inserării PowerPoint în PDF, faceți clic pe opțiunea „Fișier” situată în colțul din stânga sus și alegeți opțiunea „Salvare ca” din listă. Va apărea o fereastră. Alegeți destinația prin acea fereastră și faceți clic pe opțiunea „Salvare” . Acesta este modul în care puteți insera PowerPoint în PDF folosind Adobe Acrobat DC.
Livra:
- Adobe Acrobat DC,
- Power point,
- Document PDF
Instrumente:
- Power point
Materiale: Software
- CITEȘTE MAI MULT – Cele mai bune aplicații pentru doctorat. Studenți, cercetători și studenți absolvenți
- Cum să convertiți Excel în PDF - 17 metode uimitoare
2. Wondershare PDFelement

Wondershare PDFelement este unul dintre cele mai bune instrumente care vă ajută să lucrați mai bine cu PDF-urile și vă ajută să inserați PowerPoint în PDF. Aceasta va fi alegerea perfectă pentru utilizatorii care caută cel mai bun instrument PDF la prețuri mici. Wondershare PDFelement este bogat în funcții și oferă acces pe multe dispozitive precum desktop, mobil și web. Are o interfață foarte intuitivă și ușor de utilizat, astfel încât chiar și un începător poate lucra confortabil. Acesta este disponibil și în versiunea gratuită pentru utilizare.
Repere
- Interfață ușor de utilizat
- Datele pot fi extrase din PDF
- Vizualizați, editați, PDF ascuns
Prețuri
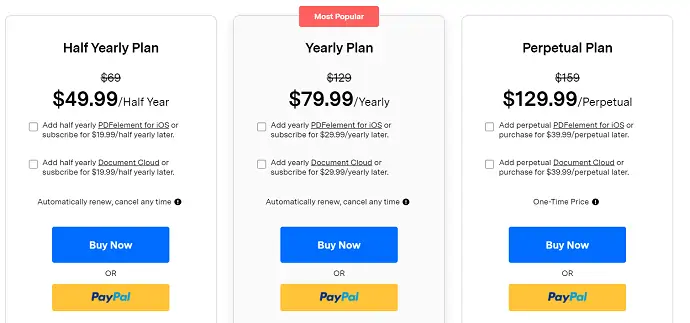
Cum să inserați PowerPoint în PDF folosind Wondershare PDFelement
- PASUL-1: În primul rând, vizitați site-ul oficial Wondershare PDFelement și descărcați aplicația pe computer.

- PASUL-2: Instalați și lansați aplicația. Faceți clic pe opțiunea „Deschideți fișierul” și va apărea o fereastră. Alegeți documentul PDF din acea fereastră și faceți clic pe „Deschidere” pentru a importa documentul.
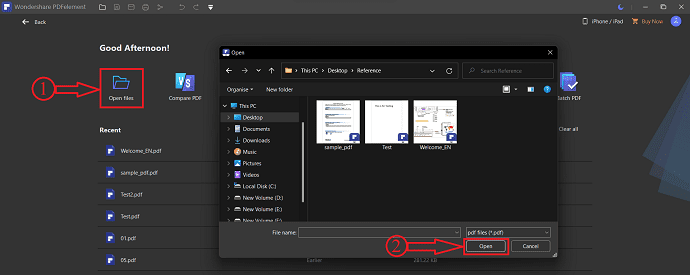
- PASUL-3: Deplasați-vă către opțiunea „Editare” și alegeți opțiunea „Link” din subopțiunile sale. Vă va afișa o listă derulantă de opțiuni care se va deschide. Alegeți opțiunea „Deschideți un fișier” făcând clic pe ea.
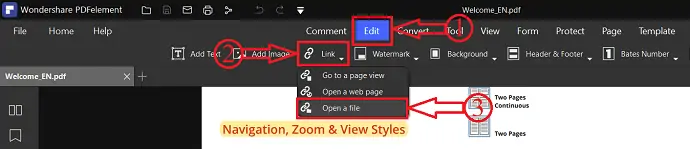
- PASUL-4: Apoi va apărea o fereastră și acolo veți găsi două opțiuni precum Acțiuni și Aspect . Faceți clic pe cele trei puncte și se va deschide o fereastră. Alegeți fișierul atașat (Fișier PowerPoint) din acea fereastră și faceți clic pe „Deschidere” pentru a insera PowerPoint în PDF.
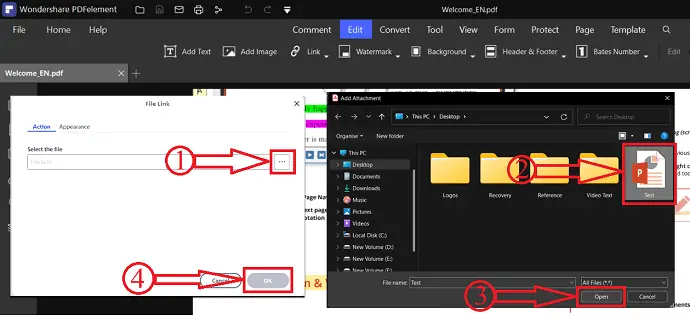
- PASUL-5: După ce ați introdus fișierul cu succes, faceți clic pe opțiunea „Fișier” situată în colțul din stânga sus al ferestrei și se va deschide un meniu derulant. Faceți clic pe opțiunea „Salvare ca” și apoi va apărea o fereastră. Alegeți destinația din acea fereastră și faceți clic pe opțiunea „Salvare” . Acesta este modul în care puteți insera cu ușurință PowerPoint în PDF folosind Wondershare PDFelement.
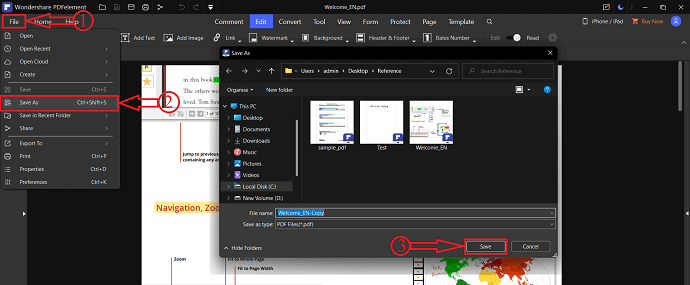
- CITEȘTE MAI MULT – Cele mai bune 19 programe gratuite de procesare a textului
- Scrierea digitală – Cum și de ce ar trebui să fie predată?
3. Foxit Reader
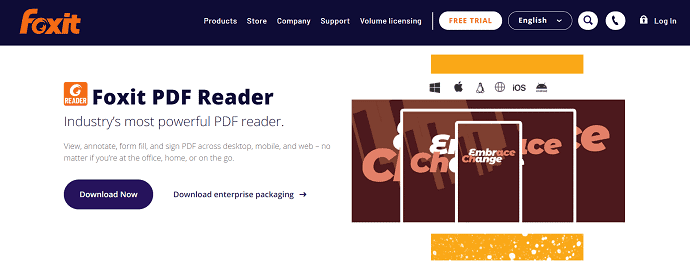
Foxit Reader este un instrument PDF puternic care îi ajută pe utilizatori să vadă, să adnoteze și să semneze cu ușurință fișiere PDF. Aceasta este o aplicație foarte ușor de utilizat și oferă cele mai bune funcții pentru a gestiona un document PDF. Foxit Reader vă permite să inserați PowerPoint în PDF fără a-l converti în alte formate de fișiere. Acesta poate fi folosit pe diverse platforme, cum ar fi desktop, mobil și web. Puteți accesa aceasta de oriunde și oricând.
Repere
- Instrument PDF puternic
- Protejează și semnează
- Colaborează și distribuie
Cum să inserați PowerPoint în PDF folosind Foxit Reader
- În primul rând, vizitați site-ul oficial al Foxit reader și descărcați-l în computer. Instalați și lansați aplicația.
- Faceți clic pe opțiunea „Fișier” situată în colțul din stânga sus și alegeți opțiunea „Deschidere” . Alegeți opțiunea „Computer” din acea fereastră și faceți clic pe „Răsfoiți” . Apoi va apărea o fereastră. Alegeți documentul PDF din acea fereastră și faceți clic pe „Deschidere” pentru a importa fișierul.
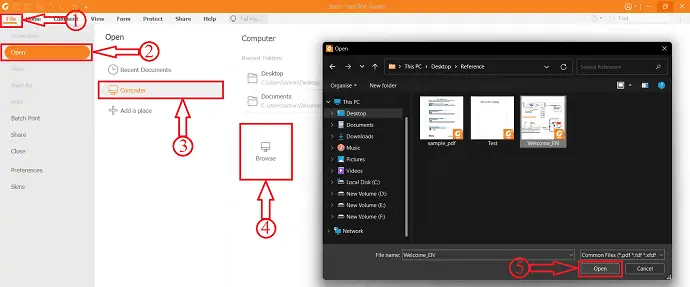
- Fiți în secțiunea Acasă și faceți clic pe opțiunea „Fișier atașat” . Apoi va apărea o fereastră, faceți clic pe opțiunea „Adăugați fișiere” și apoi vor fi afișate două opțiuni, cum ar fi Adăugare fișiere și Adăugare foldere . Faceți clic pe opțiunea „Adăugați fișiere” și va apărea o fereastră. Alegeți PowerPoint din acea fereastră și faceți clic pe „Deschidere” . Asta este, PowerPoint va fi văzut în tabel așa cum se arată în captura de ecran de mai jos. Mai târziu, faceți clic pe „Ok” pentru a continua.
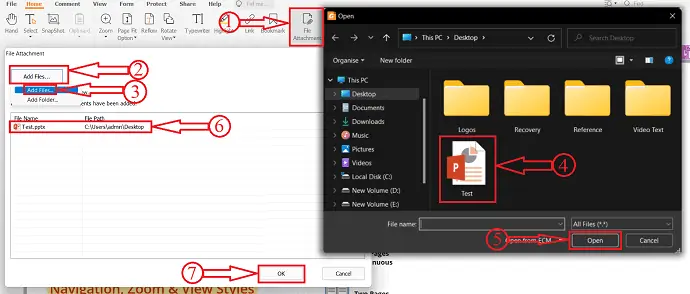
- Veți găsi secțiunea de atașamente în partea stângă a ferestrei, de unde puteți găsi fișierul PowerPoint inserat. Faceți clic pe opțiunea „Salvare” din acea filă pentru a salva PowerPoint-ul atașat.
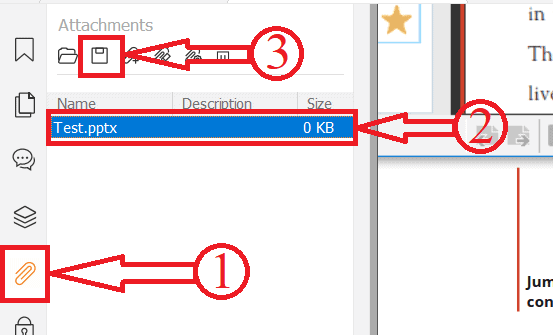
- Mai târziu, faceți clic pe opțiunea „Fișier” și alegeți opțiunea „Salvare ca” . Faceți clic pe opțiunea Computer din secțiunea Salvare ca și apoi faceți clic pe opțiunea „Răsfoiți” . Va apărea o fereastră. Alegeți destinația prin acea fereastră și faceți clic pe „Salvare” pentru a finaliza procesul de salvare. Și acesta este modul în care puteți insera PowerPoint în PDF folosind Foxit reader.
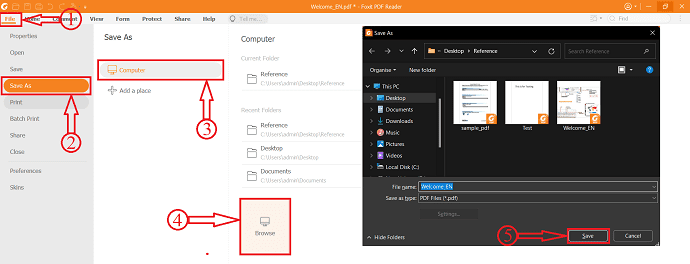
- CITEȘTE MAI MULT – 5 moduri de a fuziona sau de a combina HEIC cu PDF
- Cum să inserați PDF în Excel - 4 moduri uimitoare
4. PDFcandy (Offline și Online)
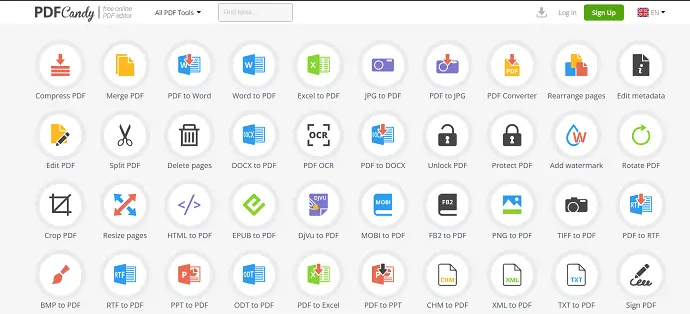
PDFcandy este un editor PDF online gratuit care ajută utilizatorii să lucreze cu PDF-uri în multe feluri. Vine cu o mulțime de instrumente utile pentru a gestiona fișierele PDF. Acesta este disponibil pe platformele online și offline. Interfața sa este foarte interactivă și îi face pe utilizatori să găsească instrumentul necesar foarte ușor. Oferă doar 2 editări în versiunea sa gratuită și trebuie să faceți upgrade la PRO pentru mai multe editări. Pentru a insera PowerPoint în PDF folosind PDFcandy, trebuie să convertiți PowerPoint în format de fișier PDF folosind orice instrument de conversie. Dacă nu știți cum, vă oferim procedura pas cu pas de conversie a unui PowerPoint într-un PDF chiar sub această secțiune.

Cum să inserați PowerPoint în PDF folosind PDFcandy
- Vizitați site-ul oficial al PDFcandy. Descărcați aplicația gratuit și instalați-o pe computer.
- Lansați aplicația și acolo veți găsi toate instrumentele chiar pe pagina de pornire. Alegeți opțiunea „Îmbinare PDF” făcând clic pe ea. Apoi va apărea o fereastră. Alegeți fișierele PDF din acea fereastră și faceți clic pe „Deschidere” pentru a importa.
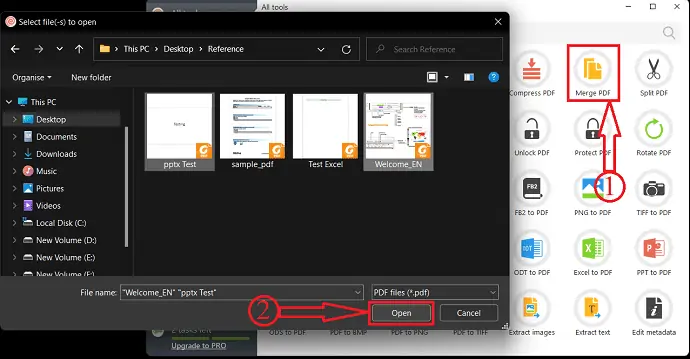
- După importare, veți găsi lista de PDF-uri importate. De aici, puteți ajusta, reordona fișierele PDF și alege destinația în care doriți să salvați fișierul îmbinat și apoi faceți clic pe „Merge” .
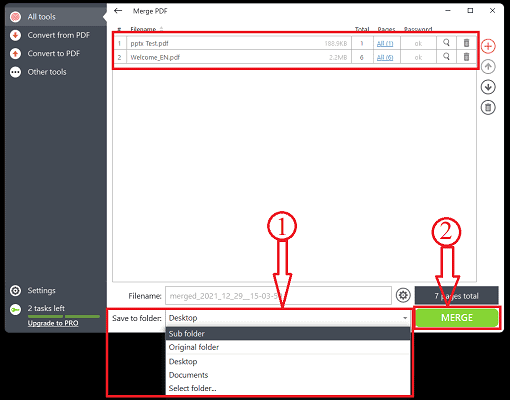
- Începe procesarea și o notificare va apărea odată ce procesul este finalizat și așa puteți insera PowerPoint în PDF.
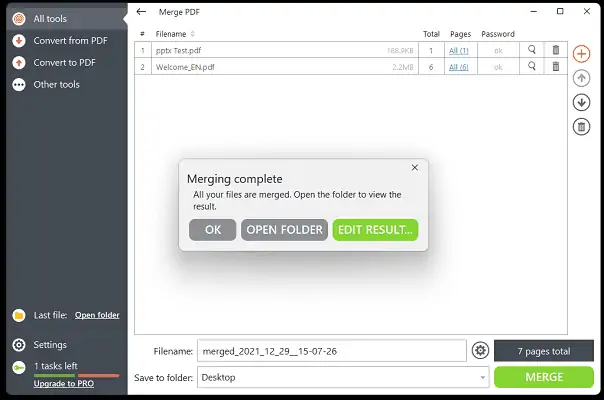
- CITEȘTE MAI MULT – Cum să inserezi PDF în Word
- Cum să adăugați și să editați imagini în PDF - 18 moduri uimitoare
Cum să inserați PowerPoint în PDF folosind metode online
Tutorial video
Am oferit acest conținut sub forma unui tutorial video pentru confortul cititorului nostru. Dacă sunteți interesat să citiți, puteți sări peste videoclip și să începeți să citiți.
Nu toate instrumentele sau serviciile PDF permit utilizatorilor să introducă PowerPoint în PDF direct. Uneori, PowerPoint trebuie convertit într-o altă formă (PDF). Există o mulțime de metode de a converti un PowerPoint într-un PDF. Aici, am oferit una dintre cele mai bune metode de a converti PowerPoint în PDF, și asta gratuit.
Cum se convertesc PowerPoint în PDF
- Deschideți aplicația PowerPoint pe computer. Aici, folosesc aplicația Microsoft PowerPoint. Importați PowerPoint în aplicație.
- Faceți clic pe opțiunea „Fișier” situată în colțul din stânga sus și alegeți opțiunea „Salvare ca” . Apoi, alegeți opțiunea Computer din secțiunea Salvare ca și faceți clic pe opțiunea „Răsfoiți” . Apoi va apărea o fereastră. Alegeți formatul de fișier ca „PDF” și alegeți destinația de salvat. Mai târziu faceți clic pe opțiunea „Salvare” .
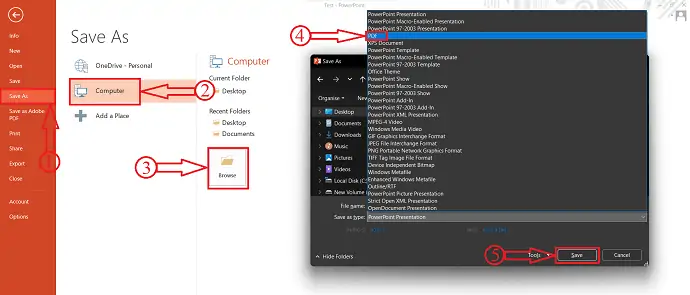
Pentru a utiliza metodele incluse în această secțiune, trebuie să utilizați documentul PowerPoint convertit.
5. SejdaPDF
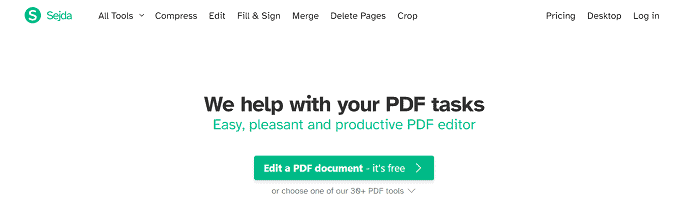
SejdaPDF este un instrument online care vă ajută să lucrați și să finalizați cu ușurință sarcinile PDF. Vine cu peste 30 de instrumente PDF, în care editorul PDF, comprimarea, îmbinarea, împărțirea și extragerea paginilor sunt cele mai populare. Acesta este disponibil atât în versiunea online, cât și în versiunea offline.
Cum să inserați PowerPoint în PDF folosind Sejda
- Vizitați site-ul oficial al Sejda și alegeți „Merge Tool” din listă.
- Faceți clic pe opțiunea „Încărcați fișiere PDF și imagine” . Apoi va apărea o fereastră. Alegeți fișierele PDF din acea fereastră și faceți clic pe „Deschidere” pentru a importa. De asemenea, puteți importa din Dropbox, Google Drive, OneDrive și Adresă web (URL) .
- După importare, aveți voie să rearanjați paginile și fișierele PDF. Puteți adăuga mai multe fișiere și de aici și, mai târziu, faceți clic pe opțiunea „Merge PDF Files” situată în partea de jos a ferestrei.
- Apoi sunteți redirecționat către pagina de descărcare. Oferă previzualizarea PDF-ului îmbinat și opțiunea de descărcare. Dacă totul este bine, faceți clic pe opțiunea „Descărcare” și fișierul începe să se descarce automat. De asemenea, puteți salva rezultatul în Google Drive, OneDrive și Dropbox .
6. Mic PDF
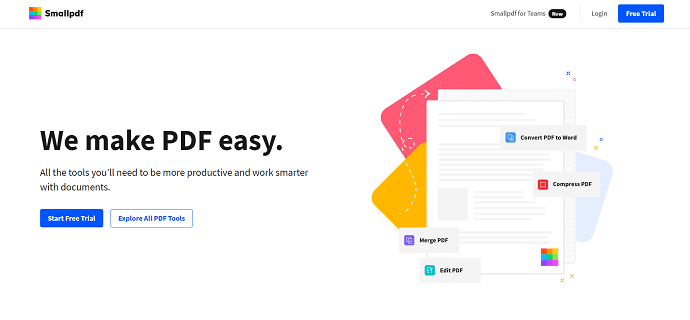
Smallpdf este unul dintre binecunoscutele servicii PDF online care ajută la lucrul mai inteligent cu documentele PDF. Are o interfață foarte ușor de utilizat și oferă un set de 21 de instrumente. Deoarece acesta este un serviciu online, îl puteți accesa de oriunde creând un cont în el.
Cum să inserați PowerPoint în PDF folosind Smallpdf
- Vizitați site-ul oficial Smallpdf și alegeți Instrumentul Merge PDF.
- Faceți clic pe opțiunea „Alegeți fișierul” pentru a importa fișierele PDF. De asemenea, puteți importa fișierele din Dropbox, Google Drive și Smallpdf (dacă aveți un cont) . Va apărea o fereastră și va apărea o fereastră. Alegeți fișierele PDF din acea fereastră și faceți clic pe „Deschidere” .
- Apoi vă oferă două opțiuni, cum ar fi Merge Files și Merge Pages (PRO) . Alegeți opțiunea în funcție de cerințele dvs. Aici, aleg opțiunea „Merge Files” făcând clic pe ea.
- Afișează previzualizarea fișierelor îmbinate și, de asemenea, puteți adăuga mai multe fișiere de aici. Mai târziu, faceți clic pe opțiunea „Îmbinare PDF” .
- Gata, PDF-urile sunt îmbinate și te duce la pagina de descărcare. Faceți clic pe opțiunea „Descărcare” și fișierul începe să se descarce.
- CITEȘTE MAI MULT – Cum se adnotă PDF? 8 Cele mai bune moduri
- Cum se transformă HEIC în PDF – 16 moduri uimitoare
7. iLovePDF

iLovePDF este cel mai bun serviciu PDF disponibil gratuit pentru utilizare. Este cel mai iubit instrument PDF de utilizatori. Acest lucru este foarte sigur și sigur de utilizat și nu vă salvează niciodată datele. Puteți lucra cu ușurință cu PDF-uri cu instrumentele sale. iLovePDF vă permite să accesați diverse platforme precum Desktop, Mobile și Web App.
Cum să inserați PowerPoint în PDF folosind iLovePDF
- În primul rând, vizitați site-ul oficial al iLovePDF și alegeți opțiunea „Merge PDF” .
- Faceți clic pe opțiunea „Selectați fișiere PDF” sau trageți și plasați fișierele PDF (de asemenea, PDF convertit) pentru a le importa.
- După import, puteți reordona paginile PDF-ului dacă este necesar. Mai târziu, faceți clic pe „Merge PDF” pentru a insera PowerPoint în PDF.
- Apoi, vă duce la pagina de descărcare. Faceți clic pe opțiunea „Download Merged PDF” și fișierul începe să se descarce.
8. SodaPDF (Online și Offline)
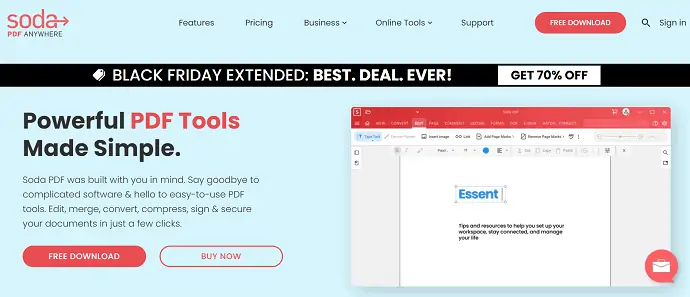
SodaPDF este unul dintre cele mai bune instrumente PDF care vă ușurează munca. Este disponibil atât în versiunea offline, cât și în versiunea online. Oferă toate instrumentele la îndemână. Vă puteți accesa lucrările de oriunde și oricând, fără restricții. Încă un lucru despre SodaPDF este că extrage text din imagini și te eliberează de a reintroduce textul.
Cum să inserați PowerPoint în PDF folosind SodaPDF
- Vizitați site-ul oficial al SodaPDF și alegeți opțiunea Fuzionare PDF din secțiunea Instrumente online.
- Faceți clic pe opțiunea „Alege fișiere” și importați fișierul PDF și fișierul PowerPoint convertit în care doriți să le introduceți.
- Puteți rearanja PDF-ul importat și chiar puteți adăuga mai multe fișiere de aici. Mai târziu, faceți clic pe opțiunea „Merge Files” .
- Este nevoie de ceva timp pentru a fuziona și apoi vă duce la pagina de descărcare. Din această pagină, puteți avea o previzualizare a documentului îmbinat și o opțiune „Descărcare fișier” pentru a descărca documentul. Faceți clic pe el pentru a începe descărcarea.
- CITIȚI MAI MULT – Cum să reparați fișierele PDF corupte
- 7 moduri de a adăuga hyperlinkuri la pdf online și offline
9. DocFly
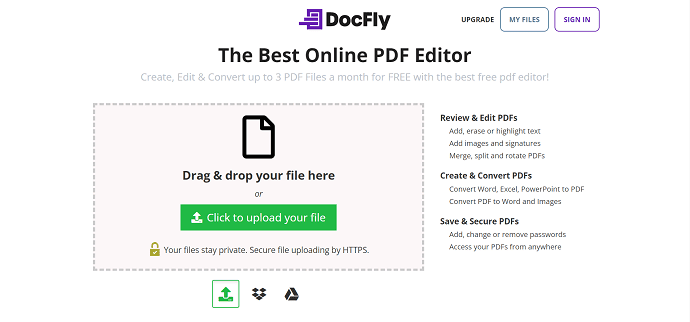
DocFly este cel mai bun instrument online premium pentru a lucra cu PDF-uri. Vă ajută să creați, editați și convertiți documente PDF foarte ușor. Oferă 3 editări gratuite în fiecare lună în versiunea sa gratuită. Are o interfață foarte ușor de utilizat și oferă lucrări cu multă acuratețe.
Cum să inserați PowerPoint în PDF folosind DocFly
- Vizitați site-ul oficial al DocFly și faceți clic pe opțiunea „Încărcați fișiere” . Va apărea o fereastră și alegeți PDF-urile din acea fereastră și faceți clic pe „Deschidere” .
- Apoi fișierele sunt afișate ca o listă. selectați documentele pe care doriți să le inserați și selectați opțiunea „Îmbinare PDF” din secțiunea de editare.
- Sunteți redirecționat către pagina instrumentului Îmbinare. De aici, puteți rearanja sau reordona fișierele PDF și apoi faceți clic pe opțiunea „Merge PDF” .
- Durează ceva timp și apoi vă duce la pagina de pornire unde veți găsi PDF-ul îmbinat. Selectați PDF-ul de aici și faceți clic pe opțiunea „Descărcare” pentru a-l descărca pe computer. De asemenea, puteți exporta documentul direct în Dropbox și Google Drive .
Cuvinte finale
Acestea sunt unele dintre cele mai bune instrumente și servicii PDF care vă ajută să inserați PowerPoint în PDF. În lista de mai sus, sunt incluse atât instrumentele online, cât și cele offline. Puteți încerca toate metodele și o puteți alege pe cea care vi se potrivește cel mai bine. Dacă aveți nevoie de cel mai bun instrument offline, indiferent de preț, atunci Adobe Acrobat DC este perfect pentru dvs. Dacă doriți să experimentați funcțiile la un cost mai mic decât Adobe Acrobat, atunci Wondershare PDFelement este acolo pentru dvs. Aruncă o privire la metodele online dacă nu ești dispus să instalezi software pe computer.
Așteptaţi un minut!! Pe măsură ce ați citit până aici, ați simțit acest articol interesant, sper că v-a plăcut articolul nostru, adăugați site-ul nostru ca marcaj și abonați-vă la buletinul nostru informativ pentru actualizări regulate.
Sper că acest tutorial v-a ajutat să știți despre Cum să inserați PowerPoint în PDF – 9 cele mai bune metode . Dacă vrei să spui ceva, anunță-ne prin secțiunile de comentarii. Dacă vă place acest articol, distribuiți-l și urmăriți WhatVwant pe Facebook, Twitter și YouTube pentru mai multe sfaturi tehnice.
- CITIȚI MAI MULT – Cum să convertiți PDF în doar citire online/offline gratuit
- 10 moduri de a converti PDF doar pentru citire în PDF editabil
Cum să inserați PowerPoint în PDF – Cele mai bune 9 metode – Întrebări frecvente
Adobe Acrobat DC poate fi descărcat gratuit?
Software-ul Adobe Acrobat Reader DC este standardul global gratuit pentru vizualizarea, imprimarea și comentarea în mod fiabil a documentelor PDF.
Ce este Wondershare PDFelement?
Wondershare PDFeleemnt, un instrument PDF puternic, vă ajută să editați, convertiți, creați, adnotați și combinați fișiere PDF pe diferite platforme, inclusiv Windows, Mac, iOS și Document Cloud.
Pdfcandy este gratuit?
PDF Candy este un serviciu gratuit excelent care oferă toate instrumentele necesare pentru toate tipurile de lucru cu documente PDF fără nicio limită.
Este Wondershare PDFelement sigur?
Securitatea este mai importantă ca niciodată în aceste zile, iar PDFelement oferă criptarea și permisiunile pentru a proteja documentele rapid și ușor.
Este PDFelement Pro sigur?
Securitatea este mai importantă ca niciodată în aceste zile, iar PDFelement oferă criptarea și permisiunile pentru a proteja documentele rapid și ușor.
