6 Cele mai bune moduri de a insera Word în PDF
Publicat: 2022-02-13Doriți să inserați Word în PDF ? și cauți cele mai bune instrumente pentru a face acest lucru? Atunci, acest articol este alegerea perfectă pentru tine. Vă arătăm 3 metode online gratuite și 3 moduri offline de a insera Word în document PDF. În acest articol, am oferit atât software-ul și serviciile gratuite, cât și plătite, care vă permit să inserați Word în documente PDF cu ușurință.
- CITEȘTE MAI MULT – Cum se inserează PDF în Word
- Cum să adăugați și să editați imagini în PDF - 18 moduri uimitoare
Cuprins
Cum să inserați Word în PDF offline
1. Adobe Acrobat DC
În această secțiune, vă voi arăta pașii implicați pentru a insera Word în PDF folosind Adobe Acrobat DC
Timp total: 5 minute
PASUL-1: Descărcați Adobe Acrobat DC
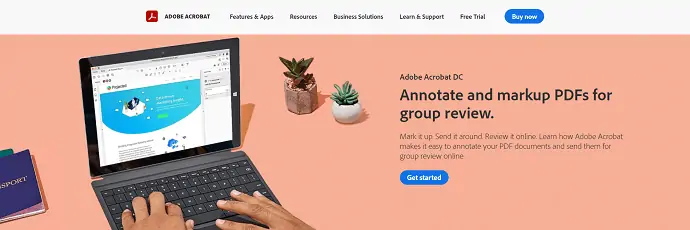
Vizitați site-ul oficial Adobe Acrobat DC. Descărcați și instalați aplicația pe computer.
PASUL-2: Importați PDF-ul
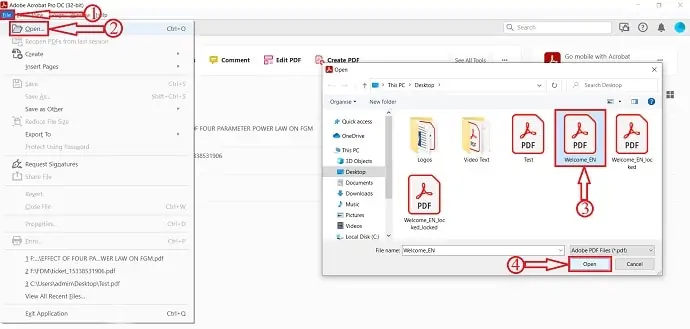
După lansarea aplicației, faceți clic pe opțiunea „Fișier” situată în colțul din stânga sus. Va apărea un meniu. Faceți clic pe opțiunea „Deschidere” și apoi va apărea o fereastră. Răsfoiți și alegeți fișierul PDF din acea fereastră. Mai târziu, faceți clic pe „Deschidere” pentru a importa PDF-ul.
PASUL-3: Opțiunea de comentarii
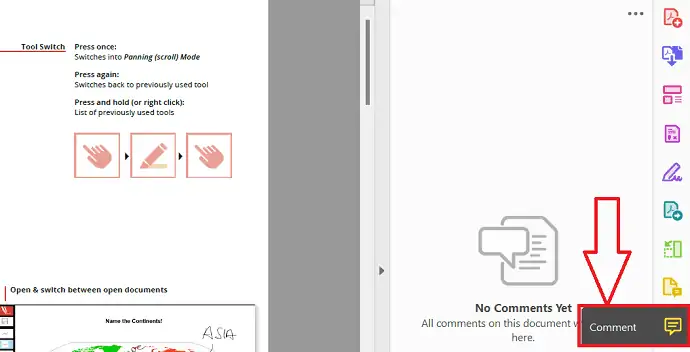
Veți găsi instrumente în partea dreaptă a ferestrei. Faceți clic pe opțiunea „Comentarii” și apoi se va deschide un panou de comentarii unde veți găsi toate comentariile făcute pe acel document.
PASUL-4: Adăugați Word ca atașament
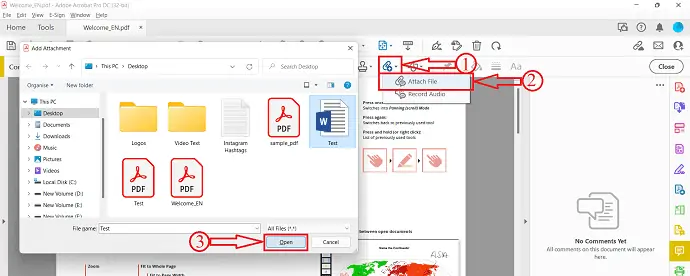
Faceți clic pe opțiunea „Atașați fișierul” din meniul de sus, apoi marcajul săgeată al mouse-ului va fi schimbat într-o pictogramă tip pin. Faceți clic pe documentul în care doriți să inserați cuvântul și apoi va apărea o fereastră. Alegeți cuvântul din acea fereastră și faceți clic pe „Deschidere” .
PASUL-5: Proprietăți atașament
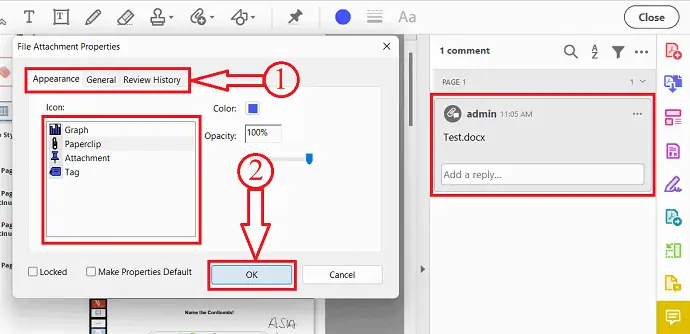
După selectarea documentului Word de plasat. Va apărea o fereastră și de acolo puteți modifica proprietățile atașamentului, cum ar fi Aspect, General și Istoricul revizuirilor. Ulterior faceți clic pe „OK” și gata, se va vedea o pictogramă pe document.
PASUL-6: Salvați documentul
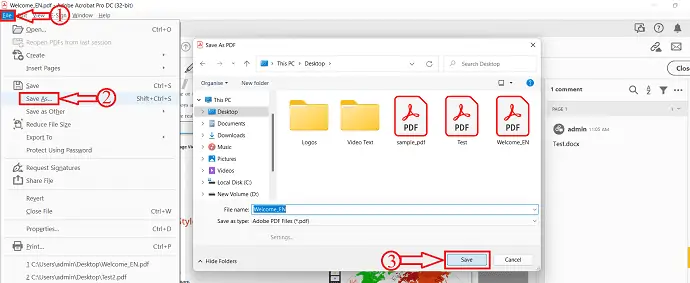
Faceți clic pe opțiunea „Fișier” situată în colțul din stânga sus, apoi se va deschide o listă de opțiuni. Faceți clic pe „Salvare ca” o opțiune și apoi va apărea o fereastră. Alegeți destinația din acea fereastră și faceți clic pe opțiunea „Salvare” pentru a salva documentul.
Livra:
- Adobe Acrobat DC,
- Document PDF,
- Document Word
- CITEȘTE MAI MULT – Cum se adnotă PDF? 8 Cele mai bune moduri
- Cum să convertiți imaginea în PDF - 16 moduri uimitoare (online și offline)
2. Wondershare PDFelement
- PASUL-1: Vizitați site-ul oficial al Wondershare PDFelement. Descărcați și instalați aplicația pe computer.
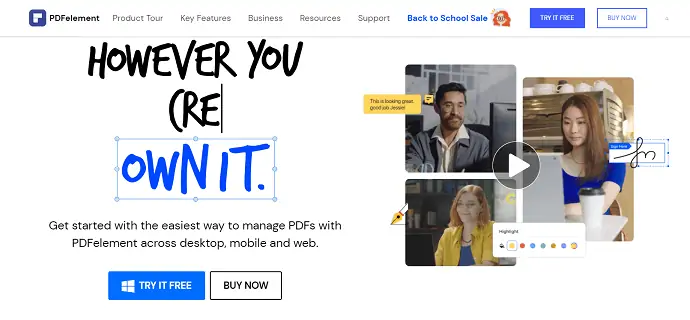
- PASUL-2: Lansați aplicația și veți găsi interfața așa cum se arată în captura de ecran. Faceți clic pe opțiunea „Deschideți fișiere” , apoi va apărea o fereastră. Alegeți fișierul din acea fereastră și faceți clic pe „Deschidere” pentru a importa PDF-ul.
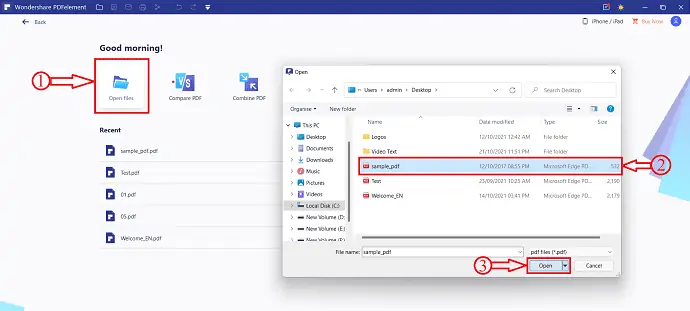
- PASUL-3: După importarea fișierului PDF, asigurați-vă că vă aflați în secțiunea Editare și comutați glisorul pentru a edita . Astfel, vă permite să editați documentul.

- PASUL-4: Faceți clic pe opțiunea „Link” și apoi se va deschide un meniu derulant. Alegeți opțiunea „Deschideți un fișier” și faceți clic pe documentul în care doriți să inserați cuvântul. Apoi va apărea o fereastră și acolo veți găsi două opțiuni precum Acțiune și Aspect.
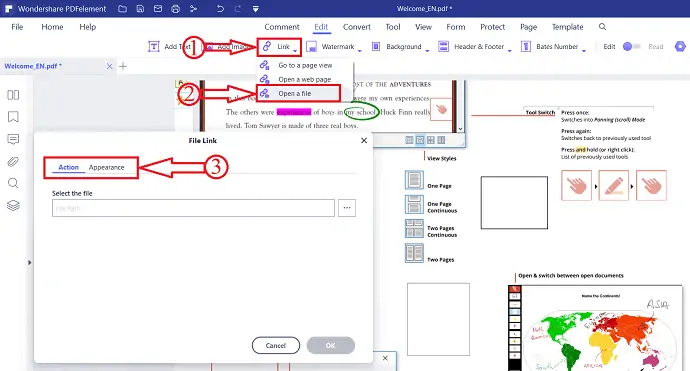
- PASUL-5: Faceți clic pe „Trei puncte” și apoi va apărea o fereastră. Alegeți documentul Word din acea fereastră și faceți clic pe „Deschidere” pentru a insera Word în PDF.
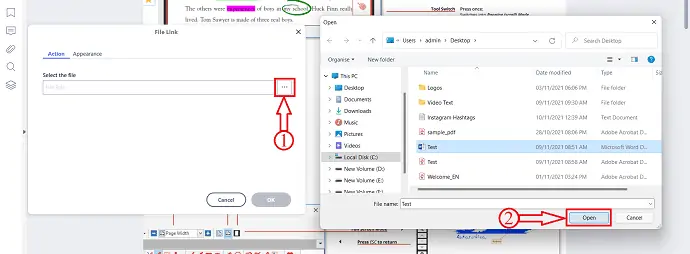
- PASUL-6: După ce ați inserat cuvântul în PDF, faceți clic pe opțiunea Fișier situată în colțul din stânga sus, apoi se va deschide o listă de opțiuni. Faceți clic pe opțiunea „Salvare ca” . Va apărea o fereastră. Alegeți destinația din acea fereastră și faceți clic pe „OK” pentru a salva fișierul.
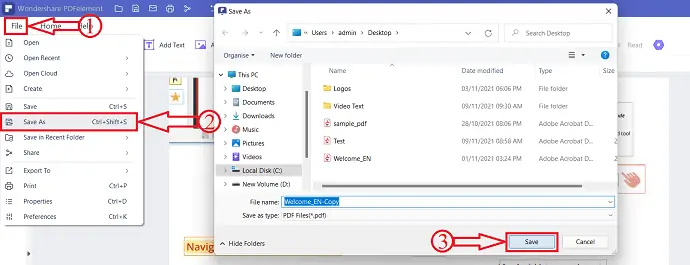
Asta este, acesta este procesul de inserare a Word într-un document PDF folosind Wondershare PDFelement.
Oferta: Cititorii noștri beneficiază de reduceri speciale la toate produsele Wondershare. Vizitați pagina noastră de cupon de reducere Wondershare pentru cele mai recente oferte.
- CITIȚI MAI MULT – Cum să convertiți Excel în PDF- 17 metode uimitoare
- Cum se transformă HEIC în PDF – 16 moduri uimitoare
3. Foxit Reader
- Vizitați site-ul oficial al Foxit Reader. Descărcați și instalați aplicația pe computer.
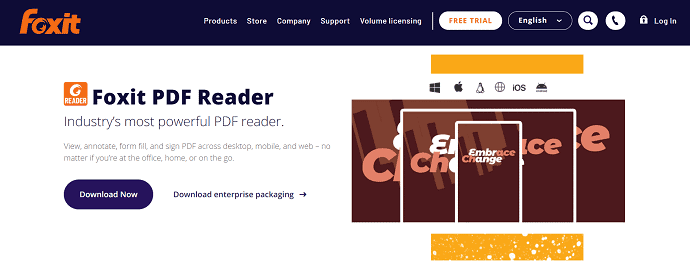
- Lansați aplicația și interfața va fi văzută ca afișată în captură de ecran. Faceți clic pe opțiunea „Deschidere” situată în partea stângă sus a ferestrei. Va apărea o fereastră. Alegeți fișierul PDF din acea fereastră și faceți clic pe „Deschidere” pentru a importa fișierul PDF.
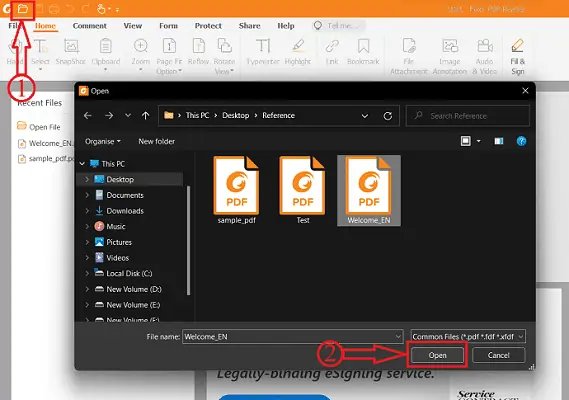
- După importare, faceți clic pe opțiunea „Fișier atașat” aflată în panglica de sus. Apoi va apărea o fereastră. Faceți clic pe opțiunea „Adăugați fișiere” și apoi vor fi afișate două opțiuni. Alegeți opțiunea Adăugare fișiere pentru a importa fișiere sau dacă doriți să adăugați întregul folder, apoi alegeți opțiunea Adăugare folder. După ce faceți clic pe opțiune, va apărea o fereastră și alegeți fișierul din acea fereastră.
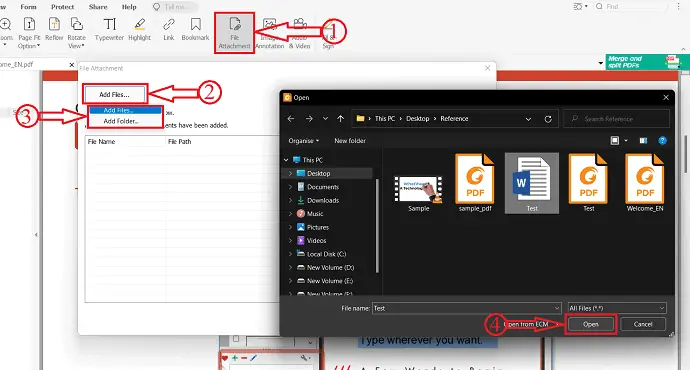
- După adăugarea atașamentului, puteți gestiona fișierul importat făcând clic pe opțiunea „Gestionați atașamentul” aflată în partea stângă a ferestrei. De acolo puteți modifica atașamentul.
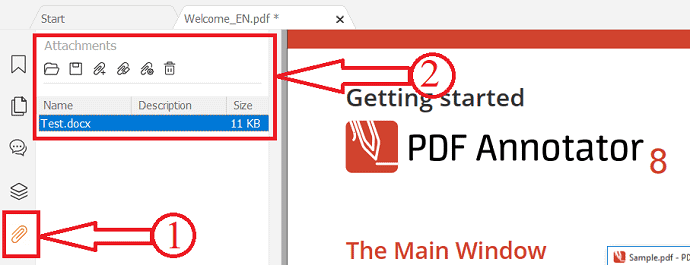
- Mai târziu Faceți clic pe opțiunea „Fișier” situată în colțul din stânga sus. Alegeți opțiunea „Salvare ca” și faceți clic pe opțiunea „Răsfoiți” . Va apărea o fereastră. Alegeți destinația din acea fereastră și faceți clic pe „Salvare” .
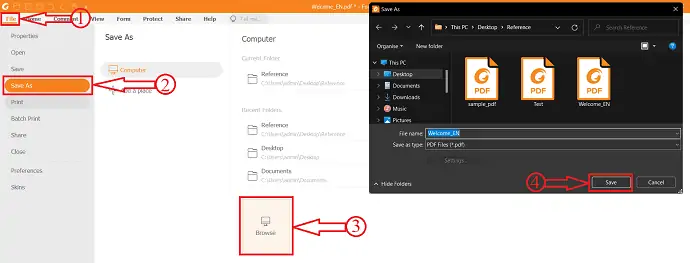
- CITIȚI MAI MULT – Cum să reparați fișierele PDF corupte
- 7 moduri de a adăuga hyperlinkuri la pdf online și offline
Cum să inserați Word în PDF online
Un document Word nu poate fi atașat direct la un PDF tot timpul. Când utilizați unele dintre instrumentele online de editare PDF, cum ar fi SmallPDF, Sejda, IlovePDF și etc., trebuie să convertiți Word în formular PDF pentru a-l atașa cu ușurință la un fișier PDF. Conversia Word în PDF nu este foarte dificilă. Puteți transforma pur și simplu un document Word în PDF folosind și software-ul implicit Microsoft Word. Urmați pașii de mai jos pentru a vă transforma documentul Word în PDF ușor și gratuit.

Cum să salvați un document Word ca document PDF
- Deschideți Microsoft Word pe computer și importați documentul Word pe care doriți să îl introduceți în documentul PDF.
- Faceți clic pe opțiunea „Fișier” situată în colțul din stânga sus și vă va redirecționa către pagina afișată în captură de ecran. Selectați opțiunea „Export” din lista de opțiuni și alegeți opțiunea „Creați document PDF/XPS” . Mai târziu, faceți clic pe opțiunea „Creați PDF/XPS” , apoi va apărea o fereastră. Alegeți destinația din acea fereastră și faceți clic pe „Publicare” pentru a salva fișierul în format PDF.
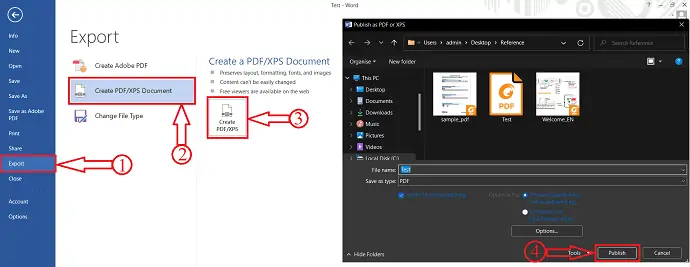
- CITEȘTE MAI MULT – Top 5 metode de a elimina filigranul din PDF
- Cum să convertiți PDF în doar citire online/offline gratuit
4. Mic PDF
Smallpdf este un instrument online pentru manipularea documentelor PDF. Oferă diverse servicii precum PDF în Word, MergePDF, JPG în PDF, Editare PDF și multe altele. Nu este posibil să inserați Word în PDF ca fișier atașat. Deci, trebuie să alegeți o metodă alternativă pentru a insera Word în PDF. Conversia/Salvarea documentului Word în format PDF este una dintre cele mai bune alternative.
Puteți alege metoda menționată mai sus pentru a salva documentul Word în format PDF sau, altfel, puteți utiliza instrumentul de conversie disponibil în Smallpdf pentru a converti Word în PDF.
- Vizitați site-ul oficial SmallPDF și alegeți instrumentul Merge PDF.
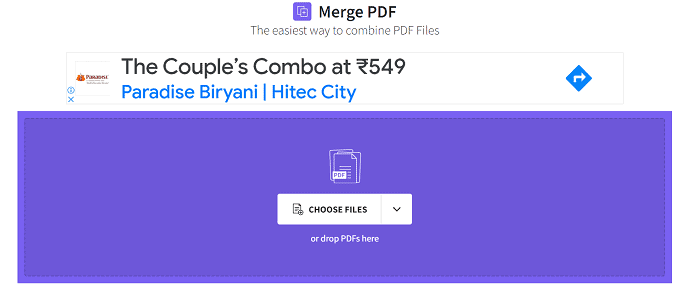
- Faceți clic pe opțiunea „Alege fișiere” și se va deschide o listă derulantă. SmallPDF vă permite să alegeți fișiere din diferite locații și oferă opțiuni precum Dispozitivul meu, SmallPDF, Dropbox și Google Drive . Aici, aleg opțiunea Dispozitivul meu și apoi va apărea o fereastră. Alegeți fișierul din acea fereastră și faceți clic pe „Deschidere” .
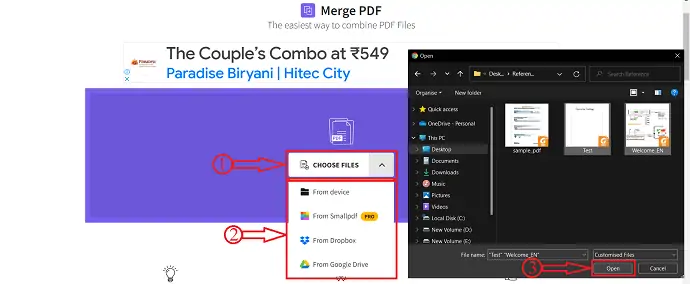
- După importarea fișierului, veți găsi o fereastră de unde trebuie să alegeți planul de îmbinare PDF. Oferă două versiuni de îmbinare, cum ar fi modul Fișier și modul Pagini . Dacă sunteți un utilizator gratuit, sunteți limitat la modul Fișier și dacă doriți să accesați modul Pagini, atunci trebuie să vă actualizați contul la Pro. Selectați planul și faceți clic pe „Alegeți opțiunea”.
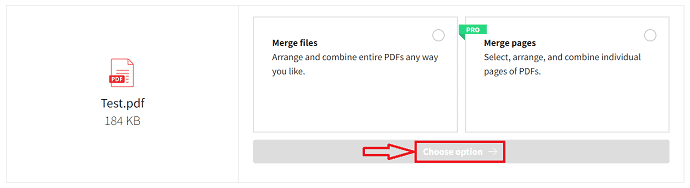
- Aranjați și inserați documentul Word convertit în PDF, apoi faceți clic pe opțiunea „Îmbinare PDF” .
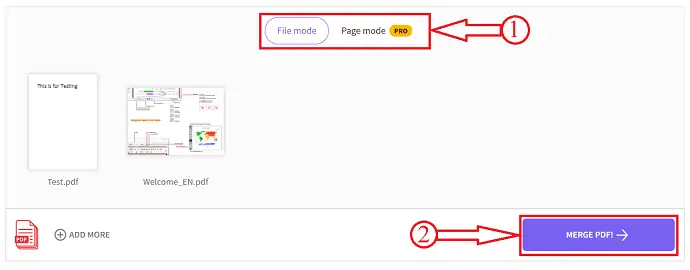
- Vă va redirecționa către pagina de descărcare. Faceți clic pe opțiunea „Descărcare” , apoi se va deschide o listă derulantă cu opțiuni. Puteți descărca fișierul direct pe Dispozitiv, SmallPDF, Dropbox și Google Drive . Faceți clic pe opțiune și fișierul începe să se descarce automat.
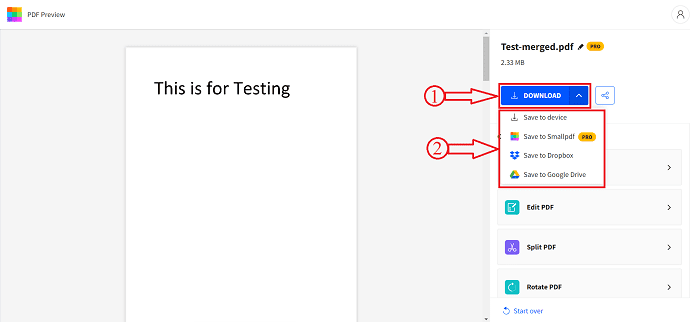
- CITEȘTE MAI MULT – 10 moduri de a converti PDF doar pentru citire în PDF editabil
- Cum să adăugați filigran la PDF pentru metode gratuite online și offline?
5. Sejda
Pentru a utiliza această metodă de a insera Word în PDF, trebuie să convertiți documentul Word în format PDF. Utilizați metoda menționată mai sus de salvare a unui document Word în PDF.
- Vizitați site-ul oficial Sejda și faceți clic pe opțiunea „Merge” din lista de opțiuni disponibilă în partea de sus.
- Faceți clic pe opțiunea „Încărcați fișiere PDF și imagine” și oferă diverse opțiuni precum Dropbox, Google Drive, OneDrive și Adresă web pentru a importa fișierul.
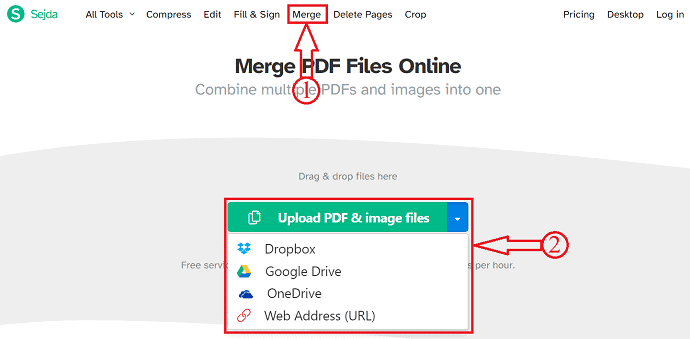
- După importare, veți vedea toate paginile PDF-ului sub forma unei grile, așa cum se arată în captură de ecran. De aici, vi se permite să organizați paginile și fișierele adăugând/eliminând documente noi . Mai târziu, faceți clic pe opțiunea „Îmbinați fișierele PDF” .
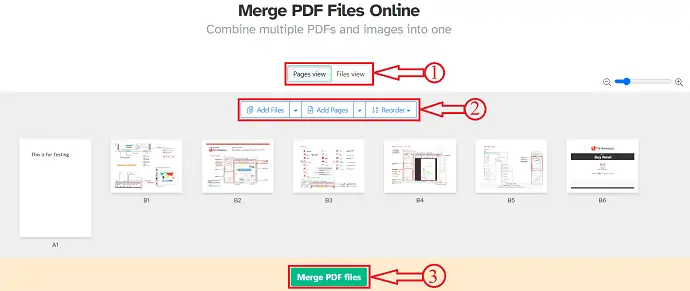
- Apoi sunteți redirecționat către pagina de descărcare. Acolo veți găsi diverse, cum ar fi Descărcați, Partajați și Imprimați. Faceți clic pe opțiunea „descărcare” și fișierul începe să se descarce automat.
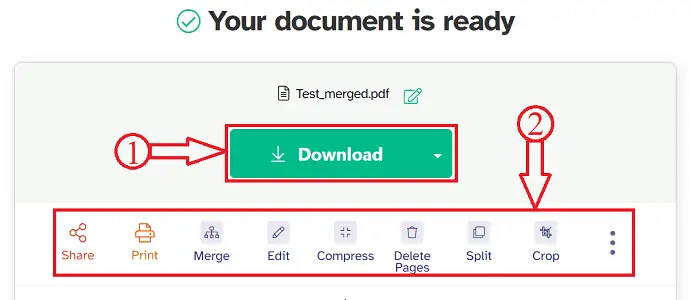
- CITEȘTE MAI MULT – 8 moduri de a adăuga o semnătură la PDF online și offline
- Nitro Productivity Suite Review: O soluție PDF All-In-One
6. IlovePDF
- Vizitați site-ul oficial IlovePDF și îndreptați-vă către „Instrumentul de îmbinare” al IlovePDF.
- Faceți clic pe opțiunea „Selectare fișiere PDF” și va apărea o fereastră. Alegeți fișierele PDF și documentul Word convertit de importat.
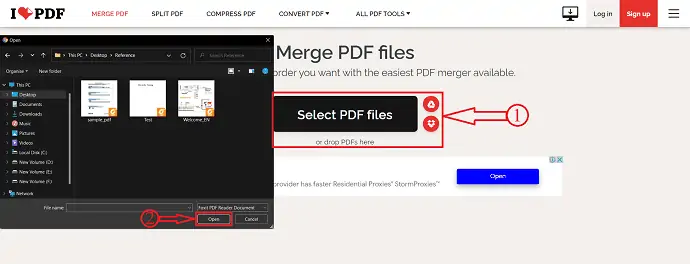
- După importare, veți găsi documentele importate în vizualizarea grilă. Aveți voie să modificați documentele. Mai târziu, faceți clic pe opțiunea „Merge PDF” .
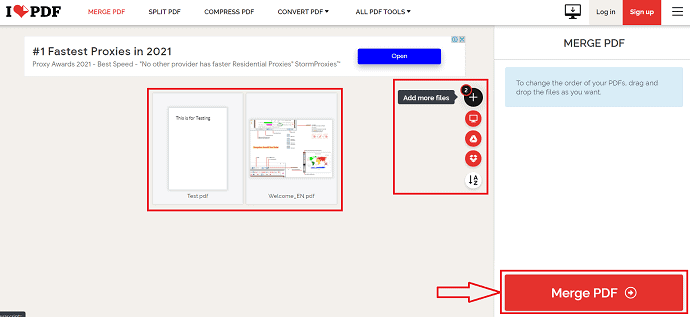
- Vă va duce la pagina de descărcare. De aici, puteți descărca fișierul făcând clic pe opțiunea „Descărcați PDF îmbinat” . De asemenea, puteți partaja fișierul de ieșire pe Google Drive, Dropbox și puteți genera un link direct de aici.

- CITEȘTE MAI MULT – Cum să editezi un PDF pe Mac: 4 metode (3 gratuit și 1 premium)
- Cum să utilizați PDF Expert pentru a profita la maximum de cărți, reviste și articole științifice
Concluzie
Metodele de mai sus sunt cele mai bune și mai simple metode de a insera Word în PDF. Aici, am discutat atât metodele offline, cât și cele online care vă ajută să introduceți Word în PDF. După cum știți, în acest articol sunt utilizate două metode pentru a introduce Word în PDF. Printre acestea, folosind Adobe Acrobat, Wondershare PDFelement vă va ajuta mai mult să adăugați un document Word în PDF ca atașament.
Sper că acest tutorial v-a ajutat să știți despre Cum să inserați Word în PDF: 6 cele mai bune metode . Dacă vrei să spui ceva, anunță-ne prin secțiunile de comentarii. Dacă vă place acest articol, distribuiți-l și urmăriți WhatVwant pe Facebook, Twitter și YouTube pentru mai multe sfaturi tehnice.
Cum să inserați Word în PDF - Întrebări frecvente
Pot obține Adobe Acrobat gratuit?
Da, puteți descărca Adobe Acrobat gratuit, sub forma unei perioade de încercare gratuită de șapte zile a Adobe Acrobat Pro DC.
Care este diferența dintre PDF și Adobe Acrobat?
Este o aplicație multi-platformă, ceea ce înseamnă că fișierul PDF va arăta la fel pe un Windows ca și pe un Mac și, de asemenea, permite căutarea prin fișiere PDF. Adobe Acrobat, pe de altă parte, este o versiune mai avansată și mai plătită a cititorului, dar cu funcții suplimentare pentru a crea, imprima și manipula fișiere PDF.
Este PDFelement sigur de utilizat?
Securitatea este mai importantă ca niciodată în aceste zile, iar PDFelement oferă criptarea și permisiunile pentru a proteja documentele rapid și ușor.
PDF Pro 10 este sigur?
PDF Pro 10 are toate instrumentele de securitate esențiale de care aveți nevoie pentru a vă proteja fișierele PDF. Setați parole cu criptare pe 128 de biți și utilizați certificări digitale pentru a vă asigura că numai publicul vizat va vizualiza documentele dumneavoastră PDF.
Este Foxit reader cu adevărat gratuit?
Foxit reader este absolut gratuit de utilizat.
