Integrare inteligentă a e-mailurilor: Cum să vă conectați și să vă înregistrați e-mailurile
Publicat: 2018-01-17Insightly este un CRM complet, cu costuri reduse, cu instrumente eficiente de contact și management de proiect, rapoarte personalizate și o mulțime de alte funcții utile. Abonamentele sunt disponibile cu prețuri pe niveluri, cu o versiune gratuită pentru până la doi utilizatori. Se integrează cu MailChimp, dar oferă suficiente funcții de marketing prin e-mail pentru a construi campanii pe cont propriu. Este un candidat solid pentru cei care caută un CRM gratuit cu o aplicație mobilă și este un CRM bun pentru freelanceri. Pentru mai multe informații, nu ezitați să consultați prezentarea noastră Insightly.
Insightly oferă multe, dar nu oferă integrare de e-mail în două direcții încorporată. Aceasta înseamnă că, spre deosebire de unii dintre concurenții săi mai scumpi, nu puteți trimite sau primi e-mailuri direct către CRM și nici CRM nu va înregistra automat e-mailurile pentru dvs. În schimb, la fel ca multe alte CRM-uri de natură similară, Insightly oferă o adresă de e-mail specifică utilizatorului la care e-mailurile pot fi trimise sau redirecționate, ceea ce permite CRM-ului să le înregistreze. Este un pas suplimentar și poate fi puțin derutant pentru noii utilizatori la CRM; prin urmare, în calitate de fan al lui Insightly, am creat un ghid în 5 pași pentru configurarea integrării e-mailurilor Insightly și pentru înregistrarea corectă a e-mailurilor.
Conectarea clientului dvs. de e-mail
1. Faceți clic pe pictograma Profil de utilizator din colțul din dreapta sus.
Privește în colțul din dreapta sus al ferestrei CRM. Găsiți pictograma Profil de utilizator și faceți clic pe ea. Aceasta deschide un meniu derulant cu o serie de opțiuni care încep cu „Ajutor” în partea de sus.
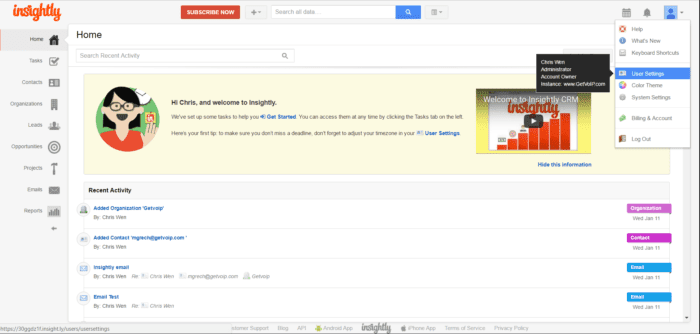
Faceți clic pe Setări utilizator, care este al patrulea din partea de sus.
2. Faceți clic pe Conturi de e-mail.
Ecranul Setări utilizator deschide o coloană de file lângă panoul de navigare din stânga. Fila „Conturi de e-mail” este a treia din partea de sus. Faceți clic pe acea filă.
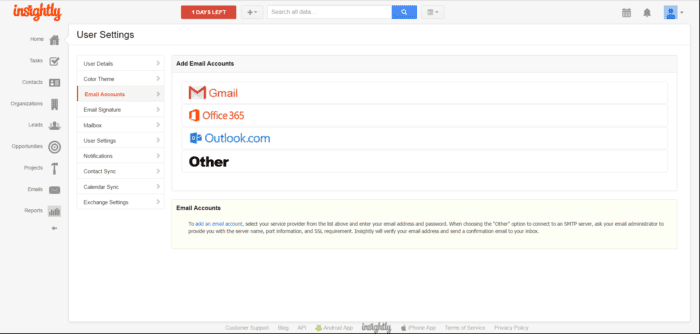
După ce selectați fila, vi se va prezenta opțiunea de a adăuga un cont într-unul din cele patru moduri. Puteți conecta un cont prin Gmail, Office 365, Outlook.com sau altele.
3. Selectați clientul de e-mail pentru a vă conecta.
Există patru opțiuni pentru integrarea e-mailului Insightly, dintre care trei sunt destul de simple - integrarea contului dvs. Gmail, Office 365 sau Outlook. Al patrulea, „Altul”, necesită puțină muncă.
Adăugați un cont Gmail – Veți fi adus la un ecran pentru a vă conecta la Gmail (cu excepția cazului în care v-ați conectat deja la Gmail într-o filă separată) și a acorda permisiunea lui Insightly să vă acceseze datele. Odată finalizat, veți reveni la CRM.
Adăugați un cont Office 365 – vi se va solicita să introduceți adresa de e-mail, parola și serverul în trei câmpuri separate. Aveți opțiunea de a descoperi automat setările serverului sau le puteți introduce manual.
Adăugați un cont Outlook – Veți fi adus la un ecran pentru a vă conecta la Outlook, cu excepția cazului în care ați făcut deja acest lucru, și veți acorda permisiunea ca Insightly să vă acceseze datele. Odată finalizat, veți fi adus înapoi la CRM.
Adăugați un cont „Alt” – vi se va solicita să introduceți serverul SMTP, portul, să determinați dacă este necesar un SSL și apoi să introduceți adresa de e-mail, numele de utilizator și parola. Dacă serverul dvs. SMTP are un firewall care restricționează accesul la adrese IP cunoscute, va trebui să adăugați adresele IP sau subrețeaua Insightly la lista albă a serverului dvs.
În funcție de câmpul de setări al serverului dvs., intervalul IP poate fi prezentat într-unul din trei moduri.
204.94.91.129-204.94.91.254
204.94.91.128/25
204.94.91.128
255.255.255.128
Insightly va verifica adresa dvs. de e-mail și va trimite un e-mail de confirmare la adresa de e-mail pe care o specificați.
4. Faceți clic pe E-mailuri în panoul de navigare.
Modulul E-mailuri este al doilea din partea de jos (mai sus Rapoarte) în panoul de navigare din stânga. Va apărea un banner mare, galben pal, în mijlocul ecranului, cu eticheta Căsuța ta de e-mail personală.
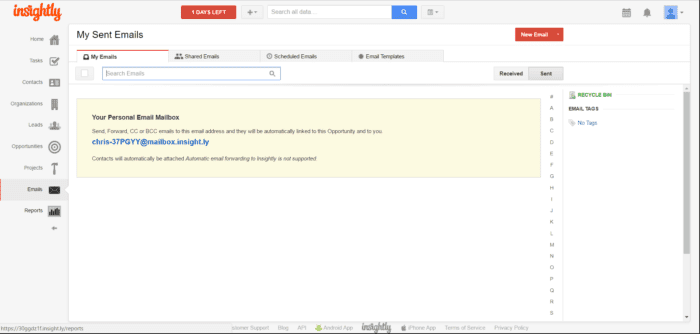
Veți vedea o adresă de e-mail proeminentă cu hyperlink în mijlocul acelui banner. Veți avea nevoie de această adresă pentru a conecta e-mailurile în CRM. Nu vă faceți griji că o uitați; adresa este întotdeauna accesibilă de pe această pagină. Copiați adresa în clipboard.
5. Deschideți clientul de e-mail și trimiteți un e-mail.
Am adăugat un cont Gmail și i-am trimis un e-mail colegului meu, Matt. Când înregistrați e-mailuri în CRM, ar trebui să atașați adresa Insightly ca CC sau BCC – nu în caseta principală a adresei de e-mail. Dacă faceți acest din urmă, va provoca o oarecare confuzie. (Voi intra în asta mai târziu.)

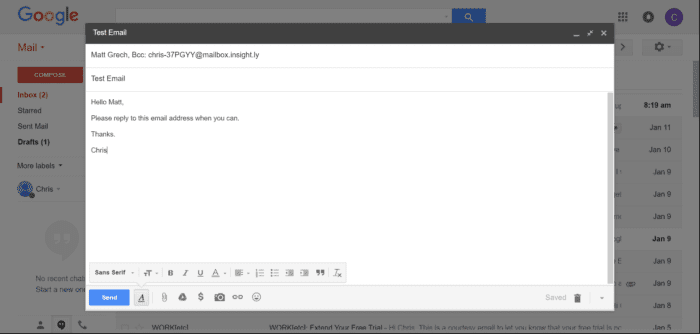
După ce ați trimis e-mailul, vă puteți aștepta să îl vedeți în secțiunea Trimis din fila E-mailurile mele din modulul E-mailuri.
Voila! Ați configurat cu succes integrarea e-mailului Insightly.
Notă: veți observa un buton roșu „E-mail nou” pe pagina de e-mailuri. Făcând clic pe acest buton, se pot deschide Gmail și o fereastră Compunere e-mail. Dacă folosiți un client de e-mail în afară de Gmail, totuși, probabil că veți dori să dezactivați această funcție (sau dacă doriți să formatați e-mailurile în CRM înainte de a le trimite).
Pentru a dezactiva această funcție, navigați înapoi la butonul Profil utilizator din colțul din dreapta sus al ecranului și faceți clic pe Setări utilizator.
Din ecranul Setări utilizator, priviți secțiunea etichetată „Legături la adresa de e-mail în Insightly”. Prima casetă, Deschideți Gmail pentru aplicațiile Google pentru a trimite e-mailuri, poate fi bifată. Debifați acea casetă.
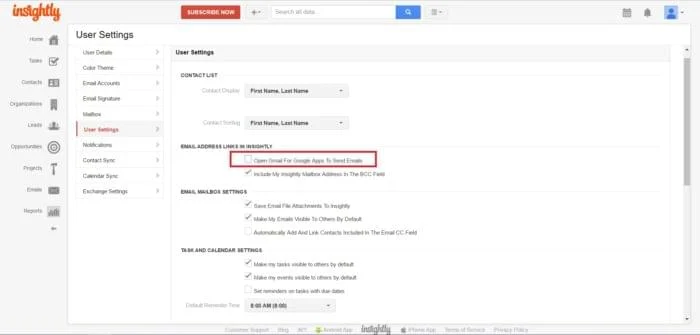
Odată debifat, butonul E-mail nou nu va mai deschide Gmail. În schimb, vă va aduce la pagina Scrieți un nou e-mail unde puteți programa Trimiterea unui e-mail. Opțiunile implicite sunt Trimiteți acum, Trimiteți în 3 ore sau să specificați o dată și o oră.
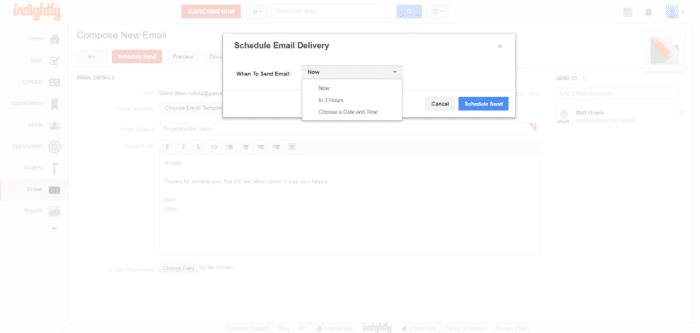
E-mailul va fi trimis de la clientul dvs. de e-mail conectat.
Înregistrarea corectă a e-mailurilor în Insightly
După ce am configurat integrarea e-mail-ului Insightly, am avut câteva probleme la înregistrarea e-mailurilor. Acel banner galben pal din modulul E-mailuri din CRM oferă instrucțiuni despre cum să utilizați adresa de e-mail specifică utilizatorului:

Dar am simțit că acest mesaj este deschis interpretării.
În opinia mea, nu vă informează cu adevărat ce trebuie făcut pentru a trimite mesajele potrivite în locurile potrivite, așa că l-am testat puțin. Iată ce am găsit:
Când trimiteți un e-mail cu șirul Insightly în câmpurile CC sau BCC, e-mailul va fi conectat în CRM în secțiunea dvs. „trimis”.
Când primiți un e-mail cu șirul Insightly în câmpurile CC sau BCC, e-mailul va fi conectat în CRM în secțiunea dvs. „primite”.
Cu toate acestea, dacă primiți un e-mail în care expeditorul a pus șirul Insightly în câmpul Către (caseta pentru adresă), e-mailul va fi conectat în CRM în secțiunea dvs. „trimis”. Și dacă deschideți e-mailul în CRM, va apărea ca și cum l-ați trimis, deși nu ați făcut-o.
Pentru a evita acest lucru, solicitați expeditorului să nu pună șirul Insightly în câmpul Către (caseta de adresă) în răspunsul său. În caz contrar, va trimite mesajul la jurnalul CRM greșit.
Apoi, din nou, este posibil să nu doriți să deranjați destinatarii cu nicio instrucțiune. Dacă da, va trebui să redirecționați manual mesajele lor către CRM pentru înregistrare. Asa se face:
Pentru a redirecționa un mesaj primit către CRM în secțiunea „primit”, puneți șirul Insightly în caseta de adresă a e-mailului de redirecționare.
Pentru a redirecționa un mesaj primit către CRM în secțiunea „trimis”, introduceți șirul de caractere insightly în câmpurile CC sau BCC ale e-mailului de redirecționare.
Și dacă, dintr-un motiv oarecare, doriți să compuneți un e-mail, trimiteți-l vouă și înregistrați-l în secțiunea primită – asta nu pare a fi posibil. Introducerea șirului Insightly în orice câmp va înregistra e-mailul în secțiunea „trimis” dacă vă trimiteți un e-mail utilizând contul de e-mail conectat.
Pentru o scurtă perioadă de timp după conectarea contului meu Gmail, am întâmpinat întârzieri de până la 30 de minute înainte ca e-mailurile înregistrate să apară în CRM. Problema s-a rezolvat în cele din urmă de la sine și, cu o utilizare constantă, toate e-mailurile înregistrate au apărut în CRM cu o scurtă întârziere după trimiterea sau primirea lor în Gmail.
E-mail departe!
Iată! V-ați configurat integrarea de e-mailuri Insightly și știți cum să înregistrați e-mailurile în folderele corespunzătoare. Nu uitați să utilizați pe deplin etichetele de e-mail pentru clasificarea e-mailurilor. Puteți filtra e-mailurile în ordine alfabetică în funcție de expeditor, utilizând coloana de litere din partea dreaptă a câmpului Insightly e-mail și făcând clic pe modulul Contact din panoul de navigare din stânga și găsirea destinatarului, puteți răsfoi istoricul corespondenței dintre dvs. și dvs. contacte.
Pentru alte prezentari generale, comparații și recenzii ale utilizatorilor CRM, asigurați-vă că consultați Ghidul nostru de comparare a software-ului CRM în extindere.
