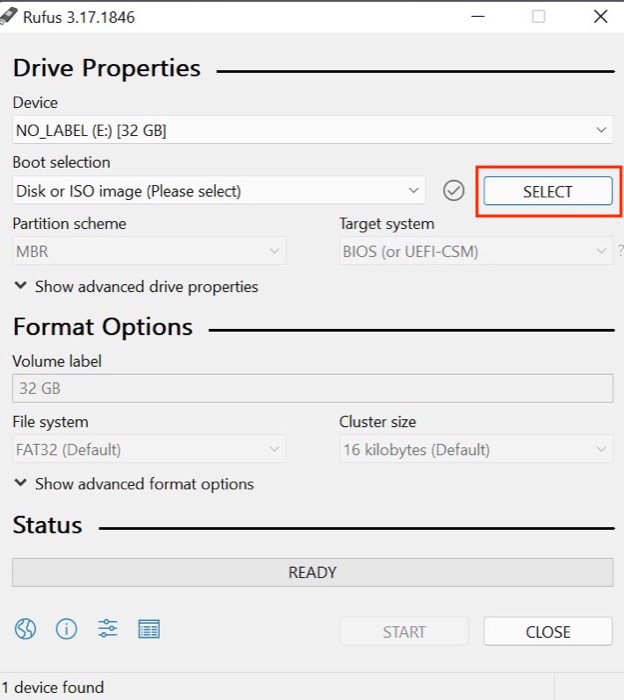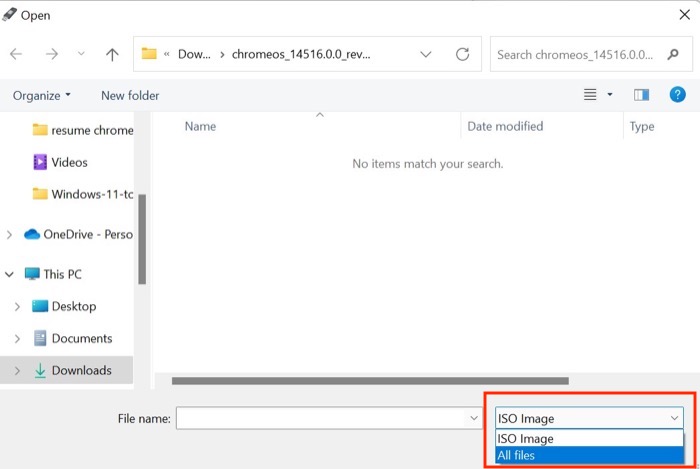Cum se instalează Chrome OS Flex pe Windows în mai puțin de 10 minute
Publicat: 2022-02-19Sistemul de operare Chrome de la Google este aici pentru a rămâne. De fapt, Chromebookurile au dominat segmentul educației în SUA, până la punctul în care reprezintă 51% din cota sa de piață. Și acum, pentru a valorifica același lucru, gigantul tehnologic a decis să facă lucrurile cu un pas mai departe prin introducerea Chrome OS Flex .

Chrome OS Flex poate rula atât pe Windows, cât și pe Mac. Astfel, utilizatorii îl pot instala pe laptopurile lor vechi și lente și le pot transforma din nou în mașini care funcționează fără probleme. Deoarece Chrome OS Flex este destul de ușor, ar trebui să funcționeze din punct de vedere tehnic mult mai ușor decât sistemul de operare Windows pe același laptop.
Mai mult, procesul de instalare a Chrome OS Flex pe Windows este extrem de ușor și fără probleme. De fapt, am reînviat laptopul nostru Sony Vaio, vechi de 12 ani, instalând Chrome OS Flex pe acesta. Iată cum am procedat.
Cuprins
Ce este Chrome OS Flex?
Chrome OS Flex este un sistem de operare bazat pe cloud pentru PC-uri și Mac-uri. Este gratuit de utilizat și construit pe aceeași bază de cod ca sistemul de operare Chrome. Așa că vă puteți gândi la ea ca la o versiune modificată a sistemului de operare Chrome — similară cu CloudReady — care este ușoară și vă poate transforma rapid hardware-ul computerului vechi într-o mașină rapidă și modernă.
Chrome OS Flex este conceput în esență pentru companii/studenți. Ceea ce o face o opțiune profitabilă în acest scop este că poate fi implementată rapid pe o flotă de dispozitive și gestionată de la distanță folosind consola de administrare Google.
Nu doar atât, dacă aveți un Windows sau un Mac vechi, puteți să instalați Chrome OS Flex pe acesta și să-l reînviați într-o mașină complet funcțională, capabilă să efectueze majoritatea operațiunilor de zi cu zi pe internet.
Cerințe de sistem Chrome OS Flex
Înainte de a vă gândi la descărcarea Chrome OS Flex, va trebui să vă asigurați că aveți o mașină cu cel puțin aceste specificații:
- O conexiune la internet activă
- Unitate flash USB de minim 8 GB
- Un procesor Intel sau AMD pe 64 de biți
- Patru gigabiți de memorie RAM
- Suport pentru pornirea de pe USB
- Acces administrativ la setările BIOS/UEFI
Cum se instalează Chrome OS Flex pe Windows
Instalarea Chrome OS Flex pe Windows este un proces în doi pași.
Pasul 1: Creați o unitate USB bootabilă
Chrome OS Flex Descărcare
- Descărcați și instalați Google Chrome pe computer și navigați la acest link.
- Faceți clic pe Adăugați în Chrome pentru a adăuga extensia la Chrome.
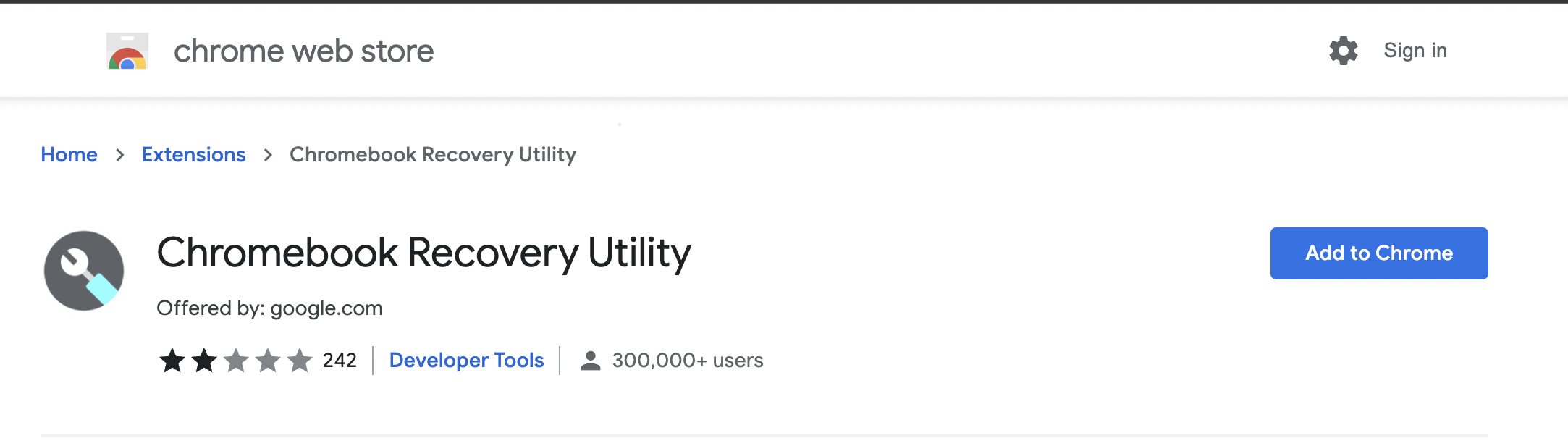
- Faceți clic pe extensia adăugată recent și conectați unitatea USB externă la computer.
- După ce ați terminat, faceți clic pe Începeți .
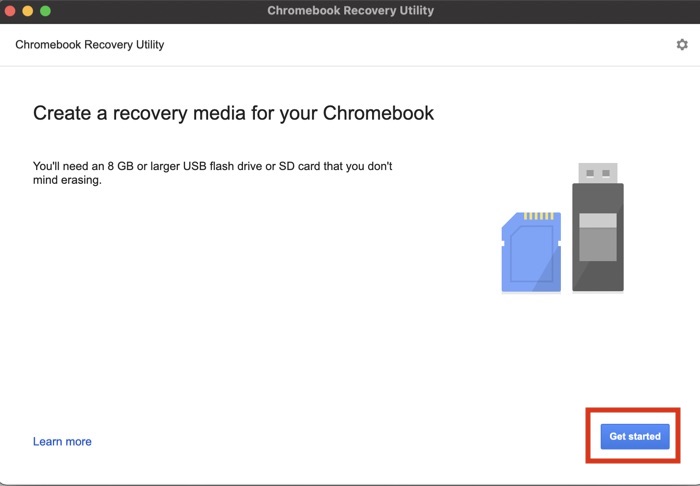
- Alegeți opțiunea Selectați un model dintr-o listă și alegeți opțiunea Chrome OS Flex. Selectați din nou Chrome OS Flex în opțiunea de sub acesta și apăsați Continuare .
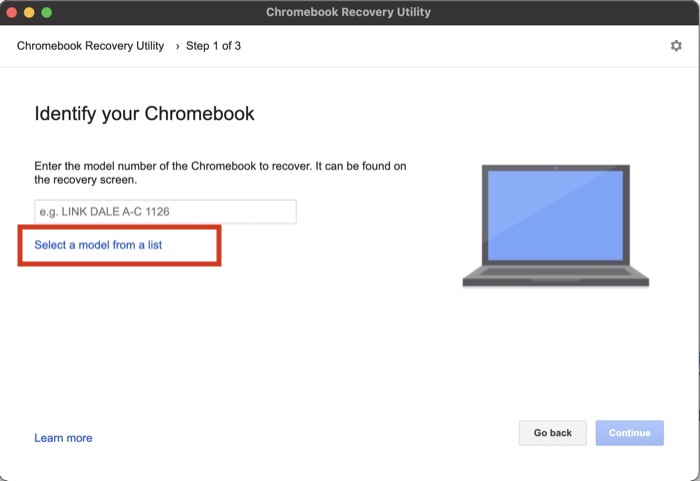
- Faceți clic pe Alegeți dispozitivul de instalare media și selectați unitatea USB.
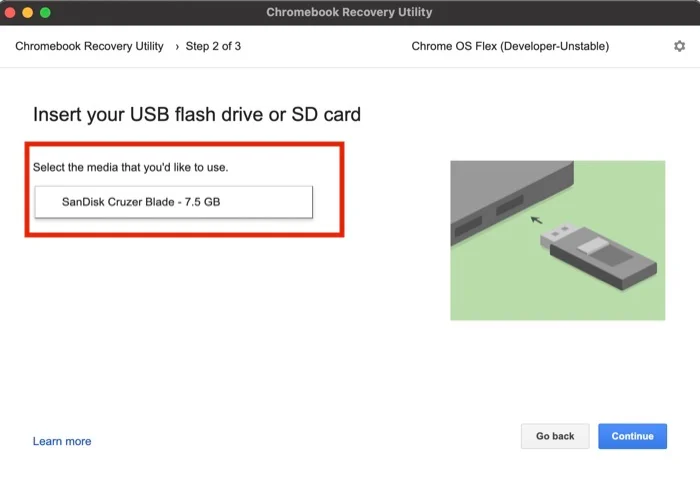
- Apăsați din nou Continuați și atingeți Creați acum . După ce ați terminat, așteptați până când scrie Chrome OS flex pe unitatea USB.
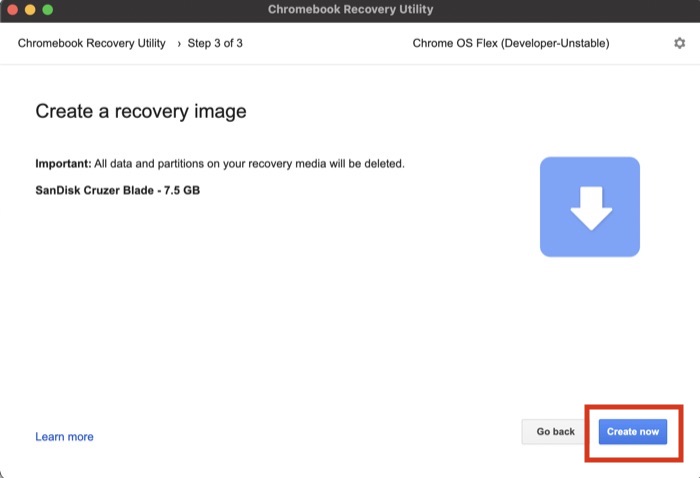
Pasul 2: Instalați Chrome OS Flex pe Windows folosind USB
- Conectați unitatea USB ChromeOS Flex la computerul dvs. Windows.
- Porniți computerul și intrați în meniul de pornire apăsând tasta F8 în timpul pornirii.
- După ce ați intrat în meniul de pornire, alegeți unitatea USB externă și apăsați pe Enter. Diferite PC-uri pot avea ecrane diferite de meniu de pornire în funcție de producător, dar procesul rămâne totuși același.
- Acum veți vedea noua siglă ChromeOS. Așteptați ca computerul să pornească și apăsați Să începem .
- Odată terminat, veți vedea două opțiuni. Deoarece instalăm ChromeOS permanent pe computerul nostru, selectați opțiunea Instalați CloudReady 2.0 .
(Notă – Toate datele tale de pe HDD/SSD vor fi șterse, așa că asigurați-vă că efectuați o copie de rezervă în avans.)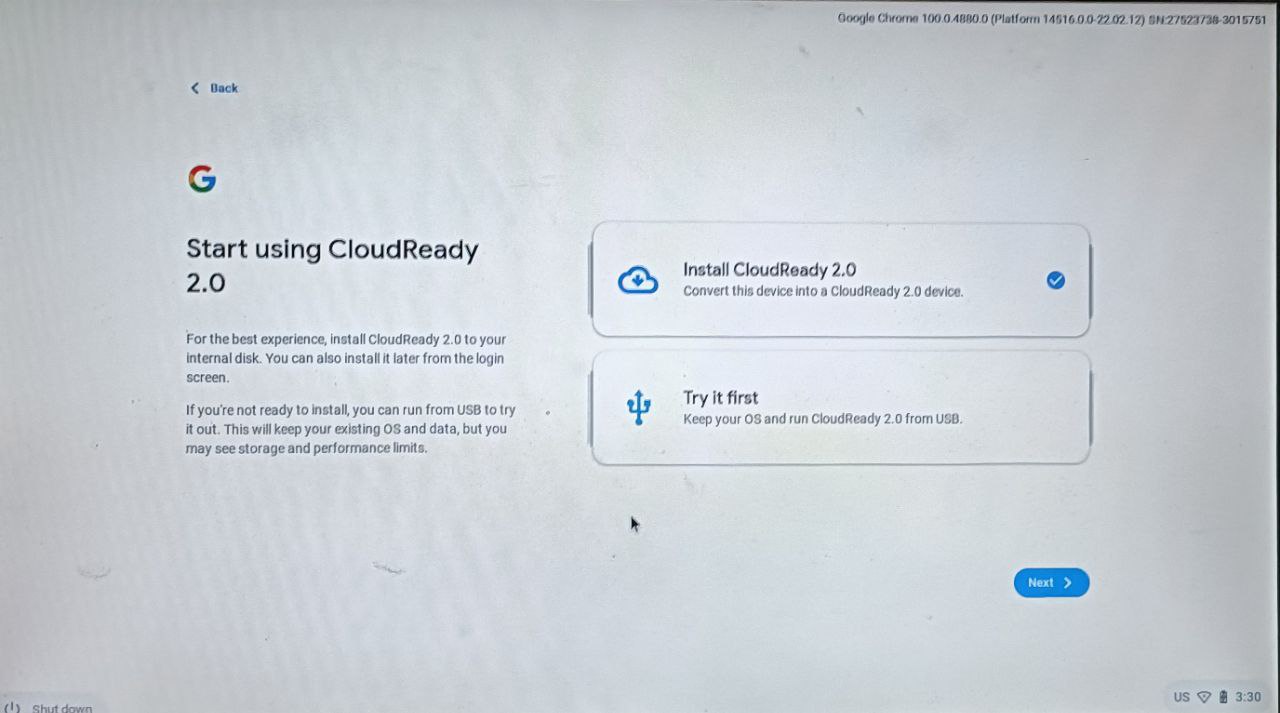
- După ce ați ales opțiunea Cloudready 2.0, acceptați clauza de declinare a răspunderii din fereastra pop-up.
Acum, stați pe loc și relaxați-vă și urmăriți instalarea sistemului de operare Chrome pe computerul dvs. Windows. Odată ce procesul de instalare este finalizat, scoateți unitatea USB și reporniți computerul Windows.

Urmați pașii de pe ecran pentru a configura Chrome OS Flex.
2. Descărcați manual Chrome OS Flex ISO și instalați-l pe computer cu ușurință
Din anumite motive, dacă nu puteți crea o unitate USB bootabilă folosind utilitarul Chrome, puteți descărca cu ușurință Chrome OS Flex ISO și puteți crea manual o unitate de pornire folosind Rufus.
Descărcare și instalare Chrome OS Flex ISO
- Descărcați fișierul zip Chrome OS Flex .bin folosind acest link.
- După ce descărcarea este finalizată, extrageți fișierul zip de pe computer.
- Acum, instalați rufus pe computer și deschideți-l.
- După ce ați terminat, conectați unitatea USB (se recomandă minim 8 GB) la computer. Vă rugăm să rețineți că toate datele de pe unitatea USB vor fi șterse.
- Aici. Selectați unitatea USB conectată în rufus.
- După ce s-a terminat, chiar sub dispozitive, există o opțiune de a alege un fișier ISO. Faceți clic pe opțiunea Selectare ISO și alegeți fișierul Chrome OS Flex .bin. (Faceți clic pe imaginea ISO de lângă opțiunea pentru numele fișierului și selectați Toate fișierele sau sistemul de operare Chrome .bin nu va fi vizibil)
- Apăsați Start și acum va începe să creeze o unitate de pornire Chrome OS Flex.
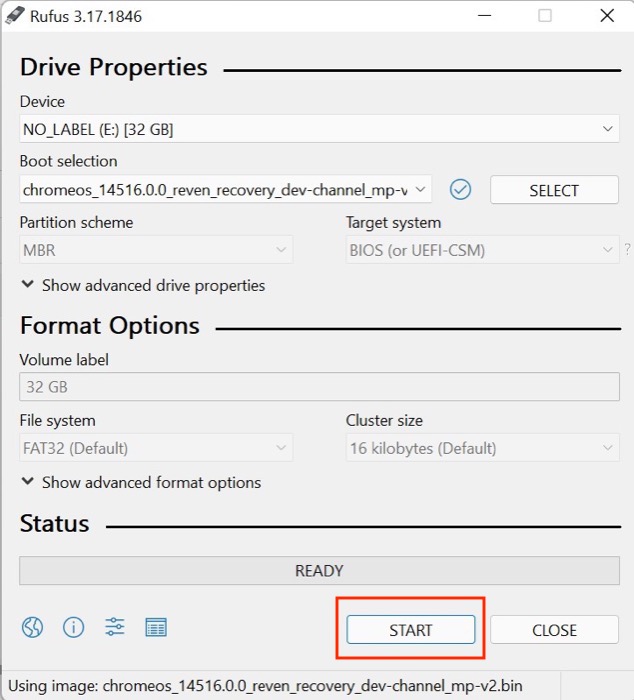
- Gata, reporniți computerul și intrați în meniul de pornire apăsând tasta F8 în timpul pornirii.
- După ce ați intrat în meniul de pornire, alegeți unitatea USB externă și apăsați pe Enter. Diferite PC-uri pot avea ecrane diferite de meniu de pornire în funcție de producător, dar procesul rămâne totuși același.
- Odată terminat, veți vedea două opțiuni. Deoarece instalăm ChromeOS Flex permanent pe computerul nostru, selectați opțiunea Instalați CloudReady 2.0 .
(Notă – Toate datele tale de pe HDD/SSD vor fi șterse, așa că asigurați-vă că efectuați o copie de rezervă în avans.)
Experimentați Chrome OS Flex pe Windows fără a-l instala efectiv
Deși instalarea Chrome OS Flex pe Windows este o modalitate de a obține Chrome OS pe desktop, puteți experimenta și software-ul fără a-l instala. Aceasta este o modalitate bună de a testa sistemul de operare înainte de a-l instala, pentru a vedea dacă vă place sau nu.
Pentru a face acest lucru, tot ce aveți nevoie este un stick USB live. Am creat deja una în metoda anterioară și iată cum o puteți utiliza pentru a rula Chrome OS Flex pe desktopul Windows:
- Conectați unitatea USB ChromeOS Flex la computerul dvs. Windows.
- Acum, porniți computerul și intrați în meniul de pornire apăsând tasta F8 în timpul pornirii.
- După ce ați intrat în meniul de pornire, alegeți unitatea USB externă și apăsați pe Enter. Diferite PC-uri pot avea ecrane diferite de meniu de pornire în funcție de producător, dar procesul rămâne totuși același.
- Acum veți vedea noua siglă ChromeOS. Așteptați ca computerul să pornească și apăsați Să începem .
- Odată terminat, veți vedea două opțiuni. Selectați Încercați mai întâi, deoarece pornim sistemul de operare Chrome de pe computer.
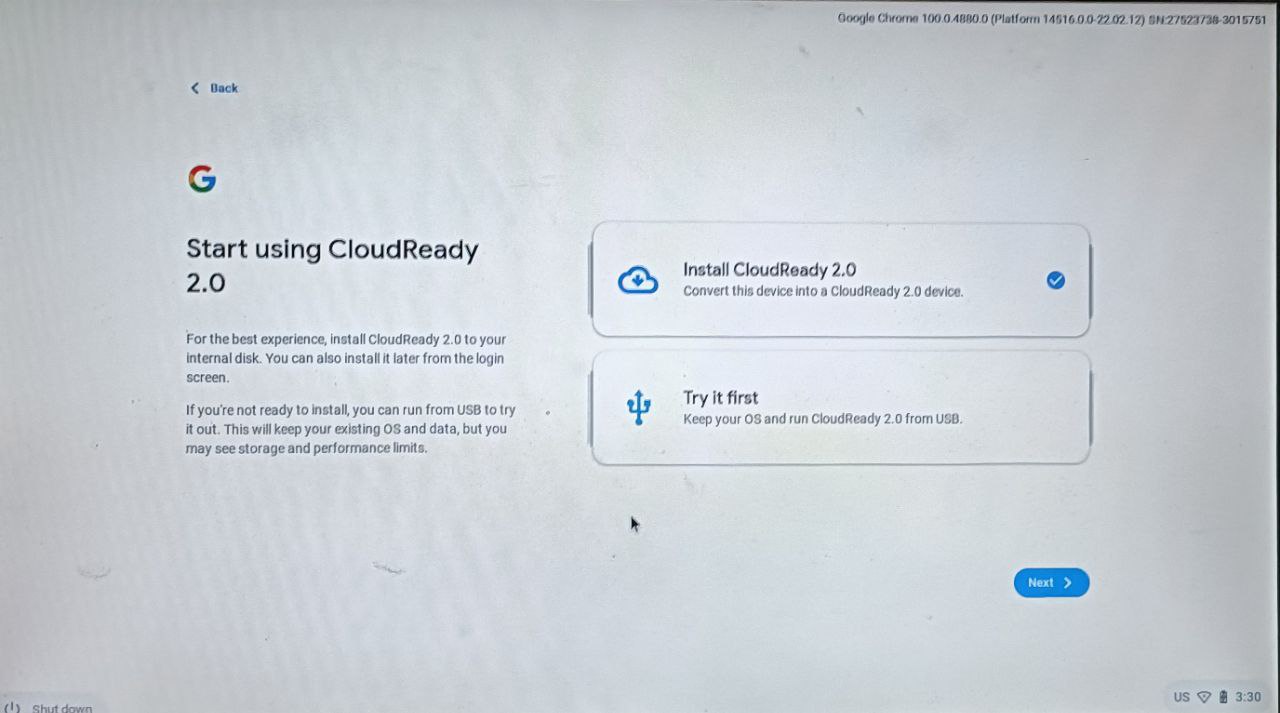
- Acum, urmați instrucțiunile de pe ecran pentru a configura sistemul de operare Chrome.
Dacă doriți să reveniți vreodată la Windows în viitor, închideți computerul și deconectați unitatea flash USB. Odată deconectat, porniți computerul ca de obicei.
Restaurați-vă vechiul desktop Windows cu Chrome OS Flex
După cum ați văzut în ghidul de mai sus, Google a făcut extrem de ușor instalarea Chrome OS Flex pe Windows și, de fapt, funcționează destul de bine pe laptop-uri cu hardware vechi. Așadar, dacă aveți o mașină Windows veche care nu mai funcționează normal, ar trebui să încercați să puneți Chrome OS Flex pe ea pentru a-l face din nou funcțional - cel puțin pentru operațiuni ocazionale pe internet.
Spune-ne în comentariile de mai jos dacă ai găsit acest articol util și ai instalat cu succes Chrome OS Flex pe computerul tău Windows.
Întrebări frecvente despre utilizarea Chrome OS Flex pe Windows
Voi putea reveni la Windows 11 după instalarea Chrome OS Flex?
Ei bine, într-adevăr puteți reveni la Windows 11 dacă se întâmplă să nu vă placă Chrome OS Flex. Dar cum? De fapt, este fără efort; trebuie doar să creați o unitate USB bootabilă Windows 11 din fișierul ISO folosind software-ul cunoscut sub numele de Rufus. Acestea fiind spuse, lucrăm deja la un ghid detaliat pentru a simplifica procesul.
De ce ar trebui să instalez Chrome OS Flex pe Windows?
Există câteva motive pentru a instala Chrome OS Flex pe Windows. În primul rând, Chrome OS Flex este relativ mai ușor decât Windows și nu necesită mai puține resurse pentru a funcționa fără probleme. În al doilea rând, sistemul de operare Chrome are câteva trucuri îngrijite în mânecă, cum ar fi integrarea strânsă cu serviciile Google, controlul parental și multe altele.
Pot instala Firefox pe Chrome OS Flex?
Da, puteți instala și rula Mozilla Firefox pe Chrome OS Flex și nici procesul nu este un tam-tam colosal. Am acoperit deja un ghid detaliat despre cum puteți instala Firefox pe Chrome OS Flex.