Cum se instalează sistemul de operare Chrome pe PC (Intel și AMD)
Publicat: 2021-07-12Sistemul de operare Chrome de la Google a câștigat multă atenție în ultimul timp datorită ușurinței sale de utilizare și funcționalității generale. De fapt, Chromebookurile acoperă cea mai mare parte a pieței educaționale din SUA. S-ar putea să vă întrebați de ce ar trebui să instalez sistemul de operare Chrome dacă am deja Windows? Ei bine, răspunsul simplu la asta este performanța și durata de viață a bateriei. Sistemul de operare Chrome nu este la fel de greu ca Windows și, prin urmare, poate funcționa relativ mai bine pe computerele cu specificații reduse. De asemenea, capacitatea de a rula aplicații Android în mod nativ este un bonus.

Dacă sunteți un utilizator ocazional care petrece cea mai mare parte a timpului răsfoind sau urmărind în mod excesiv cele mai recente emisiuni de pe Netflix, ar trebui să instalați sistemul de operare Chrome pe computer. Cu asta din drum, permiteți-ne să aruncăm o privire detaliată asupra modului în care puteți instala sistemul de operare Chrome pe vechiul computer.
Cuprins
Verificare de fundal pe computerul nostru
PC-ul pe care îl folosim pentru acest ghid este un Sony Vaio vechi de doisprezece ani și rulează în prezent pe Windows 11 (am scris un ghid despre cum să instalați Windows 11 fără TPM). Dispozitivul rulează pe un chipset Intel i3 M330 care este tactat la 2,13 GHz. În plus, are doar 4 GB de RAM și grafică Intel UHD. Am instalat sistemul de operare Chrome pe acest dispozitiv și a fost o experiență plăcută până acum pe această mașină veche de 12 ani. Deci, haideți să vedem în detaliu cum puteți face același lucru.
Cerințe preliminare pentru instalarea sistemului de operare Chrome pentru PC
- Descărcați Linux scorțișoară
- Descărcarea sistemului de operare Chrome (Intel)
- Descărcarea sistemului de operare Chrome (AMD)
- install.sh (Credite - Jagat Gyan )
- Gustare
- Brunch MBR Fix
- Unitate USB (minim 8 GB)
- Rufus
Declinări rapide
- Toate GPU-urile Intel Gen 1 acceptă numai versiunile Google Chrome OS 80. Toate celelalte generații acceptă cea mai recentă versiune a Google Chrome OS – (în prezent, Chrome OS 91)
- Utilizatorii cu boot vechi trebuie să descarce fișierul Brunch MBR Fix. Acestea fiind spuse, utilizatorii cu boot UEFI nu ar trebui să descarce fișierul de corecție MBR.
- Sunt acceptate ambele procesoare Intel și AMD. Verificați lista pentru procesoarele AMD acceptate aici.
- Toate datele de pe discul pe care îl instalați pe Chrome OS vor fi șterse.
Instalarea Linux Mint
De ce instalăm Linux Mint? Aceasta ar putea fi prima întrebare în mintea ta. Motivul este că mai întâi vom porni computerul în Linux Mint folosind un stick USB și apoi vom continua procesul de instalare a sistemului de operare Google Chrome. Dar, mai întâi, să aruncăm o privire la cum să creați o unitate de pornire folosind Rufus.
Crearea unei unități de pornire folosind Rufus
- Deschideți Rufus pe care l-am descărcat mai devreme.
- După deschiderea Rufus, conectați unitatea flash USB la computer. Vă rugăm să rețineți: toate datele de pe unitatea flash USB vor fi șterse.
- Acum alegeți USB-ul în Rufus.
- Odată ce este făcut, chiar sub dispozitive există o opțiune de a alege un fișier ISO. Faceți clic pe Selectare ISO și alegeți ISO mint Linux.
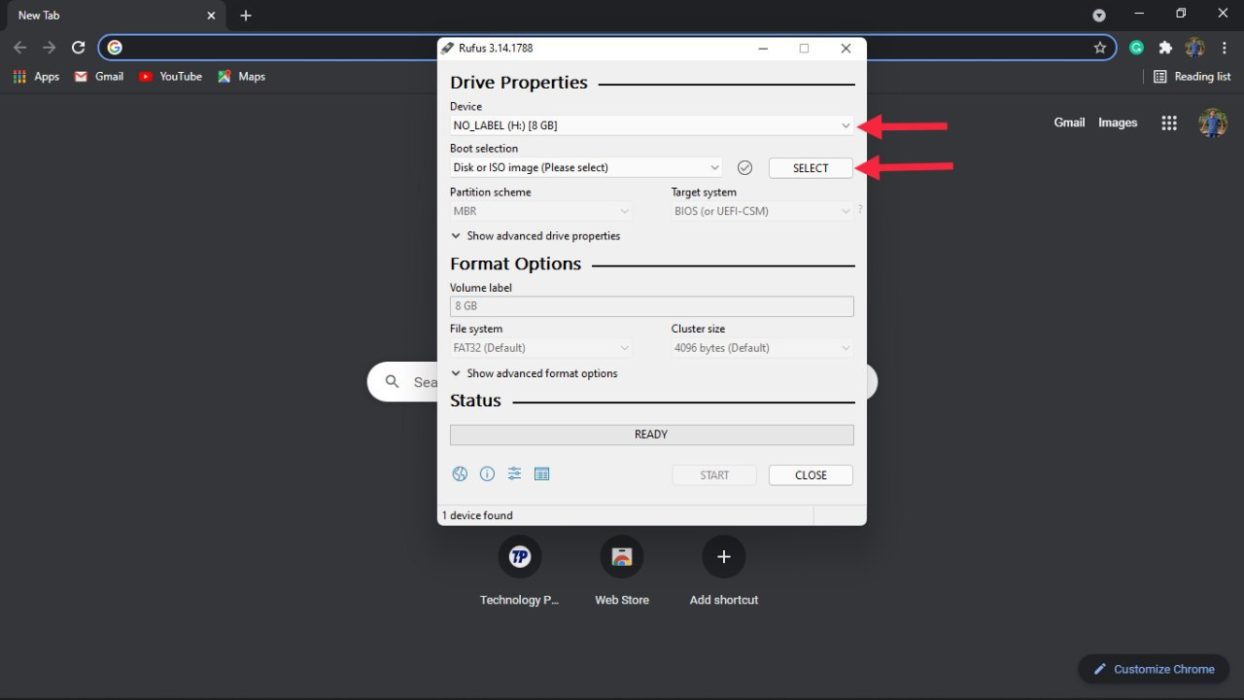
- În cadrul schemei de partiție, vor exista 2 opțiuni – GPT și MBR. Acum, acest lucru va depinde de discul dvs. În cazul nostru, este MBR așa că am ales MBR.
- Apăsați Start și așteptați cu răbdare, deoarece acest lucru poate dura ceva timp.
Pași pentru a verifica partiția (MBR sau GPT)
După cum am văzut în pașii de mai sus, alegerea schemei corecte de partiție este esențială. Dacă alegem schema de partiție greșită, atunci trucul de a instala Chrome OS pe PC nu va funcționa. Deci, să aruncăm o privire detaliată asupra pașilor despre cum puteți verifica schema de partiție.
- Accesați meniul de pornire și căutați „ Creați și formatați partiții de disc ” și deschideți-l.
- După deschidere, veți vedea toate unitățile dvs. Aici, faceți clic pe unitatea pe care urmează să instalați Windows 11 și faceți clic dreapta și selectați Proprietăți .
- În fila de proprietăți, faceți clic pe Hardware și alegeți din nou Proprietăți
- Căutați fila Volume și selectați-o.
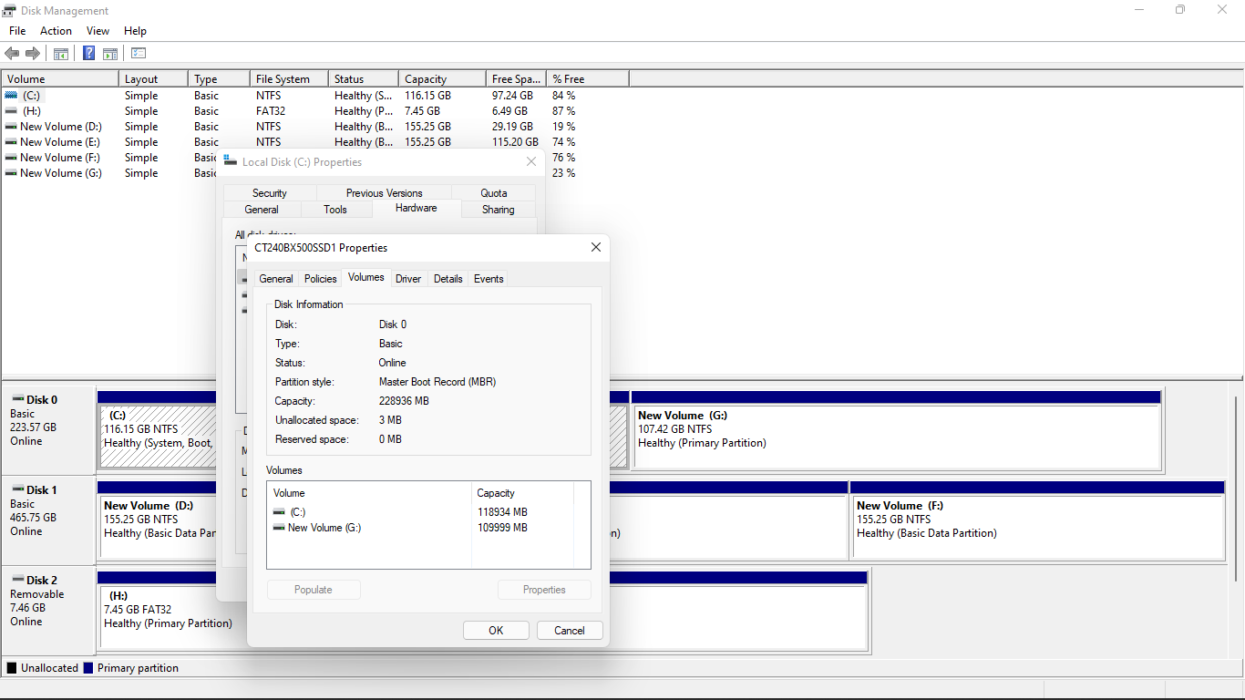
- Apăsați pe Populare și veți găsi schema de partiții sub stilul partiției. Acum, puteți reveni și continua să creați o unitate USB bootabilă.
Gestionarea fișierelor (Intel)
- Conectați unitatea flash USB pe care tocmai am instalat Linux mint la computer.
- Odată conectat, creați un folder numit „Chrome OS” în interiorul stick-ului USB.
- Acum, extrageți fișierul de corecție brunch 91 și MBR pe care l-am descărcat mai devreme folosind WinRAR.
- Odată ce ambele fișiere sunt extrase, plasați fișierele extrase în folderul Chrome OS din stick-ul USB.
- De asemenea, trebuie să extragem fișierul Chrome OS pe care l-am descărcat mai devreme. Extrageți fișierul și plasați-l în folderul Chrome OS.
- Aici vine cel mai important pas. Redenumiți fișierul Chrome OS în „rammus_recovery.bin”.
- În cele din urmă, copiați și fișierul install.sh în folderul Chrome OS.
Gestionarea fișierelor (AMD)
- Deși procesul este același pentru utilizatorii AMD, numele fișierelor sunt puțin diferite.
- Unde utilizatorii Intel au redenumit fișierul Chrome OS rammus_recovery.bin. Utilizatorii AMD trebuie să îl redenumească în zork_reovery.bin.
- Utilizatorii AMD trebuie, de asemenea, să schimbe numele în fișierul install.sh. Deci hai sa facem asta.
- Deschideți fișierul install.sh cu un editor de text și schimbați rammus_recovery.bin în zork_recovery.bin.
- Faceți clic pe Salvați și continuați procesul de instalare.
Pornirea în Linux Mint Cinnamon
- Deschideți setările BIOS pe laptopul dvs. Acestea fiind spuse, procesul de intrare în bios (meniul de pornire) este diferit pentru diferite producători. În cazul nostru de pe Sony Vaio, este tasta F2 când dispozitivul pornește.
- După ce ați introdus cu succes setările bios, căutați preferințele de pornire. Din nou, acest lucru diferă de la dispozitiv la dispozitiv.
- În pornire, preferințele selectează dispozitivul USB ca primă prioritate de pornire și repornește dispozitivul.
- În timpul pornirii de pe USB, veți vedea mai multe opțiuni, alegeți opțiunea Linux scorțișoară.
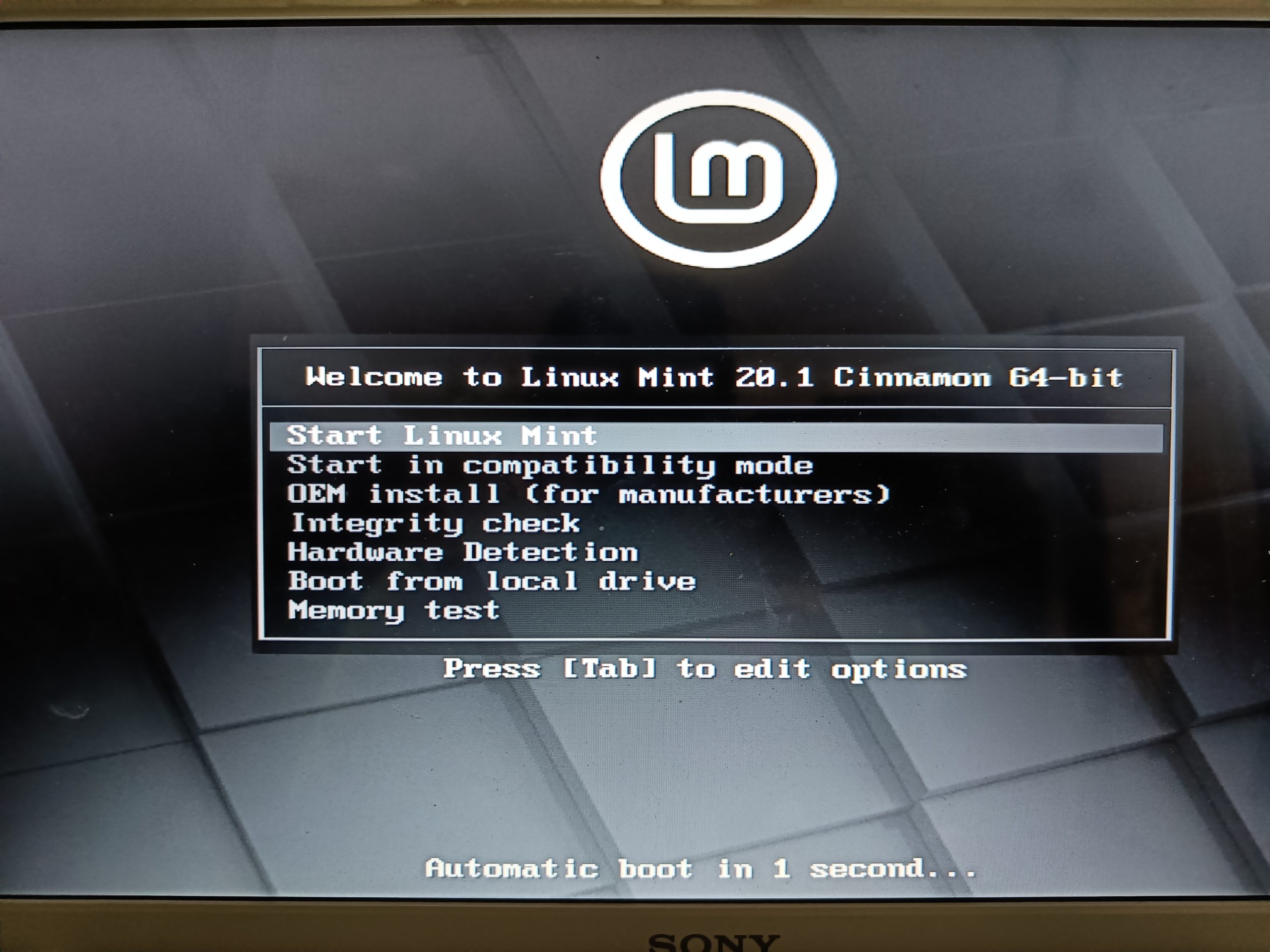
- Boom, acum ai pornit cu succes în Linux Mint.
Instalarea sistemului de operare Chrome pe laptop
- După ce ați pornit cu succes în Linux Mint, este extrem de important să vă conectați la o rețea Wi-Fi. Procesul de instalare va fi îngreunat dacă nu vă conectați la internet.
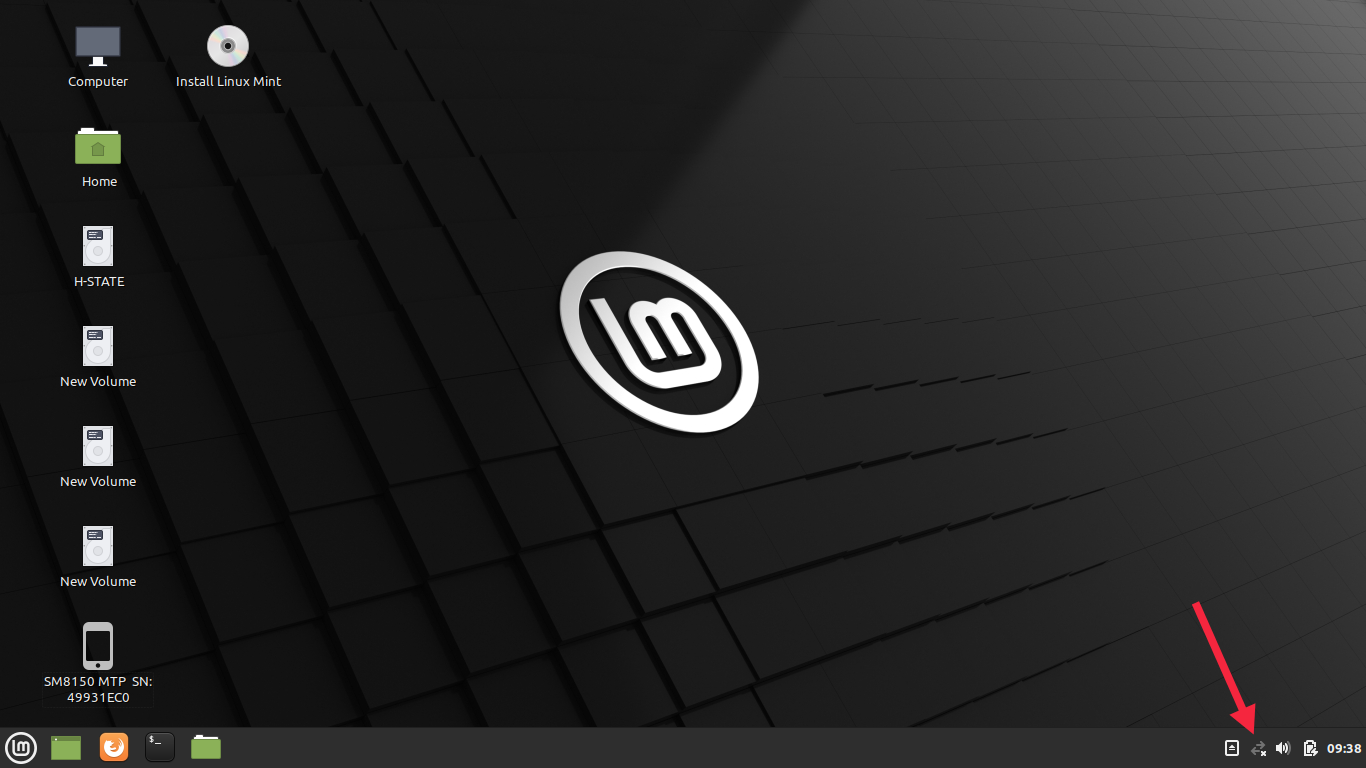
- După ce v-ați conectat cu succes la internet, faceți clic pe pictograma verde manager de fișiere din stânga jos a barei de activități.
- În File Manager, faceți clic pe opțiunea de sistem de fișiere din panoul din stânga ecranului.
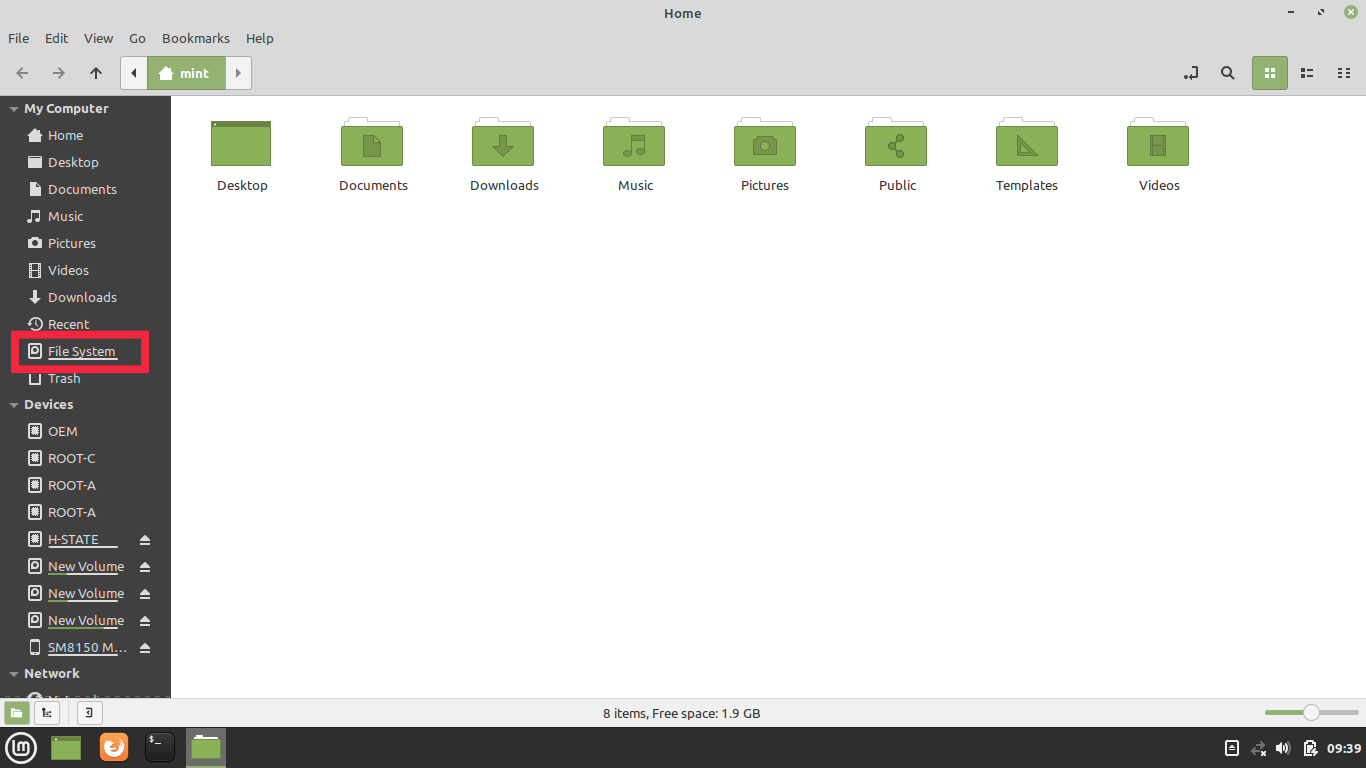
- Sub manager de fișiere, navigați la folderul cdrom.
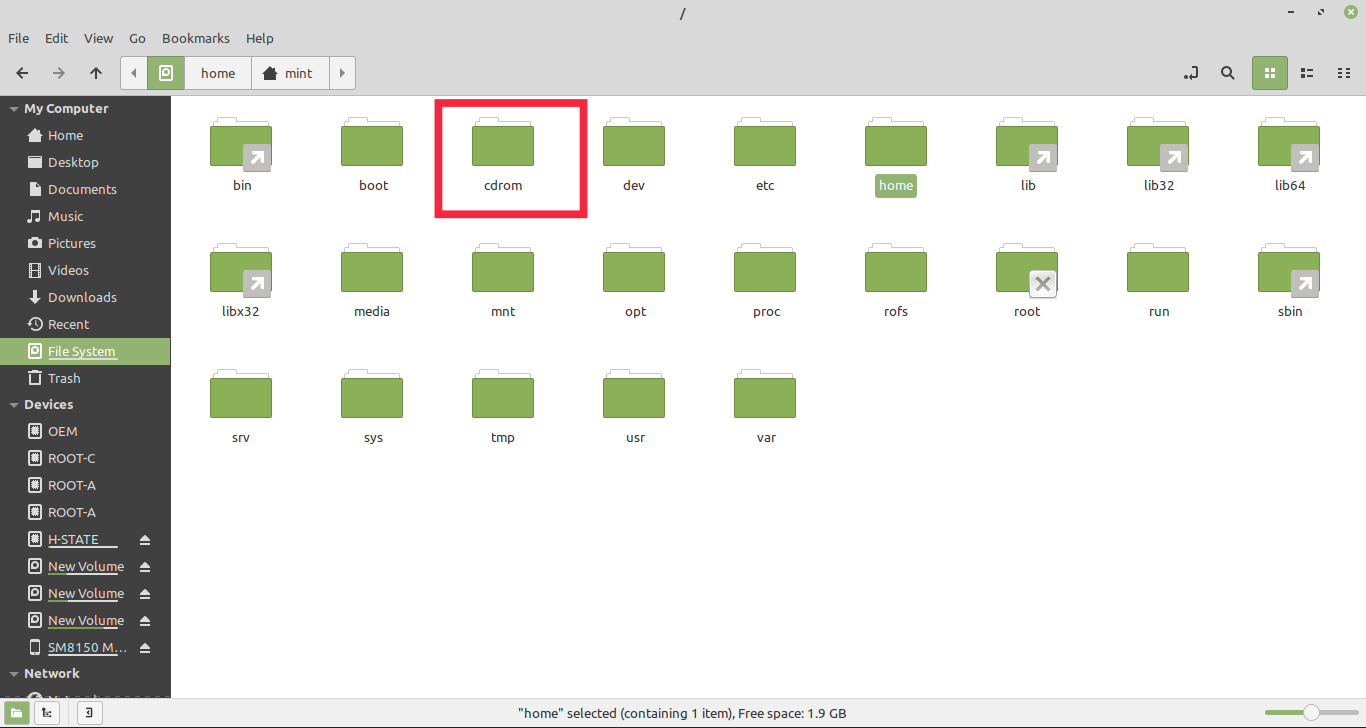
- În folderul cdrom, accesați folderul Chrome OS.
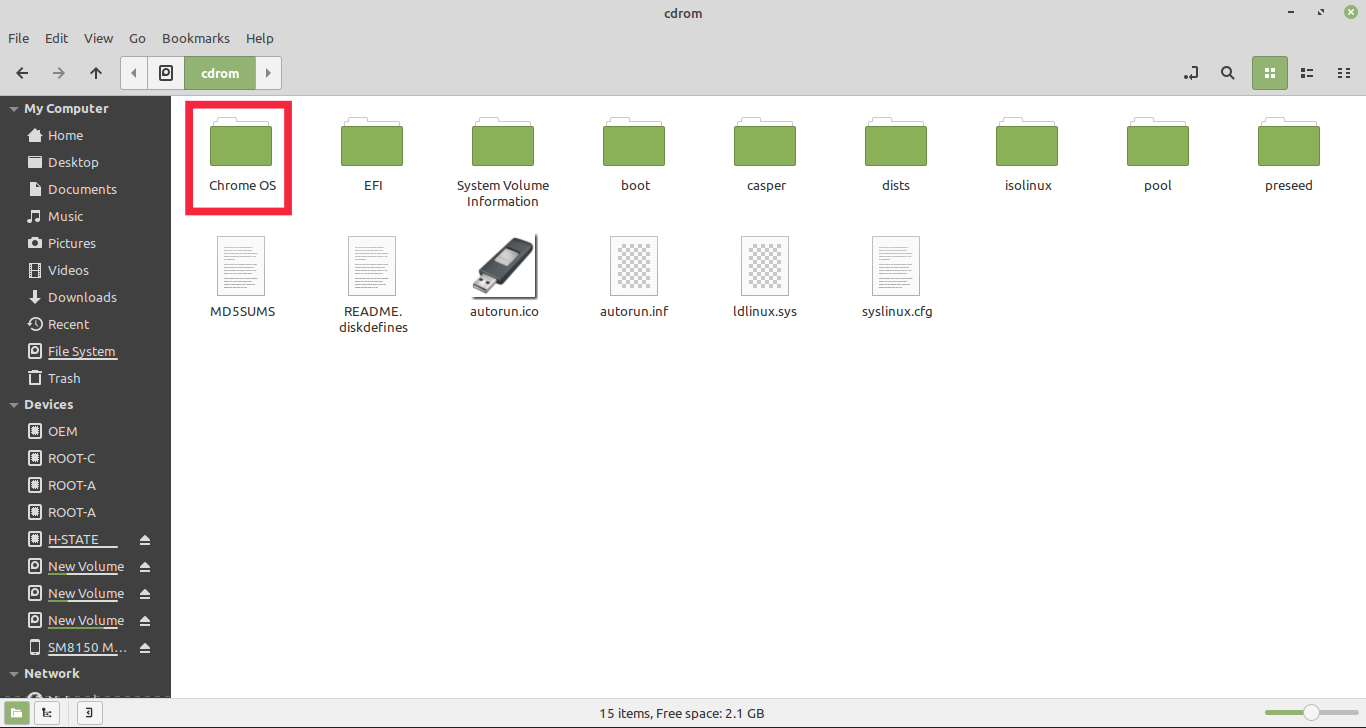
- Acum, faceți clic dreapta oriunde în folder și alegeți opțiunea de deschidere a terminalului.
- Aici, tastați „sudo sh install.sh” și apăsați enter. Procesul de instalare a sistemului de operare Google Chrome va începe acum.
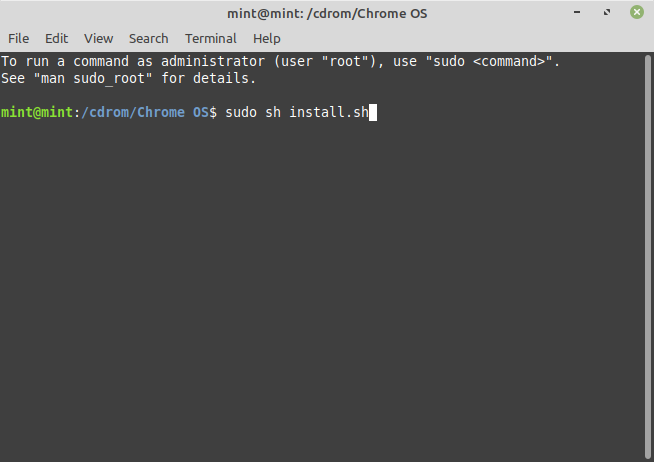
- În timpul procesului de instalare, acesta va cere permisiunea pentru ștergerea datelor. Aici, tastați da și apăsați enter. Acestea fiind spuse, asigurați-vă că conexiunea la internet este funcțională.
- După instalarea cu succes, va afișa un mesaj care spune că sistemul de operare Chrome este instalat.
- Acum, închideți computerul și scoateți unitatea USB de pe computer.
- Porniți computerul și alegeți sistemul de operare Chrome. Gata, ați instalat cu succes sistemul de operare Chrome pe laptopul Windows.
Acum este gata pentru a fi folosit pentru a naviga pe internet cu Google Chrome, pentru a accesa fișierele Google Drive sau pentru a face orice altceva ați face în mod normal cu un Chromebook.

Remedierea problemelor obișnuite ale sistemului de operare Chrome pe PC
După instalarea sistemului de operare Chrome și autentificarea cu conturile dvs. Google, ar putea exista șanse să vă confruntați cu anumite probleme. Ca și în cazul nostru, trackpad-ul laptopului nu funcționa. În mod similar, câteva lucruri s-ar putea să nu funcționeze și pentru tine. Nu vă faceți griji. Dezvoltatorii au găsit deja remedieri pentru aceste probleme comune. Puteți verifica lista completă de comenzi aici. Să vedem cum puteți aplica aceste remedieri.
Depanarea problemei Trackpad-ului pe sistemul de operare Chrome
- Deschideți Chrome și apăsați Ctrl + Alt + T împreună pentru a deschide terminalul.
- În terminal, tastați „shell” și apăsați enter.
- Acum tastați „sudo edit-grub-config” și apăsați Enter.
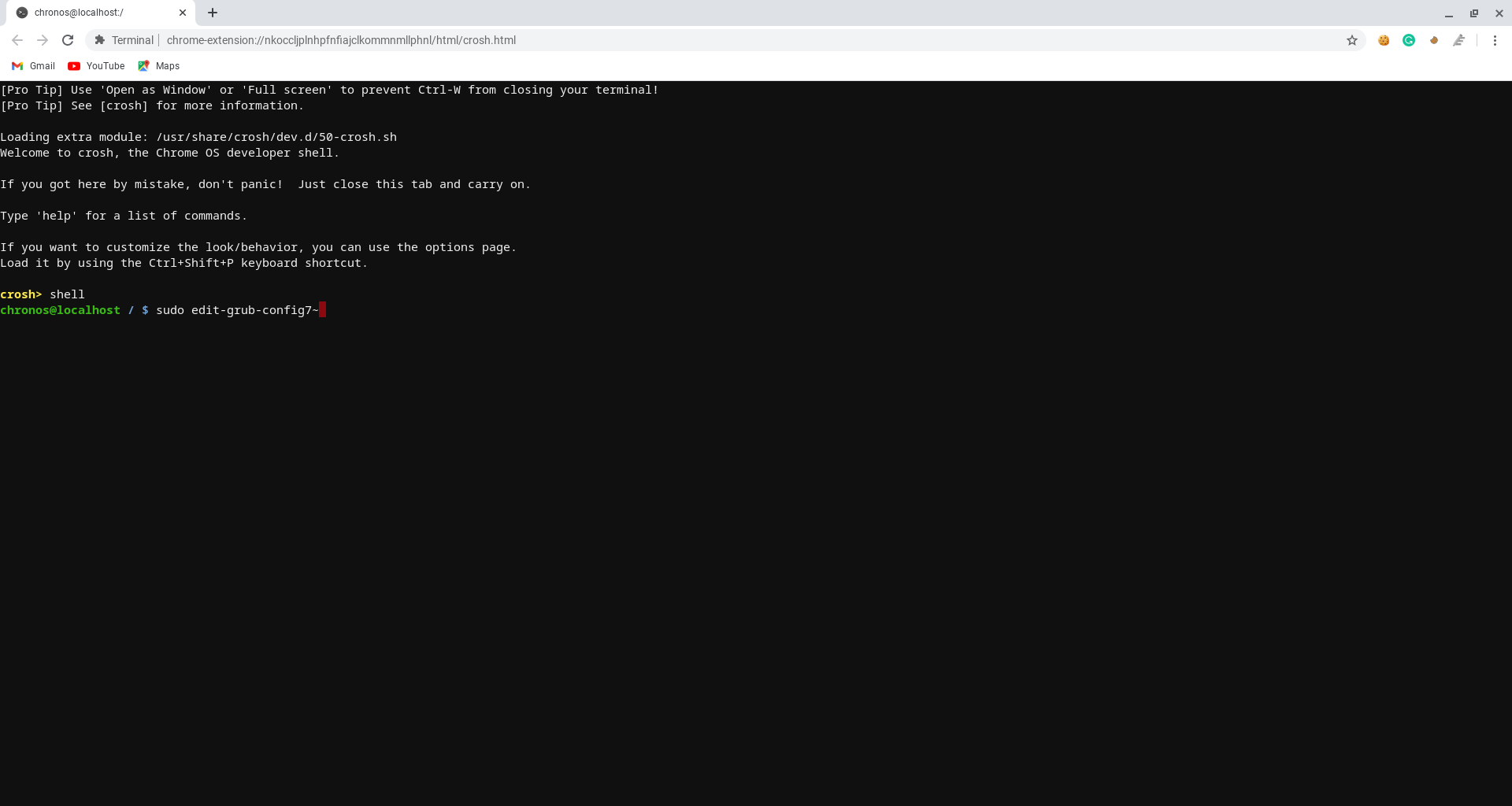
- Aici mergeți în jos și chiar lângă cros debug tastați „options= alt_touchpad_config2”. În mod similar, faceți același lucru în depanarea sistemului de operare Chrome. Verificați imaginea pentru referință.
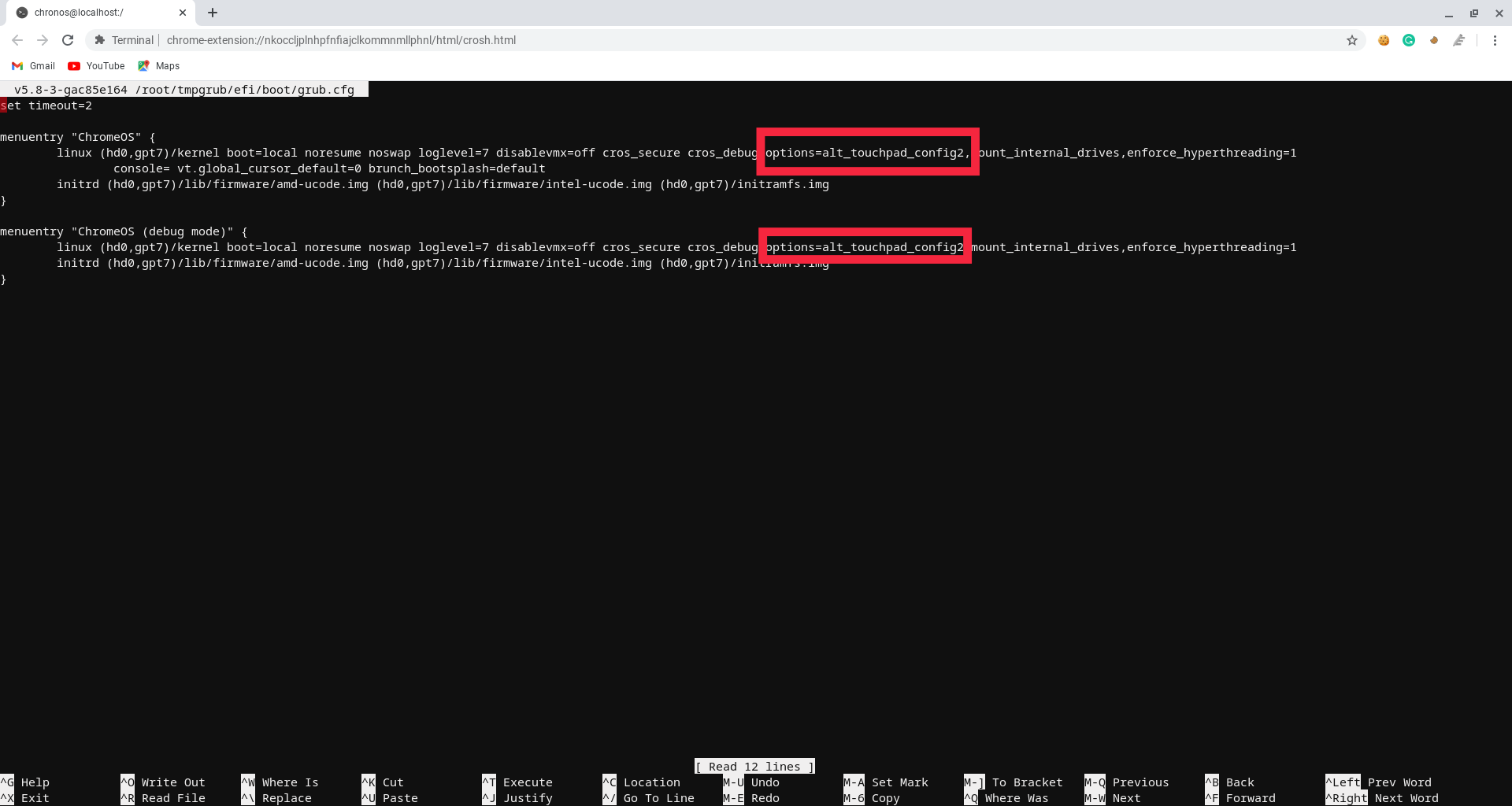
- După adăugarea liniilor, apăsați ctrl+x și apoi faceți clic pe Y.
- În cele din urmă, apăsați tasta Enter și reporniți dispozitivul. (Ar putea dura ceva timp pentru a porni și a aplica modificări)
Depanarea hard diskului intern (aplicarea mai multor remedieri)
- Deschideți Chrome și apăsați Ctrl + Alt + T împreună pentru a deschide terminalul.
- În terminal, tastați „shell” și apăsați enter.
- Acum tastați „sudo edit-grub-config” și apăsați Enter.
- Deoarece am adăugat deja o remediere pentru touchpad, trebuie doar să adăugați o virgulă și să tastați comanda pentru hard disk. În mod similar. în acest fel puteți adăuga mai multe remedieri.
- După adăugarea liniilor, apăsați ctrl+x și apoi faceți clic pe Y.
- În cele din urmă, apăsați tasta Enter și reporniți dispozitivul. (Ar putea dura ceva timp pentru a porni și a aplica modificări)
Întrebări frecvente: Cum se instalează sistemul de operare Chrome pe laptop
Să aruncăm o privire la unele dintre cele mai frecvente întrebări.
2. Funcționează aplicațiile Android pe sistemul de operare Chrome care rulează pe un computer?
Dacă vă întrebați dacă aplicațiile Android funcționează pe sistemul de operare Chrome instalat pe un computer, atunci DA, există suport pentru magazinul Google Play. Se poate pur și simplu să se conecteze și să se bucure de aplicațiile Android preferate pe PC-ul care rulează sistemul de operare Chrome. Rețineți, totuși, că Windows 11 vine cu suport pentru aplicații Android în cazul în care motivul principal de a instala sistemul de operare Chrome este să rulați aplicații Android pe un computer.
3. Voi primi actualizări viitoare ale sistemului de operare Chrome?
Dacă vă întrebați dacă continuați să primiți actualizări ale sistemului de operare Chrome după ce l-ați instalat pe un computer Windows, răspunsul la această întrebare a actualizărilor automate este puțin complicat. Da, puteți adăuga o comandă pentru a activa actualizarea sistemului de operare Chrome, dar poate doriți să faceți acest lucru pe propriul risc. Ca uneori, poate lăsa computerul nepornit.
4. Puteți încărca sistemul de operare Chrome dual cu Windows 7, 8, 10 sau 11?
Tehnic, da. Puteți să porniți dual Chrome OS și Windows 11 (sau alte versiuni precum Windows 10/8/7) pe același computer. Dar procedura este prea tehnică pentru acest ghid. Dacă mai mulți oameni sunt interesați, putem face un ghid dedicat pentru pornirea dublă Windows și sistemul de operare Chrome, ridicând o partiție separată pe Windows pentru a instala sistemul de operare Chrome.
5. Care este diferența dintre sistemul de operare Chrome și sistemul de operare Chromium?
Sistemul de operare Chrome este construit pe sistemul de operare Chromium. Chromium OS este un proiect gratuit, open-source, pe care oricine este încurajat să-l ia și să îl folosească în mod liber. Prin urmare, puteți ajunge destul de aproape de o experiență cu sistemul de operare Chrome dacă instalați sistemul de operare Chromium precum Cloudready pe computer. Există, totuși, un anumit nivel de expertiză tehnică necesar.
6. Puteți descărca Google Chrome OS gratuit?
Sistemul de operare Chrome era rezervat anterior utilizatorilor de Chromebook, dar acum este disponibil și pe alte dispozitive. Spre deosebire de Windows sau Linux, nu necesită instalare și poate fi folosit fără sistem. Tot ce trebuie să faceți este să descărcați sistemul de operare Chrome pe o unitate USB și să îl faceți bootabil folosind Etcher sau alt software. Am furnizat mai sus un link pentru a descărca sistemul de operare Chrome (atât pentru computerele bazate pe Intel, cât și pentru computerele AMD).
