Cum se instalează și se configurează Git pe un Mac
Publicat: 2022-05-12Git este sistemul de control al versiunilor de bază printre dezvoltatori. Dacă învățați să codificați și să scrieți software, probabil că ați auzit/citit deja despre Git și este posibil să fiți conștient de importanța acestuia în ciclul de dezvoltare a software-ului.
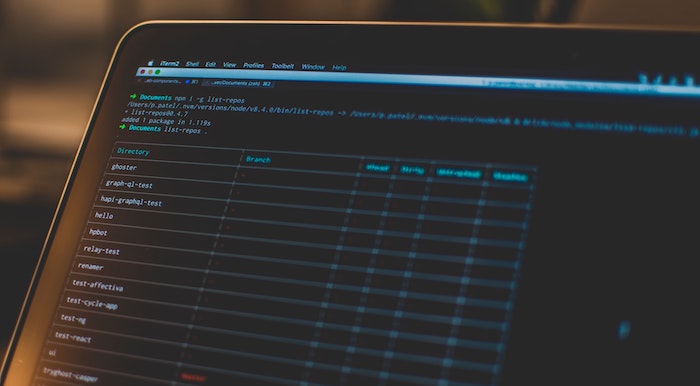
Ca atare, dacă intenționați să învățați și să utilizați Git, primul pas este să știți cum să instalați și să configurați Git pe computer. Cu toate acestea, deoarece instalarea și configurarea Git este puțin diferită de instalarea oricărui software obișnuit, poate apărea adesea ca o provocare pentru unii oameni.
Pe Windows, puteți urma ghidul nostru de instalare și configurare Git pe Windows pentru a configura Git pe computerul dvs. Windows. Pe de altă parte, dacă sunteți pe un Mac, urmați în timp ce enumeram toate instrucțiunile pentru a instala și configura Git pe Mac.
Cuprins
Ce este Git?
Git este un sistem de control al versiunilor (VCS) – unul distribuit (DVCS) – care simplifică colaborarea și gestionarea codului sursă. Vă permite să lucrați la un proiect cu mai multe persoane simultan, fără a interfera cu munca altora. În plus, vă ajută, de asemenea, să mențineți o evidență a tuturor modificărilor pe care le faceți unui fișier sau unui set de fișiere din proiectul dvs. de-a lungul timpului, astfel încât să puteți anula modificările care nu vă plac sau pur și simplu să restaurați versiunea originală a fișierului ca nevoia sa fie.
Cum se instalează Git pe Mac
Majoritatea versiunilor mai noi de macOS vin preinstalate cu Git. Pentru a confirma dacă acesta este cazul sistemului dvs., deschideți aplicația Terminal , introduceți următoarea comandă și apăsați return :
git --version
Dacă aceasta vă oferă o versiune Git (așa cum se arată în imaginea de mai jos), atunci Git este prezent pe sistemul dvs. și trebuie doar să o actualizați și să o configurați pentru a începe să o utilizați. Cu toate acestea, dacă nu, este posibil ca sistemul dvs. să nu aibă Git sau este posibil să l-ați eliminat anterior. În acest caz, trebuie să instalați Git manual.
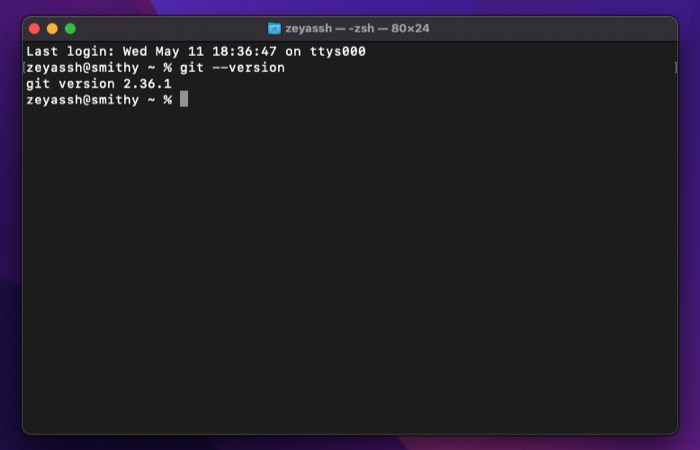
Pe un Mac, există trei moduri de a instala Git. Puteți face acest lucru folosind Homebrew , MacPorts sau programul de instalare Git (dacă preferați un proces simplu de instalare). Mai jos sunt instrucțiunile pentru a instala Git folosind fiecare dintre aceste metode.
Metoda 1: Instalarea Git pe un Mac folosind Homebrew
Homebrew este cel mai popular manager de pachete pentru macOS. Este open-source și îl puteți folosi pentru a instala, actualiza și elimina programe de pe Mac folosind interfața de linie de comandă.
Dacă nu aveți deja Homebrew instalat pe sistemul dvs., mai întâi, instalați-l rulând următoarea comandă în Terminal:
/bin/bash -c "$(curl -fsSL https://raw.githubusercontent.com/Homebrew/install/HEAD/install.sh)"
Când vă solicită parola de administrator, introduceți-o pentru a continua instalarea. Dacă sunteți pe un Mac non-M1, rularea comenzii de mai sus va seta automat variabila PATH pe Mac, în timp ce dacă utilizați un Mac M1, va trebui să rulați următoarea comandă pentru a modifica PATH înainte de a vă pot folosi Homebrew:
export PATH=/opt/homebrew/bin:$PATH
Odată ce Homebrew este instalat, actualizați-l și pachetele sale cu:
brew update && brew upgrade
Și apoi, instalați Git rulând:
brew install git
Verificați instalarea folosind:
git --version
Metoda 2: Instalarea Git pe un Mac folosind MacPorts
MacPorts (fostul DarwinPorts) este un alt manager de pachete open-source pentru macOS, la fel ca Homebrew. Are ca scop simplificarea instalării de software open-source pe Mac și face o treabă bună la instalarea de dependențe pentru programe pe măsură ce le instalați, astfel încât să nu vă deranjați să o faceți singur.
Pentru a începe să instalați programe prin MacPorts, primul lucru pe care trebuie să-l faceți este să instalați managerul de pachete pe sistemul dumneavoastră. Puteți face acest lucru deschizând Terminalul și rulând următoarele comenzi:

curl -O https://distfiles.macports.org/MacPorts/MacPorts-2.7.2.tar.bz2
tar xf MacPorts-2.7.2.tar.bz2
cd MacPorts-2.7.2/
./configure
make
sudo make install
Odată terminat, actualizați MacPorts folosind:
sudo port selfupdate
Și, în sfârșit, rulați această comandă pentru a instala Git:
sudo port install git
Metoda 3: Instalarea Git pe un Mac folosind Git Installer
Puteți instala cu ușurință Git pe Mac cu oricare dintre metodele de mai sus. Cu toate acestea, dacă nu doriți să treceți prin acest proces, puteți obține Git pe Mac folosind un program simplu de instalare.
Pentru aceasta, deschideți browserul preferat și navigați la site-ul oficial Git. Aici, faceți clic pe butonul Descărcare din interiorul imaginii monitorului pentru a începe descărcarea programului de instalare Git.
Când este descărcat, faceți dublu clic pe el pentru a deschide programul de instalare. Apoi, urmați instrucțiunile de pe ecran pentru a configura Git după preferințele dvs. Dacă sunteți nou în Git, lăsați opțiunile implicite selectate în aceste solicitări.
În cele din urmă, apăsați pe Instalare și introduceți parola de administrator pentru a instala Git.
Cum se configurează Git pe Mac
După ce ați instalat Git pe Mac, următorul pas este să îl configurați. Din nou, acesta este un proces destul de simplu și trebuie să faceți acest lucru o singură dată pe Mac: toate preferințele pe care le-ați setat inițial vor rămâne chiar și după ce actualizați Git sau macOS.
1. Configurarea identității tale
Printre primul set de configurații se numără configurarea identității implicite de utilizator. Este necesar deoarece fiecare commit pe care îl faceți în depozitul dvs. Git are nevoie de o identitate căreia îi poate fi atribuită.
Pentru a vă seta identitatea, deschideți mai întâi terminalul și rulați această comandă pentru a vă seta numele de utilizator Git:
git config --global user.name "your_name"
Apoi, introduceți adresa de e-mail asociată contului dvs. GitHub cu:
git config --global user.email "your_email_address"
Notă: Utilizarea etichetei –global vă stabilește identitatea pentru toate depozitele Git. În cazul în care nu doriți să faceți acest lucru - și să o setați individual pentru câteva depozite în schimb - puteți naviga în acele depozite și rula comanda fără eticheta –global .
2. Configurarea SSH
O altă configurație importantă Git este activarea Secure SHell (SSH) pe sistemul dumneavoastră. Acest lucru protejează conexiunea și vă asigură că nu trebuie să vă introduceți numele de utilizator și parola de fiecare dată când trebuie să efectuați sau să vizualizați modificări ale proiectului prin linia de comandă.
Pentru a configura SSH, aveți nevoie de o cheie SSH. Dacă aveți deja unul pe sistem, puteți alege să îl utilizați. Sau puteți genera pur și simplu unul nou rulând următoarea comandă în Terminal:
ssh-keygen -t rsa -b 4096 -C "your_email_address"
Notă: adresa de e-mail trebuie să fie a GitHub sau a oricărui alt client Git.
Acest lucru vă va solicita să introduceți un nume de fișier pentru a salva cheia SSH. Apăsați Revenir pentru a selecta locația implicită ( /.ssh ) și numele implicit pentru această cheie. De asemenea, vi se va cere să introduceți o expresie de acces pentru cheie. Acest lucru adaugă un nivel suplimentar de securitate, dar este un pas opțional. Dacă l-ați configurat, vi se va solicita să introduceți fraza de acces pentru a comunica cu depozitul dvs. Git dacă îl configurați. Pentru a omite utilizarea, apăsați pe return și va genera cheia SSH fără fraza de acces.
Acum, porniți agentul SSH pe Mac-ul dvs. cu:
eval "$(ssh-agent -s)"
Deschideți fișierul de configurare SSH în modul de editare rulând:
sudo nano ~/.ssh/config
Și adăugați aceste rânduri la el:
Host *
AddKeysToAgent yes
UseKeychain yes
IdentityFile ~/.ssh/id_ed25519
Apoi, adăugați cheia privată SSH la agentul ssh rulând:
ssh-add -K ~/.ssh/id_xxxxxxx
În cele din urmă, adăugați cheia SSH la contul dvs. GitHub (sau orice alt client Git) pentru a începe să interacționați cu depozitele dvs.
Vizualizarea configurației dvs. Git
În orice moment după configurarea Git pe Mac, dacă trebuie să vizualizați configurația Git, rulați comanda de mai jos și va afișa o listă detaliată a tuturor setărilor Git:
git config --list
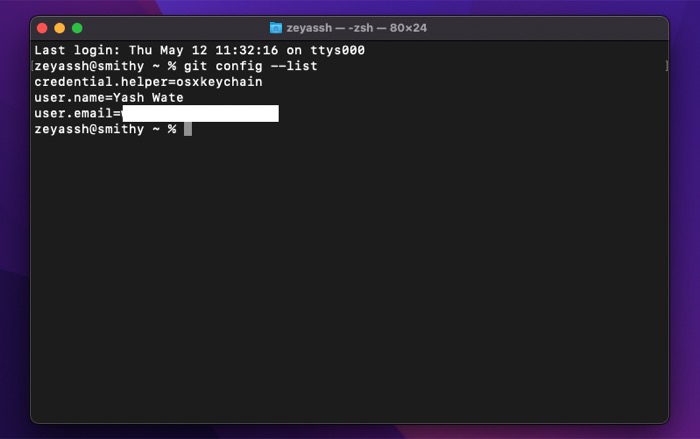
Trecerea la viteză cu Git
Git joacă un rol foarte important în ciclul de dezvoltare a software-ului. Facilitează colaborarea cu mai multe persoane la un proiect în același timp, fără a le întrerupe munca. De asemenea, vă ajută să urmăriți modificările aduse fișierelor de proiect (prin păstrarea unei evidențe a tuturor versiunilor diferite), astfel încât să puteți reveni, îmbina sau pur și simplu să reveniți la o anumită versiune dacă ceva nu merge bine.
Având în vedere că ați urmat îndeaproape acest ghid, ar trebui să aveți Git instalat, configurat și rulat pe Mac. Ulterior, puteți consulta documentația Git pentru a fi la curent cu toate comenzile Git și operațiunile suportate pe care trebuie să le cunoașteți pentru a putea începe să o utilizați pentru a vă gestiona proiectele la nivel local sau pe servicii precum GitHub.
