Cum se instalează și se configurează Git pe Windows
Publicat: 2021-09-03Git este cel mai popular sistem de control al versiunilor (VCS) printre programatori și dezvoltatori pentru dezvoltarea de software. Este gratuit și open-source și disponibil pentru toate sistemele de operare majore: Linux, macOS și Windows.
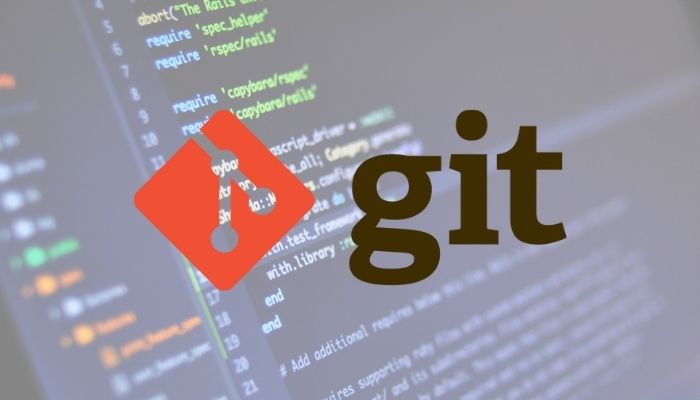
Dacă ești nou în dezvoltarea de software, învățarea Git este considerată o abilitate esențială. Dar pentru a începe, primul pas este să îl instalați și să îl configurați pe computer.
Cu toate acestea, deoarece acest lucru poate fi confuz pentru unii, iată un ghid care discută despre Git și demonstrează pașii pentru a instala și configura Git pe Windows.
Cuprins
Ce este Git și de ce ai nevoie de el?
Git este un sistem distribuit de control al versiunilor folosit pentru a colabora și a menține proiecte. A fost creat de Linus Torvalds pentru dezvoltarea nucleului Linux și ulterior portat pe sistemele de operare macOS și Windows.
Fiind un DVCS, Git nu are un depozit centralizat. În schimb, atunci când cineva clonează un depozit Git, acesta este reflectat în întregime pe computerul acelei persoane, împreună cu istoricul complet al modificărilor aduse vreodată.
Folosind Git, vă puteți gestiona toate proiectele și puteți colabora cu alți dezvoltatori în timp real, rapid și eficient, fără a risca șansele de a modifica accidental codul sursă original (sau fișierele de proiect).
Iată câteva dintre motivele pentru care trebuie să utilizați Git:
- Simplifică și accelerează procesul de gestionare a fișierelor de proiect.
- Permite mai multor dezvoltatori să lucreze la un proiect simultan.
- Ajută la evitarea conflictelor de cod într-un proiect cu mai mulți dezvoltatori.
- Oglindește un depozit așa cum este pe un sistem, pentru a vă permite să lucrați independent, chiar și offline.
- Vă permite să urmăriți modificările aduse unui fișier.
- Vă permite să restaurați versiunile anterioare ale fișierelor în cazul unor modificări greșite.
Cum se instalează Git pe Windows
Git poate fi instalat pe Windows în câteva moduri diferite. Puteți fie să utilizați o instalare automată, fie să profitați de managerul de pachete Chocolatey pentru a instala Git prin linia de comandă sau să îl instalați directorul din sursă pentru cea mai recentă versiune.
1. Instalarea Git folosind Chocolatey
Chocolatey este un manager de pachete Windows care vă ajută să instalați și să actualizați pachetele software pe computerul dvs. Windows. Funcționează cu toate versiunile de Windows, începând cu Windows 7.
Pentru a utiliza Chocolatey, mai întâi trebuie să-l instalați pe computer. Pentru aceasta, deschideți linia de comandă Windows cu privilegii administrative și executați următoarea comandă:
@"%SystemRoot%\System32\WindowsPowerShell\v1.0\powershell.exe" -NoProfile -InputFormat None -ExecutionPolicy Bypass -Command "[System.Net.ServicePointManager]::SecurityProtocol = 3072; iex ((New-Object System.Net.WebClient).DownloadString('https://community.chocolatey.org/install.ps1'))" && SET "PATH=%PATH%;%ALLUSERSPROFILE%\chocolatey\bin"
Alternativ, puteți rula PowerShell cu privilegii administrative și puteți rula:
@"%SystemRoot%\System32\WindowsPowerShell\v1.0\powershell.exe" -NoProfile -InputFormat None -ExecutionPolicy Bypass -Command "[System.Net.ServicePointManager]::SecurityProtocol = 3072; iex ((New-Object System.Net.WebClient).DownloadString('https://community.chocolatey.org/install.ps1'))" && SET "PATH=%PATH%;%ALLUSERSPROFILE%\chocolatey\bin"
Odată ce Chocolatey este instalat, reporniți CMD sau PowerShell. Acum, introduceți comanda de mai jos și apăsați Enter pentru a instala Git pe computer:
choco install git.install
Urmați instrucțiunile pentru a finaliza instalarea. Când s-a terminat, utilizați următoarea comandă pentru a verifica instalarea:
git --version
Pentru a actualiza Git, rulați:
choco upgrade git.install
2. Instalarea Git folosind Installer
Dacă nu vă simțiți confortabil să lucrați cu un CLI, puteți utiliza programul de instalare Git pentru a instala Git pe computerul Windows. Pentru a face acest lucru, mai întâi, descărcați programul de instalare Git de la linkul de mai jos.
Descărcați: Git Installer
Odată descărcat, rulați fișierul. Pe promptul Control cont utilizator , atingeți Da pentru a afișa fereastra de instalare.
Apăsați Next pentru a continua configurarea.

În fereastra Selectați componente , bifați casetele de selectare pentru Pictograme suplimentare , Integrarea Windows Explorer ( Git Bash Aici și Git GUI Aici ) și Adăugați un profil Git Bash la Terminalul Windows . Faceți clic pe Următorul .
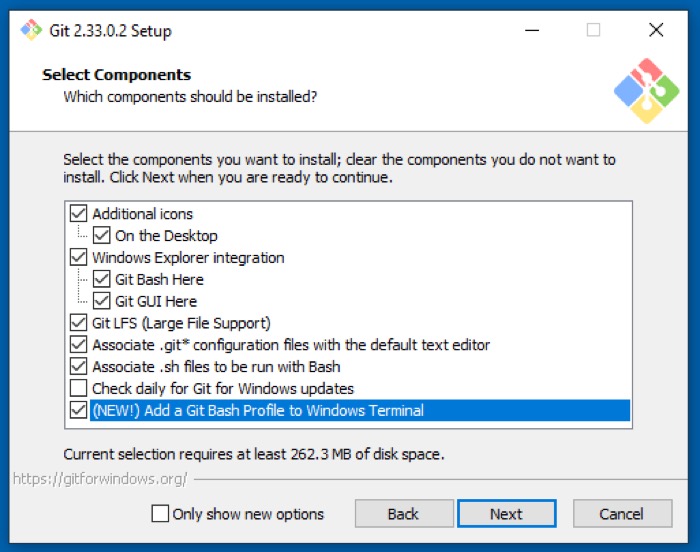
Când vi se cere să alegeți editorul implicit pentru Git, apăsați butonul drop-down și selectați editorul dorit. În mod implicit, Git este setat să folosească editorul de text Vim, dar deoarece poate fi intimidant pentru unii, există și alte editoare de text din care să alegeți, cum ar fi Atom, Notepad++, Visual Studio Code și Sublime Text. Selectați unul și apăsați Următorul .
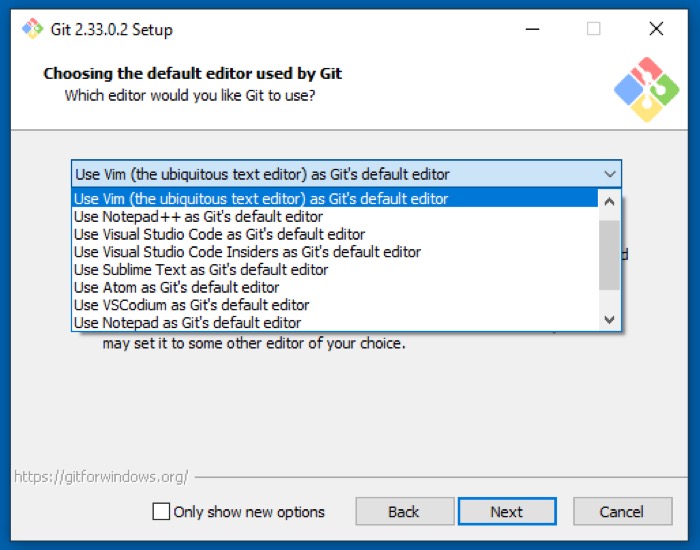
Apoi, trebuie să setați numele implicit pentru ramura inițială pe care o creați în depozitele dvs. Selectarea Lăsați Git să decidă folosește master, care este ceea ce folosesc majoritatea oamenilor. Cu toate acestea, puteți seta un nume personalizat alegând Suprascrierea numelui implicit al ramurilor pentru depozitele noi și introducând numele în câmpul de text de mai jos. Odată selectat, atingeți Următorul .
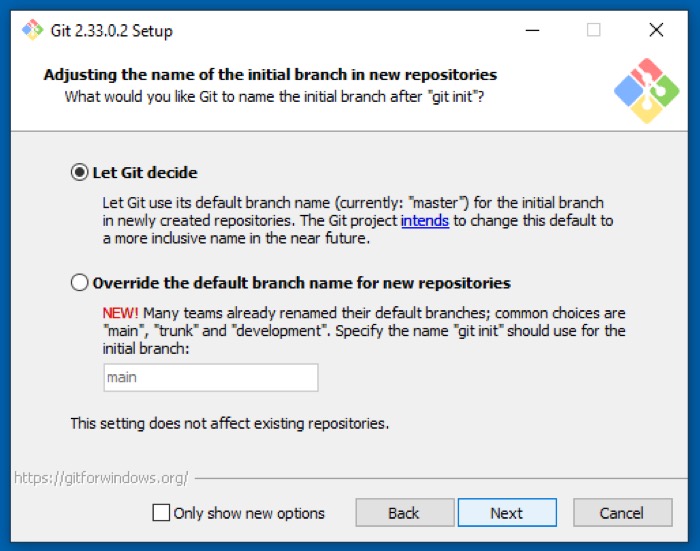

Pe ecranul Ajustarea mediului PATH , selectați Git din linia de comandă și, de asemenea, din software terță parte . Acest lucru vă va permite să utilizați Git din Git Bash, Command Prompt, PowerShell sau orice alt software. Faceți clic pe Următorul pentru a continua.
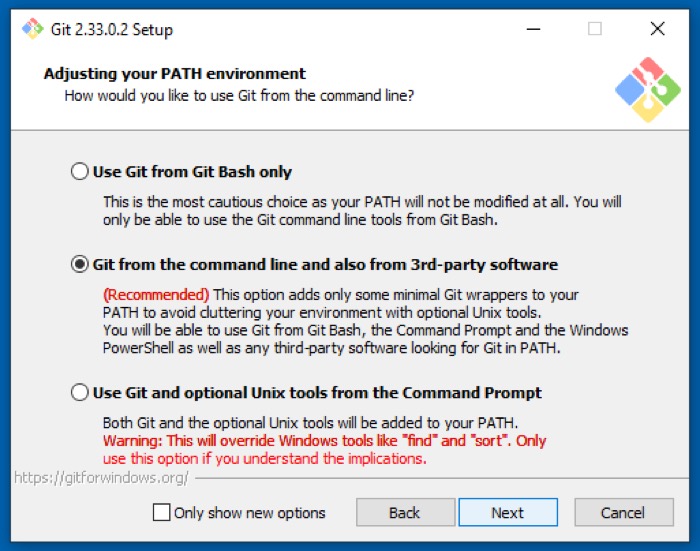
Alegeți Utilizați biblioteca OpenSSL ca backend de transport pentru a valida certificatele de server și faceți clic pe Următorul .
În opțiunile de conversie a sfârșitului de linie, alegeți Checkout în stil Windows, comite terminații în stil Unix pentru a evita problemele de compatibilitate între platforme. Apăsați Următorul .
Acum, selectați MinTTY (terminalul implicit al MSYS2) pentru o mai bună compatibilitate și apăsați Next .
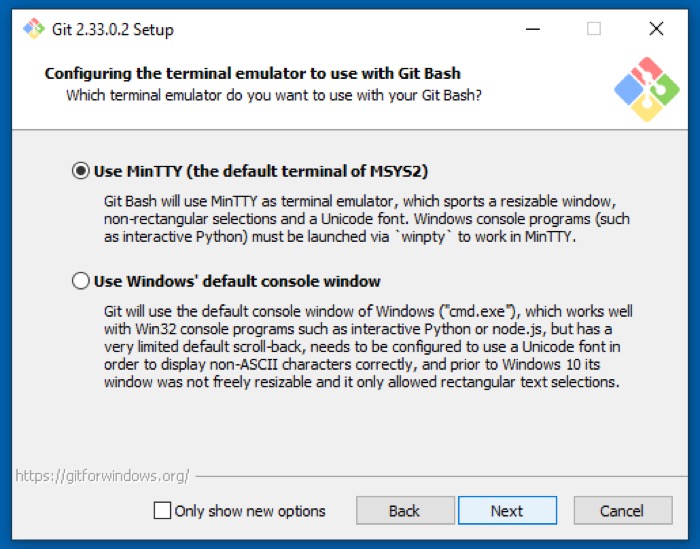 Pentru comportamentul implicit git pull, alegeți Implicit (înainte rapidă sau îmbinare) . Cu această setare, atunci când utilizați git pull, va redirecționa rapid ramura curentă către marca de preluare, atunci când este posibil. Dacă nu, va crea un commit de îmbinare. Faceți clic pe Următorul pentru a continua.
Pentru comportamentul implicit git pull, alegeți Implicit (înainte rapidă sau îmbinare) . Cu această setare, atunci când utilizați git pull, va redirecționa rapid ramura curentă către marca de preluare, atunci când este posibil. Dacă nu, va crea un commit de îmbinare. Faceți clic pe Următorul pentru a continua.
Când vi se cere să alegeți un asistent de acreditări, selectați Git Credential Manager Core și apăsați Următorul .
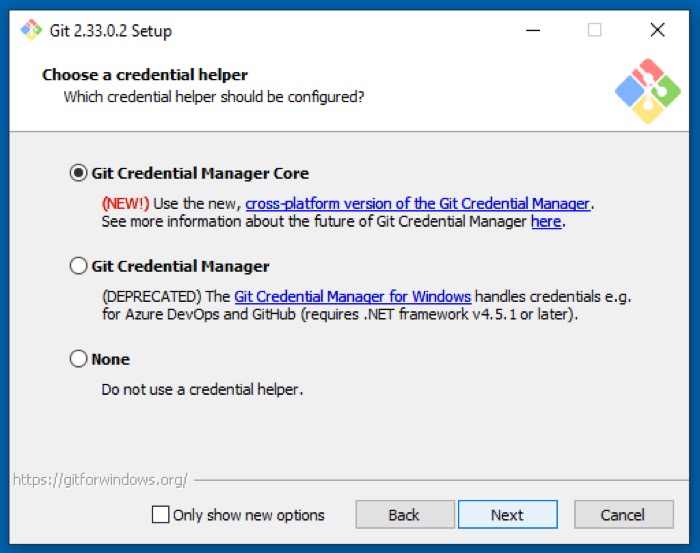
Pe ecranul cu opțiuni suplimentare, bifați Activare cache a sistemului de fișiere pentru a accelera operațiunile Git și faceți clic pe Următorul . Dacă doriți, puteți, de asemenea, să selectați Activați legăturile simbolice pentru a îmbunătăți rezoluția numelor de cale.
Lăsați funcțiile experimentale neselectate și atingeți Instalare pentru a începe instalarea Git pe computer. După ce este finalizat, apăsați Terminare .
Acum, pentru a confirma dacă Git a fost instalat, rulați Git Bash. Ca alternativă, deschideți CMD cu privilegii administrative și rulați:
git --version
Dacă returnează un număr de versiune, înseamnă că Git este instalat și gata de utilizare.
Cum se configurează Git pe Windows
După ce ați instalat Git pe computer, este timpul să configurați unele dintre setările acestuia pentru a-și ajusta aspectul și comportamentul. Trebuie să faceți acest lucru o singură dată, iar configurațiile vor rămâne pentru totdeauna, chiar și după ce actualizați Git.
Configurarea identității utilizatorului
În primul rând, fiecare comitere pe care o faceți în depozitele Git necesită un nume de utilizator și o adresă de e-mail atașată. Pentru a evita nevoia de a-l alimenta pentru fiecare comit, Git vă permite să vă configurați identitatea implicită de utilizator. În acest fel, toate commit-urile dvs. folosesc aceeași identitate (nume de utilizator și adresă de e-mail).
Pentru a vă configura identitatea, într-un prompt de comandă ridicat, rulați:
git config --global user.name "Your Name"
git config --global user.email [email protected]
Aici, opțiunea –global vă va seta identitatea implicită pentru toate depozitele. Cu toate acestea, dacă doriți să îl setați pentru un anumit depozit, puteți face acest lucru mergând în acel folder de depozit și rulând comanda fără opțiunea –global .
După ce ați terminat, verificați modificările rulând:
git config --list
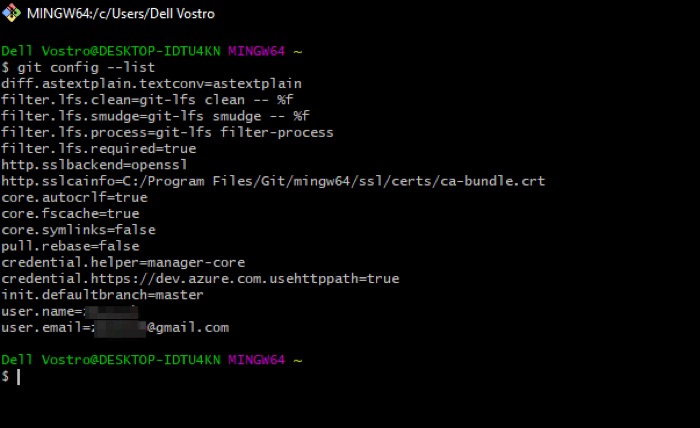
Alternativ, puteți accesa și fișierul de configurare Git navigând la C:\Users\user_name\ și găsind fișierul .gitconfig .
Configurarea SSH pentru Git pe Windows
SSH (Secure SHell) este un protocol pentru comunicarea în rețea securizată între două sisteme. Folosirea SSH cu Git vă permite să mutați în siguranță fișierele între computer și depozitele Git și să emiteți diverse comenzi Git de la distanță printr-un canal securizat.
Nu doar atât, dar permite și eliminarea nevoii de a introduce numele de utilizator și parola de fiecare dată când doriți să efectuați modificări într-un depozit.
Pentru a genera o cheie SSH, deschideți Git Bash și rulați următoarea comandă:
ssh-keygen -t rsa -b 4096 -C "your_email_address"
Apoi, vă va solicita să confirmați locația pentru a stoca cheia SSH. Apăsați Enter pentru a continua cu locația implicită. Acum trebuie să setați o expresie de acces pentru a adăuga un nivel suplimentar de securitate la SSH. Introduceți o parolă puternică și apăsați Enter .
În cele din urmă, acum trebuie să adăugați cheia SSH la agentul SSH. Pentru a face acest lucru, mai întâi trebuie să activați OpenSSH. Pentru aceasta, deschideți Task Manager ( Ctrl + Shift + Esc ), faceți clic pe fila Servicii și apăsați pe Servicii deschise în partea de jos.
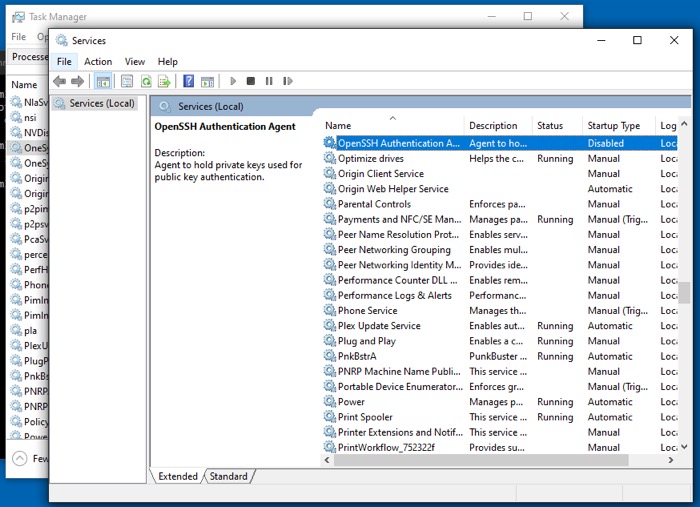
Aici, găsiți OpenSSH Authentication Agent și faceți dublu clic pe el. Atingeți butonul Start de sub Stare serviciu pentru al porni și faceți clic pe OK .
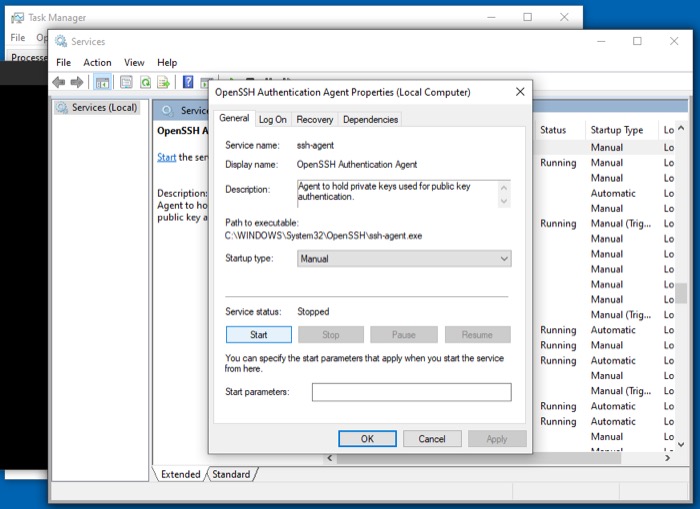
Acum, deschideți CMD în modul elevat și rulați:
start-ssh-agent
Odată ce agentul SSH este activ și rulează, accesați Git Bash și rulați comanda de mai jos pentru a adăuga cheia SSH pe care ați generat-o cu câțiva pași mai devreme:
ssh-add ~/.ssh/id_rsa
Când vi se solicită o expresie de acces, introduceți una pe care ați setat-o mai devreme și apăsați Enter pentru a seta identitatea.
Gestionarea cu succes a proiectelor dvs. cu Git
Dacă ați urmat îndeaproape acest ghid, ar trebui să aveți Git să funcționeze pe computerul dvs. Windows. Și ulterior, ar trebui să îl puteți folosi pentru a vă gestiona toate fișierele de proiect și pentru a colabora cu alți dezvoltatori (dacă lucrați cu o echipă).
În plus, pentru a vă crește experiența și pentru a vă gestiona mai eficient depozitele Git, puteți utiliza și GitHub: un serviciu de găzduire bazat pe cloud pentru gestionarea depozitelor Git.
