Cum să instalați și să utilizați aplicația Intel Unison pe Windows, Android și iOS
Publicat: 2023-02-01Într-adevăr, trăim într-o lume în care tehnologia și gadgeturile sunt parte integrantă a vieții noastre de zi cu zi. Smartphone-urile, laptopurile, dispozitivele purtabile și dispozitivele inteligente IoT pentru casă au revoluționat modul în care lucrăm, comunicăm și trăim. Este important să conectezi totul, dar, în același timp, nu este ușor. Când vine vorba de un ecosistem, Apple este regele, iar mărcile trebuie să colaboreze îndeaproape pentru a oferi același tip de experiență atunci când vorbim despre dispozitive Windows și Android.
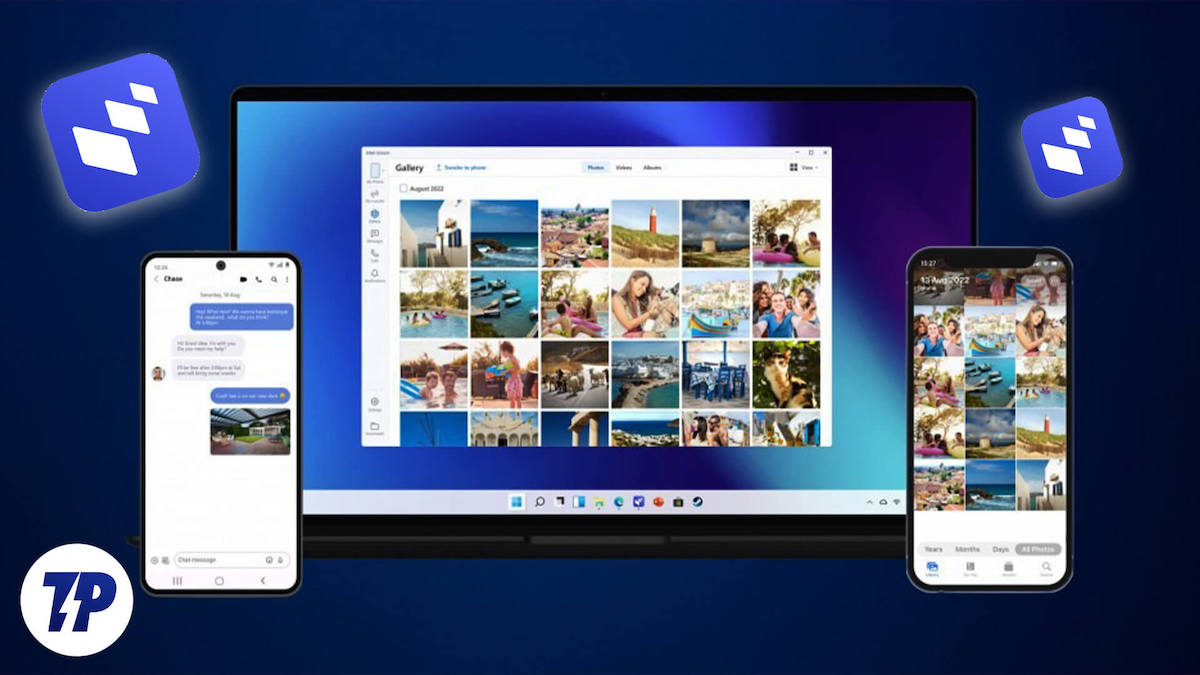
Cuprins
Ce este Intel Unison?
Intel Unison este răspunsul Intel la Microsoft Phone Link (fost Your Phone ), care este integrat și livrat cu versiuni moderne precum Windows 10 și Windows 11. Este o platformă unificată dezvoltată de Intel care reunește hardware, software și capabilități AI pentru a oferi utilizatori cu o experiență de calcul fără întreruperi, sigură și convenabilă.
Similar cu Apple, Intel și Microsoft încearcă, de asemenea, să-și construiască propriul ecosistem de dispozitive care sunt conectate și mereu sincronizate. Odată cu introducerea Unison, Intel încearcă să reducă diferența dintre un dispozitiv Windows și un smartphone modern, permițând capabilități precum transferul de fișiere, gestionarea notificărilor și efectuarea și primirea apelurilor pe computere sau laptopuri.
Aplicația Intel Unison versus aplicația Phone Link
Aplicația Phone Link de la Microsoft și Unison de la Intel sunt ambele aplicații primare care reduc simultan decalajul dintre un telefon și un computer. Ambele aplicații au caracteristici identice, Phone Link fiind superioară atât în ceea ce privește interfața de utilizare, cât și funcționalitatea.
Trebuie remarcat faptul că, în timp ce funcțiile standard, cum ar fi transferul de fișiere, apelurile telefonice prin Bluetooth, SMS-urile și notificările aplicațiilor sunt disponibile în ambele aplicații, ar trebui să ne așteptăm, de asemenea, ca unele dintre caracteristicile mai avansate și atractive, cum ar fi oglindire ecran, continuitatea aplicației. , navigarea pe web pe mai multe dispozitive și capacitatea de a utiliza aplicații mobile pe desktop nu se limitează la aplicația Phone Link, ci sunt exclusiv pentru dispozitivele de la producători precum Samsung, OnePlus și Microsoft înșiși.
Lista completă a dispozitivelor acceptate de funcționalitatea Phone Link App Experience poate fi găsită aici: Dispozitive acceptate pentru experiențele aplicației Phone Link.
Caracteristici cheie ale Intel Unison:
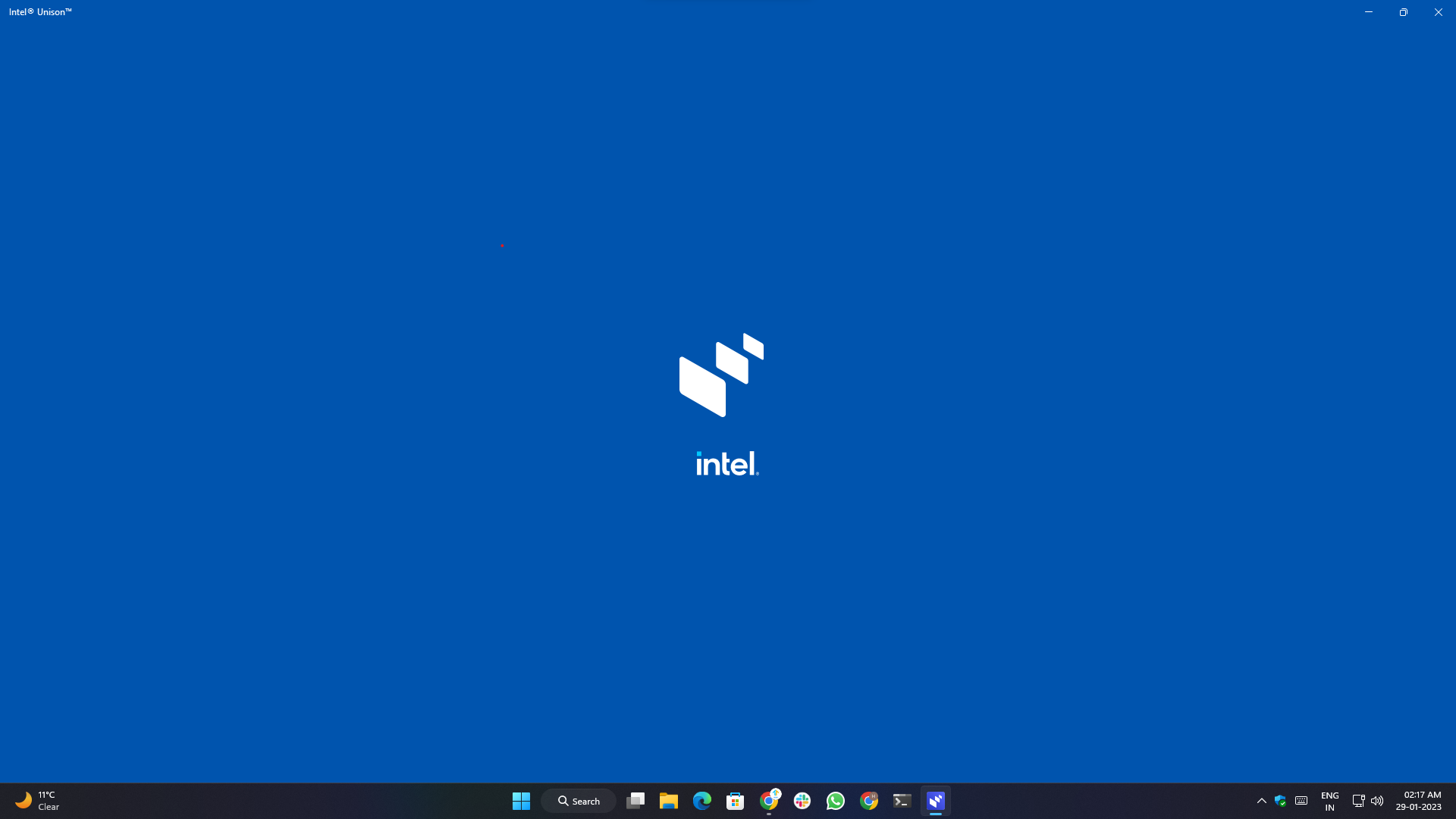
Aplicația Intel Unison oferă câteva caracteristici importante care permit utilizatorilor să-și conecteze computerul/laptop-ul Windows la telefonul sau iPhone-ul Android și să acceseze conținutul telefonului din mers, cum ar fi:
- Notificări: utilizatorii pot primi, interacționa cu și pot răspunde la notificări de pe dispozitivele lor Windows.
- Mesaje text: utilizatorii pot citi și răspunde la mesaje text direct de pe computerul dispozitivului lor Windows.
- Previzualizare media: utilizatorii pot previzualiza, sincroniza și transfera fără fir fotografii de pe telefoanele lor pe computerul lor Windows, fără a fi nevoie să conecteze cabluri sau cititoare de carduri.
- Transfer de fișiere: utilizatorii nu mai trebuie să se bazeze pe aplicații terță parte pentru a trimite și a primi fișiere pe și de la dispozitivele lor Windows. Aplicația permite utilizatorilor să trage și să plaseze fișiere între telefon și computer.
- Apeluri telefonice: utilizatorii pot efectua și primi apeluri de pe computerul sau laptopul lor Windows prin Bluetooth.
Cerințe de sistem:
Experiența aplicației Intel Unison este destinată și aparține platformei și gamei de dispozitive Intel Evo. Pe scurt, Intel Evo este un program de certificare Intel în care un dispozitiv alimentat de un cip Intel trebuie să îndeplinească anumite aspecte, cum ar fi performanța și gradul de utilizare, stabilite de Intel.
Certificarea este acordată doar laptopurilor care îndeplinesc sau depășesc anumite cerințe în ceea ce privește durata de viață a bateriei, timpul de încărcare, performanța și alte caracteristici.
Conform listei oficiale Microsoft Store, este necesară cel puțin versiunea de compilare Windows Windows 11 versiunea 22621.0 (22H2) sau o versiune ulterioară.
Aplicația Intel Unison: cerințe de sistem
Pentru Windows:
- Dispozitiv certificat Intel Evo de a 13-a generație
- OS: Dispozitiv care rulează Windows 11 (22H2) build 22621.0 sau o versiune ulterioară
- Arhitectură: x64
- Suport WiFi și Bluetooth
Pentru telefoane și tablete Android:
- Dispozitivul trebuie să ruleze Android versiunea 9 sau o versiune ulterioară
Pentru iPhone, iPad și iPod Touch:
- Necesită iOS 15.0 sau o versiune ulterioară.
- Necesită iPadOS 15.0 sau o versiune ulterioară.
Pe lângă cerințele de mai sus, ambele dispozitive trebuie să fie pe aceeași rețea WiFi.
Cum se instalează aplicația Intel Unison
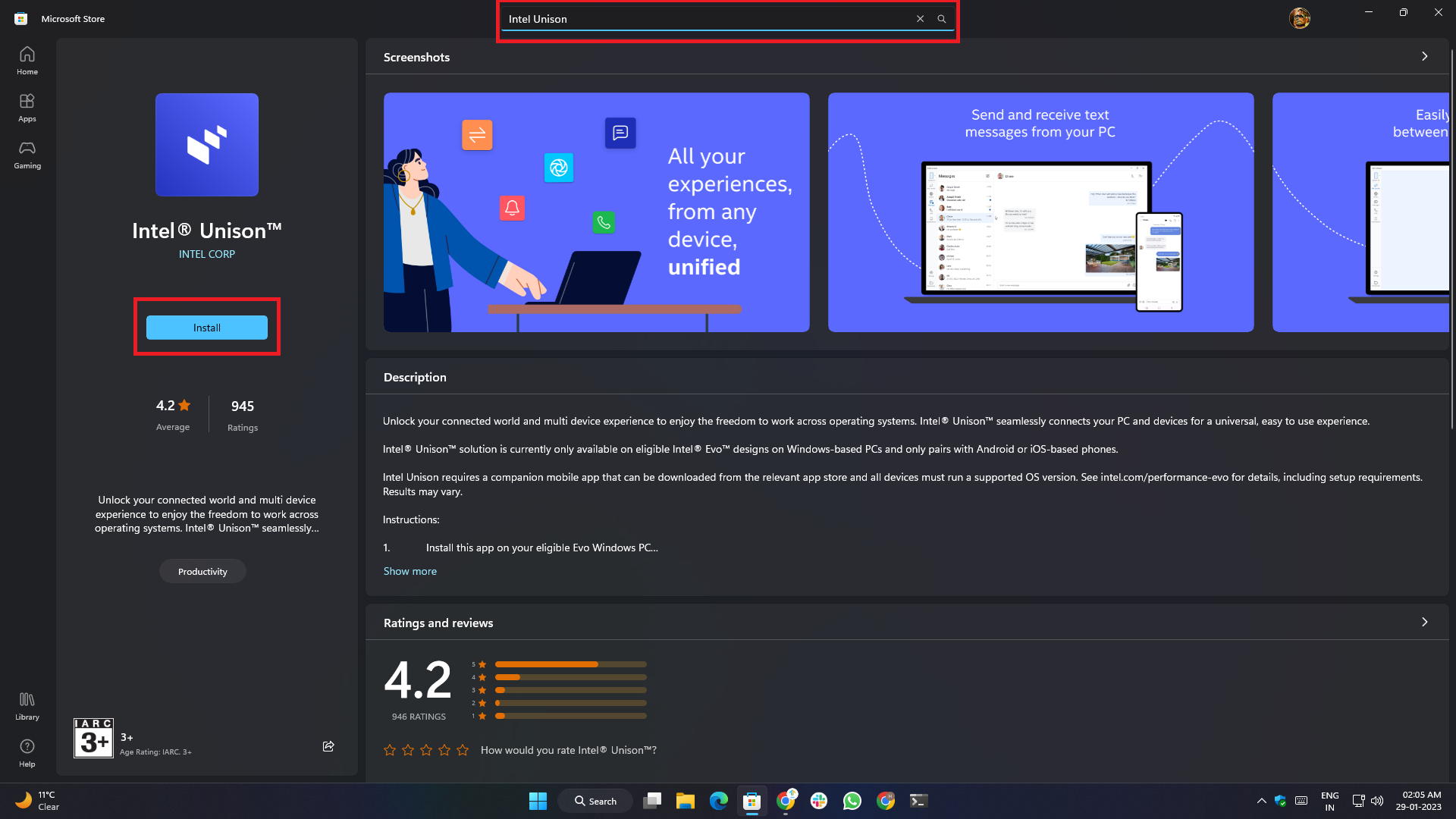
- Pentru a începe, trebuie mai întâi să accesăm aplicația Microsoft Store pe un dispozitiv care rulează Windows 11 și să introducem Intel Unison în caseta de căutare din partea de sus.
- Deoarece aplicația se lansează treptat, există șansa ca aplicația să nu apară în rezultatele căutării Microsoft Store din țara sau regiunea dvs. Pentru a evita acest lucru, faceți clic pe linkul de mai jos. Vă va redirecționa către pagina oficială a Magazinului de unde puteți descărca aplicația.
- Primul link
- Al doilea link
Pașii pentru Android și iOS sunt simpli și nu necesită cerințe suplimentare.

Doar accesați Google Play Store (pentru Android) sau Apple App Store (pentru iOS), introduceți Intel Unison în caseta de căutare și atingeți butonul „Instalare”.
Pentru a simplifica lucrurile și a reduce pașii suplimentari, iată link-urile directe ale magazinelor care vă vor redirecționa către lista oficială a magazinului.
- Aplicație Android: Magazin Google Play
- Aplicație iOS: Apple App Store
Configurarea aplicației Intel Unison:
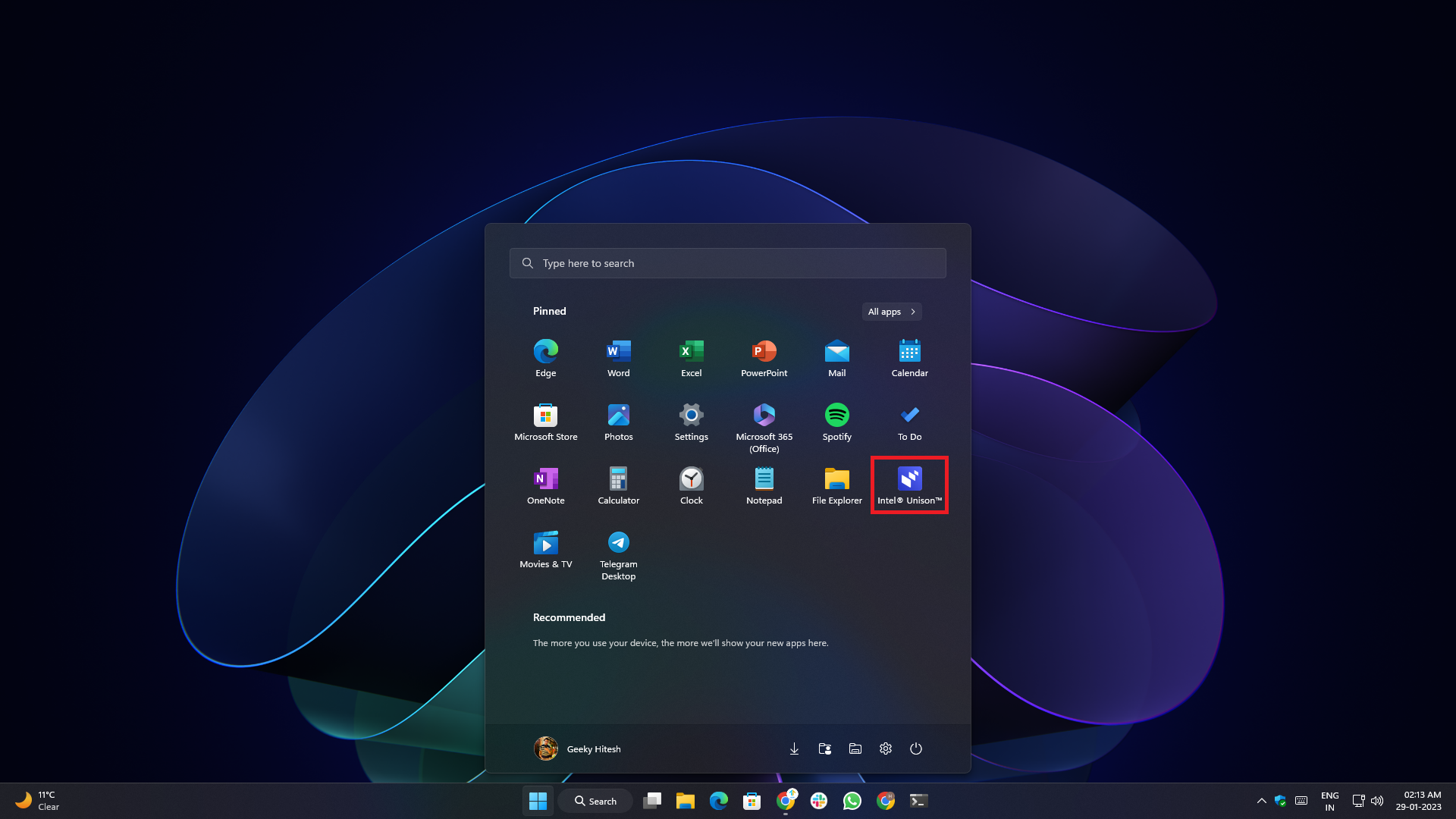
Configurarea aplicației este foarte simplă și nu necesită înregistrare. Odată ce aplicația este instalată, rulați aplicația instalată fie din meniul Start, fie din Căutare Windows. Odată ce aplicația este lansată, veți fi întâmpinat cu un ecran de deschidere care vă oferă o imagine de ansamblu asupra aplicației și a caracteristicilor sale.
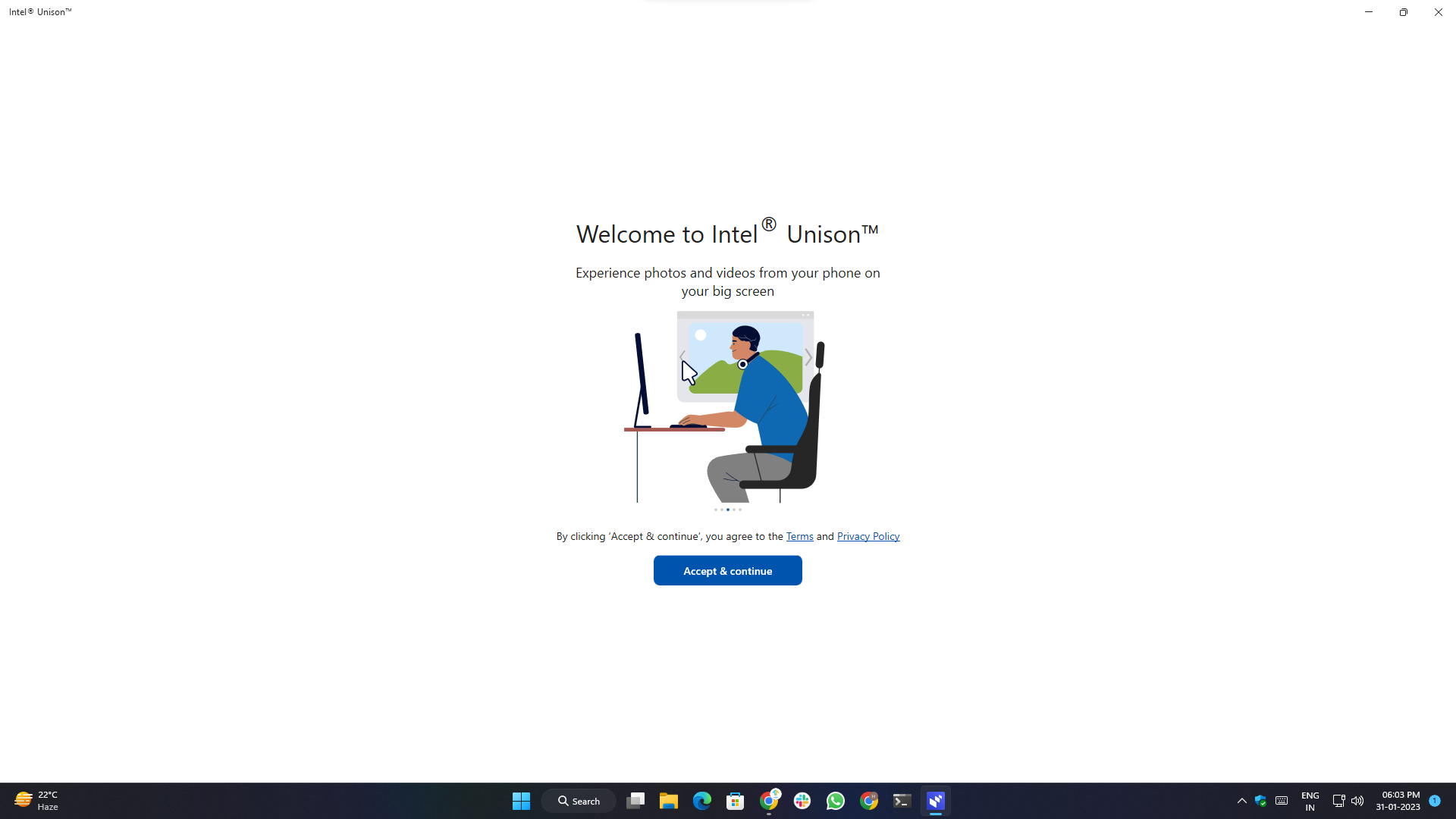
1. Trebuie să parcurgeți toate condițiile necesare și să acordați toate permisiunile necesare.
2. Deschideți aplicația pentru smartphone, acceptați termenii și condițiile, acordați permisiunile necesare și sunteți gata de plecare. De asemenea, vi se va cere să împărtășiți datele dvs. de diagnostic, care sunt complet opționale și la decizia dvs.
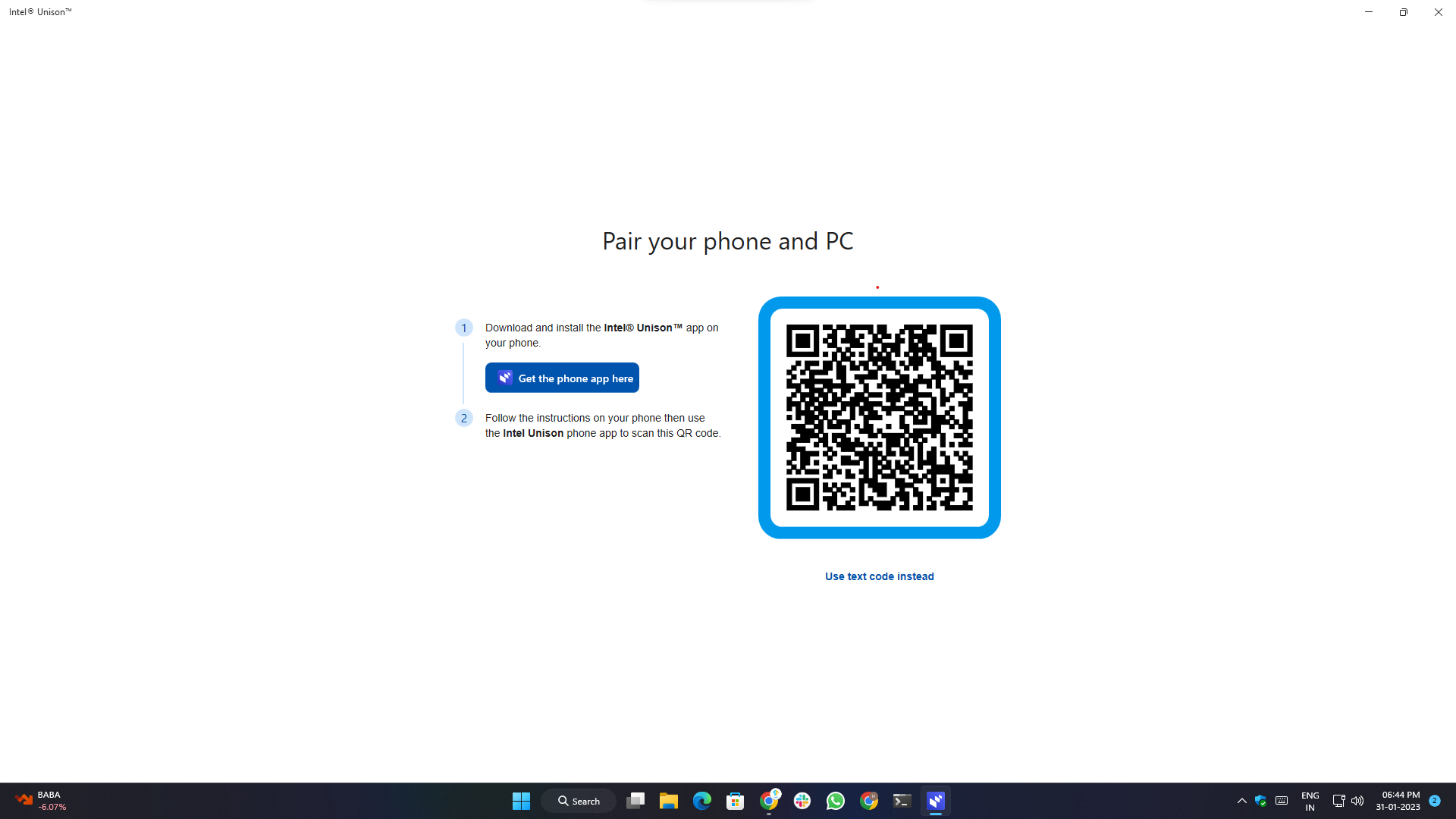
3. La acest pas, aplicația desktop vă va solicita să scanați un cod QR care va fi afișat pe ecran prin intermediul aplicației pentru smartphone pentru a asocia/conecta ambele dispozitive.
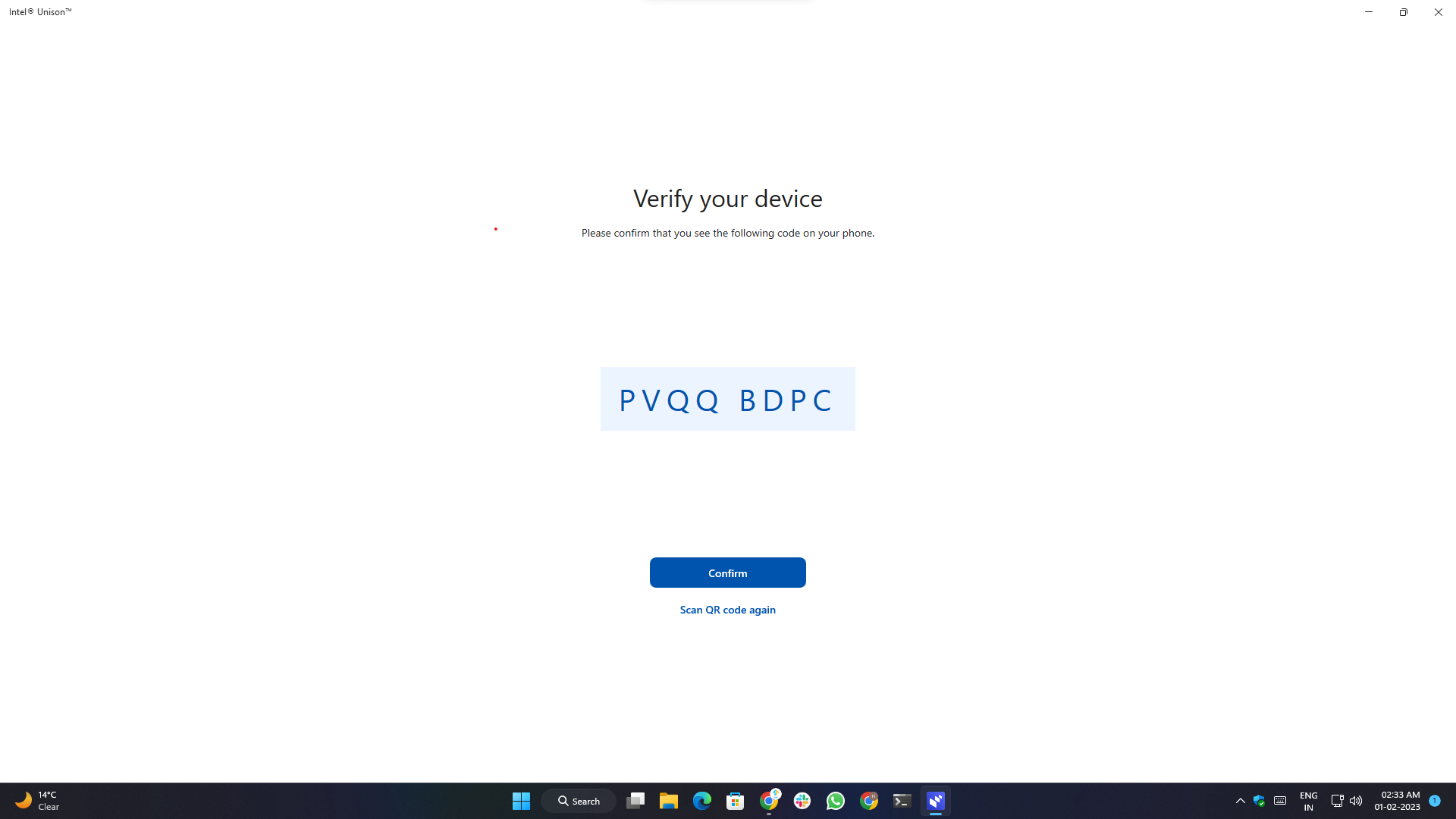
4. După scanarea codului QR, vi se va solicita să confirmați codul de asociere afișat pe ambele dispozitive pentru a vă asigura că dispozitivul corect este asociat și înregistrat în aplicație.
5. După asocierea cu succes, atingeți butonul „ Începeți ” de pe telefonul smartphone.
6. În funcție de sistemul de operare și de versiunea Android/iOS, pot fi necesare câteva permisiuni suplimentare.
7. Veți vedea promptul de asociere reușit care indică faptul că configurarea este finalizată și că sunteți gata să utilizați aplicația și funcțiile acesteia.
Configurarea notificărilor aplicației Unison:
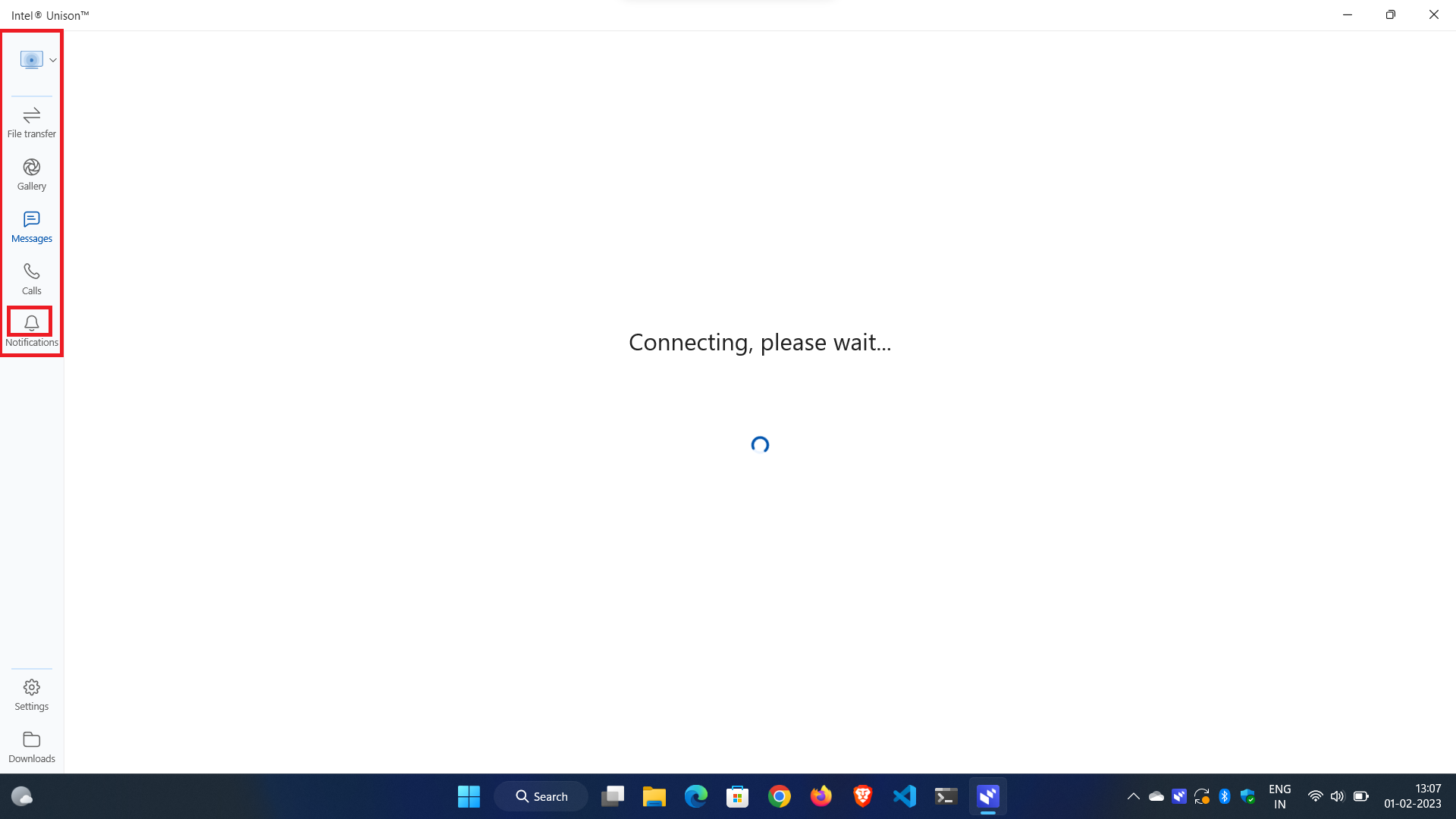
1. Pentru a configura notificări, faceți clic pe butonul Notificări din panoul de navigare din stânga.
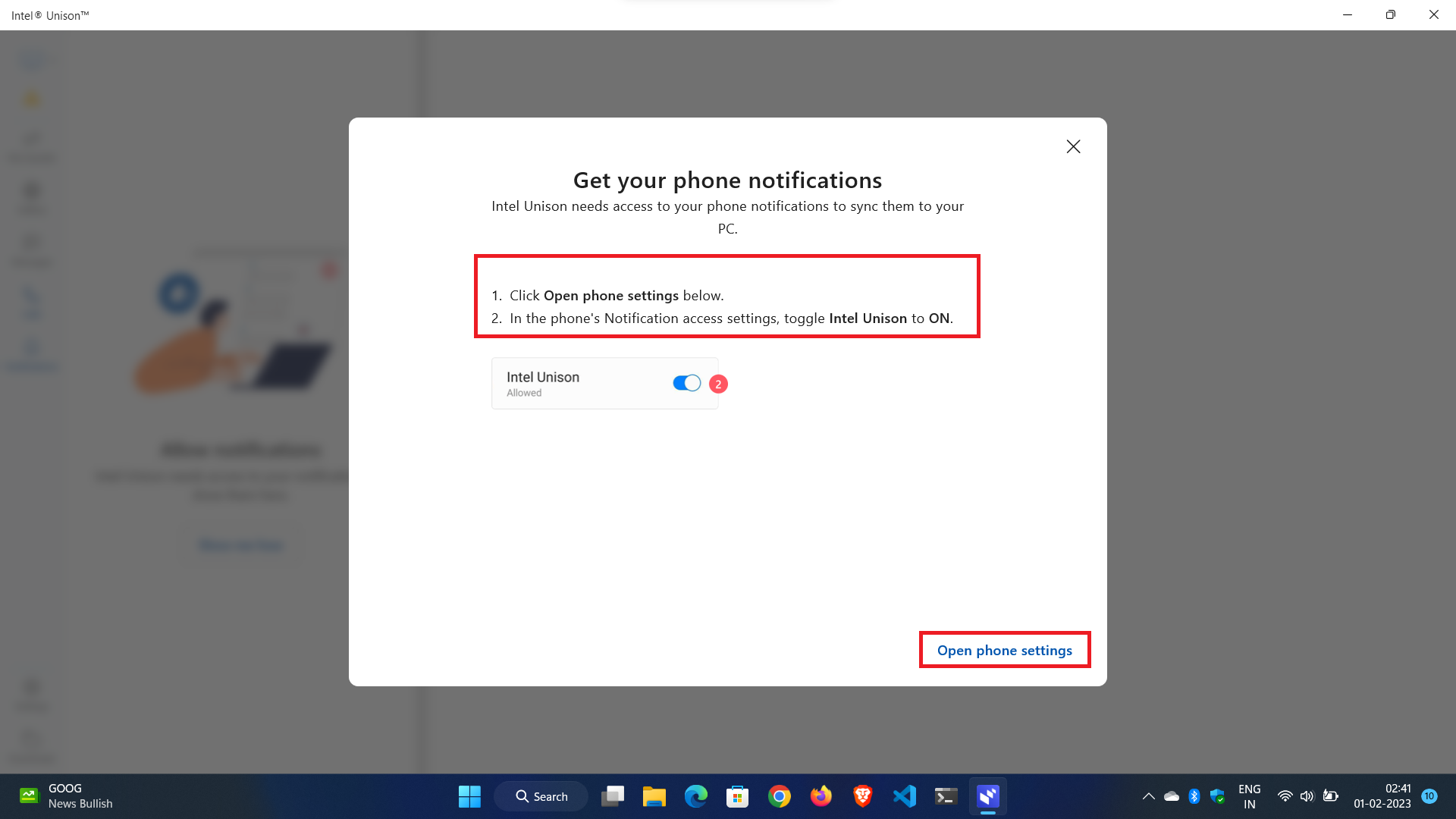
2. Va apărea o fereastră pop-up cu butonul Open Phone Settings în partea de jos. Făcând clic pe acesta, se va deschide automat pagina de setări pentru notificări de pe telefon și va trebui să îi permiteți accesul la notificările telefonului.
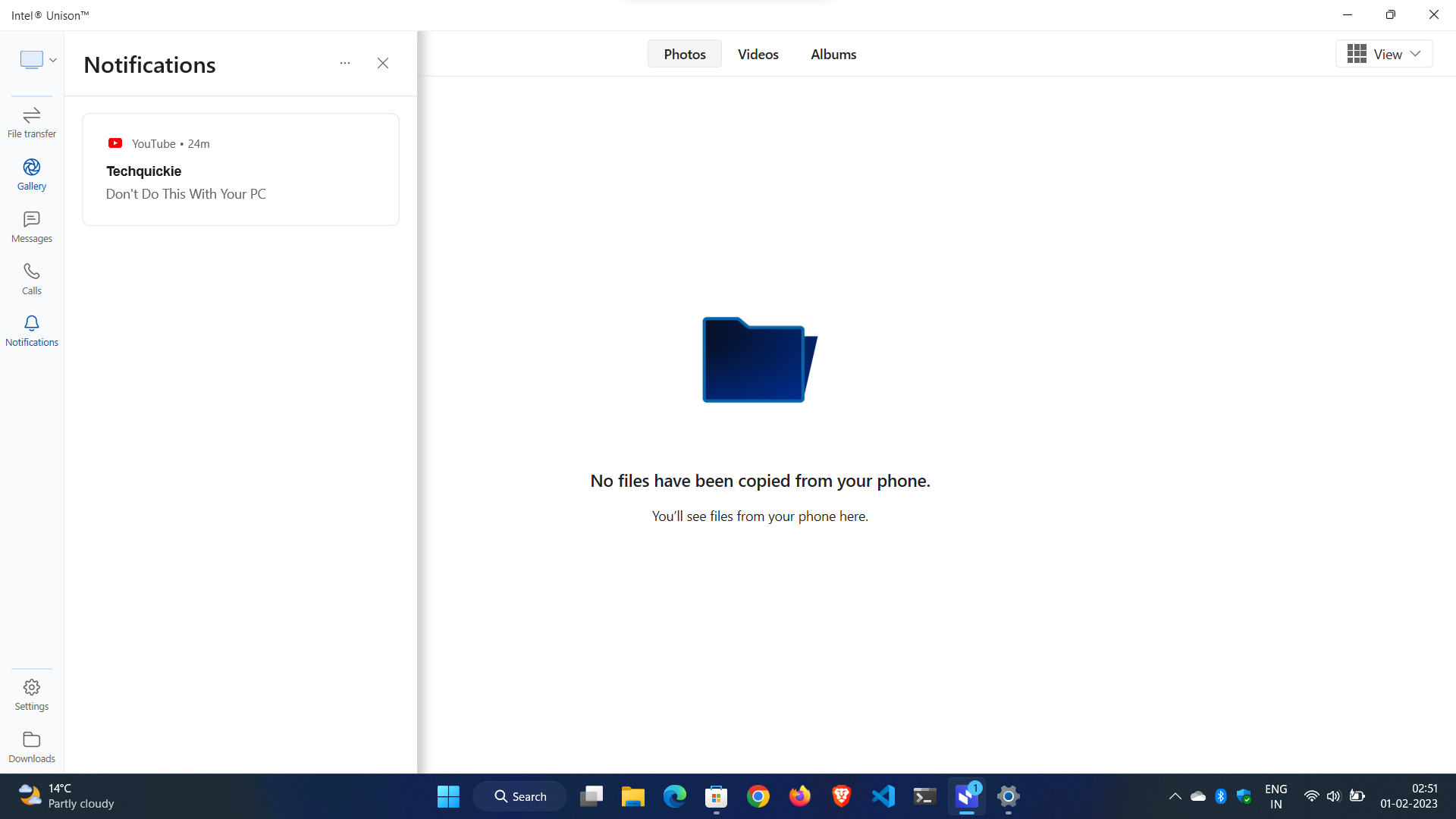
3. Acum, puteți accesa notificările aplicației în timp real, fără să vă întrerupeți munca și să vă uitați la smartphone.
Configurarea apelurilor telefonice:
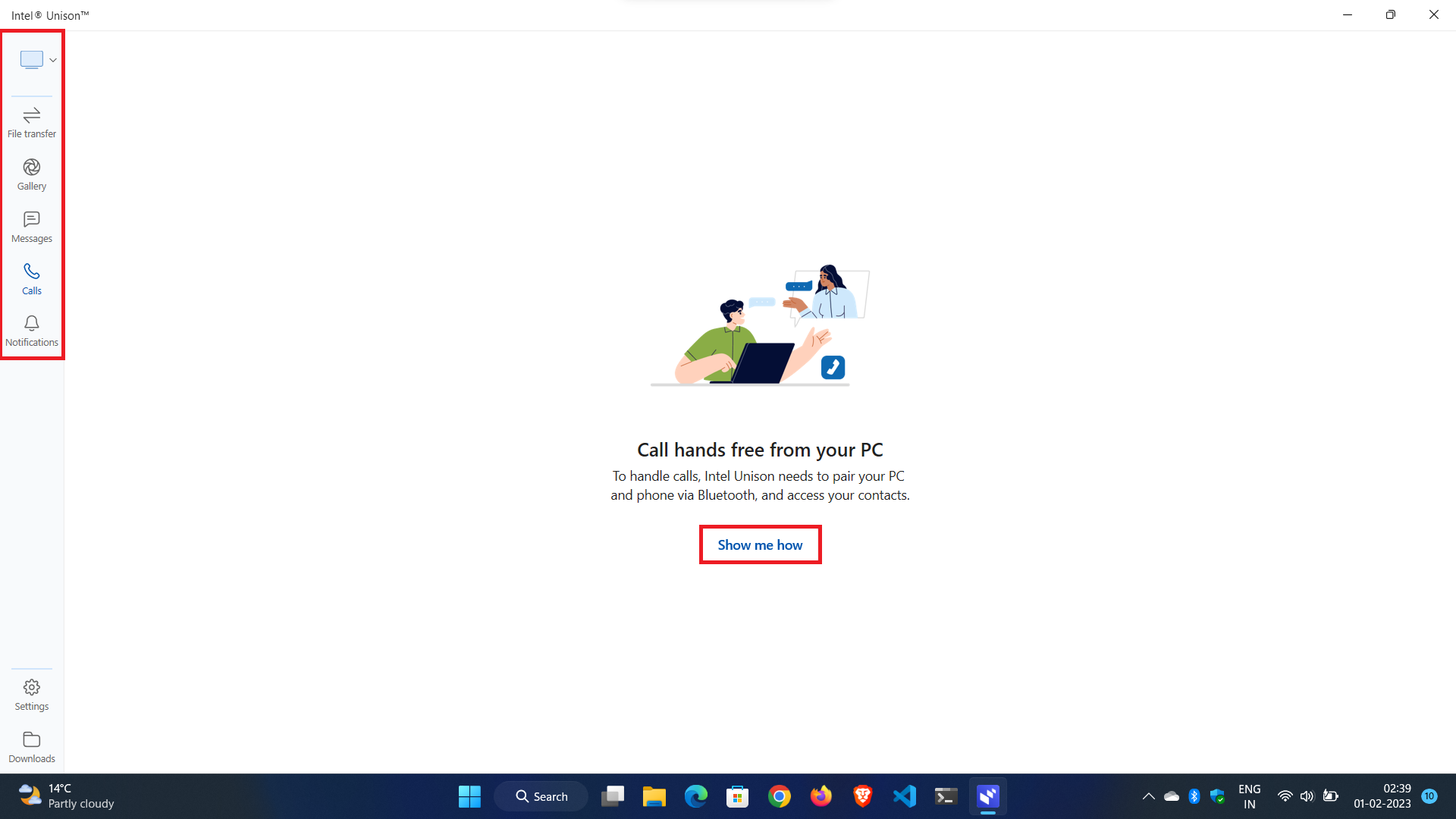
1. Pentru a configura apeluri telefonice, faceți clic pe butonul Apeluri din panoul de navigare din stânga.
2. În fereastra pop-up, faceți clic pe butonul Arată-mi cum .
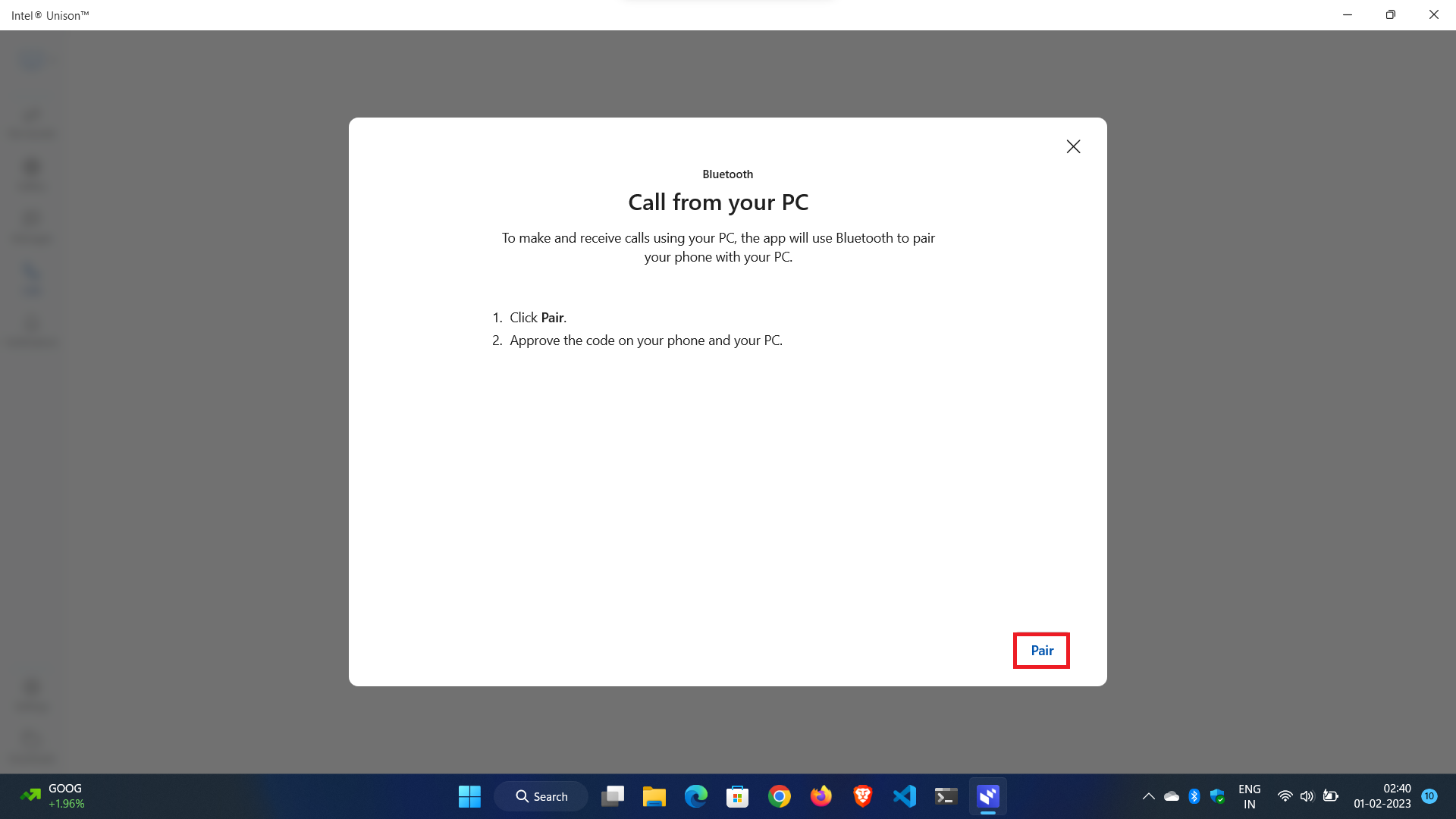
3. Vi se va solicita să vă asociați telefonul prin Bluetooth pentru a efectua sau primi apeluri.
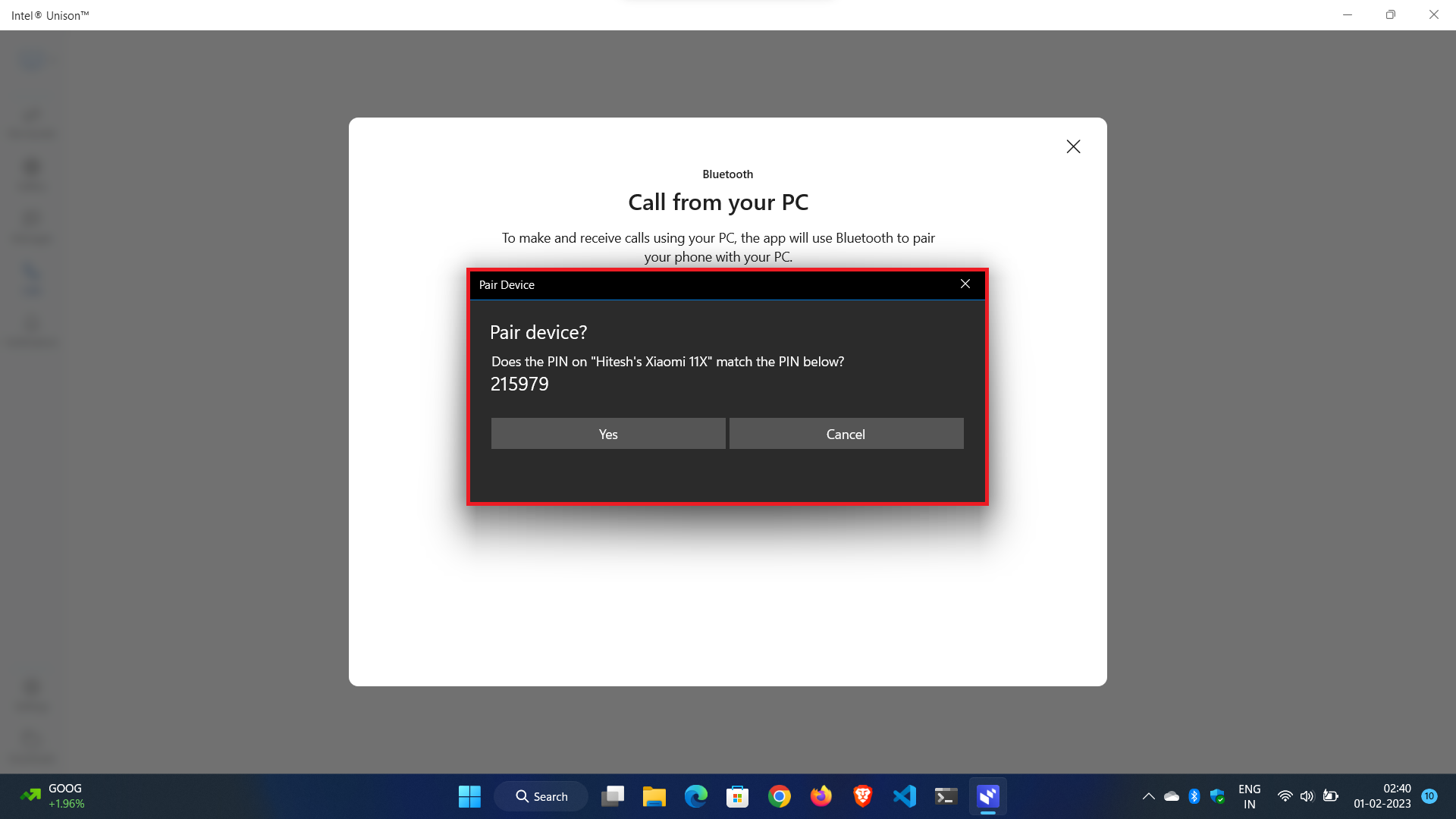
4. Asociați-vă dispozitivul cu aplicația însoțitoare și sunteți gata de plecare.
Concluzie:
Intel Unison este următoarea mare abordare pentru construirea unui ecosistem și reducerea decalajului dintre un smartphone și un computer Windows. Sistemele de operare Windows și Android au evoluat dramatic în ultimii ani. Problemele moderne necesită soluții moderne, iar Intel Unison este o astfel de abordare pentru crearea unui ecosistem pentru mase. Dacă ți-a plăcut postarea noastră despre Prezentare generală a aplicației Intel Unison, configurare și caracteristici, distribuie această postare prietenilor tăi și spune-ne feedbackul tău în comentariile de mai jos.
Întrebări frecvente despre utilizarea aplicației Intel Unison
Cum să remediați aplicația Intel Unison care nu funcționează?
Dacă întâmpinați probleme cu aplicația Intel Unison, există câțiva pași pe care îi puteți urma pentru a depana. Iată ce trebuie să faci:
1. Reporniți dispozitivul: primul pas este să reporniți dispozitivul pentru a vedea dacă aceasta rezolvă problema.
2. Actualizați sistemul de operare Windows 11: asigurați-vă că sistemul de operare Windows este actualizat și că are instalate toate cele mai recente actualizări.
3. Actualizați driverul Bluetooth: dacă problema este legată de conectivitatea Bluetooth, asigurați-vă că driverul Bluetooth este actualizat.
4. Reparați sau resetați aplicația Intel Unison pe Windows 11: derulați în jos sub „Opțiuni avansate” și faceți clic pe butonul Reparare de sub titlul „Resetare”. Dacă aplicația Intel Unison încă nu funcționează, faceți clic pe butonul Resetare, care va reseta complet aplicația la starea implicită. Reporniți sistemul și verificați dacă problema persistă.
5. Rulați instrumentul de depanare Bluetooth: dacă problema persistă, încercați să rulați instrumentul de depanare Bluetooth din Windows 11. Accesați Setări > Actualizare și securitate > Depanare > Găsiți și remediați alte probleme > Bluetooth. Urmați instrucțiunile de pe ecran pentru a rula instrumentul de depanare.
6. Dezinstalați și reinstalați aplicația Intel Unison: Dacă toate metodele de mai sus încă nu funcționează, trebuie să dezinstalați și să reinstalați aplicația Intel Unison.
