Cum să utilizați Back Tap pe iOS 14 pentru a lansa Google Assistant (sau orice aplicație)
Publicat: 2020-06-25Apple tocmai a anunțat iOS 14, cea mai recentă versiune a software-ului pentru gama ieșită și viitoare de iPhone-uri, la WWDC 2020. Anunțul a văzut o grămadă de noi funcții și îmbunătățiri interesante - dintre care unele par să fi fost inspirate de Android. Printre acestea, una dintre cele mai lăudate, cel puțin deocamdată, este funcția „Back Tap”. În timp ce iOS 14 are încă un drum lung de parcurs înainte de a-și face drum către publicul larg, versiunea beta pentru dezvoltatori pentru același lucru este deja disponibilă. Deci, dacă se întâmplă să fiți interesat să încercați Back Tap (sau iOS 14, de altfel), iată una dintre numeroasele cazuri utile în care funcția poate fi utilă - declanșarea Asistentului Google.
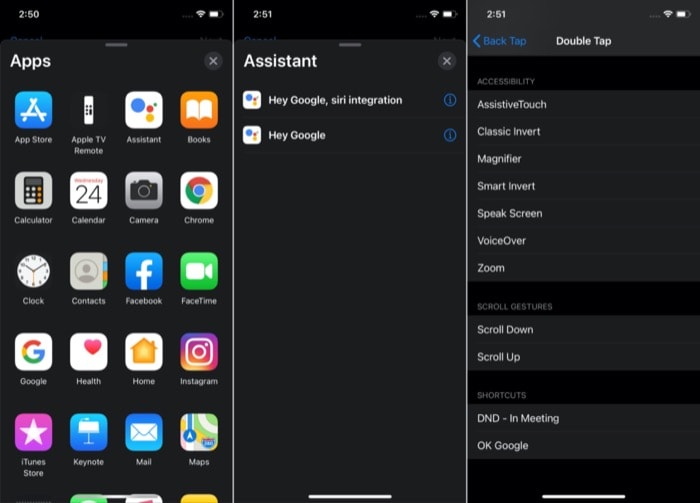
Ca să știți, Back Tap este o funcție de accesibilitate pe iOS 14 care deschide lumea pentru noi posibilități pe iPhone. Caracteristica este prezentă în adâncime în Setări și a ieșit ca un plus surprinzător, deoarece Apple nu a vorbit în mod explicit despre aceasta în timpul discursului lor principal. Pe scurt, Back Tap vă oferă posibilitatea de a atinge de două ori sau de trei ori pe spatele iPhone-ului pentru a declanșa acțiuni specifice.
Lista de acțiuni susținute de Back Tap este destul de impresionantă. Include o gamă largă de acțiuni ale sistemului, cum ar fi comutator de aplicații, Acasă, Ecran de blocare, Mute, Accesibilitate, Centru de notificare, Creștere/Jos volum, printre altele. Mai mult, capacitatea adăugată de a utiliza aplicația Apple Shortcuts pentru a crea și a atribui diferite comenzi rapide/declanșatoare de comenzi rapide de automatizare extinde domeniul de utilizare și mai mult. Ca și acum, folosind Back Tap, puteți executa diferite comenzi rapide de care depindeți sau de care le utilizați în fiecare zi - domeniul de utilizare aici este impresionant!
Deci tot ce trebuie să faceți este să atribuiți oricare dintre aceste acțiuni la Back Tap și sunteți gata! Pentru aceasta, aveți două opțiuni: Double Tap și Triple Tap. În funcție de preferință, puteți atribui o acțiune pentru fiecare opțiune, după care le puteți declanșa efectuând gestul asociat.
În acest moment, unul dintre gândurile pe care unii dintre voi le-ar primi este: „De ce încercăm să folosim Google Assistant pe iPhone când Apple are propriul asistent vocal?” Răspunsul scurt este: asistentul vocal Google este mai precis și mai contextual, cu rezultate în comparație cu Siri. Este, fără îndoială, în fruntea cursei cu unii dintre ceilalți asistenți vocali de la diferite companii. Și cel mai precis. Pe baza unui raport de sondaj, realizat de Loup Ventures, în care organizația a adresat fiecare aproape 800 de întrebări tuturor asistenților vocali de top — Google Assistant, Siri și Alexa — rezultatele sugerează că Google Assistant vine cu o rată de precizie de 93% pentru răspuns la întrebări în comparație cu Siri și Alexa, care sunt în proporție de 83% și 80% fiecare.
Deși există o diferență de ~10% în precizie între Google Assistant și Siri, nu se poate nega că asistentul Apple îl conduce pe Google atunci când vine vorba de gestionarea comenzilor. Deși este întinderea de informații pe care gigantul căutării o are la dispoziție, aceasta îl ajută să ofere rezultate mai bune pentru o serie de interogări inimaginabile pe care oamenii le adresează în fiecare zi. Ca să nu mai vorbim de cât de contextual este Google Assistant în comparație cu Siri, cu funcții precum Conversație continuă și Modul Interpret, care fac toată diferența.
Acum că s-a stabilit rațiunea utilizării Asistentului Google în loc de Siri, urmați-l pentru a configura un declanșator pentru Asistentul Google cu Atingeți înapoi.
Cum să declanșați Asistentul Google folosind Atingeți înapoi
Primul lucru pe care trebuie să-l faceți este să descărcați aplicația Comenzi rapide pe iPhone, deoarece vom folosi comanda rapidă a Asistentului Google pentru a declanșa asistentul vocal. În mod similar, pentru a atribui declanșatorul Asistentului Google la Back Tap, trebuie, de asemenea, să descărcați aplicația Asistent Google din App Store. Pentru că, spre deosebire de Siri, care este asistentul vocal proprietar al Apple, Google Assistant vine de la, ei bine, Google. Și, prin urmare, nu are un declanșator încorporat în ecosistemul de comenzi rapide Apple. După ce ați descărcat ambele aplicații, urmați pașii următori.

Pași pentru a crea o comandă rapidă a Asistentului Google pe Comenzi rapide
1. Deschideți aplicația Asistent Google și conectați-vă și configurați-vă contul. [Asigurați-vă că asistentul vocal funcționează]
2. Apoi, deschideți aplicația Comenzi rapide și atingeți pictograma Plus (+) pentru a crea o nouă comandă rapidă. Alternativ, în timp ce sunteți în fila Comenzile mele rapide, derulați în jos și faceți clic pe opțiunea „Creați comandă rapidă”.
3. Apăsați pe „Adăugați o acțiune”, iar pe cardul care apare, faceți clic pe bara de căutare și căutați „Asistent Google”.
4. Din lista de aplicații, selectați Asistent și, pe ecranul următor, apăsați pe „Hei Google”.
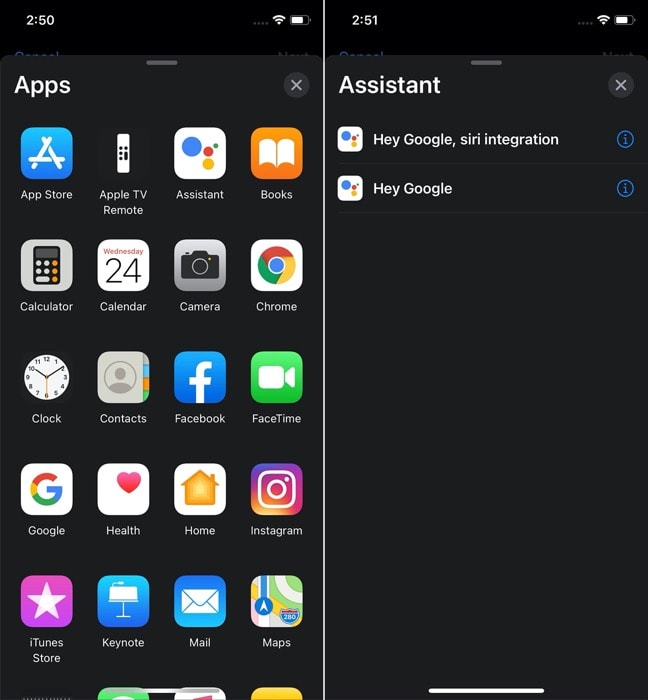
5. Acum, dezactivați opțiunea care spune „Afișați când rulați” și apăsați „Următorul” în partea de sus.
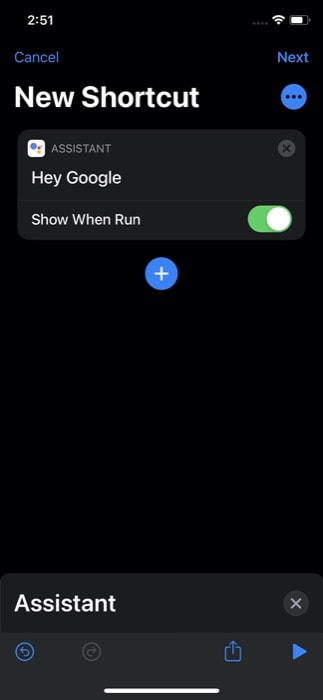
6. Pe următorul ecran, dați un nume comenzii rapide și schimbați pictograma dacă este necesar.
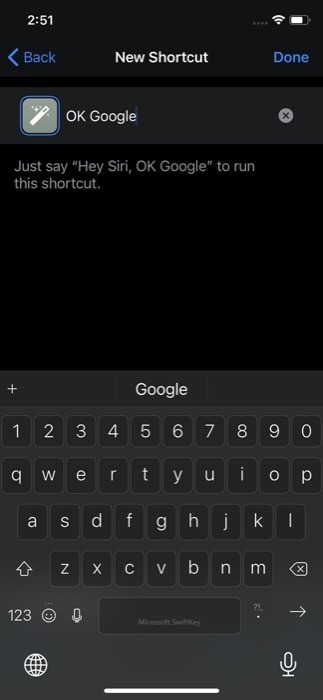
7. În cele din urmă, apăsați Terminat.
Pentru a vă asigura că comanda rapidă funcționează, asigurați-vă că vă aflați în fila Comenzile mele rapide și atingeți comanda rapidă pe care tocmai ați creat-o. Dacă funcționează bine, puteți continua. În cazul în care nu, încercați din nou pașii.
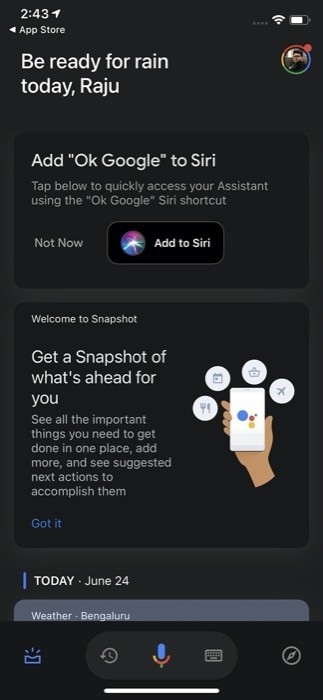
Alternativ, puteți, de asemenea, să porniți și să rulați comanda rapidă a Asistentului Google fără a fi nevoie să urmați pașii de mai sus. Pentru aceasta, când descărcați și configurați aplicația Asistent Google și primiți un card pop-up care vă cere să adăugați „Ok Google” la Siri, pur și simplu atingeți butonul care spune „Adăugați la Siri” și ar trebui să aveți comanda rapidă configurată și gata de utilizare.
Pași pentru a atribui declanșatorul Asistentului Google la Atingeți înapoi
1. Deschide Setări, atinge Accesibilitate > Atinge > Atinge înapoi.
2. Din pagina de setări Back Tap, selectați gestul de declanșare — Atingeți de două ori sau Atingeți de trei ori — pentru a doriți să executați comanda rapidă.
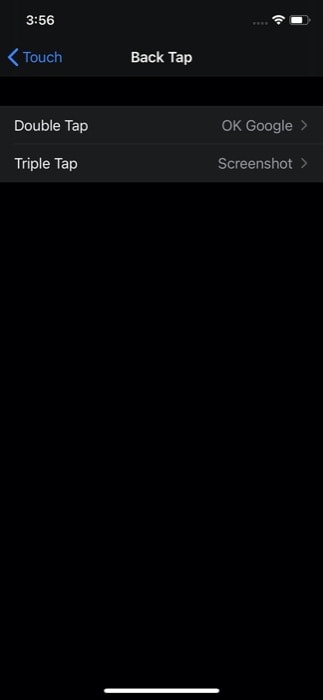
3. Odată ce vă aflați în oricare dintre cele două acțiuni gestuale, derulați până la secțiunea „Comenzi rapide”. Și de aici, atingeți numele comenzii rapide pe care tocmai ați creat-o în aplicația Comenzi rapide.
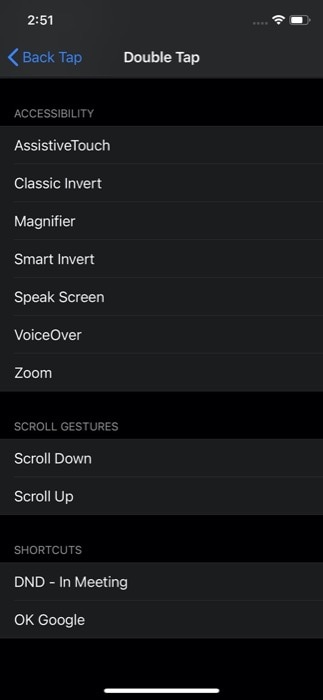
Si asta e! Acum, de fiecare dată când aveți nevoie de Asistentul Google, puteți apăsa de două ori sau de trei ori pe spatele iPhone-ului pentru a executa comanda rapidă a Asistentului Google. Și interacționați cu acesta pentru a obține răspunsuri la întrebările dvs. Și da, procesul este destul de asemănător dacă doriți să accesați o altă aplicație în loc de Asistent Google, doar atingând înapoi iPhone-ul.
Deși încă nu există un răspuns clar cu privire la modul în care funcționează caracteristica, unii speculează că se utilizează giroscopul și accelerometrul dispozitivului pentru a detecta atingerile - ceva ce poate fi văzut și pe Android 11. De asemenea, din ceea ce pare, Back Tap pare să funcționeze în prezent pe iPhone X și iPhone-uri de generație ulterioară. Și DA, funcționează chiar dacă aveți o husă pe iPhone.
Va fi interesant să vedem ce acțiuni noi adaugă Apple caracteristicii până când iOS 14 va fi lansat în masă. Și dacă aduce suport pentru iPhone-uri de generație mai veche.
