Simbolurile aplicației camerei iPhone explicate: un ghid complet pentru fiecare pictogramă
Publicat: 2025-03-19Chiar dacă aplicația pentru camere Apple arată minimă și mai puțin aglomerată decât alte interfețe ale camerei, poate confunda totuși utilizatori noi. Unii utilizatori existenți încă consideră că pictogramele aplicațiilor pentru camere foto, datorită funcțiilor exclusive ale Apple, cum ar fi fotografiile live și stilurile fotografice.
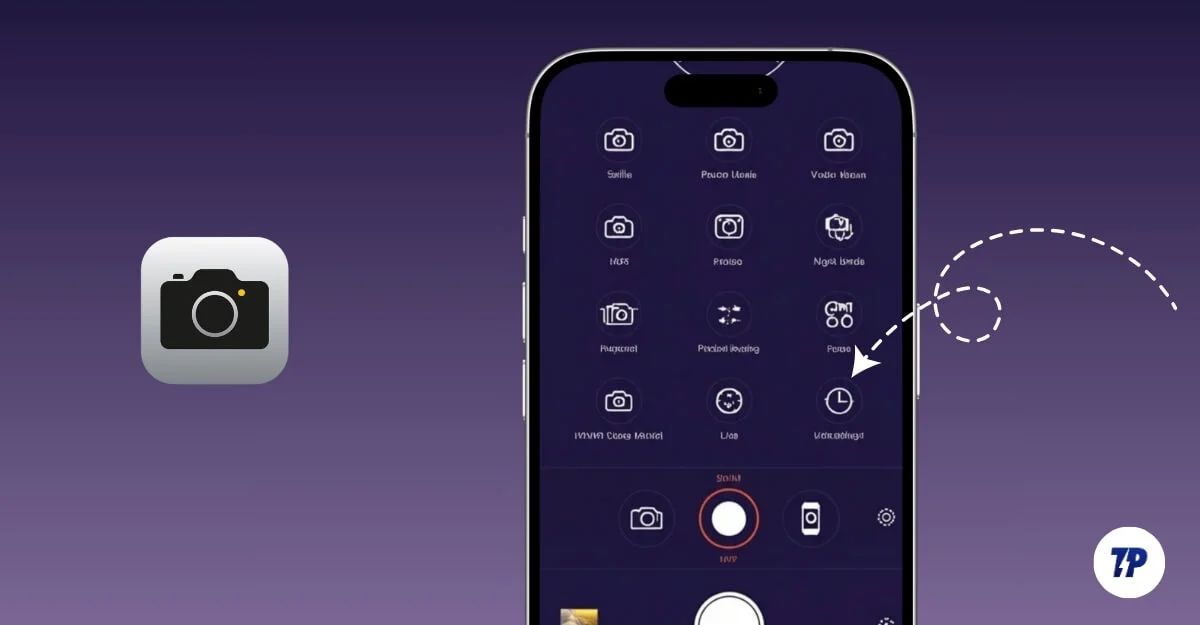
Pentru a vă ajuta, în acest ghid, am explicat fiecare caracteristică a camerei de pe interfața Apple Camera, de la diferite ecrane la diferite moduri ale camerei, astfel încât să nu vă simțiți pierduți atunci când încercați să utilizați funcțiile camerei. Iată un ghid simplu și ușor dacă doriți o modalitate simplă de a înțelege pictogramele camerei.
Cuprins
Ce înseamnă simbolul în aplicația camerei de pe iPhone?
Înainte de a merge la ghid, acest ghid se concentrează pe interfața aplicației camerei IOS 18 . Puteți vedea, de asemenea, acest ghid pentru a învăța simbolurile camerei pe versiunile anterioare iOS, deoarece interfața Apple Camera a rămas aceeași de la iOS 17. Câteva caracteristici ale camerei ar putea varia în funcție de modelul dvs. de iPhone.
Dacă utilizați un model iPhone 15 sau ulterior, un nou buton de control al camerei vă oferă funcții suplimentare în setările camerei, dar totuși, majoritatea pictogramelor rămân aceleași.
Interfață principală a camerei
Când deschideți aplicația Camera, în mod implicit, aplicația vă arată modul foto cu o mulțime de opțiuni și pictograme din care să alegeți. Puteți accesa, de asemenea, funcții avansate folosind pictograma săgeată Caret. Iată ce înseamnă fiecare pictogramă.
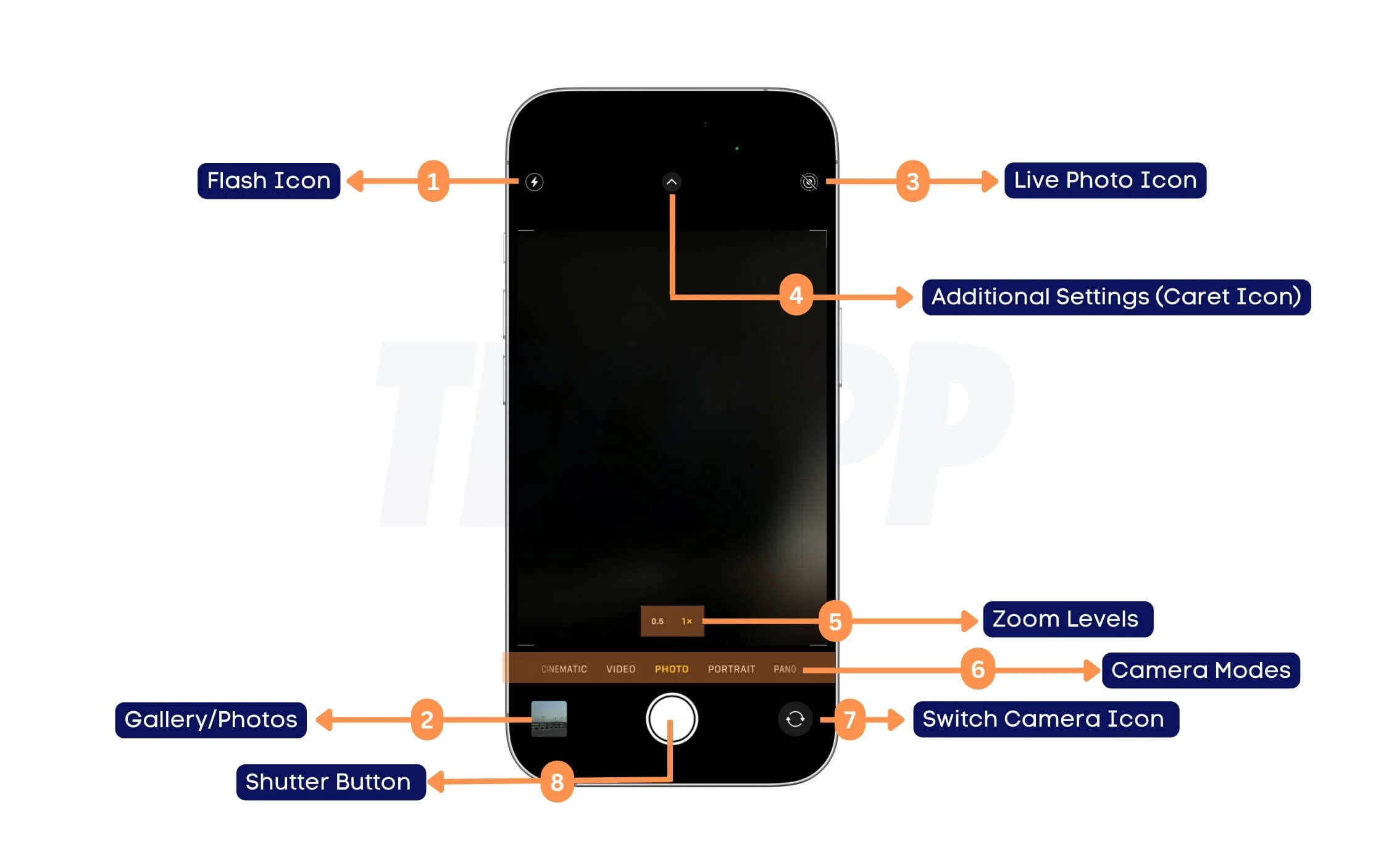
- Pictograma flash: controlează blițul camerei. Puteți atinge pe el pentru a -l seta pe Auto, Off și On.
- Foto live: Puteți activa sau dezactiva captarea fotografiilor live. Fotografiile live surprind câteva secunde de mișcare înainte și după ce au făcut o poză. Puteți afla mai multe despre fotografiile Apple Live de aici.
- Setări suplimentare (pictograma Caret): Folosind această pictogramă, puteți accesa mai multe setări ale camerei, cum ar fi raportul de aspect, cronometrul și filtrele.
- Nivel de zoom: puteți regla nivelul zoom folosind aceste setări (de exemplu, 0,5x, 1x, 2x). Acesta variază de la iPhone la iPhone, în funcție de capacitățile teleobiective ale camerei tale.
- Moduri de cameră: puteți glisa la stânga sau la dreapta pentru a comuta între diferite moduri ale camerei (cinematografice, video, foto, portret, PANO). În prezent, interfața de mai sus este în modul foto.
- Pictograma camerei de comutare: atingerea pictogramei poate comuta între camerele din față și din spate.
- Butonul declanșator: surprinde o fotografie la apăsare. De asemenea, puteți înregistra videoclipuri apăsându -l mult timp.
- Galerie/Fotografii recente: Deschide aplicația Fotografii pentru a vizualiza imagini și videoclipuri făcute recent.
Aplicația camerei pentru iPhone Controluri avansate în modul foto explicat
Pentru utilizatorii Pro, aplicația pentru camere pentru iPhone oferă controale avansate ale camerei pentru a face imagini mai bune; De asemenea, puteți ajusta setările existente și dezactivați setările în mod implicit, ceea ce înseamnă fiecare simbol în setările foto avansate din aplicația camerei.
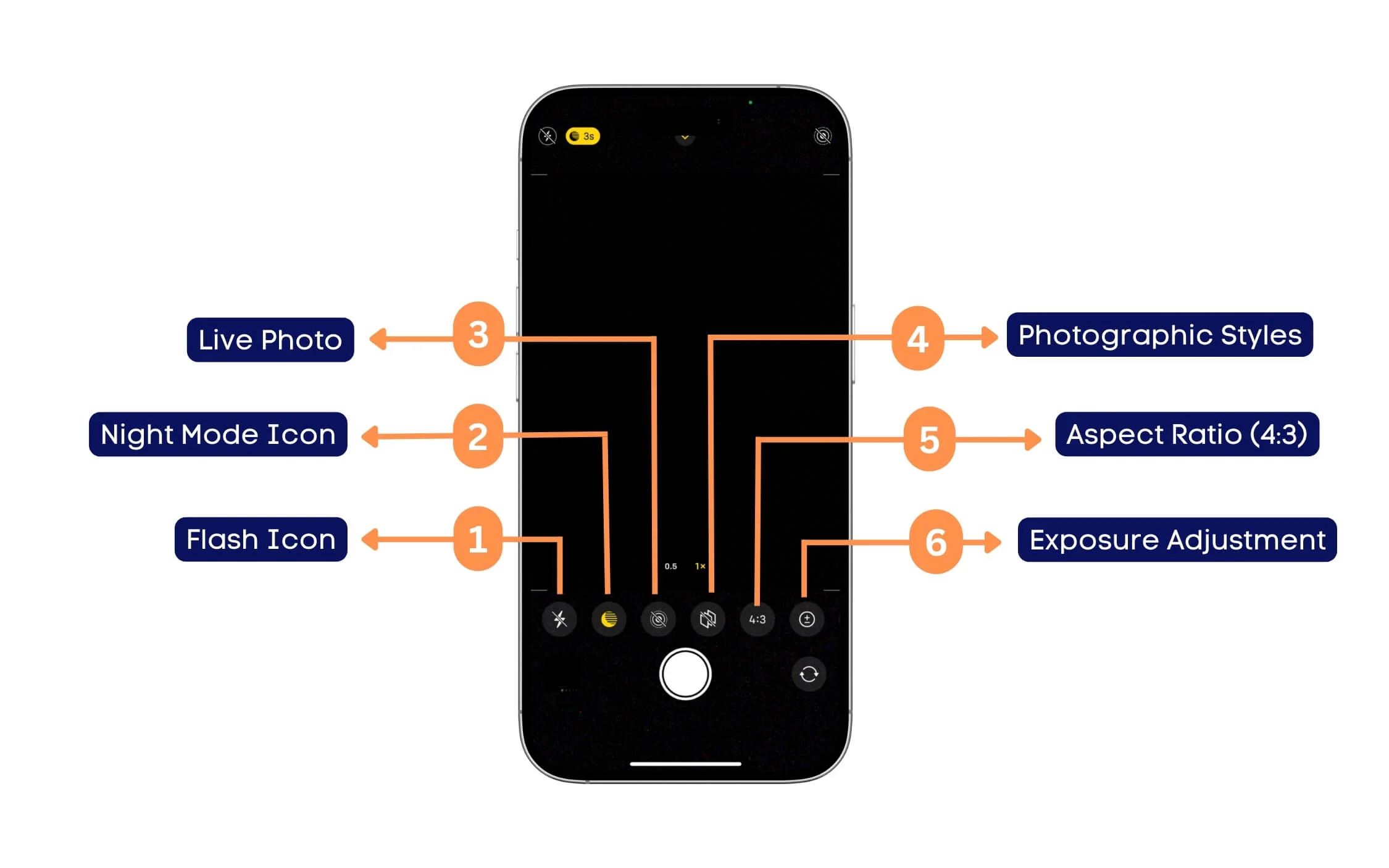
- Pictograma flash: Puteți controla, de asemenea, setările flash de aici, dacă pictograma flash de sus este greu de atins. Puteți să -l porniți/dezactivați sau să -l lăsați automat, unde aplicația camerei decide pe baza condițiilor de iluminare.
- Pictograma modului de noapte: similar cu pictograma flash, puteți controla și modul de noapte de aici; Atingerea acestuia vă permite să ajustați timpul și nivelul expunerii pe care le puteți seta în modul de noapte în continuare.
- Foto live: Puteți activa sau dezactiva captarea fotografiilor live. Fotografiile live surprind câteva secunde de mișcare înainte și după ce au făcut o poză. Puteți afla mai multe despre fotografiile Apple Live de aici. De aici, primiți opțiuni suplimentare pentru a -l opri și a porni.
- Stiluri fotografice: Alegeți dintre diferite stiluri fotografice. Aplicația pentru camera iPhone oferă următoarele: standard (aspect implicit), contrast bogat (umbre mai închise, contrast mai bogat), vibrant (culori mai strălucitoare), cald (ton gălbuie), cool (ton albăstrui)
- Raportul de aspect (4: 3): Puteți regla raportul aspectului imaginii în termeni simpli, cadrul la 4: 3, 16: 9 sau pătrat (1: 1).
- Reglarea expunerii (+/- pictogramă) : puteți crește sau reduce manual expunerea pentru lovituri mai întunecate sau mai strălucitoare.
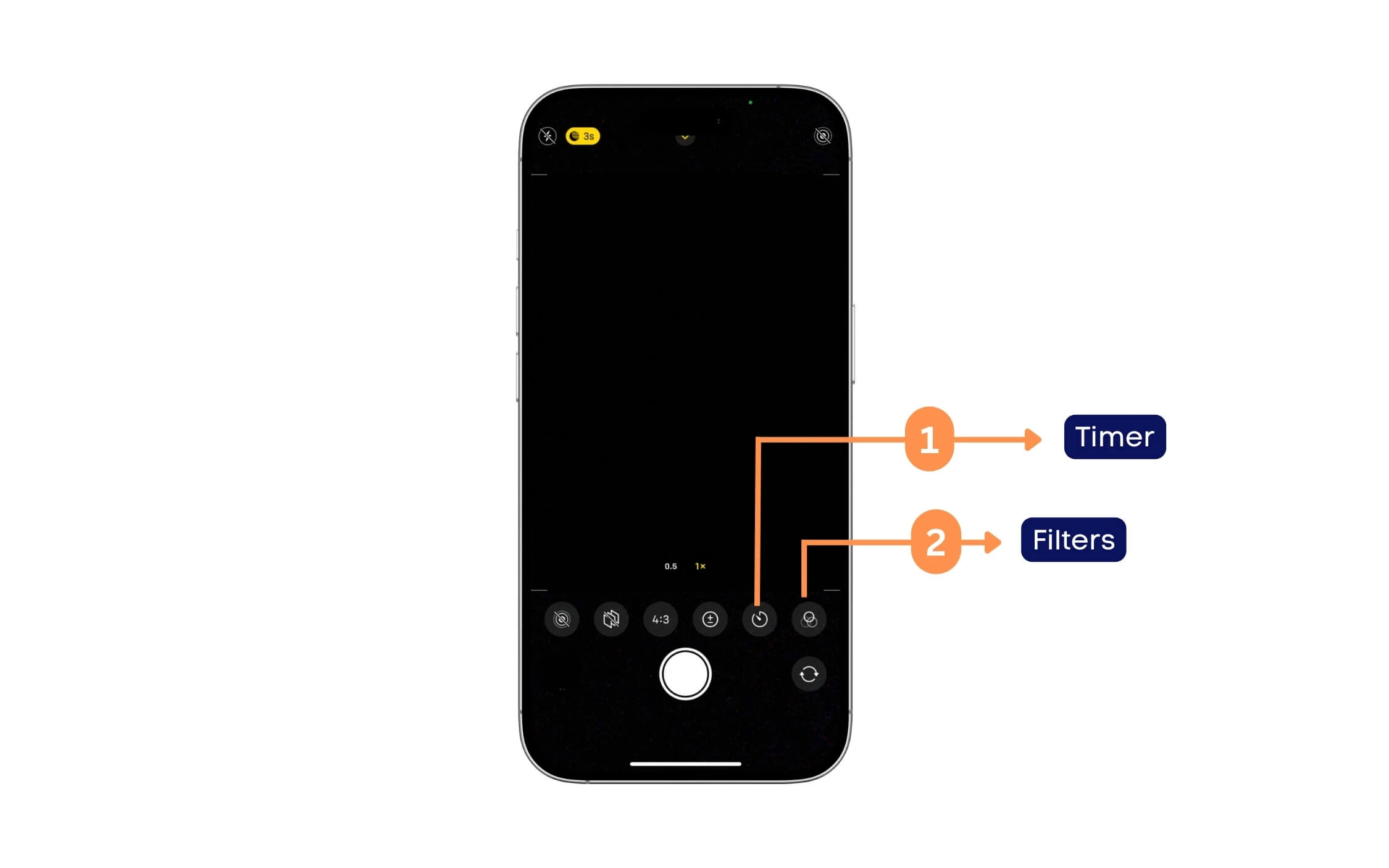
- Pictograma Timer: pictograma Timer vă permite să setați o întârziere înainte de a surprinde o fotografie. În mod implicit, este oprit. Puteți seta timpul de la 3 secunde la maximum 10 secunde.
- Pictograma filtrelor: pictograma filtrului vă permite să aplicați diferite filtre înainte de a face o fotografie. În prezent, filtrele disponibile sunt originale, vii, vii calde, vii, rece, dramatice, dramatice calde, dramatice, ton mono, argintiu și noir (care este alb -negru).
Mod de noapte
Aplicația Apple Camera folosește automat modul de noapte atunci când există mai puțină lumină de capturat. Mulți utilizatori consideră că aceste setări sunt confuze; Iată ce înseamnă în detaliu simbolul modului de noapte.

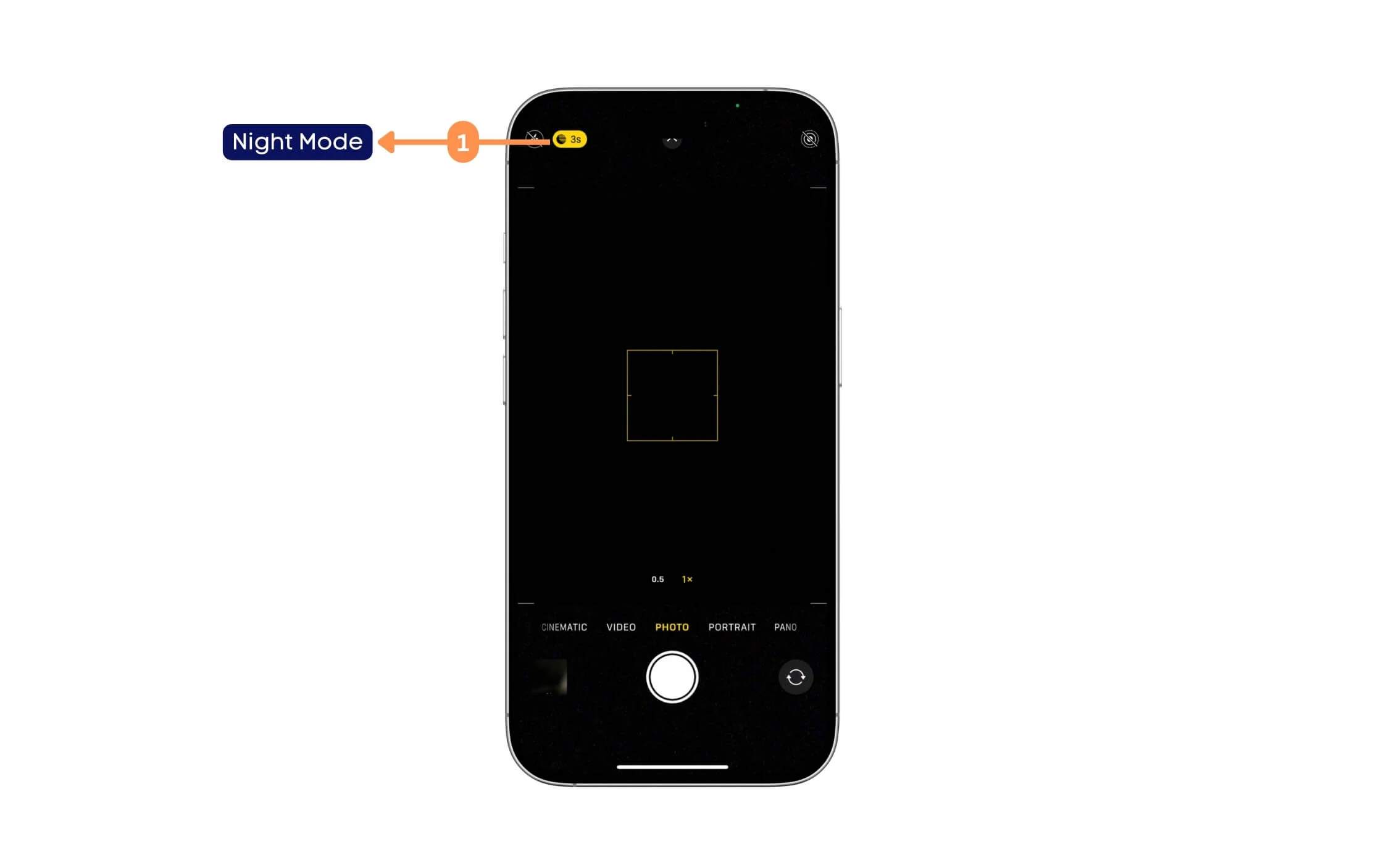
- Pictograma modului de noapte: Apple permite automat modul de noapte dacă nu există lumină care să surprindă fotografia; În funcție de lumină, acesta arată cronometrul (de exemplu, 3s), ceea ce indică timpul de expunere și cât timp va fi expus senzorul camerei. Cu cât durează mai mult timp, cu atât va fi mai multă lumină; De asemenea, îl puteți opri din setări.
Aplicația camerei pentru iPhone - ecranul modului video explicat
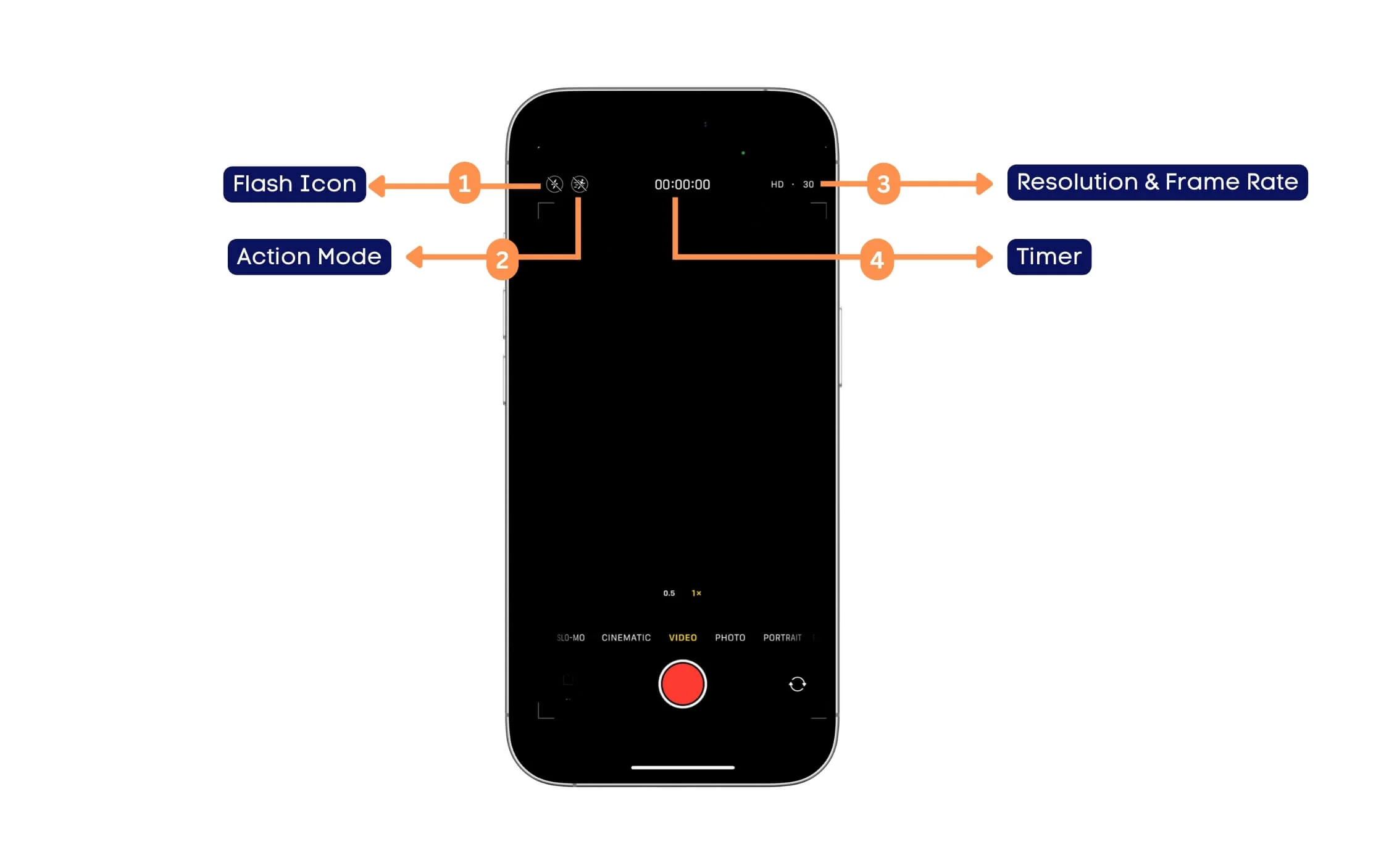
- Pictograma flash: indică dacă flash -ul camerei este pornit sau oprit în timpul înregistrării video. Un slash (/) înseamnă că blițul este dezactivat.
- Pictograma modului de acțiune: modul de acțiune stabilizează materialele video. Dacă această opțiune este activată, reduce agitația și surprinde videoclipuri cu mișcare lină.
- Rezoluție și rată de cadru: afișează setările curente ale calității video. De exemplu, HD 30 = rezoluție 1080p la 30 de cadre pe secundă, 4K 60 = rezoluție 4K la 60 de cadre pe secundă; Puteți ajusta setările atingând -o sau setând valori implicite din Setări> Opțiuni ale camerei.
- Cronometru: Cronometrul afișează cât timp este înregistrat videoclipul.
- În cele din urmă, O.5x și 1 x: afișează zoom -ul videoclipului, similar cu fotografia. Puteți ajusta zoom -ul video folosind aceste setări.
Aplicația camerei pentru iPhone Simboluri de înregistrare video de înregistrare explicată
Aplicația Camera are o funcție și simboluri diferite atunci când înregistrați videoclipul; Iată ce înseamnă ei
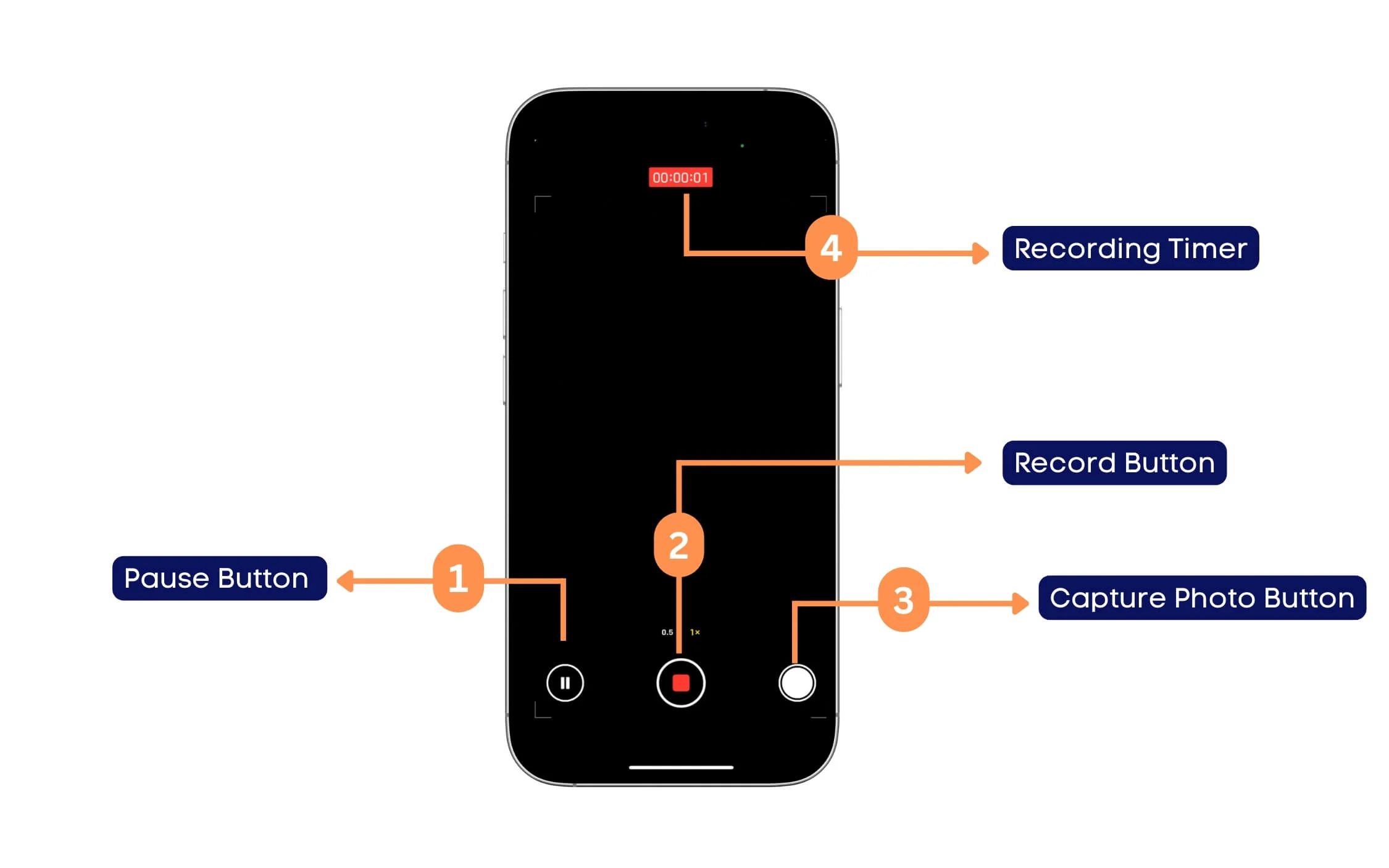
- Butonul de pauză: Acest lucru vă permite să întrerupeți înregistrarea video în loc să o opriți. Puteți întrerupe și relua videoclipul de unde v -ați oprit.
- Butonul de înregistrare: Dacă are o marcă roșie centrală, indică faptul că înregistrarea este în curs. Atingerea acestuia va opri înregistrarea.
- Butonul foto Capture: Acest lucru vă permite să faceți fotografii simultan în timp ce înregistrați videoclipul. Puteți face poze cu anumite părți ale videoclipului fără a întrerupe în timp ce înregistrați.
- Cronometru de înregistrare: cronometrul video în ore, minute și secunde.
Aplicația camerei iPhone - simboluri ale ecranului modului cinematografic explicate
Apple vine cu modul cinematografic exclusiv, care vă permite să capturați imagini în creștere a efectului de adâncime; Iată ce înseamnă simbolurile în modul camerei.
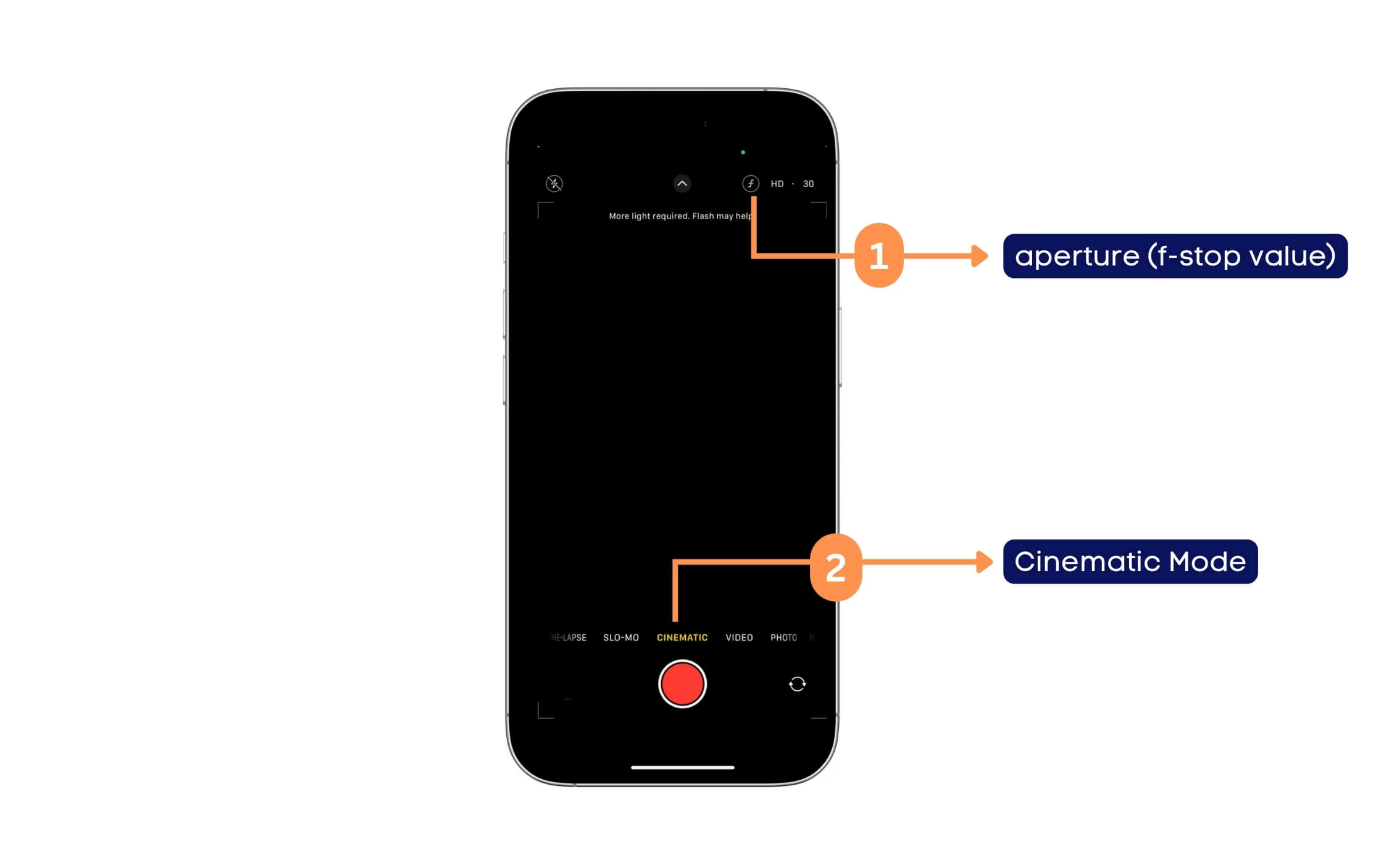
- Pictograma f: pictograma F din modul cinematografic vă permite să reglați deschiderea, cunoscută și sub denumirea de valoarea F-stop. Aceasta este cunoscută și ca adâncimea de reglare a câmpului. Vă permite să ajustați estomparea fundalului în videoclipul cinematografic. Valoarea F-stop de pe iPhone variază de la f/1.8 la f/8, care poate varia în funcție de deschiderea camerei. Numărul de F mai mic (de exemplu, f/1.8) are o neclaritate mai puternică de fundal (adâncimea de câmp superficială), iar numărul mai mare de F (de exemplu, f/8) are o estompare de fundal inferioară.
- Selecția modului cinematografic: iPhone -urile vin cu un mod video cinematografic în care puteți filma videoclipuri în stilul cinematografic cu adâncimea superficială a câmpului și estomparea fundalului, păstrând subiectul în centrul atenției.
IPhone Camera App Portret Mod Simboluri Ecran explicate
În continuare, iPhone -ul oferă diferite efecte de iluminare a modurilor de portret, permițându -vă la moduri de portret de deschidere în diferite stiluri; Iată cum să le accesați și ce înseamnă fiecare simbol.
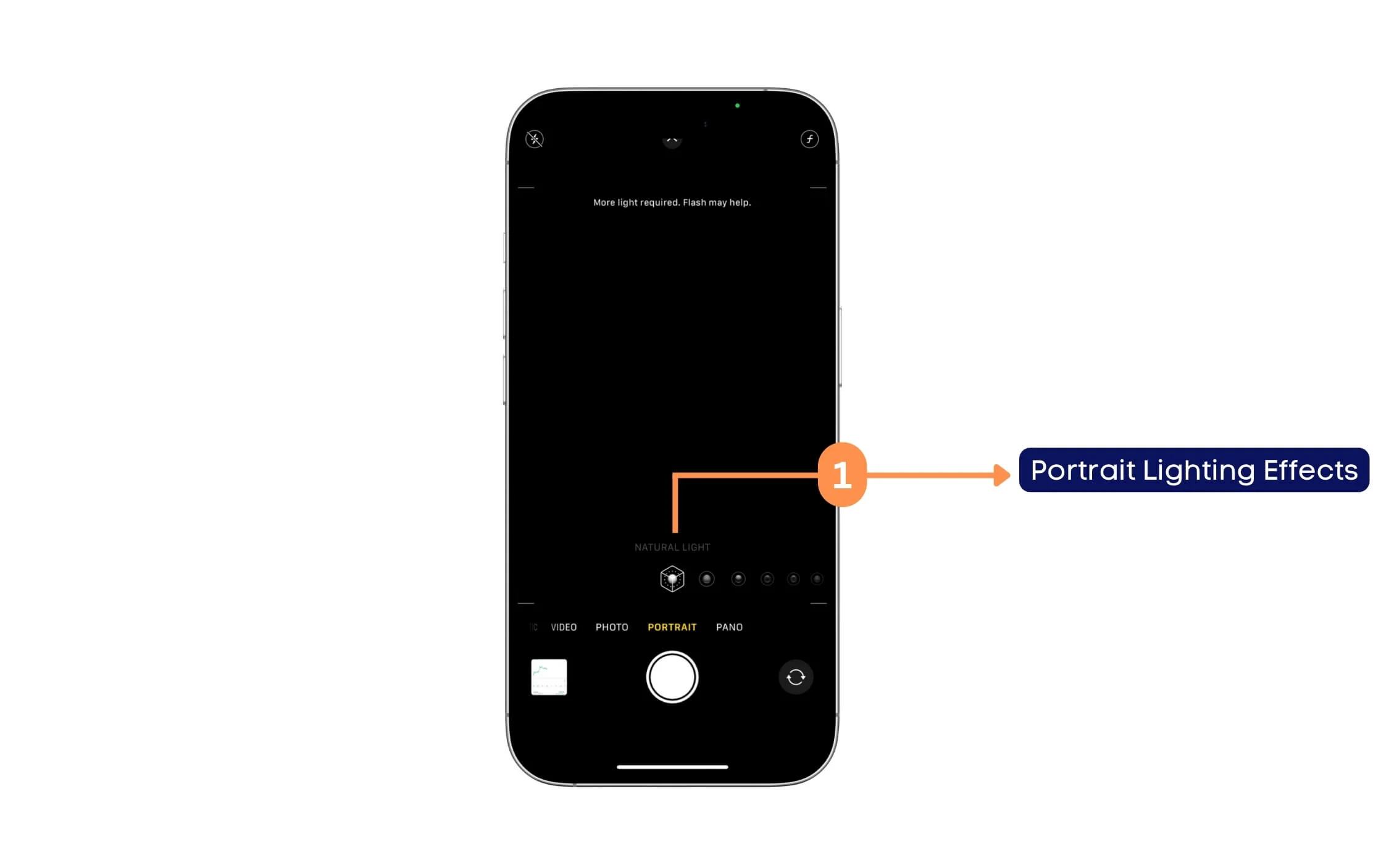
- Efecte de iluminare a portretului: iPhone -urile vin cu diferite efecte de iluminare a portretului. Acest lucru vă permite să alegeți diferite efecte de iluminare pentru fotografiile cu modul portret. Fiecare pictogramă înseamnă efecte diferite, cum ar fi lumina naturală , care este un portret standard, fără efecte suplimentare de iluminare; Lumina de studio , pe care luminozitatea se confruntă cu subiectul; Lumina de contur , care îmbunătățește umbrele și evidențiază un efect mai dramatic; Lumina scenică, cu subiectul cu un fundal negru, mono de lumină scenică , care este la fel ca lumina scenică, dar în culori alb-negru și, în sfârșit, mono cu cheie înaltă, care creează un subiect luminos cu aceeași combinație de culori mono.
IPhone Camera App Panorama Mod Simbol Explicat
Iată ce înseamnă simbolurile ecranului panoramic în aplicația camerei iPhone
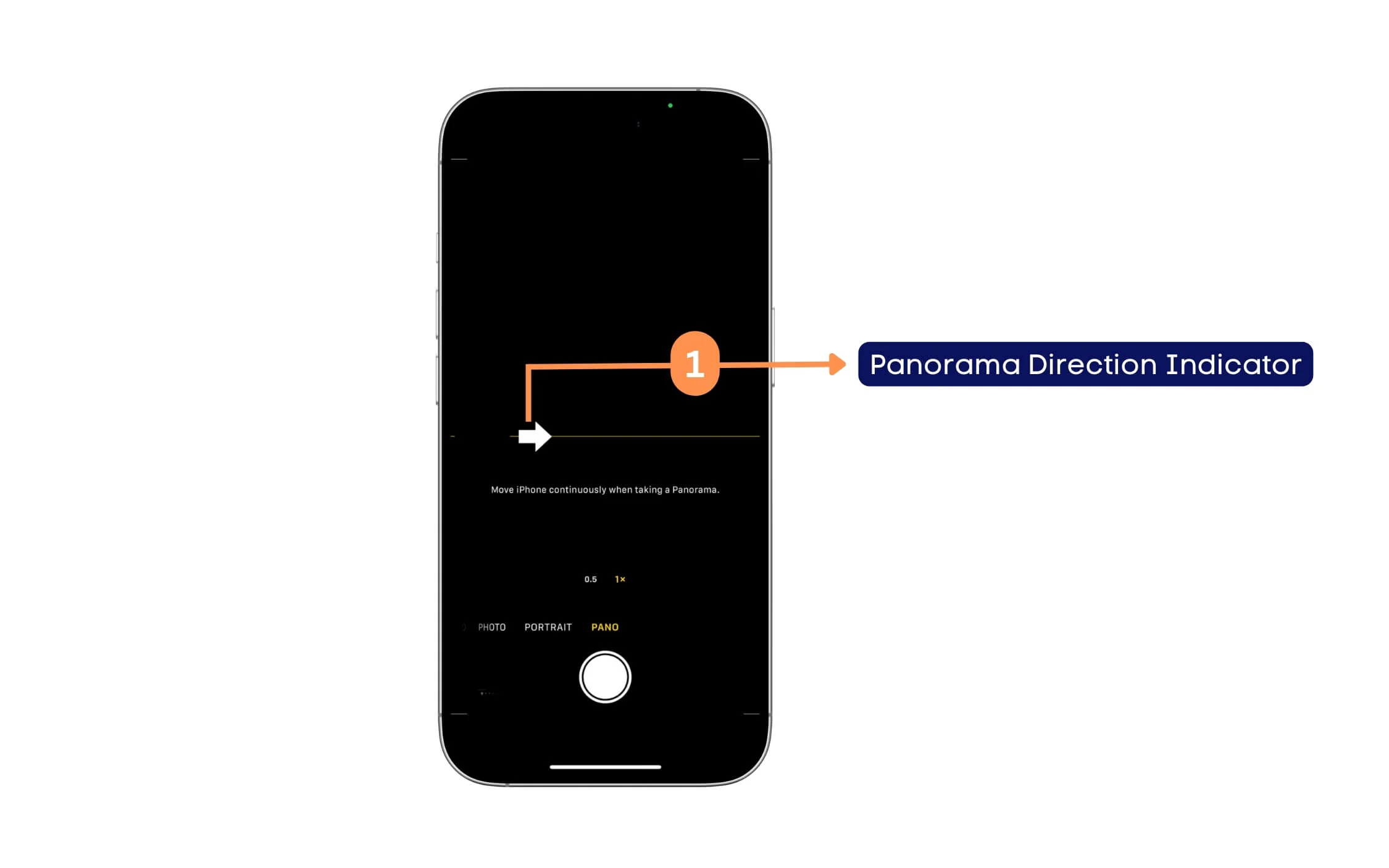
- Indicator de direcție Panorama: Acest simbol indică modul de mișcare a iPhone -ului atunci când surprindeți o fotografie panoramică. În mod implicit, aplicația pentru camera iPhone sugerează să se mute de la stânga la dreapta. Puteți atinge simbolul săgeată pentru a inversa direcția pentru a muta camera de la dreapta la stânga.
Faceți fotografii mai bune
Deci acestea sunt setările și simbolurile aplicației Apple Camera de pe iPhone. Aplicația este minimă și are mai puține funcții în comparație cu alte aplicații de cameră. Cu toate acestea, unele simboluri s -ar putea simți noi și pot confunda unii utilizatori, având în vedere că aplicația Apple Camera are funcții exclusive precum modul portret, modul cinematografic etc.
Nu numai că, Apple vă permite, de asemenea, să personalizați setările camerei mai departe de aplicația Setări. Puteți activa grila și regla rata cadrului, calitatea video și orice altceva. Sper că ați găsit acest ghid util.
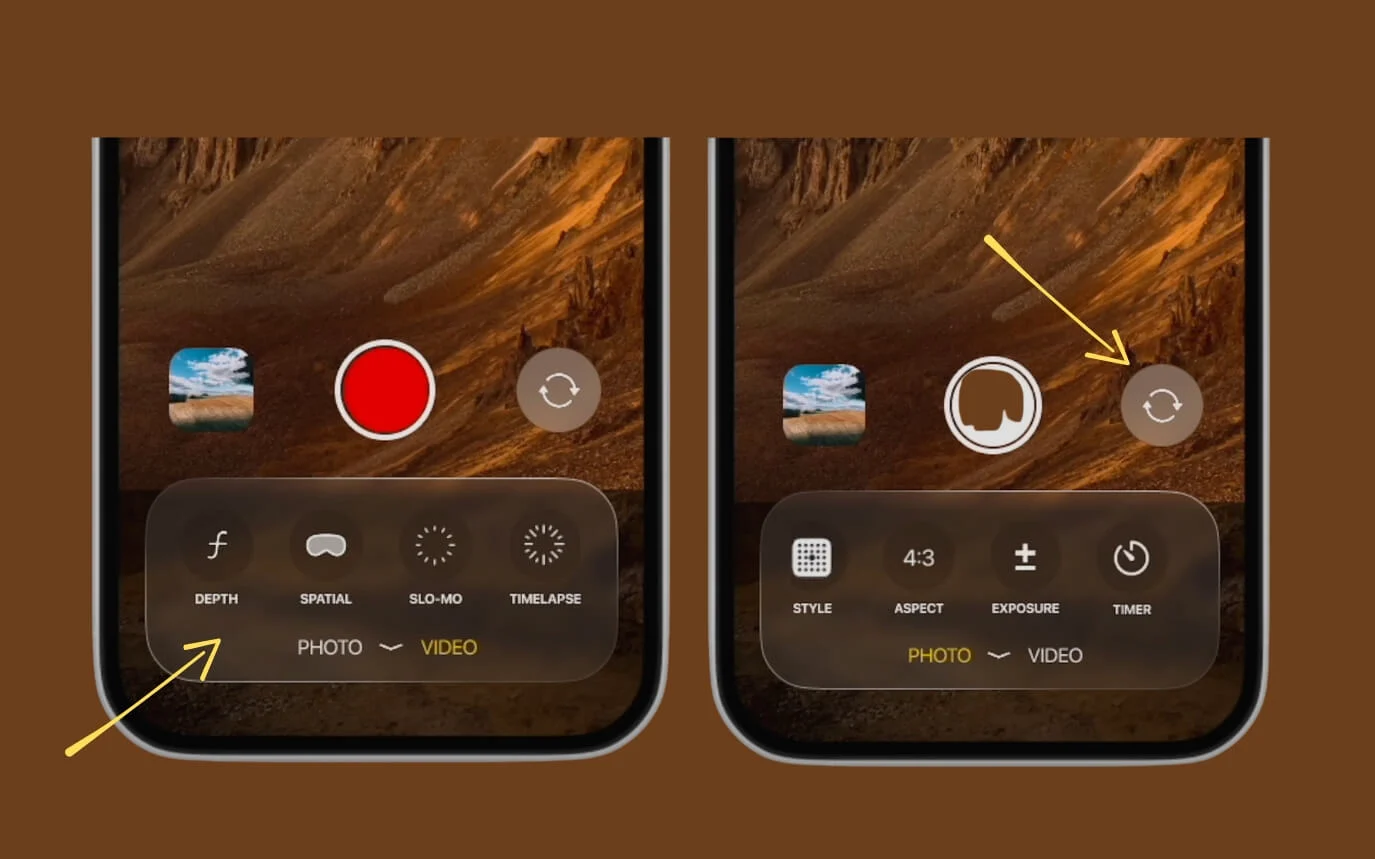
De asemenea, Apple se zvoneste că introduce o nouă interfață de cameră pentru iOS 19, care ar trebui să facă interfața camerei mai simplă de utilizat.
