Top 20 de funcții iPhone despre care poate nu știți, dar ar trebui să începeți să le utilizați
Publicat: 2022-04-28iPhone este lăudat de mulți pentru că este ușor de luat și de utilizat. Deși acest lucru nu este deloc un lucru rău, are adesea o conotație negativă, ceea ce implică faptul că sistemul său de operare oferă mai puține funcții și opțiuni de personalizare decât Android.

Cuprins
Cele mai bune funcții iPhone pe care trebuie să le cunoașteți
În ultimul timp, Apple pare să fie în spatele schimbării acestei noțiuni despre iOS. Și acest lucru este evident cu versiunile sale recente pentru iOS, care introduc o mulțime de funcții noi și opțiuni de personalizare, care par mai concentrate pe a permite utilizatorilor să-și personalizeze dispozitivele după bunul plac. Dacă sunteți un utilizator iPhone de lungă durată, sunt șanse să fiți familiarizat cu multe dintre aceste funcții noi și, probabil, să urmăriți altele noi pe măsură ce apar.
Cu toate acestea, dacă nu sunteți sau ați trecut recent de la Android la iOS, este posibil să nu le găsiți imediat evidente. Pentru a simplifica acest lucru și pentru a vă ajuta să profitați la maximum de iPhone-ul dvs., iată câteva dintre caracteristicile de top iPhone pe care ar trebui să le cunoașteți și să începeți să le utilizați imediat.
1. Atingeți iPhone-ul pentru a-și schimba imaginea de fundal
Back Tap este o caracteristică de accesibilitate introdusă în iOS 14. Vă permite să atingeți—atingeți de două ori sau de trei ori—partea din spate a iPhone-ului pentru a efectua o serie de operațiuni.
De exemplu, îl puteți folosi pentru a bloca ecranul, pentru a deschide comutatorul de aplicații, pentru a aprinde lanterna sau chiar pentru a rula Comenzi rapide. Este această capacitate de a rula Comenzi rapide pe care o putem folosi pentru a rula Comenzile rapide care găsește automat un nou tapet și îl setează ca fundal al iPhone-ului tău de fiecare dată când atingeți de două ori sau de trei ori pe spatele iPhone-ului.

Avem o postare separată dedicată creării acestei comenzi rapide și atribuirii acesteia la Back Tap, pe care o puteți consulta aici.
2. Tăiați, copiați și lipiți text folosind gesturi
Cu iOS 13 și iPadOS 13, Apple a introdus gesturi cu trei degete care fac manipularea textului pe iPhone și iPad-uri mai ușoară ca niciodată. Acestea includ:
- Copie: prindeți cu trei degete
- Tăietură: dublu strângere cu trei degete
- Pastă: ciupirea cu trei degete
- Anulați: glisați spre stânga cu trei degete
- Reluați: glisați cu trei degete spre dreapta
- Meniu de comenzi rapide: atingere cu trei degete
Când efectuați oricare dintre aceste gesturi, acesta apare într-o casetă de confirmare în partea de sus pentru a vă informa despre acțiunea pe care tocmai ați efectuat-o.
3. Utilizați Înlocuirea textului pentru a introduce textul rapid
Înlocuirea textului este o funcție utilă pentru iOS și macOS, care vă permite să introduceți un cuvânt sau o expresie tastând doar câteva dintre caracterele acestuia. Puteți să vă gândiți la aceasta ca o extindere a textului, în care introduceți un cuvânt cheie declanșator care îl extinde în versiunea sa extinsă.
De exemplu, puteți configura o înlocuire de text pentru „ La mulți ani ” cu „ hb ”, după care, de fiecare dată când tastați „ hb ” și apăsați spațiu, acesta se va extinde în „ La mulți ani ”.
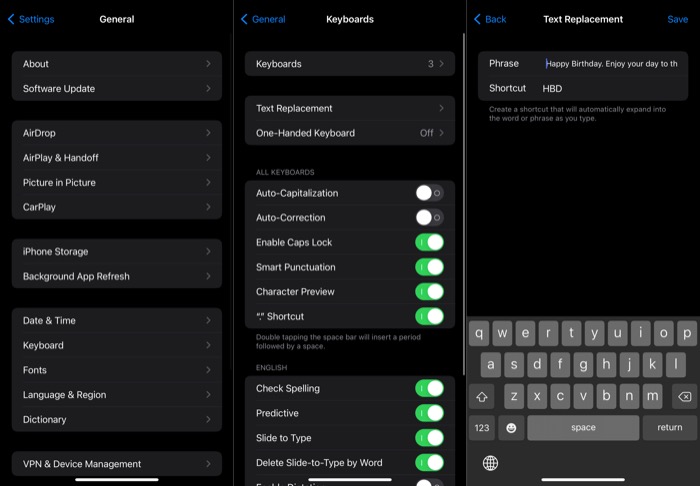
Desigur, acesta este doar un exemplu și puteți configura înlocuiri de text pentru diverse alte cazuri de utilizare. Iată pașii pe care va trebui să-i urmezi:
- Deschide Setări iPhone.
- Accesați General > Tastatură .
- Faceți clic pe Înlocuire text și apăsați pictograma plus ( + ) din colțul din dreapta sus.
- Introduceți expresia în câmpul Text Expresie .
- Atingeți câmpul de text de lângă Comandă rapidă și adăugați un declanșator.
- Apăsați Salvare .
4. Căutați rapid orice pe iPhone
Similar cu Spotlight Search pe Mac, Apple oferă și o funcționalitate de căutare echivalentă, numită Căutare , pe iPhone-urile și iPad-urile sale, ceea ce face mult mai ușoară găsirea articolelor pe dispozitivul dvs. și pe internet. Iată cum să-l folosești:
- Glisați în jos din mijlocul ecranului de pornire.
- Atingeți câmpul Căutare și introduceți interogarea dvs. de căutare.
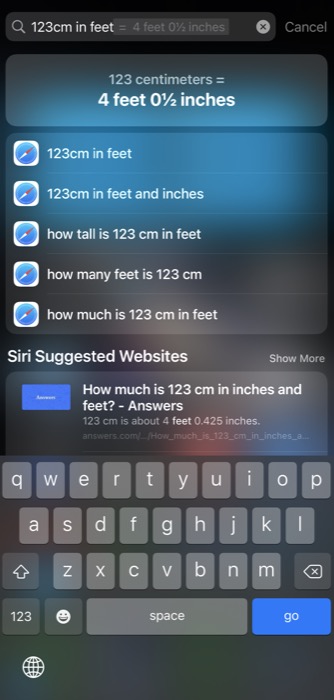
- Căutarea va începe să arate rezultate pe măsură ce introduceți interogarea. Dacă doriți să vedeți mai multe rezultate, faceți clic pe Afișați mai multe sau faceți clic pe un rezultat pentru a-l deschide.
Pe lângă faptul că vă permite să căutați lucruri manual, Căutare oferă și Sugestii Siri, care sunt, practic, sugestii de aplicații și acțiuni pe care iPhone-ul dvs. vi le sugerează în funcție de utilizarea dvs.
Dacă doriți să controlați ceea ce apare în Căutare, mergeți la Setări > Siri și Căutare și activați/dezactivați opțiunile împotriva diferitelor opțiuni și sugestii de căutare.
5. Scanați un document în mod nativ
Scanarea unui document este o modalitate la îndemână și eficientă de a digitiza un document fizic. Deși App Store este plin cu tot felul de aplicații de scanare a documentelor, dacă ești îngrijorat de confidențialitate și nu te simți în siguranță când scanezi documentele confidențiale din aceste aplicații, poți folosi scanerul de documente încorporat de la Apple pe iPhone.
Este ascuns sub aplicația Note de pe iPhone și destul de ușor de utilizat. Iată pașii pentru a-l folosi:
- Deschideți aplicația Note .
- Creați o notă nouă atingând butonul plus ( + ) sau atingeți o notă existentă pentru a o deschide.
- Apăsați butonul camerei și selectați Scanează documente .
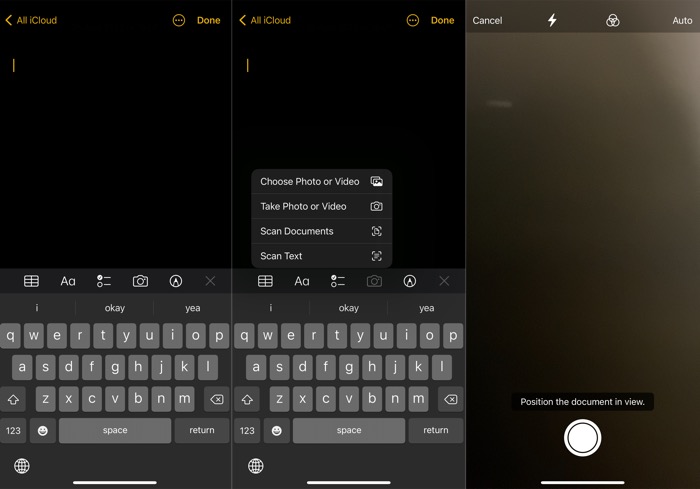
- Așezați documentul pe o suprafață plană și îndreptați camera către el, asigurându-vă că este poziționat corect în vizualizare.
- Țineți timp de câteva secunde, iar aplicația va scana automat documentul. Dacă nu, apăsați butonul declanșator din partea de jos.
- După ce documentul este scanat, faceți clic pe butonul Salvare pentru a-l salva.
- Pentru a-l rescana, faceți clic pe Reluare .
Notes va salva automat documentul scanat în nota deschisă. Dacă doriți să-l adnotați, atingeți-l și utilizați instrumentele de marcare în consecință. În plus, Apple vă permite, de asemenea, să îl salvați ca PDF pe stocarea locală sau iCloud, dacă trebuie vreodată să o faceți.
6. Tastați Faster With Slide-to-Type
Odată cu iOS 13, Apple a introdus în sfârșit funcția de slide-to-type pe tastatură, astfel încât utilizatorii nu mai trebuie să se bazeze pe aplicații de tastatură terță parte pentru a le obține pe iPhone-urile lor. Desigur, precizia nu este aproape de ceea ce obțineți pe ceva precum tastaturile Gboard sau SwiftKey, dar este totuși destul de decentă.
Slide-to-type ar trebui să fie activat în mod implicit pe iPhone. Pentru a verifica acest lucru, accesați Setări > General > Tastatură și asigurați-vă că opțiunea Slide to Type este activată acolo. De asemenea, dacă doriți să ștergeți întregul cuvânt din slide-to-type simultan, activați Ștergeți Slide-to-Type by Word .
Acum, pentru a introduce un cuvânt, treceți pur și simplu cu degetele peste literele de pe tastatură și ar trebui să le înregistreze și să scoată cuvântul pe ecran.
7. Tăcere apeluri necunoscute
Începând cu iOS 13, puteți opri apelanții necunoscuți pe iPhone pentru a evita să primiți apeluri de la persoane pe care nu le cunoașteți sau pe care nu le aveți în contacte. Dacă primiți o mulțime de apeluri de la numere necunoscute într-o zi, această funcție vă asigură că nu sunteți deranjat de acele apeluri.
Urmați acești pași pentru a-l configura:
- Deschide Setări .
- Faceți clic pe Telefon și selectați Silențiază apelanții necunoscuti .
- Activați comutatorul pentru Silence Unknown Callers .
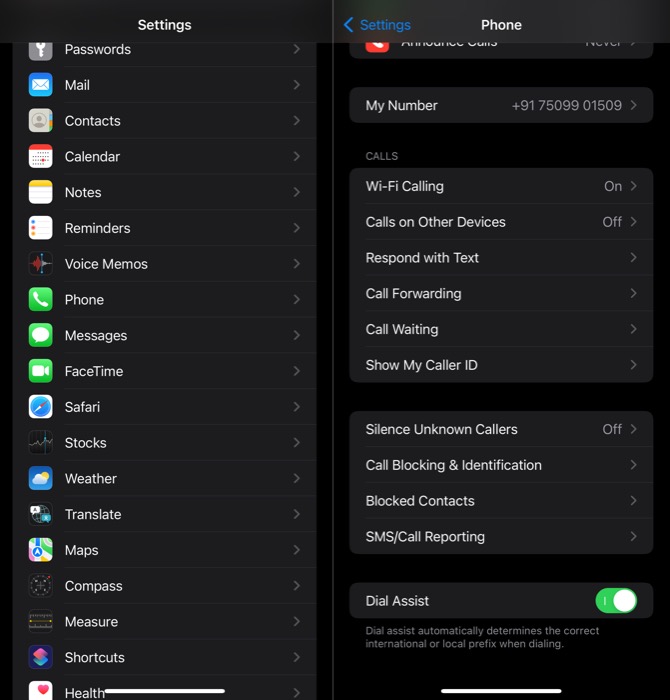
Cu toate acestea, rețineți că apelurile de la numerele cu care ați schimbat mesaje text sau cu care ați primit în e-mail vor primi în continuare.
8. Shazam rapid un cântec
La scurt timp după ce Apple a achiziționat Shazam, a adăugat o acțiune din Centrul de control pentru Shazam pentru a vă ajuta să Shazam rapid o melodie. Deci, acum, nu mai trebuie să intri în aplicație pentru a identifica o melodie.
Pentru aceasta, asigurați-vă că ați adăugat acțiunea Shazam în Centrul de control. Puteți face acest lucru accesând Setări > Centru de control și atingând butonul plus ( + ) de lângă Recunoaștere muzicală .
Odată terminat, data viitoare când doriți să identificați o melodie, deschideți Centrul de control și atingeți butonul pictogramă Shazam. După ce returnează melodia, o poți reda pe Apple Music sau Spotify sau pur și simplu o poți adăuga la lista de redare. La naiba, nici măcar nu trebuie să întrebi „Ce cântec este acesta, Siri?”. Doar atingeți și aflați.
9. Utilizați Live Text pentru a citi textul din imagini
iPhone-urile au necesitat întotdeauna o aplicație terță parte pentru recunoașterea obiectelor. Dar cu iOS 15, Apple aduce în sfârșit un cititor OCR încorporat în aplicația sa Cameră și fotografii, care elimină necesitatea unor astfel de aplicații.
Denumită Live Text , această caracteristică vă permite să recunoașteți textul din fotografii și vă permite să efectuați diverse operațiuni cu/pe el în diferite aplicații. Este dezactivat în mod implicit, așa că trebuie să îl activați mai întâi, lucru pe care îl puteți face urmând acești pași:
- Deschide Setări .
- Atingeți General > Limbă și regiune .
- Comutați pe butonul pentru Live Text .
Odată activat, deschideți aplicația Cameră și îndreptați-o către textul pe care doriți să-l utilizați. Apăsați pictograma Live Text din colțul din dreapta jos al aplicației pentru cameră și va extrage textul, pe care apoi îl puteți copia sau partaja, îl puteți căuta pe internet sau îl puteți traduce în altă limbă.
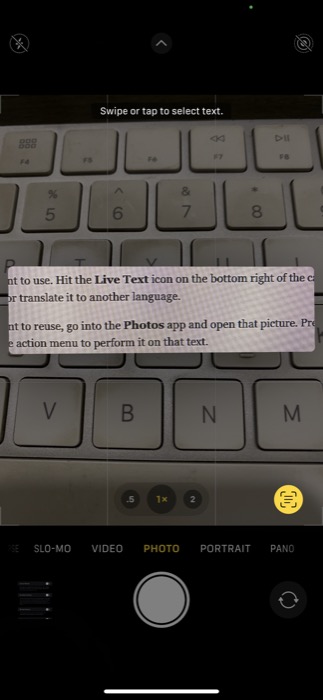
În mod similar, dacă aveți deja o imagine care conține textul pe care doriți să-l reutilizați, accesați aplicația Fotografii și deschideți acea imagine. Apăsați și mențineți apăsat textul pe care doriți să-l extrageți pentru a-l selecta. Apoi, faceți clic pe acțiunea corespunzătoare din meniul de acțiuni pentru a o efectua pe textul respectiv.

10. Folosește-ți iPhone-ul ca lupă
O lupă încorporată este o altă caracteristică ascunsă a iPhone-ului despre care nu mulți utilizatori o cunosc sau o folosesc. Este, în esență, o accesibilitate care vă permite să măriți lucrurile folosind camera dvs.
În timp ce Apple a cerut inițial să activați funcția din setările de accesibilitate, începând cu iOS 14, Magnifier este acum o aplicație de sine stătătoare, pe care o puteți lansa la fel ca orice altă aplicație. Sau, dacă doriți acces rapid la acesta - sau doriți să îl accesați și de pe ecranul de blocare - îl puteți adăuga la Centrul de control.
După ce este ridicat, utilizați glisorul pentru a regla nivelul de zoom. Dacă este întuneric, puteți porni blițul sau puteți crește luminozitatea. În mod similar, există o opțiune pentru a spori contrastul și a aplica efecte pentru a focaliza mai bine asupra obiectului din vizor.
Pentru a captura imaginea, atingeți butonul declanșator. Apăsați pictograma de partajare din partea de sus și selectați Salvare imagine pentru a o salva în Fotografii.
11. Limitarea urmăririi de către agenții de publicitate
Apple folosește urmărirea anunțurilor pentru a vă oferi anunțuri relevante de căutare bazate pe ceea ce citiți și căutați în Apple News și App Store. Deși Apple spune că nu accesează datele din alte aplicații, dacă vă simțiți paranoic în acest sens sau nu doriți ca compania să vă acceseze comportamentul de utilizare, chiar și în aplicații precum Apple News și App Store, puteți dezactiva anunțurile personalizate pentru a limita fiind urmărită.
Pentru aceasta, deschideți Setări și accesați Confidențialitate . Derulați în jos și selectați Apple Advertising și dezactivați butonul pentru Reclame personalizate pe următorul ecran.
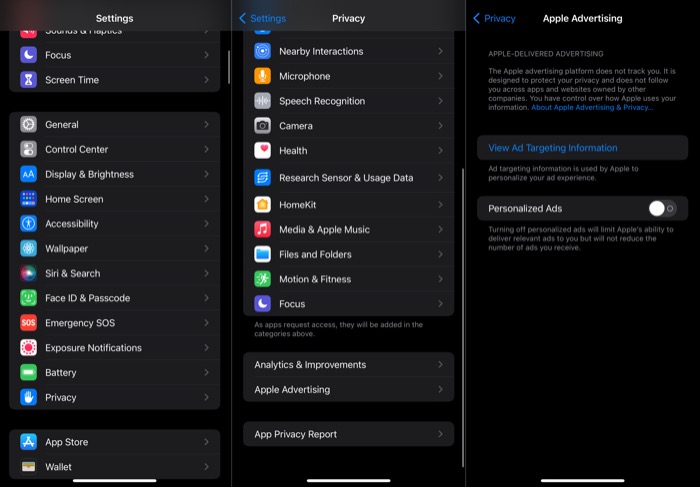
12. Partajați experiențe în apelurile FaceTime cu SharePlay
Odată cu actualizarea iOS 15, Apple a adăugat o mulțime de funcții noi la FaaceTime. O astfel de caracteristică este SharePlay , care vă oferă posibilitatea de a partaja conținutul ecranului în timp ce sunteți într-un apel FaceTime, astfel încât dvs. și toți ceilalți participanți să vă puteți bucura de filme, să navigați pe internet sau să faceți împreună orice altceva pe dispozitiv. Și cea mai bună parte este că participanții se pot alătura de pe orice dispozitiv, fie el iPhone, iPad sau Mac.
Iată cum să utilizați Shareplay pe iPhone:
- Deschideți FaceTime .
- Faceți clic pe butonul New FaceTime pentru a începe un nou apel. Ca alternativă, atingeți orice contact sau grup existent pentru a începe un apel FaceTime recent.
- Odată ce apelul este conectat, atingeți butonul SharePlay (ultima opțiune din bannerul derulant FaceTime).
- Faceți clic pe Partajați ecranul meu .
FaceTime va începe acum să partajeze ecranul iPhone-ului. Glisați în sus de jos pentru a accesa ecranul de pornire și navigați către aplicația pe care doriți să o partajați participanților la apel.
13. Utilizați o adresă Wi-Fi privată
La fel ca majoritatea dispozitivelor care comunică prin internet, iPhone-urile folosesc și o adresă MAC (numită și adresă Wi-Fi în cazul iPhone-urilor). Este o adresă alfanumerică din 12 cifre care ajută rețelele să autentifice dispozitivul și să îi permită să comunice cu alte dispozitive din acea rețea.
Cu toate acestea, deoarece fiecare iPhone are o adresă MAC unică, aceasta poate fi folosită pentru a-l urmări online. Pentru a limita acest lucru, Apple are o nouă funcție de confidențialitate în iOS 15 numită Adresă Wi-Fi privată , care îți randomizează adresa MAC pentru fiecare rețea pe măsură ce se conectează la ea.
Iată pașii pentru a activa o adresă Wi-Fi privată pentru o rețea:
- Deschide Setări iPhone.
- Faceți clic pe Wi-Fi și atingeți butonul i de lângă SSID (numele Wi-Fi) pe care doriți să utilizați o adresă Wi-Fi privată.
- Derulați în jos și comutați pe butonul de lângă Adresă Wi-Fi privată .
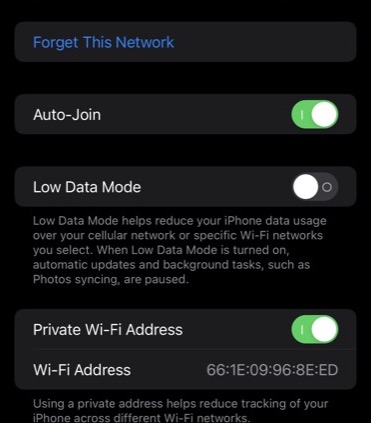
- Când vi se solicită, apăsați Continuare .
Așteptați puțin până când iPhone-ul dvs. se reconecta la această rețea Wi-Fi și ar trebui să aveți o adresă Wi-Fi privată pentru el.
14. Limitați distragerile folosind Focus
Focus este o funcție nou-nouță din iOS 15 care vă ajută să vă concentrați mai bine asupra sarcinilor dvs., reducând la minimum distracția de la diverse aplicații de pe iPhone. Apple oferă o grămadă de moduri de focalizare prestabilite pentru a vă ajuta să începeți, pe care le puteți fie modificați, fie folosiți ca atare. Cu toate acestea, dacă doriți să configurați un nou mod Focus de la zero, aveți și opțiunea de a face acest lucru.
Pentru a seta un mod de focalizare, deschideți Setări și faceți clic pe Focus . Apoi, atingeți unul dintre modurile Focus existente și comutați pe comutatorul de lângă numele lor pe ecranul următor. Alternativ, puteți adăuga și controlul Focus în Centrul de control și îl puteți utiliza pentru a activa Focus.
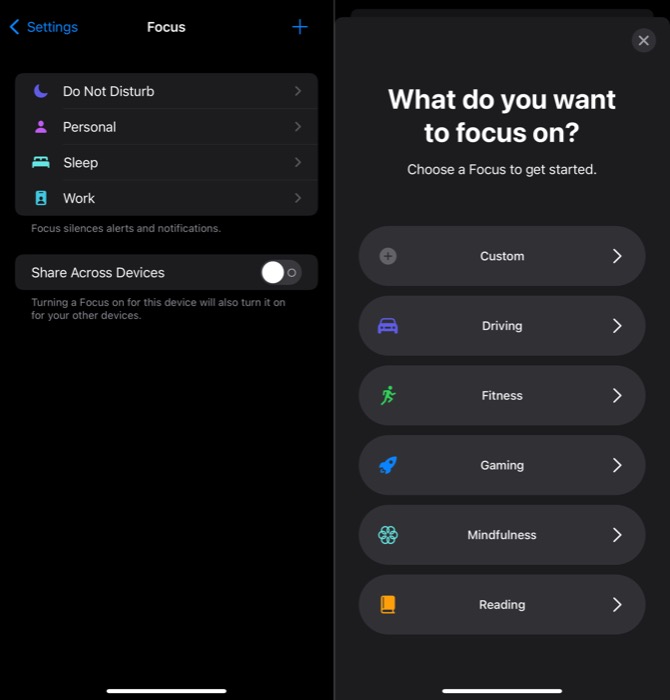
Dacă doriți să configurați un nou mod de focalizare, vă găsim în ghidul nostru detaliat pentru modul de focalizare.
15. Programați un rezumat al notificărilor
Notificările pe iOS 15 sunt un alt element care primește o revizuire majoră. Printre caracteristicile care îmbunătățesc experiența de notificare pe iPhone se numără rezumatul notificărilor, care vă permite să programați un timp de livrare pentru toate notificările inutile, astfel încât să nu fiți distras de ele pe parcursul zilei, dar să le puteți prinde din urmă.
Următorii sunt pașii pentru a programa un rezumat al notificărilor pe iPhone:
- Lansați aplicațiile Setări și accesați Notificări .
- Faceți clic pe Rezumat programat și comutați pe comutatorul de lângă Rezumat programat pe ecranul următor.
- Sub APLICAȚII ÎN REZUMAT , comutați pe comutatorul de lângă aplicațiile ale căror notificări doriți să le includeți în rezumatul notificărilor.
- Sub PROGRAMARE , atingeți cronometrul de lângă Primul rezumat pentru a seta un program pentru rezumatul dvs. Dacă doriți să adăugați încă un program, faceți clic pe butonul verde plus ( + ) de sub PROGRAM și setați o oră pentru acesta.
16. Grupați filele în Safari
Grupuri de file este o nouă funcție Safari care vă permite să grupați filele relevante ale browserului în grupuri separate pentru a le menține organizate. Acest lucru nu numai că vă menține browserul organizat, dar vă asigură și că numai filele relevante sunt deschise simultan și, prin urmare, vă îmbunătățește experiența generală de navigare în Safari.
Iată pașii pentru a crea un grup de file în Safari:
- Lansați Safari .
- Atingeți butonul de file din dreapta jos și faceți clic pe X Tabs , unde X este numărul de file pe care le aveți deschise în Safari.
- În fereastra Grupuri de file, faceți clic pe Grup de file goale nou .
- Dați un nume acestui grup de file la promptul Grup de file noi și apăsați pe Salvare .
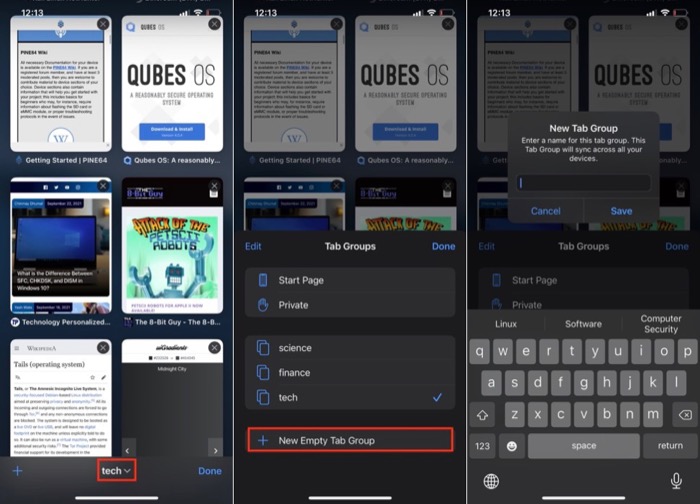
Safari va pune acum toate filele într-un grup de file, pe care îl puteți deschide sau închide la fel ca filele obișnuite. În plus, puteți redenumi și grupul de file glisând spre stânga pe acesta, făcând clic pe Editare și introducând noul nume.
Am acoperit mai multe funcții ale Grupurilor de file în postarea noastră detaliată Grupuri de file Safari, care vă poate ajuta să le utilizați mai eficient.
17. Adăugați widgeturi pe ecranul dvs. de pornire
Una dintre modificările demne de remarcat introduse în iOS 14 este adăugarea de widget-uri, pe care le poți adăuga pe ecranul de pornire al iPhone-ului tău pentru a vedea informații dintr-o privire sau pentru a efectua anumite operațiuni, în funcție de aplicație.
Iată pașii pentru a adăuga un widget pe ecranul de pornire:
- Apăsați lung pe orice pagină de ecran de pornire până când pictogramele încep să tremure.
- Faceți clic pe pictograma plus ( + ) din stânga sus și căutați un widget pe următorul ecran.
- Când ați găsit widget-ul, atingeți-l pentru a vedea toate opțiunile disponibile pentru widget-ul. Selectați-l pe cel potrivit preferințelor dvs. și apăsați butonul Adăugare widget pentru a-l adăuga.
Când adăugați un widget pentru prima dată, unele widget-uri vă pot cere să configurați unele dintre opțiunile acestuia, ceea ce puteți face prin simpla atingere pe el și selectând opțiunile dorite în următoarele solicitări.
Dacă doriți să mutați un widget, țineți-l apăsat și trageți-l în jurul ecranului, așa cum faceți cu aplicațiile. Mai mult, puteți crea și o stivă de widget-uri – cu până la 10 widget-uri – pentru a utiliza eficient ecranul.
Pentru a face acest lucru, utilizați aceiași pași ca mai sus pentru a adăuga widget-uri pe ecranul de pornire. După ce ați completat pagina cu toate widget-urile pe care le doriți într-o stivă, faceți clic și trageți-le deasupra unui widget de pe ecranul de pornire pentru a le stivui.
Acum, de fiecare dată când trebuie să accesați toate widget-urile din stivă, derulați în sus sau în jos pe stiva de widget-uri pentru a le dezvălui. Consultați ghidul nostru despre widget-uri pentru a afla mai multe.
18. Utilizați comenzi rapide pentru a automatiza acțiunile banale
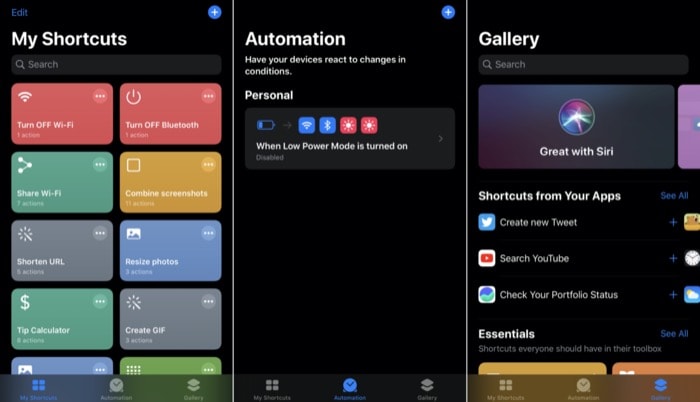
Comenzile rapide este una dintre cele mai bune adăugiri la iPhone-uri de ceva vreme. Este o aplicație de automatizare care vă permite să automatizați diverse operațiuni iOS pe iPhone, astfel încât să nu trebuie să le faceți manual.
De fapt, nu doar atât, Comenzile rapide vă permit, de asemenea, să faceți niște lucruri foarte interesante, cum ar fi, de exemplu, schimbarea automată a imaginii de fundal, redimensionarea imaginilor, îmbinarea imaginilor și multe altele.
Am acoperit Comenzile rapide și toate lucrurile cu care vă poate ajuta în detaliu, pe care le puteți verifica pe această pagină.
19. Trageți și plasați elemente
Apple oferă de ceva vreme funcționalitatea drag-and-drop pe iPad-uri, iar odată cu lansarea iOS 15, a extins funcția și la iPhone-uri, deși cu o implementare ușor diferită.
Ca urmare, dacă trebuie să mutați elemente (media, text, fișiere etc.) între aplicații, puteți pur și simplu să le trageți dintr-o aplicație și să le plasați în alta. Sau fă-o în cadrul aceleiași aplicații.
Pentru a utiliza această funcție, faceți clic și țineți apăsat pe un element pe care doriți să îl mutați până când acesta se desprinde de fundal. Apoi, în timp ce îl țineți în continuare cu un deget, utilizați un alt deget pentru a naviga la aplicația în care doriți să aruncați elementul și eliberați-l pentru a-l lăsa acolo.
20. Rearanjați mai multe aplicații simultan
Pentru a simplifica experiența utilizatorului și pentru a le facilita aranjarea aplicațiilor pe ecranul de pornire, Apple acum vă permite să selectați mai multe aplicații simultan și să le mutați între pagini. Acest lucru vă scutește de bătaia de cap de a muta aplicațiile în mod individual - care înainte era o sarcină destul de obositoare - și vă permite, de asemenea, să creați foldere mai rapid.
Pentru a rearanja mai multe aplicații, atingeți și mențineți apăsat pe o aplicație până când începe să se zguduie și o trage ușor departe de poziția sa. Apoi, în timp ce îl țineți apăsat, folosiți un alt deget pentru a atinge alte aplicații pe care doriți să le mutați pentru a le selecta.
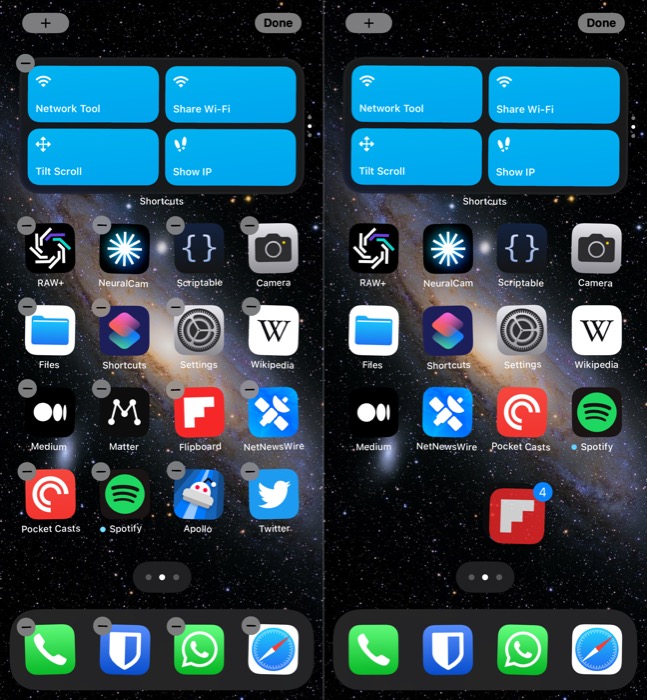
Odată selectat, folosiți celălalt deget pentru a derula la pagina în care doriți să le mutați și eliberați degetul care ține aplicațiile. Pentru a crea un folder cu această selecție, lăsați inițial o aplicație din selecție și plasați celelalte aplicații pe ea. După aceasta, dați un nume acestui folder și veți avea un dosar nou.
Rezumat: Deblocați întregul potențial al iPhone-ului dvs
Știind cum să utilizați diverse funcții iPhone vă permite să vă folosiți dispozitivul la întregul său potențial, astfel încât să îl puteți folosi pentru mai mult decât pentru apeluri și mesaje text. Mai sus sunt enumerate unele dintre cele mai bune funcții iPhone pe care trebuie să începeți să le utilizați pentru a profita la maximum de iPhone.
