Mesaje iPhone – Detalii complete
Publicat: 2022-10-11Sunteți utilizator de iPhone? Atunci sunteți familiarizat cu aplicația iPhone Messages , care este o aplicație de mesagerie încorporată pentru iOS. În cea mai mare parte, utilizatorii îl cunoșteau doar ca pe o aplicație de mesaje text. Dar poate face mai mult decât așteptările tale. Sună interesant, nu? Apoi parcurgeți acest articol până la sfârșit pentru a cunoaște toate funcțiile și caracteristicile aplicației iPhone Message.
În acest articol, am inclus detaliile complete ale aplicației iPhone Messages și am acoperit caracteristicile sale de bază până la funcțiile avansate.
- CITEȘTE MAI MULT – Ton de apel iPhone – Detalii complete
- 4 Cele mai bune moduri de a face backup iPhone pe PC (Windows)
Cuprins
Mesaje iPhone – Detalii complete
iPhone Messages este aplicația de mesagerie text încorporată disponibilă pentru utilizatorii iOS (iPhone) . Mesajele trimise la numărul dvs. de contact vor fi afișate în această aplicație de mesaje pentru iPhone. Această aplicație are o interfață similară cu celelalte aplicații de mesagerie text.
Trimite mesaj
- Trimiterea unui mesaj prin aplicația iPhone Messages este destul de simplă și la îndemână. Lansați aplicația iPhone Message pe iPhone. Apoi veți găsi interfața așa cum se arată în captura de ecran. Atingeți pictograma „Compune” disponibilă în colțul din dreapta sus.
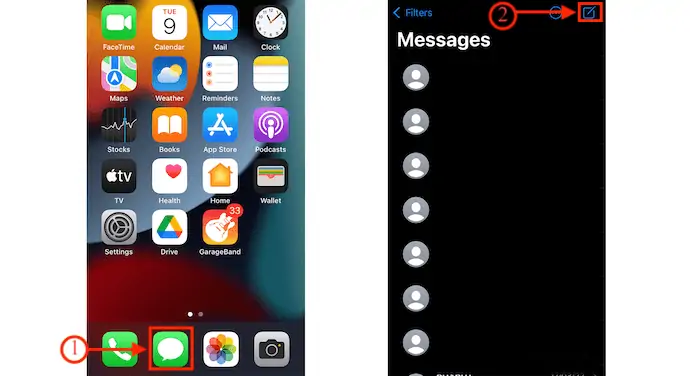
- Veți găsi interfața cu opțiuni pentru a compune un mesaj. Introduceți numărul de contact în secțiunea „Către” și introduceți mesajul în coloana disponibilă de mai jos. Mai târziu, atingeți „Săgeata în sus” pentru a trimite mesajul.
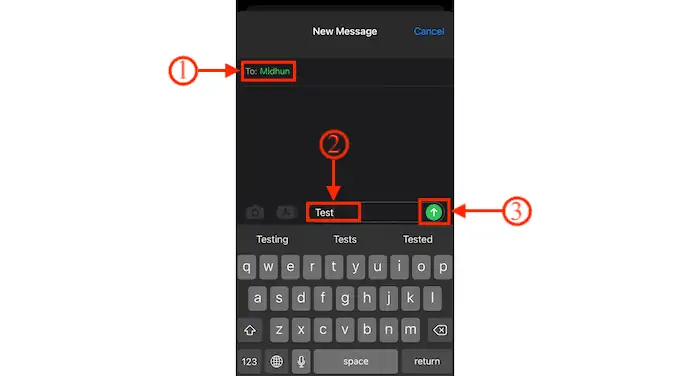
- Acesta este modul în care puteți trimite un mesaj text folosind aplicația iPhone Message.
Răspunde la mesaje de pe ecranul de blocare
- Mesaj iPhone vă permite să răspundeți la mesajele text de pe ecranul de blocare. O notificare va fi afișată pe ecranul de blocare al iPhone-ului de îndată ce primiți un mesaj text. Glisați notificarea spre stânga pentru a găsi opțiunea Ștergere și glisați spre dreapta pentru a deschide aplicația de mesaje iPhone.
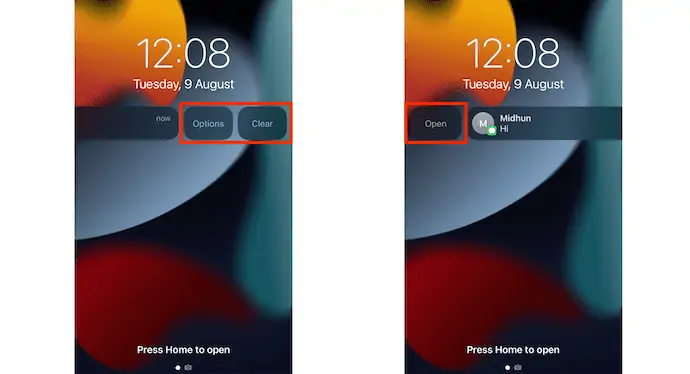
- Există o altă modalitate de a răspunde la acel mesaj fără a lansa aplicația. Apăsați lung pe notificarea mesajului. Apoi mesajul va fi afișat sub forma unei ferestre plutitoare. De acolo, puteți citi și chiar răspunde la acel mesaj.
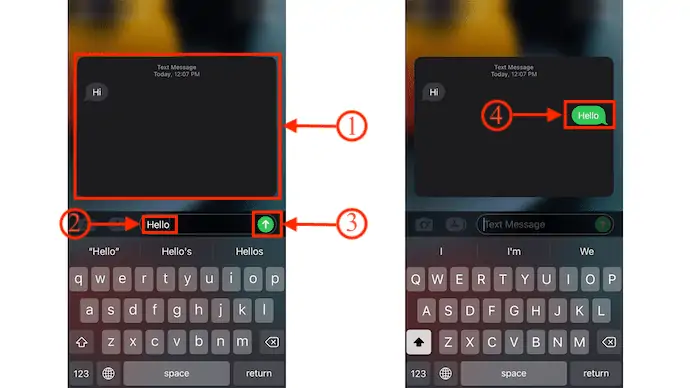
- CITEȘTE MAI MULT – Cum să-mi găsesc iPhone-ul – 5 cele mai bune metode
- Cum să transferați contacte de pe iPhone pe iPhone - 7 cele mai bune metode
Fixați mesaje importante
- Lansați aplicația Mesaje pe iPhone. Acolo vei găsi toate mesajele primite.
- Atingeți pictograma „Trei puncte” disponibilă în dreapta sus. Apoi se va deschide o listă de opțiuni. Alegeți opțiunea „Editați pinii” . Apoi veți găsi pictograma Pin lângă fiecare mesaj.
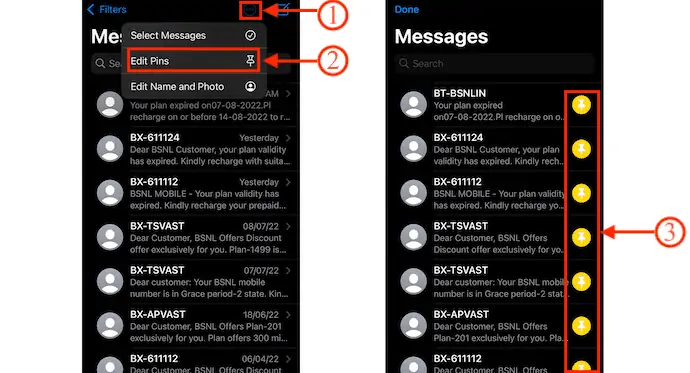
- Atingeți „Pin” și apoi acel contact va fi evidențiat. De asemenea, puteți alege mai multe persoane de contact pe care să le fixați. Mai târziu, apăsați pe opțiunea „Terminat” disponibilă în partea stângă sus.
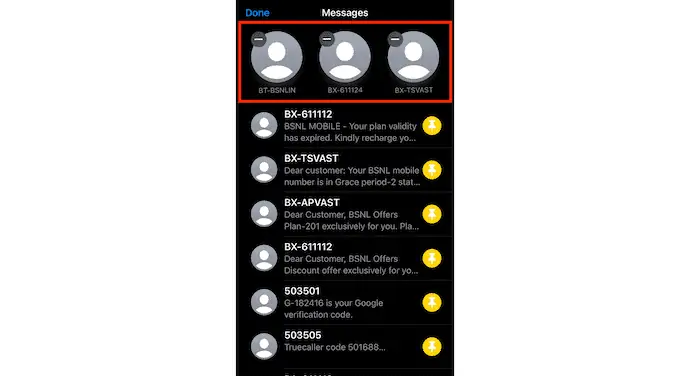
- Dacă doriți să fixați rapid un contact, glisați mesajul spre dreapta pentru a găsi pictograma PIN. Atingeți-l pentru a fixa.
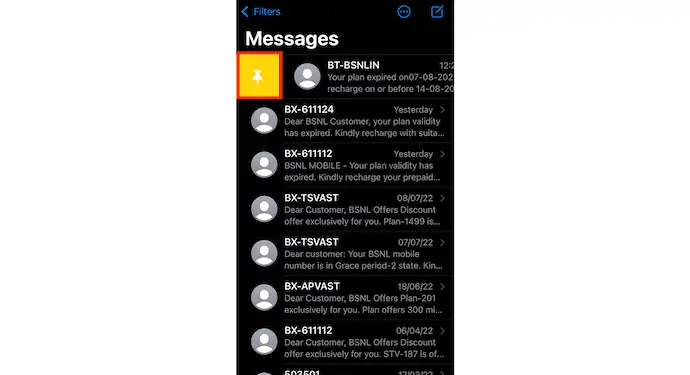
- După fixarea mesajelor, ori de câte ori deschideți aplicația de mesaje pentru iPhone, contactele fixate vor fi afișate în partea de sus, așa cum se arată în captura de ecran.
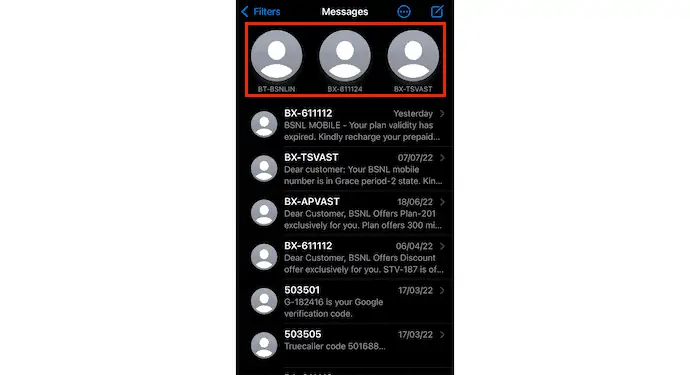
Acesta este modul în care puteți fixa mesajele importante în aplicația iPhone Messages.
Dezactivați alertele
- Lansați aplicația Mesaje pe iPhone și acolo veți găsi lista de mesaje primite. Glisați spre stânga conversația pentru care doriți să dezactivați alertele. Apoi veți găsi o pictogramă de alarmă. Atingeți pictograma pentru a dezactiva alertele.
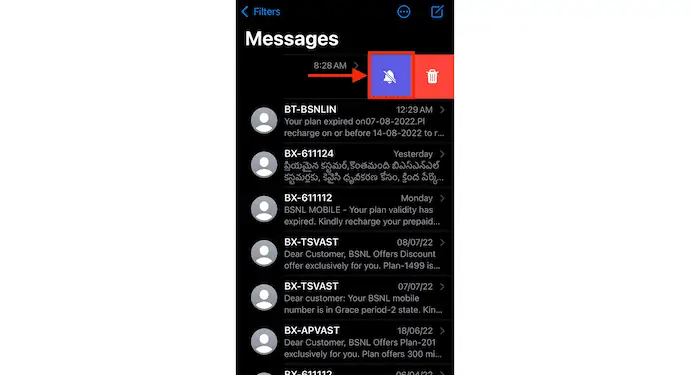
- Astfel, puteți dezactiva cu ușurință alertele pentru anumite mesaje de contact.
NOTĂ – Dezactivarea alertelor de aici afectează numai notificările pentru conversația respectivă. Toate celelalte notificări Alerte sunt netulburate.
- CITEȘTE MAI MULT – Cum să resetați iPhone-ul
- Cele mai bune 4 moduri de a șterge aplicații de pe iPhone
Reacționează la mesaje
Deschideți orice mesaj primit în aplicația iPhone Messages. Apăsați lung mesajul și apoi veți găsi câteva reacții în partea de sus a mesajului respectiv. Atingeți oricare dintre reacțiile de adăugat. După selectarea reacției, aceasta va fi afișată în partea de sus a mesajului respectiv.
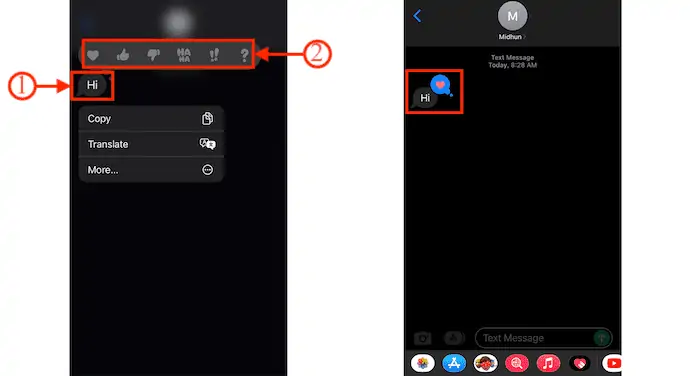
Distribuiți mesajul primit
- Accesați mesajul pe care doriți să-l partajați și apăsați lung pe acel mesaj. Apoi arată trei opțiuni, cum ar fi Copiere, Traducere și Mai multe.
- Atingeți „Mai multe” și va afișa opțiunile de ștergere și Partajare în partea de jos. Atingeți opțiunea „Partajare” și vă redirecționează automat către interfața de redactare a mesajului și de acolo puteți furniza numărul de contact al destinatarului pentru a partaja mesajul.
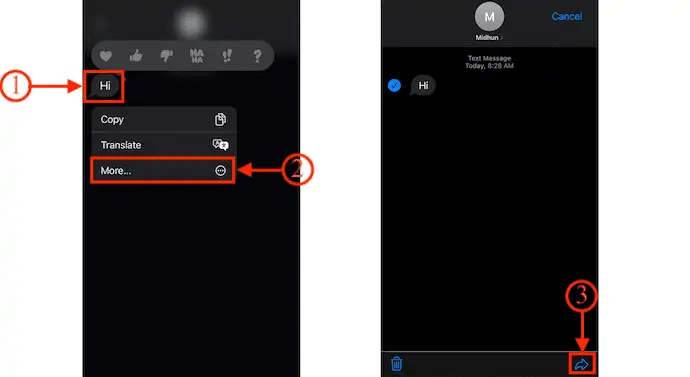
Partajați locația dvs
- Lansați aplicația iPhone Message și accesați conversația persoanei de contact cu care doriți să vă împărtășiți locația. Atingeți „pictograma de profil” , care este disponibilă în partea de sus a interfeței de conversație.
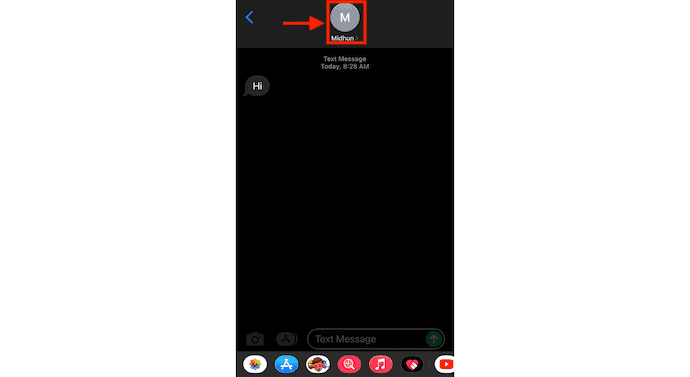
- Apoi ești redirecționat către profilul acelui contact. Acolo veți găsi două opțiuni de partajare a locației, cum ar fi „Trimiteți locația mea curentă și Partajați locația mea” .
- Alegeți Trimiteți locația mea curentă pentru a trimite locația curentă. În caz contrar, dacă doriți să partajați locația live, apăsați pe „Partajați locația mea” . Apoi afișează trei opțiuni, cum ar fi Partajați pe infinit, Partajați până la sfârșitul zilei și partajați timp de o jumătate de oră.
- Partajați pe infinit – vă partajează locația până când o dezactivați.
- Partajare până la sfârșitul zilei – Partajarea locației se va face până la sfârșitul zilei și se va dezactiva automat.
- Partajare pentru o jumătate de oră – Locația va fi partajată doar pentru o jumătate de oră, iar mai târziu, se va dezactiva automat.
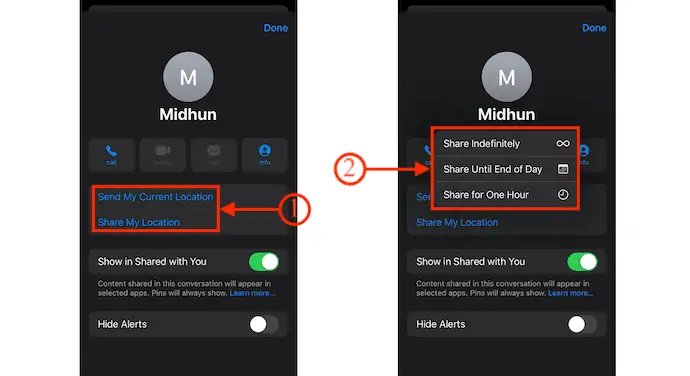
- CITEȘTE MAI MULT – 8 Cele mai bune moduri de a șterge toate fotografiile de pe iPhone
- 8 Cele mai bune moduri de a transfera fotografii de pe iPhone pe iPhone
Sterge mesajul
- Lansați aplicația de mesaje pentru iPhone și treceți la conversația din care doriți să ștergeți mesajul. Apăsați lung pe mesaj pentru a găsi opțiuni. Alegeți opțiunea „Mai multe” și atingeți pictograma „Șterge” . Apoi vă solicită confirmarea, apăsați pe „Ștergeți mesajul” pentru a confirma ștergerea.
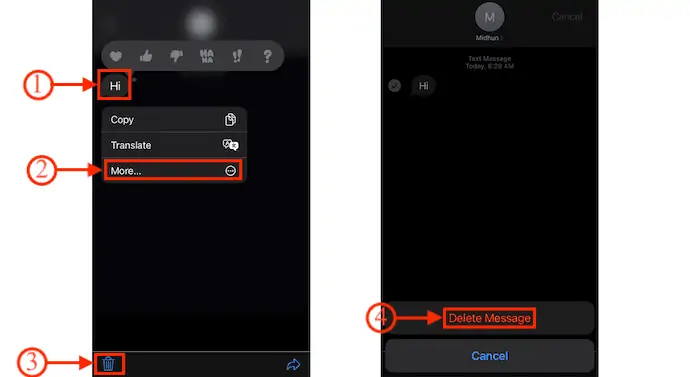
- Dacă doriți să ștergeți întreaga conversație, glisați spre stânga conversației. Veți găsi două opțiuni, cum ar fi Mute Alerts și Delete . Atingeți „pictograma coș (șterge) ” pentru a șterge întreaga conversație.
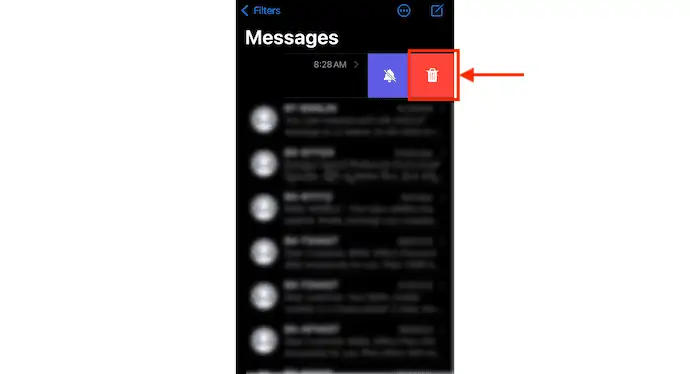
Cum să exportați mesaje din aplicația de mesaje iPhone folosind iMazing

În această secțiune, vă voi arăta procedura pas cu pas implicată în exportarea mesajelor iPhone folosind iMazing.

Timp total: 5 minute
PASUL-1: Descărcați iMazing
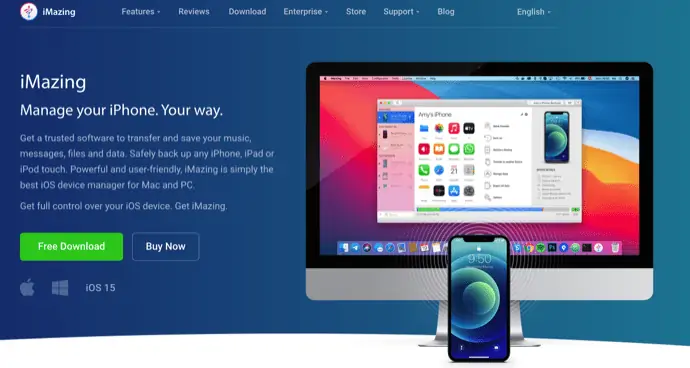
Vizitați site-ul oficial al iMazing și descărcați cea mai recentă versiune a aplicației. Este disponibil atât pentru sistemele de operare Windows, cât și pentru Mac.
PASUL-2: Conectați iPhone-ul la computer
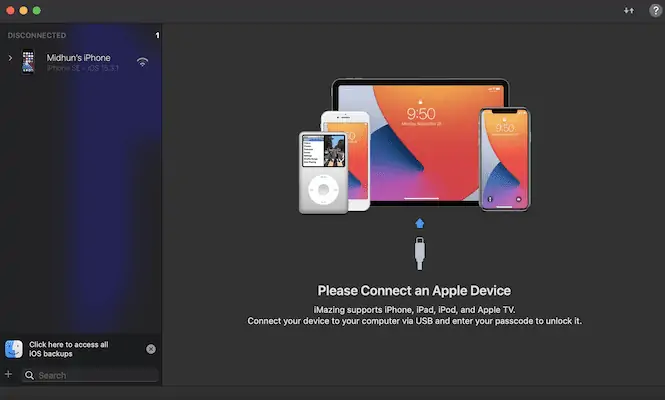
Instalați și lansați aplicația pe computer. Apoi vă solicită să conectați iPhone-ul la computer. Vă puteți conecta folosind cablul Lightning sau prin conexiune Wi-Fi.
PASUL-3: Interfața iMazing și Alegeți mesajele
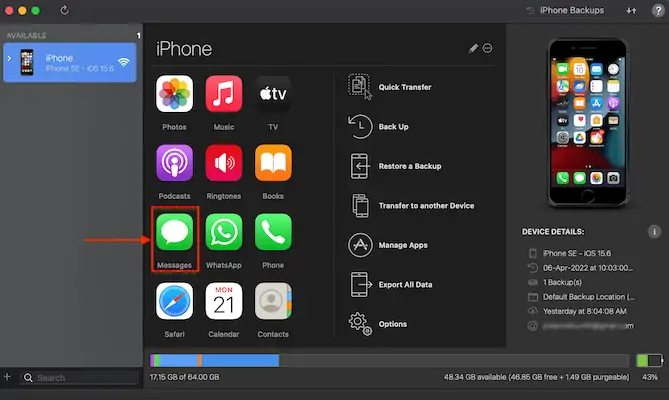
După ce faceți o conexiune, veți găsi toate funcțiile diferite, așa cum se arată în captura de ecran. Alegeți opțiunea „Mesaj” făcând clic pe pictograma Mesaj.
PASUL-4: Interfața de mesaje

Afișează toate mesajele așa cum se arată în captură de ecran. Puteți accesa toate mesajele doar făcând clic pe ele. Puteți, de asemenea, diferite opțiuni în partea de jos.
PASUL-5: Tipuri de exporturi: i. Exportați în PDF
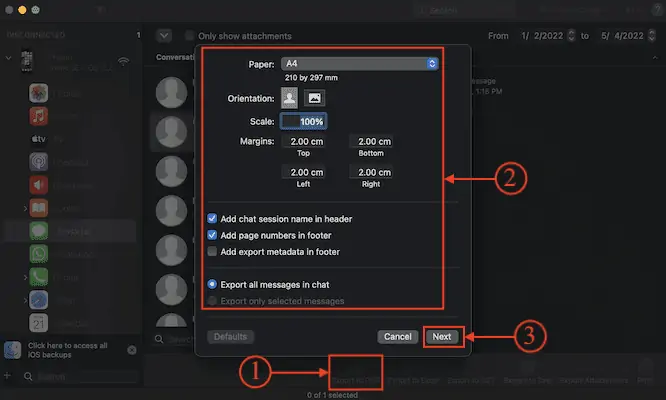
Accesați secțiunea de mesaje și alegeți mesajele pe care doriți să le exportați. Faceți clic pe opțiunea „Exportați în PDF” disponibilă în partea de jos. Apoi va apărea o fereastră cu câteva opțiuni. Modificați opțiunile în funcție de nevoile dvs. și apoi faceți clic pe „Next” pentru a salva.
ii. Exportați în Excel
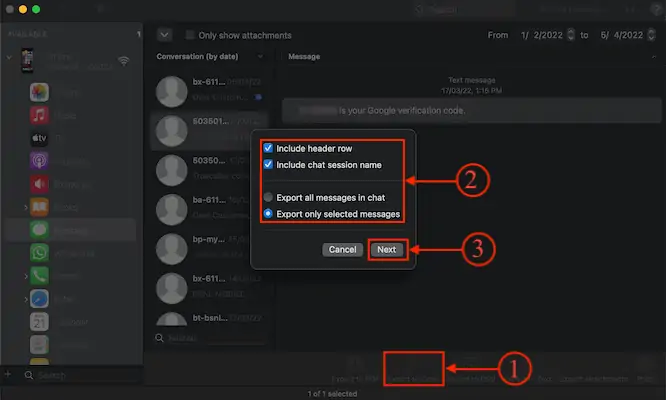
Faceți clic pe opțiunea „Exportați în Excel” din meniul de jos. Apoi va apărea o fereastră de opțiuni. Modificați opțiunile dacă este necesar, sau faceți clic pe „Următorul” pentru a salva.
iii. Exportați în CSV
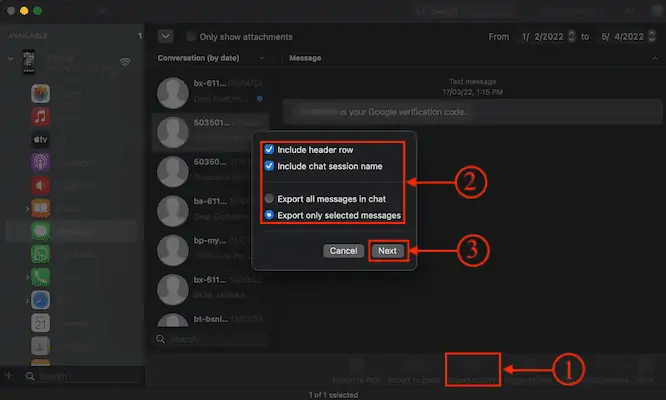
Pentru a exporta mesajele în format CSV, trebuie să faceți clic pe opțiunea „Exportați în CSV” disponibilă în meniul de jos. Apoi va apărea o listă de opțiuni. Modificați opțiunile dacă este necesar și mai târziu, faceți clic pe „next” pentru a salva.
iv. Exportați în text
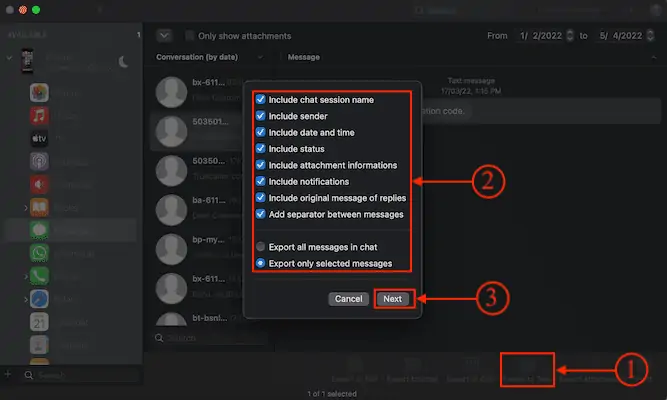
De asemenea, puteți exporta mesajele sub formă de text normal făcând clic pe opțiunea „Exportați în text” din meniul de jos. Va apărea o fereastră de opțiuni. Alegeți opțiunile în consecință și, mai târziu, faceți clic pe „Următorul” pentru a salva exportul.
Livra:
- Internet,
- iPhone,
- iMazing
- CITEȘTE MAI MULT – 4 moduri uimitoare de a reseta iPhone-ul din fabrică fără parolă
- 6 Cele mai bune moduri de a transfera fotografii iPhone pe PC (Windows)
Imprimați mesaje
- Descărcați și instalați cea mai recentă versiune de iMazing pe computer.
- lansați iMazing și conectați-vă iPhone-ul la computer pentru a începe sincronizarea.
- Treceți la secțiunea Mesaje făcând clic pe pictograma Mesaje . Selectați mesajul pe care doriți să-l imprimați.
- În dreapta jos, veți găsi opțiunea „Imprimare” . Faceți clic pe el și va apărea un meniu de opțiuni. Alegeți preferințele și apoi faceți clic pe „Imprimare” .
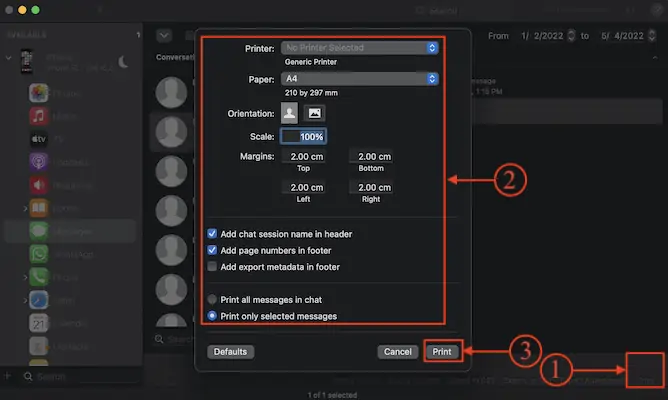
care este diferența dintre iMessage și mesaj text?
iMessage-urile sunt textele sau fotografiile care sunt trimise și primite între iPhone-uri, iPad, iPod-uri touch și Mac folosind internetul sau rețelele Wi-Fi. Mesajele trimise pe iMessages vor fi văzute în bule de text albastre. iMessages sunt foarte criptate în comparație cu mesajele text normale. Conexiunea la internet trebuie să fie necesară pentru iMessages. Puteți activa sau dezactiva opțiunea iMessage din setări> Mesaje> Comutați bara iMessage pentru a activa/dezactiva .
Când vine vorba de mesaje text, acestea pot fi trimise/primite de pe iPhone către alte dispozitive mobile fără a utiliza conexiunea la internet. Puteți trimite text, fotografii de pe alte dispozitive mobile. Acestea sunt vizualizate în bule de text verzi și nu sunt la fel de criptate ca iMessages. Pentru mesageria text, trebuie să aveți un plan de lucru activ pentru rețeaua dvs. mobilă.
Concluzie
În fiecare aplicație și software, vor exista o mulțime de funcții și caracteristici avansate care nu sunt cunoscute de toți utilizatorii. Caracteristicile și funcțiile discutate în acest articol sunt lucrurile pe care le putem face cu aplicația iPhone Message. Folosind un software de gestionare iPhone precum iMazing, puteți chiar să exportați, să imprimați și să salvați cu ușurință mesaje text de pe iPhone pe computer.
iMazing este un iPhone Manager all-in-one premium și profesional care vă ajută să gestionați cu ușurință diverse operațiuni iPhone. Acesta este disponibil atât pentru sistemele de operare Windows, cât și pentru Mac. Este compatibil cu iOS 16 și versiuni anterioare. iMazing vă permite să transferați fișiere între iPhone și PC-uri. Puteți crea cu ușurință copii de siguranță și chiar să actualizați iOS din iMazing însuși.
Sper că acest tutorial v-a ajutat să aflați despre Mesajele iPhone - Detalii complete . Dacă vrei să spui ceva, anunță-ne prin secțiunile de comentarii. Dacă vă place acest articol, distribuiți-l și urmăriți WhatVwant pe Facebook, Twitter și YouTube pentru mai multe sfaturi tehnice.
- CITEȘTE MAI MULT – 5 cele mai bune aplicații de spionaj pentru iPhone
- 5 Cel mai bun software pentru a debloca iPhone
Mesaje iPhone: Detalii complete – Întrebări frecvente
De ce mesajele sunt verzi și nu albastre?
Dacă mesajele iPhone sunt verzi, înseamnă că sunt trimise ca mesaje text SMS și nu ca iMessage, care apar în albastru.
Textul verde înseamnă blocat?
De asemenea, baloanele verzi de conversație pot însemna că telefonul persoanei este oprit, că este offline sau că a trecut în sfârșit la Android.
De ce unele mesaje text sunt verzi și altele albastre?
Deoarece Android și alți operatori operează în cadrul standardelor SMS și MMS de comunicare text, aceste texte verzi sunt mai versatile în ceea ce privește cine pot ajunge cu textele lor.
Este iMazing de încredere?
Da, iMazing este 100% sigur, fără probleme legate de furtul sau utilizarea datelor.
Cât costă iMazing?
Aplicațiile costă două modele de preț. Îl puteți cumpăra pentru 34,99 USD per dispozitiv (achiziție o singură dată) sau un abonament de 44,99 USD pe an pentru dispozitive nelimitate.
