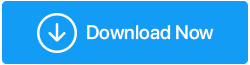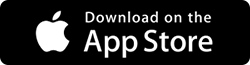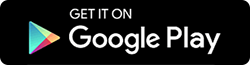iPhone nu se conectează la Wi-Fi? Iată cum se remediază
Publicat: 2020-05-16Vedeți o rețea Wi-Fi deschisă și încercați să vă conectați la ea, dar în mod surprinzător nu ați reușit. Și acum începi să te gândești de ce iPhone-ul tău nu se conectează la Wi-Fi. Există vreo problemă cu iPhone-ul dvs. sau rețeaua Wi-Fi este vinovată. Oricare ar fi motivul, în acest articol vom încerca să găsim o soluție pentru toate tipurile de probleme Wi-Fi iPhone.
Citește și: Mac nu se conectează la rețeaua Wi-Fi? Iată cum se remediază
Depanarea problemelor de conectare Wi-Fi iPhone:
Pot exista mai multe motive pentru care Wi-Fi nu funcționează pe iPhone, de la semnale Wi-Fi slabe la erori software sau pot fi probleme hardware pe iPhone. Dar lucrul bun este că problema iPhone Wi-Fi poate fi rezolvată încercând câțiva pași simpli de depanare pe care îi vom discuta în articolul nostru.
Asigurați-vă că modul Avion este dezactivat
Când modul Avion este activat, acesta va dezactiva automat rețeaua dvs. celulară și Wi-Fi, inclusiv Bluetooth.
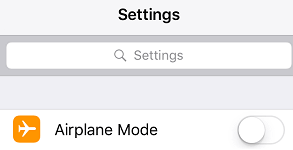
Deci, primul lucru pe care trebuie să vă asigurați că modul Avion de pe iPhone este dezactivat. În cazul în care este activat, dezactivați-l și verificați dacă rezolvă problema cu iPhone-ul care nu se conectează la Wi-Fi.
Asigurați-vă că Wi-Fi este activat
Înainte de a trece la pașii de depanare, este destul de necesar să verificați lucrurile elementare. Prin urmare, asigurați-vă că aveți Wi-Fi activat pe dispozitiv. Puteți activa din Centrul de control. Pentru iPhone X și mai sus, glisați în jos din colțul din dreapta sus al ecranului și atingeți pictograma Wi-Fi pentru a o activa.
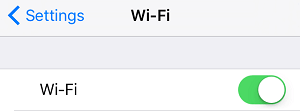
Și în cazul în care Wi-Fi este deja activat, apoi încercați să îl dezactivați, așteptați 30-45 de secunde și apoi porniți-l din nou pentru a verifica dacă rezolvă problema.
Asigurați-vă că aveți acces la rețeaua Wi-Fi
Dacă încercați să vă conectați la o rețea Wi-Fi protejată cu parolă, atunci trebuie să aveți o parolă pentru a accesa acea rețea. O pictogramă de lacăt de lângă rețeaua Wi-Fi confirmă că este protejată prin parolă. Dacă încercați să accesați o astfel de rețea, mai întâi trebuie să introduceți parola. Dacă nu aveți unul, atunci, din păcate, nu puteți accesa acea rețea.
Verificați modemul/routerul:
Dacă iPhone-ul tău este conectat la Wi-Fi, dar nu are acces la internet, înseamnă că fie există o problemă cu routerul, fie cu furnizorul de rețea. Practic nu ne oprim niciodată routerul, dar adevărul este că, ca orice alt dispozitiv electronic, și routerul are nevoie de un nou început pentru a rezolva multe probleme legate de rețea. Deci, pentru a remedia acest lucru, opriți routerul, așteptați 45 de secunde și apoi porniți-l din nou pentru a verifica dacă rezolvă problema de neconectare Wi-Fi pe iPhone.
Reporniți iPhone-ul
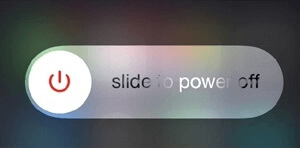
Pentru mulți utilizatori, repornirea iPhone-ului a rezolvat problemele Wi-Fi. Dacă ar avea de lucru pentru ei, s-ar putea să funcționeze și pentru tine. Deci, opriți iPhone-ul, așteptați câteva secunde și apoi porniți-l din nou pentru a verifica dacă iPhone-ul dvs. se poate conecta din nou la Wi-Fi.
Citiți și: Sfaturi pentru a vă proteja Wi-Fi și routerul de programe malware
Dezactivați Wi-Fi Assist
Apple a oferit caracteristica Wi-Fi Assist pe iPhone, astfel încât dispozitivul să comute automat la o rețea celulară, atunci când conexiunea Wi-Fi disponibilă este slabă sau slabă.
Pe dispozitivul dvs., caracteristica de asistență Wi-Fi este Activată în mod implicit. Deci problema cu care iPhone-ul nu se conectează la Wi-Fi poate fi cauzată de această caracteristică.
Deci, să dezactivăm această funcție pentru a verifica dacă rezolvă problema urmând pașii de mai jos:
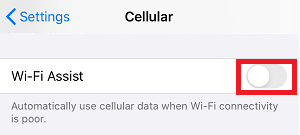
Pentru a dezactiva asistența Wi-Fi, deschideți Setări iPhone > Cellular > Dezactivați asistența Wi-Fi glisând butonul în poziția Dezactivat situat în fața caracteristicii Asistență Wi-Fi.
Acum încercați să vă reconectați la rețeaua Wi-Fi pentru a verifica dacă problema este rezolvată.
Uitați de rețeaua Wi-Fi
iPhone-ul dvs. este întotdeauna conectat automat la o rețea Wi-Fi anterior, dar acum nu poate face acest lucru? Apoi, trebuie să uitați acea rețea și să vă alăturați din nou la ea, urmând pașii de mai jos:
1. Deschideți Setări iPhone și apăsați pe Wi-Fi.
2. Acum atingeți rețeaua dvs. Wi-Fi.
3. Acum apăsați pe opțiunea Uitați această rețea pe ecranul următor.
4. În caseta de confirmare care apare, apăsați pe Uitați pentru a confirma.
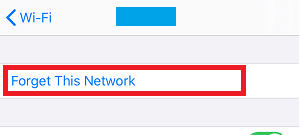
5. Așteptați câteva secunde și apoi apăsați din nou pe rețeaua disponibilă. Furnizați parola pentru rețeaua Wi-Fi pentru a verifica dacă rezolvă problema iPhone-ului care nu se conectează la Wi-Fi.
Dezactivați serviciile de localizare pentru Wi-Fi
Pentru a spori serviciile de localizare, iPhone-ul tău folosește rețele Wi-Fi din apropiere. Acum, pe de o parte, îmbunătățește acuratețea serviciilor de localizare, pe de altă parte, poate duce la probleme Wi-Fi iPhone.
Deci, pentru a remedia acest lucru, să încercăm să dezactivăm serviciile de localizare pentru Wi-Fi utilizând metoda de mai jos:
1. Deschideți Setări iPhone și apăsați pe opțiunea Confidențialitate.
2. În ecranul Confidențialitate, apăsați pe Servicii de localizare.
3. Acum derulați în jos și apăsați pe Servicii de sistem.

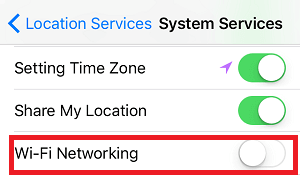
4. În ecranul Servicii de sistem, dezactivați butonul de lângă Rețea Wi-Fi.
Resetați setările de rețea ale iPhone-ului dvs
Dacă oricare dintre setările dvs. de rețea este coruptă, atunci iPhone-ul va opri conectarea la Wi-Fi. Resetarea setărilor de rețea va șterge memoria cache, setările DHCP și va reseta setările rețelei la valorile implicite.
Notă: Deoarece acest pas va reseta setările de rețea la valorile implicite, toate dispozitivele dvs. asociate vor fi deconectate și va trebui să introduceți din nou parola pentru a vă conecta la o rețea Wi-Fi conectată anterior.
1. Deschideți Setări iPhone și apăsați pe opțiunea General.
2. Derulați în jos în jos și apăsați pe opțiunea Resetare.
3. Acum, pe următorul ecran, apăsați pe opțiunea Reset Network Settings.
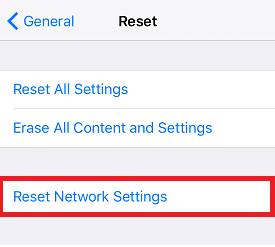
4. Apăsați din nou pe Resetare setări de rețea în fereastra pop-up de confirmare.
Acum, după ce ați introdus parola Wi-Fi, verificați dacă dispozitivul dvs. se poate conecta la Wi-Fi.
Reînnoiți închirierea DHCP
Pentru a rezolva problemele iPhone Wi-Fi, puteți, de asemenea, să reînnoiți închirierea DHCP. Practic, ceea ce face este să vă furnizeze o nouă adresă IP și date de rutare de pe router. Deși puteți seta și adresa IP manual, dacă nu știți prea multe despre rețea și setările acesteia atunci este mai bine să nu setați IP-ul manual.
Acest pas este util dacă întâmpinați conflicte cu alte dispozitive care se află în aceeași rețea și duce la problema ca iPhone-ul nu se conectează la Wi-Fi.
1. Deschideți Setări iPhone și apăsați pe Wi-Fi.
2. Pe ecranul următor puteți găsi toate rețelele Wi-Fi disponibile. Acum atingeți rețeaua la care sunteți conectat (va avea o bifă albastră în fața ei).
3. Acum, pe următorul ecran, apăsați pe opțiunea Reînnoire contract.
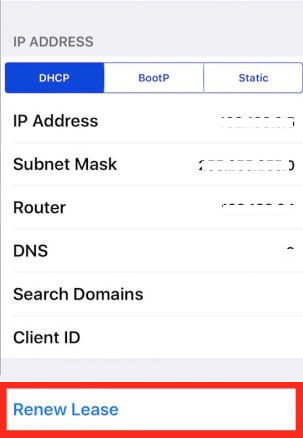
4. În caseta de confirmare care apare, apăsați din nou pe Renew Lease pentru a confirma.
Deoarece reînnoirea unui contract de închiriere DHCP ajută la depanarea diferitelor probleme de conectivitate la rețea, sperăm că va rezolva problema și în cazul dvs.
Comutați la Open DNS
Dacă serverul DNS al furnizorului dvs. de internet trece prin probleme sau este oprit sau este ocupat, atunci utilizatorii fie se confruntă cu problema Wi-Fi-ului care nu funcționează pe iPhone sau iPhone se conectează la Wi-Fi, dar nu primește internet. Pentru a rezolva acest lucru, puteți trece la Open DNS server sau Google.
1. Deschideți Setări iPhone > Wi-Fi > Selectați rețeaua dvs. Wi-Fi.> Derulați în jos și atingeți opțiunea Configurare DNS.
2. Acum, pe următorul ecran, apăsați mai întâi pe opțiunea Manual și apoi apăsați pe opțiunea Adăugare server.
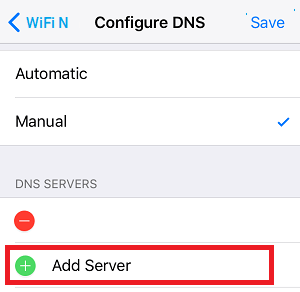
3. Tastați 208.67.222.222 sau 208.67.222.220 dacă doriți să comutați la OPEN DNS și 8.8.8.8 și 8.8.4.4 dacă doriți să utilizați serverul Google DNS
4. Atingeți butonul Salvare pentru a salva modificările.
Resetați iPhone-ul la setările implicite din fabrică.
Dacă toți pașii de mai sus nu reușesc să rezolve problema iPhone-ului care nu se conectează la Wi-Fi, atunci aceasta este ultima soluție pe care o puteți încerca înainte de a ajunge la un magazin de service autorizat Apple.
Cu toate acestea, rețineți că resetarea iPhone-ului la setările din fabrică va șterge toate datele dispozitivului.
Pentru a reseta iPhone-ul la setările din fabrică, atingeți Setări > General > Resetare > Atingeți Ștergeți tot conținutul și setările.
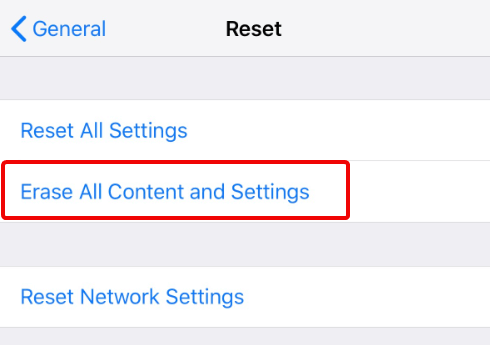
Deoarece această opțiune vă va șterge toate datele, vă sugerăm să faceți o copie de rezervă a datelor. Puteți mai jos cele două articole ale noastre despre
Cum se face backup pentru datele iPhone/iPad pe computer folosind iTunes
Cum se face backup pentru datele iPhone/iPad pe iCloud folosind iTunes
Și în cazul în care rămâneți fără spațiu de stocare pe iCloud, puteți utiliza o soluție de rezervă de la o terță parte RightBackup pentru a vă salva toate datele.
Faceți clic aici pentru a descărca RightBackup
Contactați Centrul de service autorizat Apple
Poate exista o problemă hardware cu dispozitivul dvs. (iPhone) în sine, ceea ce duce la nu funcționarea Wi-Fi pe iPhone. Într-un astfel de caz, vă recomandăm un magazin local Apple sau un centru de service și să îl verificați de un expert.
Încheierea
Deci, oameni buni, sperăm că pașii enumerați mai sus v-au ajutat să rezolvați problema cu iPhone-ul care nu se conectează la Wi-Fi. Spune-ne în caseta de comentarii de mai jos care dintre pași au funcționat pentru tine. De asemenea, dacă nu doriți să pierdeți niciun astfel de articole de depanare, urmăriți-ne pe canalele noastre de socializare.