Cum să faci o captură de ecran pe un iPhone fără bara de stare
Publicat: 2016-05-04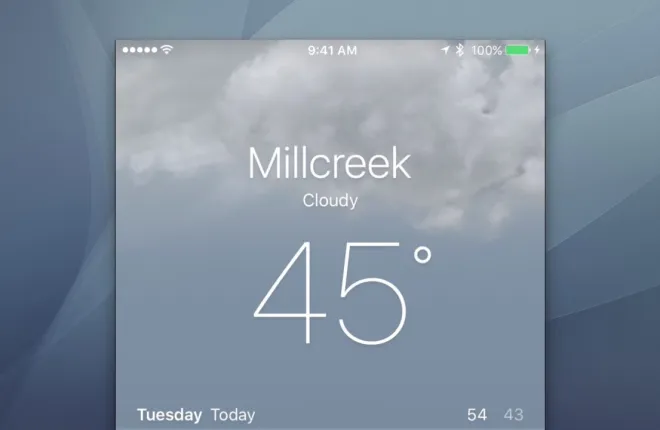
Este ușor să faceți capturi de ecran în iOS, dar, în mod implicit, veți vedea bara de stare reală a iPhone-ului sau iPad-ului dvs. în partea de sus a capturilor de ecran, completată cu bare slabe de semnal celular, un ceas aleatoriu și o viață potențial scăzută a bateriei. Acest lucru este în regulă dacă capturați o captură de ecran pentru referință personală, dar dacă intenționați să partajați captura de ecran iOS cu alții - de exemplu, pentru includerea într-un manual de utilizare, pentru a o trimite la iOS App Store sau pentru a fi utilizată în tutoriale ca acestea aici, la TekRevue — probabil că nu doriți ca o bară de stare haotică să vă afecteze imaginea.
Aplicațiile terțe pentru Mac, cum ar fi Status Cleaner, vă pot îmbunătăți capturile de ecran iOS, înlocuind bara de stare reală cu una care arată bare complete de semnal, încărcare de 100% a bateriei și o anumită oră de ceas, dar aceste aplicații sunt eficiente numai pentru barele de stare cu un caracter solid. culoare de fundal. În multe aplicații iOS moderne, cum ar fi aplicația Weather și Google Maps, conținutul este afișat pe întregul ecran, cu bara de stare suprapusă în partea de sus, fără un fundal solid. 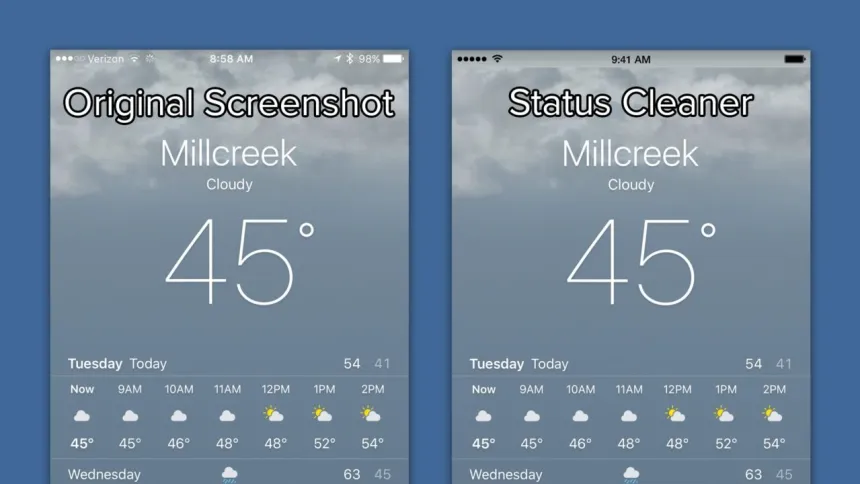
O aplicație precum Status Cleaner va încerca să se potrivească cu culoarea generală sau modelul din spatele barei de stare din partea de sus a ecranului, dar nu poate reproduce fundalul exact, ceea ce are ca rezultat un fundal în mod clar deplasat pentru bara de stare în capturile de ecran finale.
Deși nu există încă o soluție pentru această problemă care să fie la fel de rapidă ca o aplicație precum Status Cleaner, există o soluție relativ ușoară datorită introducerii de către Apple în OS X Yosemite a înregistrării ecranului iPhone prin Quicktime. Cu această metodă, care este destinată în primul rând să accepte înregistrarea video a dispozitivului dvs. iOS, puteți obține capturi de ecran cu bare de stare curate, datorită modului în care Apple a implementat procesul. Dar există câteva cerințe pentru această metodă care nu o vor face potrivită pentru toți utilizatorii.
În primul rând, aceasta este o soluție numai pentru Mac, așa că trebuie să utilizați un Mac care rulează OS X Yosemite sau o versiune ulterioară. De asemenea, veți avea nevoie de un dispozitiv iOS cu un conector Lightning care rulează iOS 8 sau o versiune ulterioară, astfel încât iPhone-urile și iPad-urile mai vechi echipate cu 30 de pini nu sunt eligibile.
Dacă îndepliniți aceste cerințe, totuși, luați cablul Lightning al iPhone-ului sau iPad-ului și utilizați-l pentru a vă conecta dispozitivul la Mac. Dacă este prima dată când vă conectați fizic iPhone-ul sau iPad-ul la Mac, poate fi necesar să autorizați conexiunea selectând pe dispozitiv că aveți încredere în computer. Odată ce acest lucru este complet și iDevice-ul dvs. este conectat la Mac, lansați aplicația QuickTime Player, situată implicit în folderul Aplicații.
Notă: înregistrarea ecranului iPhone și iPad în OS X necesită QuickTime Player X, nu QuickTime 7 mai vechi, care poate fi instalat pe Mac. Asigurați-vă că selectați versiunea corectă a QuickTime atunci când lansați aplicația.
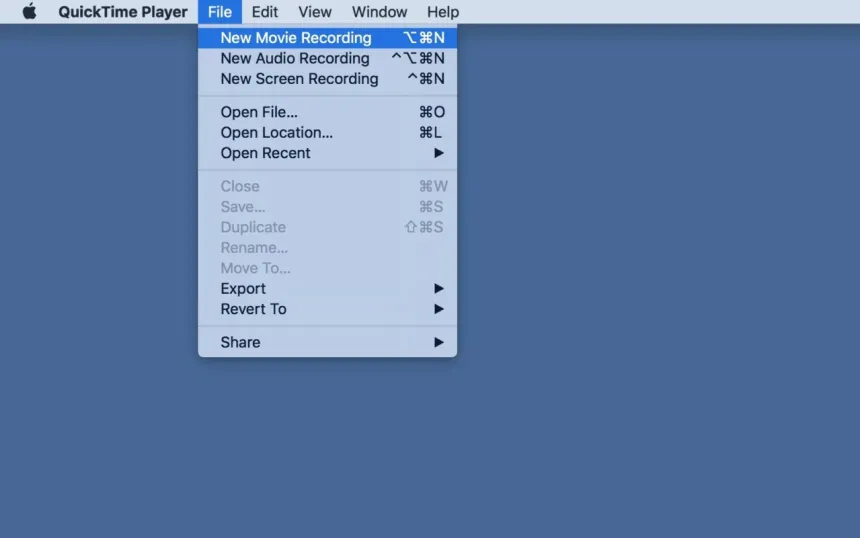
Cu QuickTime deschis, selectați Fișier > Înregistrare film nouă din bara de meniu sau utilizați comanda rapidă de la tastatură Opțiune-Comandă-N . 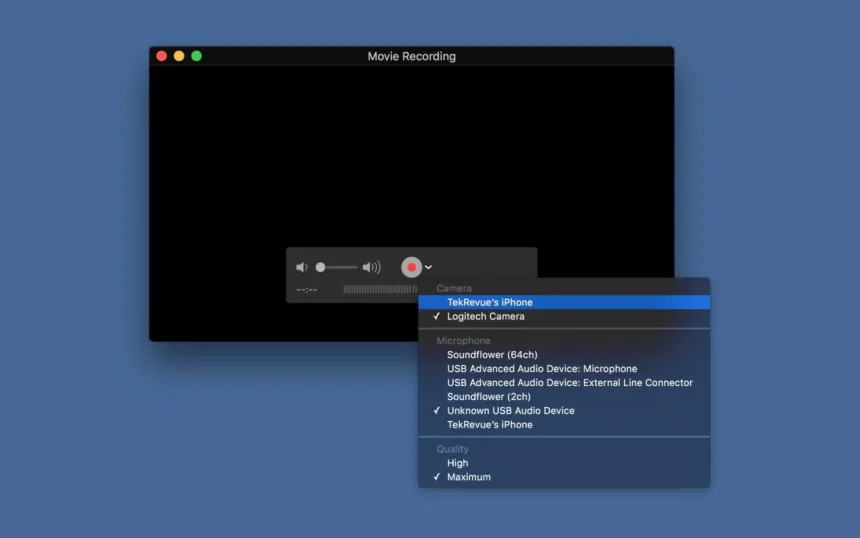
Va apărea o nouă fereastră de înregistrare. Faceți clic pe săgeata îndreptată în jos din dreapta butonului Înregistrare și, în secțiunea „Cameră”, alegeți iPhone-ul sau iPad-ul. Fereastra de înregistrare poate pâlpâi și se poate reorienta, dar după un moment ar trebui să vedeți ecranul dispozitivului replicat pe Mac. 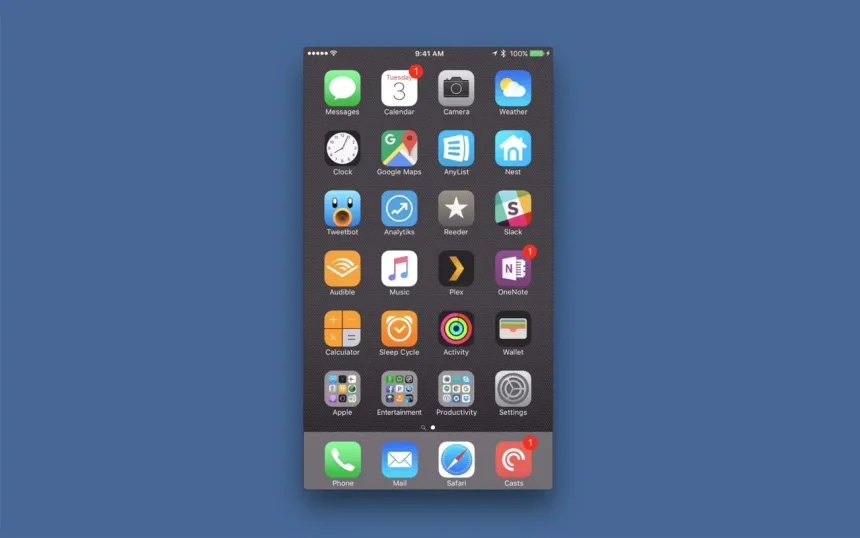
Apoi, aruncați o privire în partea de sus a ferestrei de înregistrare QuickTime și veți vedea o bară de stare „curată”, cu semnal celular complet, o conexiune Wi-Fi perfectă, o baterie complet încărcată și ceasul setat la ora simbolică. din „9:41 AM”. 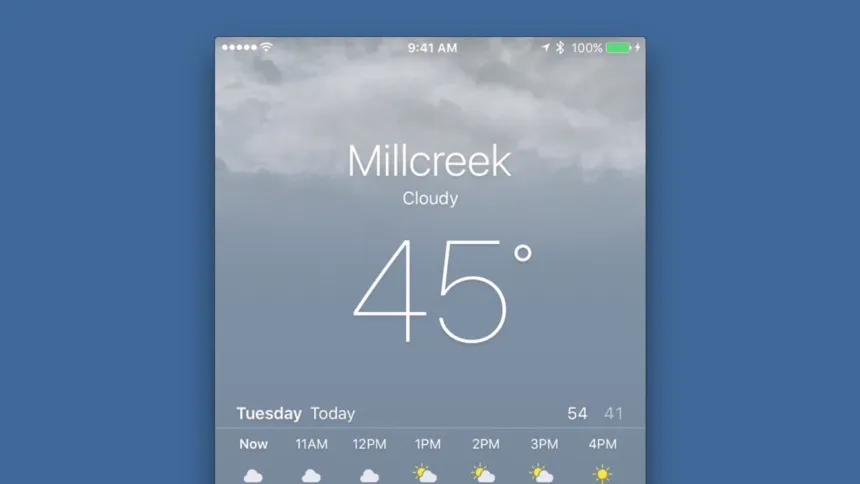
Acum uită-te la iPhone-ul sau iPad-ul tău real și vei vedea aceeași bară de stare acolo. Motivul pentru care acest truc funcționează pentru a vă oferi o bară de stare curată în aplicațiile cărora le lipsește un fundal solid este că Apple schimbă bara de stare reală pe iPhone sau iPad atunci când lansați înregistrarea ecranului QuickTime. Acum, chiar dacă întregul proces este conceput pentru a înregistra videoclipuri , puteți folosi instrumentele de captură de ecran încorporate ale Mac-ului pentru a face o captură de ecran a dispozitivului iOS în orice moment, complet cu o bară de stare perfectă și curată în orice aplicație.
Când ați terminat de capturat capturi de ecran curate, trebuie doar să părăsiți QuickTime sau să deconectați iPhone-ul sau iPad-ul de la cablul Lightning. Bara de stare a dispozitivului dvs. va reveni la normal de îndată ce efectuați oricare dintre acțiuni (și nu vă faceți griji, modificările aduse barei de stare sunt complet superficiale și orice aplicație care se bazează pe timp sau pe conexiunea la internet va continua să funcționeze corect în fundal în timp ce înregistrați capturile de ecran).

Limitări
În timp ce metoda descrisă mai sus funcționează excelent pentru a captura toate tipurile de capturi de ecran iOS și este singura metodă actuală de a captura bare de stare curate în aplicații fără un fundal solid, există unele limitări în comparație cu soluțiile menționate mai sus, cum ar fi Status Cleaner.
În primul rând, nu există nicio modalitate de a schimba ora folosind metoda QuickTime. Este adevărat că „9:41 AM” este ora populară pe care Apple și mulți dezvoltatori terți o folosesc pentru a-și face publicitate aplicațiilor, dar este posibil să nu fie ideală pentru toate scenariile de capturi de ecran. O aplicație precum Status Cleaner le permite utilizatorilor să stabilească o oră personalizată pentru capturile de ecran, inclusiv posibilitatea de a afișa ceasul într-un format de 24 de ore sau fără desemnarea perioadei „AM/PM”.
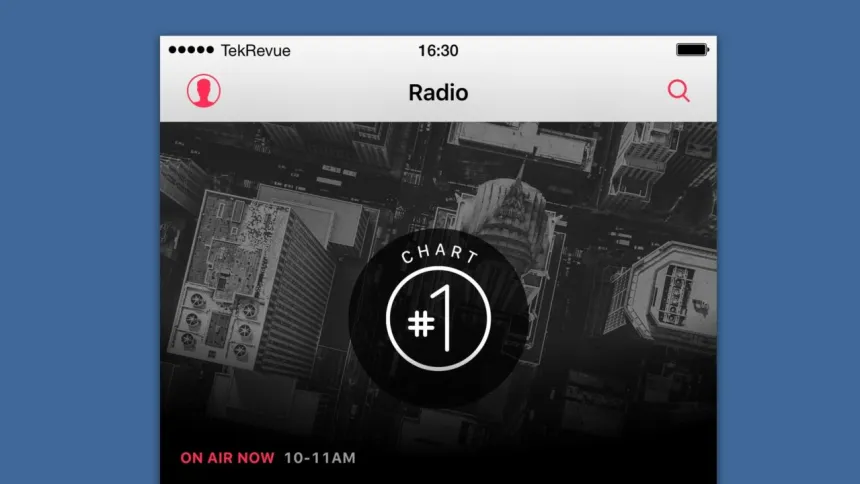
Aplicații precum Status Cleaner permit o personalizare mai mare decât metoda QuickTime.
A doua problemă este lipsa capacității de a personaliza puterea afișajului Wi-Fi și a semnalului celular. Cu metoda QuickTime, Wi-Fi și puterea celulară vor fi întotdeauna pline, în timp ce o aplicație precum Status Cleaner vă permite să setați o anumită putere celulară, să includeți sau să omiteți indicatorul Wi-Fi și să setați un text personalizat pentru operator.
Având în vedere aceste limitări, utilizatorii pot dori să păstreze o aplicație precum Status Cleaner pentru procesarea capturilor de ecran ale aplicațiilor iOS care utilizează un fundal solid în spatele barei de stare și să apeleze la metoda QuickTime numai atunci când au de-a face cu o aplicație care folosește o bară de stare cu un fundal transparent.
Depanare
Dacă întâmpinați probleme la obținerea QuickTime pentru a afișa ecranul iPhone sau iPad, asigurați-vă mai întâi că ați autorizat conexiunea prin intermediul dispozitivului și/sau iTunes. Apoi, încercați să închideți orice alte aplicații care ar putea încerca să acceseze dispozitivul, cum ar fi iTunes sau Fotografii. 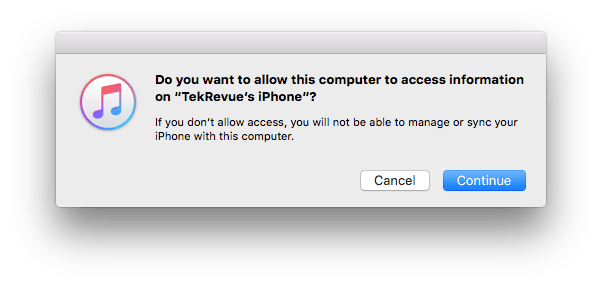
Dacă toate celelalte nu reușesc, asigurați-vă că cablul Lightning funcționează pe deplin și nu este deteriorat. De asemenea, poate doriți să încercați să utilizați un alt port USB pe Mac. Înregistrarea ecranului iPhone sau iPad prin QuickTime poate fi puțin dificil de configurat, dar dacă Mac-ul și iDevice-ul dvs. îndeplinesc cerințele de sistem menționate mai devreme, ar trebui să reușiți să o porniți cu un pic de schimb de porturi și depanare a aplicației.
