Cum să descărcați driverele J5Create pe Windows (driverul USB la HDMI)
Publicat: 2023-06-09Dacă doriți să descărcați și să instalați driverele J5Create pe un computer Windows, atunci luați ajutorul acestui ghid simplu care explică cele mai bune metode de a face același lucru cu ușurință.
J5Create este un brand uimitor de electronice. Produce și oferă încărcătoare, adaptoare de rețea, monitoare, hub-uri USB, dispozitive audio și alte accesorii hardware. Cu toate acestea, pentru a utiliza aproape toate aceste dispozitive, trebuie să descărcați driverele respective. Driverele vă vor permite să utilizați dispozitivele cu ușurință prin stabilirea unei comunicări puternice între dispozitiv și sistem.
Așadar, pentru a vă ajuta să faceți același lucru, am creat acest ghid pentru dvs.
În secțiunile ulterioare ale acestui articol, veți găsi mai multe moduri de a descărca driverele J5 Create pentru Windows 11/10. Deoarece există mai multe tehnici pentru a descărca orice driver, le-am comparat pe cele mai utile și le-am descris pe cele mai bune pentru a vă ușura.
Puteți lua ajutorul oricăreia dintre acestea după cum este necesar. Este suficient despre metode și, fără să ne batem în jurul tufișului, să țintim direct la metodele de mai jos.
Metode de descărcare a driverelor J5Create în Windows 11
Următoarele secțiuni ale acestui articol sunt împărțite în trei secțiuni. Primele două secțiuni reprezintă metodele manuale pentru a executa descărcarea driverului J5Create, în timp ce ultima sau a treia este complet automată. Sunteți liber să încercați și să utilizați oricare dintre aceste soluții pentru a obține driverul J5 Create USB to HDMI sau orice alt tip de driver pentru dispozitivul dvs. Cu toate acestea, vă recomandăm să utilizați cel automat deoarece este destul de ușor și cel mai fiabil.
Metoda 1: Vizitați site-ul oficial al producătorului
Prima și una dintre cele mai comune tehnici pentru a executa descărcarea driverului J5Create este utilizarea site-ului web oficial al producătorului. Aceasta înseamnă că puteți accesa site-ul web oficial J5Create și puteți căuta driverul necesar. Cu toate acestea, înainte de a continua, permiteți-ne să vă avertizăm că această metodă este manuală și este posibil să ajungeți cu mâna goală în cele din urmă. Pentru că nu este ușor să găsești șoferul acolo. Urmați pașii de mai jos pentru a obține driverul J5Create USB la HDMI sau orice alt driver în acest sens:
- Vizitați site-ul web oficial al J5Create pentru a continua cu metoda.
- Utilizând meniul site-ului web, deschideți paginade asistență .

- Pe pagina de asistență, căutațiDescărcare/Drivere și faceți clic pe el pentru a continua.
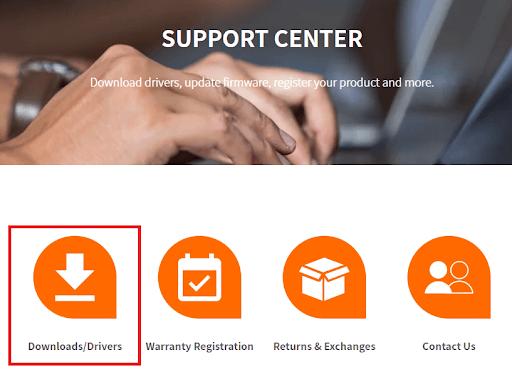
- Fiecăutați produsul dvs. în bara de căutare, fie căutați același produs în categoria de produse, după cum vi se potrivește.
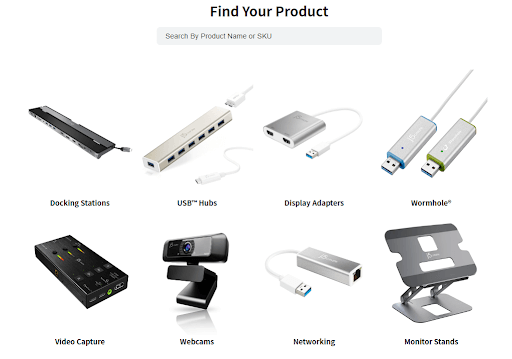
- Deschideți pagina produsului pentru care doriți să descărcați driverul.
- Derulați în jos și căutați butonul de descărcare a driverului Windowsși faceți clic pe el pentru a continua.
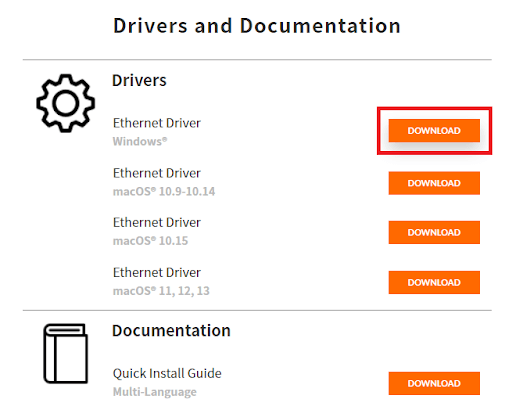
- Odată ce fișierul se descarcă pe computer,rulați-l pentru a instala driverul .
- Nu uitați să reporniți computerul pentru a introduce modificările necesare.
Deci, aceasta a fost prima metodă manuală de a executa descărcarea și instalarea driverului J5Create pe Windows. Cu toate acestea, dacă nu ați reușit să găsiți driverul utilizând această procedură sau doriți să utilizați altul, încercați pe următorul.
Citiți și: Fresco Logic USB Display Driver Download & Update pentru Windows
Metoda 2: Actualizați driverele J5Create cu Device Manager
O altă soluție excelentă pentru a descărca nu numai driverul J5 Create USB to HDMI, ci și oricare altul este să utilizați Managerul de dispozitive. După cum sugerează și numele instrumentului, acesta este un instrument grozav care vă permite să preluați controlul asupra dispozitivelor dvs. Acest instrument integrat în Windows vă permite să actualizați driverul în Windows 10 cu ușurință, folosind câțiva pași simpli. Verificați același lucru în procedura de mai jos și actualizați cu ușurință driverele J5 Create:
- Apăsați combinația de taste Win+X și rulați Managerul de dispozitivedin meniu.
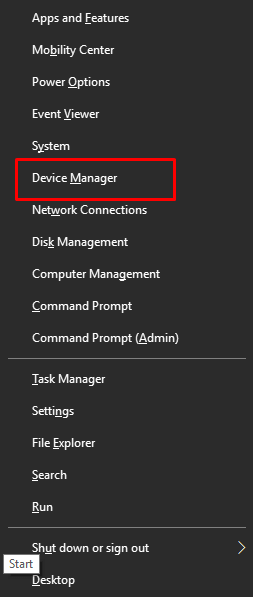
- În funcție de dispozitivul pe care îl utilizați,extindeți categoria acestuia și căutați dispozitivul dvs.
- Faceți clic dreapta pe dispozitiv și selectați opțiunea de citire Actualizare driver pentru a continua.
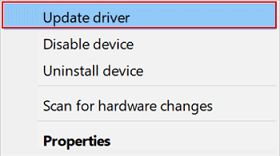
- Dacă vi se solicită să selectați o procedură. Accesați opțiunea care citeșteCăutați automat actualizări de drivere .
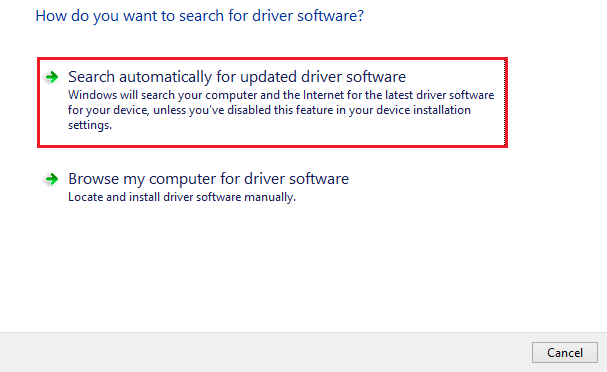
- Urmați instrucțiunile care apar pentrua instala driverul .
- În cele din urmă, reporniți sistemul și obțineți un driver actualizat pe dispozitiv.
După cum puteți vedea, metodele de mai sus pentru a executa descărcarea driverului J5Create sunt manuale și obositoare. Uneori, utilizatorii se plâng și că nu reușesc să descarce driverul din cauza procedurii complexe. Prin urmare, pentru a rezolva aceste reclamații, urmați următoarea soluție.

Citiți și: Descărcați și instalați driverul USB UART FT232R pentru Windows 10, 11
Metoda 3: luați ajutorul Bit Driver Updater (automat)
Ultima și cea mai bună soluție pentru a actualiza driverele J5Create este utilizarea Bit Driver Updater. Acesta este un instrument uimitor care este foarte ușor de utilizat atât pentru un începător, cât și pentru un profesionist. Folosind această soluție de actualizare terță parte, puteți actualiza toate tipurile de drivere într-o singură încercare.
Bit Driver Updater este o soluție automată care vă permite să faceți copii de rezervă și să restaurați driverele J5 Create și orice alt driver. În plus, opțiunea de a programa actualizările este o binecuvântare și vă permite dumneavoastră și sistemului dumneavoastră să vă concentrați asupra altor sarcini importante la îndemână. Interfața cu utilizatorul multilingvă face mai ușor pentru toți utilizatorii să profite cât mai bine de instrument.
Descărcările driverului J5Create și descărcările pentru fiecare alt driver sunt certificate WHQL. Prin urmare, vă puteți baza cu ușurință pe instrument și puteți instala cea mai recentă versiune a driverelor. Acest lucru vă va ajuta, de asemenea, să îmbunătățiți performanța dispozitivului dvs. Windows.
Cu toate acestea, asta nu este tot.
Bit Driver Updater oferă mai multe alte soluții, dar ne-am abținut să le prezentăm. Veți afla toate caracteristicile când descărcați și utilizați instrumentul. Deocamdată, să trecem la secțiunea care definește modul de utilizare a software-ului.
Cum să utilizați BDU pentru a actualiza driverul J5 Create USB to HDMI?
Urmați procedura de mai jos pentru a descărca și actualiza orice scafandru, după cum este necesar, utilizând Bit Driver Updater:
- Faceți clic pe butonul de descărcare de mai jos pentru a descărca configurația Bit Driver Updater .
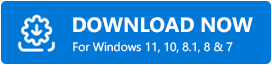
- Instalați instrumentul și rulați-l,deoarece va permite sistemului să scaneze driverele. Dacă scanarea nu începe, puteți face clic pe butonulScan Drivers .
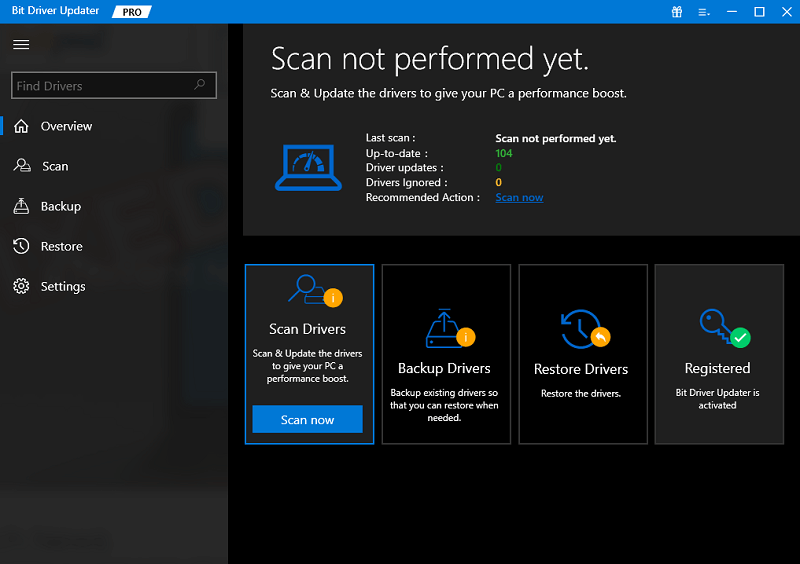
- Când instrumentul își face treaba și prezintă lista dedrivere învechite , utilizați butonul Actualizare acumpentru a instala driverul.
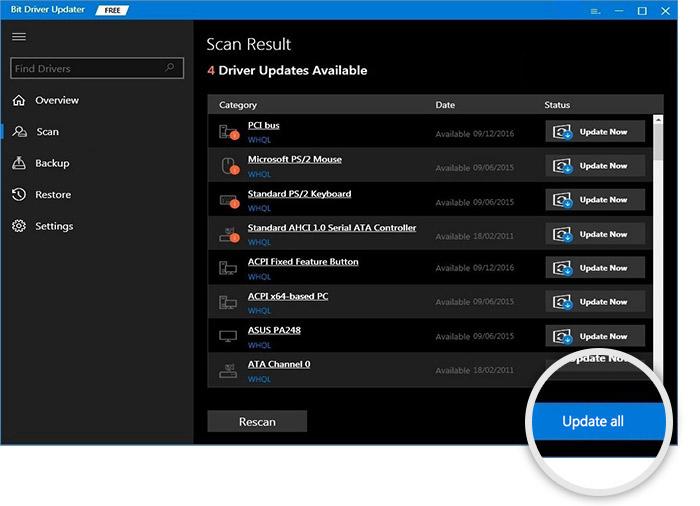
- Reporniți sistemul după ce ați descărcat toate driverele necesare.
Aici puteți verifica cea mai recentă listă a celor mai bune programe de actualizare a driverelor pentru Windows 10, 11
Întrebări frecvente: Drivere J5Create pentru Windows
Pentru întrebări legate de driverul J5Create USB la HDMI și alte drivere, luați ajutorul întrebărilor frecvente de mai jos.
1. Cum se instalează driverele J5Create pe Mac?
Pentru a instala driverele J5Create pe Mac, puteți vizita site-ul oficial al mărcii, puteți lua ajutorul categoriei de drivere de asistență pentru a căuta produsul, apoi descărcați driverul pentru Mac.
2. Cum se configurează J5Create HDMI?
Este foarte ușor să configurați J5Create HDMI. Doar conectați dispozitivele folosind cablul, selectați dispozitivul de afișare în setările dispozitivului și conectați-vă liber.
3. Cum se utilizează J5Create pe PC?
Pentru a utiliza orice J5Ctreate pe un computer, trebuie să conectați dispozitivul la priza specifică și să rulați dispozitivul utilizând procedura normală. De exemplu, pentru a utiliza adaptorul de rețea de la J5Create, trebuie să-l conectați, apoi deschideți setările de rețea pentru a vă conecta la rețeaua necesară.
Descărcare și actualizare drivere J5Create: cu succes
Acum este timpul să închei acest ghid simplu. În secțiunile anterioare, am analizat câteva metode fiabile pentru a descărca cu ușurință driverele J5 Create. Toate metodele care vi se prezintă sunt destul de ușor de urmat și sigure. Prin urmare, puteți merge cu oricare dintre acestea după cum este necesar. Cu toate acestea, vă sugerăm să luați ajutorul Bit Driver Updater dacă este opțiunea silențioasă pentru dvs.
Citiți și: Descărcarea și actualizarea driverului USB la rs232 pentru Windows 10, 11
Dacă aveți întrebări legate de driverele J5Create, suntem aici pentru dvs. Pune-ți întrebările în comentariile de mai jos. Descrieți ce vă deranjează și vă vom oferi soluții utile pentru acest lucru. În plus, urmăriți-ne pe Instagram, Pinterest, Facebook, Twitter și Tumblr pentru a obține mai multe astfel de ghiduri și articole interesante, așa cum este prezentat mai sus. De asemenea, nu uitați să vă abonați la newsletter-ul nostru pentru a fi la curent.
