Descărcați și instalați driverul de imprimantă termică JADENS Windows 10,11
Publicat: 2023-08-02Acest articol prezintă cele mai bune modalități de descărcare și instalare a driverului de imprimantă termică JADENS actualizat pe computerele cu Windows 10/11 pentru a extrage cea mai bună performanță a imprimantei.
Imprimantele termice JADENS sunt binecunoscute pentru experiența de imprimare a etichetelor pe care o oferă. Cu toate acestea, ca toate celelalte imprimante, are nevoie de o mână de ajutor sub forma unui driver de imprimantă termică JADENS pentru a oferi cele mai bune performanțe.
Un driver este un software care conectează imprimanta și computerul. Cu un driver de imprimantă termică JADENS adecvat, compatibil și actualizat pentru Windows 11 sau 10, computerul poate înțelege și executa instrucțiunile dvs. așa cum vă așteptați. În schimb, este posibil să întâmpinați erori de imprimare fără acesta.
Prin urmare, acest articol aduce la lumină modalitățile de top de a descărca driverul de imprimantă termică JADENS, de a-l instala și de a-l actualiza. Să începem cu ele fără să-ți pierdem timpul extrem de prețios.
Metode de descărcare, instalare și actualizare a driverului de imprimantă termică JADENS
Puteți aplica aceste metode pentru a descărca actualizarea pentru driverul de imprimantă termică JADENS și pentru a o instala pe computer.
Metoda 1: Descărcați driverul imprimantei termice JADENS de pe site-ul oficial
Puteți găsi toate driverele necesare pentru imprimanta dvs. termică pe site-ul oficial al JADENS. Tot ce trebuie să știți este marca și modelul computerului dvs. pentru a descărca și actualiza driverul de imprimantă termică JADENS în acest fel. Puteți naviga prinSetări> Sistem> Despre cale pentru a găsi informațiile necesare.După ce notați detaliile necesare, puteți urma pașii de mai jos pentru a descărca și instala driverul de care aveți nevoie.
- În primul rând, navigați la site-ul oficial JADENS.
- Acum, plasați cursorul peste filaAsistență și alegeți Descărcare driver și manual de utilizaredin meniul drop-down.
- Selectați imprimanta dvs. dintre opțiunile prezente pe ecran. Al nostru este JD468BT.
- AlegețiWindows (nou) din secțiunea de descărcare a driverului.
- Acum, faceți dublu clic pe fișierul descărcat și urmați instrucțiunile de pe ecran pentru a instala driverul de imprimantă termică JADENS pentru Windows 10/11.
Citiți și: Cum să descărcați driverele de imprimantă Epson pentru Windows 10/8/7
Metoda 2: Descărcați actualizarea driverului de imprimantă termică JADENS prin Device Manager
Device Manager este un utilitar care vine încorporat în Windows pentru a vă ajuta să descărcați și să instalați actualizări de drivere. Mai jos sunt pașii pe care îi puteți urma pentru a descărca și instala actualizarea pentru driverul de imprimantă termică JADENS.
- În primul rând, apăsați tastele Windows și X(simultan) de pe tastatură pentru a deschide meniul Acces rapid.
- Acum, selectațiManager dispozitive din opțiunile prezente în meniul de pe ecran.
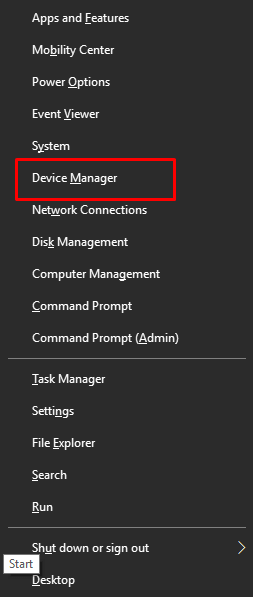
- După lansarea Device Manager, faceți clic pe categoriaImprimante sau Cozi de imprimarepentru a obține vizualizarea extinsă.
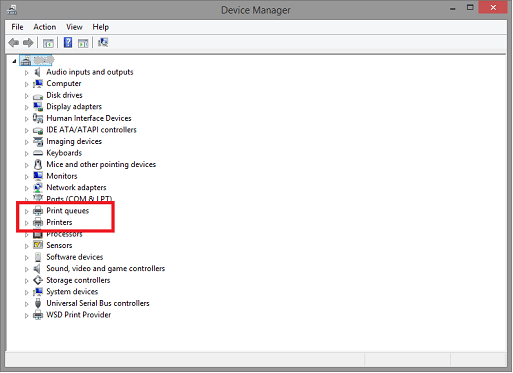
- Acum, faceți clic dreapta peimprimanta termică JADENS și alegeți Actualizare driverdin meniul de pe ecran.
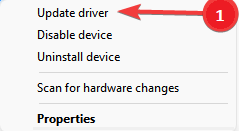
- AlegețiCăutați automat software-ul de driver actualizat dacă utilizați Windows 10. Dacă utilizați Windows 11, căutați automat drivere.
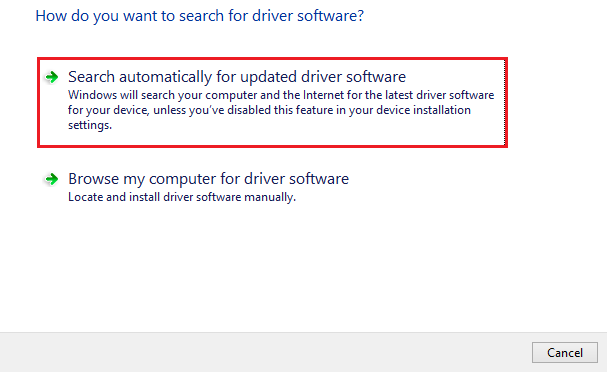
- Acum, așteptați până când Windows finalizează căutarea, descărcarea și instalarea driverului de imprimantă termică JADENS pe computerul cu Windows 11/10.
- În cele din urmă, permiteți computerului să repornească pentru a finaliza procesul.
Metoda 3: Actualizați automat driverul de imprimantă termică JADENS (recomandat)
Metodele manuale de a descărca actualizarea driverului de imprimantă termică JADENS și de a o instala sunt complicate și necesită timp. Mai mult, un singur pas greșit la descărcarea și instalarea manuală a driverului poate duce la blocări și erori fatale ale sistemului.

Prin urmare, vă recomandăm actualizări sigure, fiabile, compatibile și automate ale driverelor prin intermediul unui software precum Bit Driver Updater.
Bit Driver Updater este printre cele mai de încredere și cele mai bune instrumente de actualizare automată a driverelor cu un singur clic. În plus, oferă multe caracteristici speciale, cum ar fi backup și restaurare a driverului, accelerarea vitezei de descărcare a driverului, scanări programate etc.
Puteți încerca singur acest software incredibil prin următorul link de descărcare și instalare.
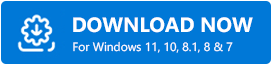
După instalare, Bit Driver Updater scanează computerul pentru câteva secunde. După finalizarea scanării, pe ecran apare o listă de drivere învechite. Putețiactualiza toate aceste drivere învechite cu doar un clic pe butonul desemnat.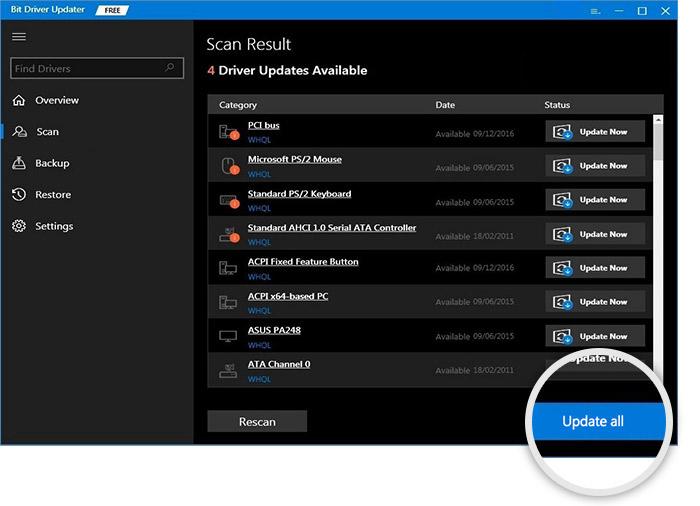
Există un instrument Actualizare acum pentru cei care doresc să actualizeze doar driverul de imprimantă termică JADENS. Cu toate acestea, favorizăm actualizarea tuturor driverelor pentru a obține cele mai bune performanțe ale computerului.
Citiți și: Driverul de imprimantă este indisponibil pe Windows 10, 11 [remediat]
Metoda 4: Actualizați sistemul de operare pentru a descărca driverul de imprimantă termică JADENS
Puteți să vă actualizați sistemul de operare pentru a instala driverele lipsă și actualizate pe cele învechite. Cu toate acestea, această metodă de a descărca actualizarea driverului de imprimantă termică JADENS pentru Windows 11 sau 10 poate să nu funcționeze dacă versiunea actualizării driverului este extrem de recentă. Cu toate acestea, vă puteți încerca norocul cu acești pași.
- În primul rând, apăsați tasteleWindows și Iale tastaturii pentru a intra în panoul Setări.
- Acum, alegețiActualizare și securitate din setările de pe ecran.
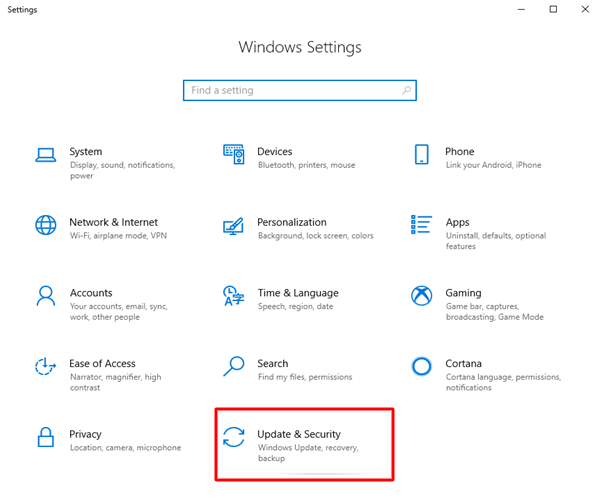
- Acum,verificați actualizările.
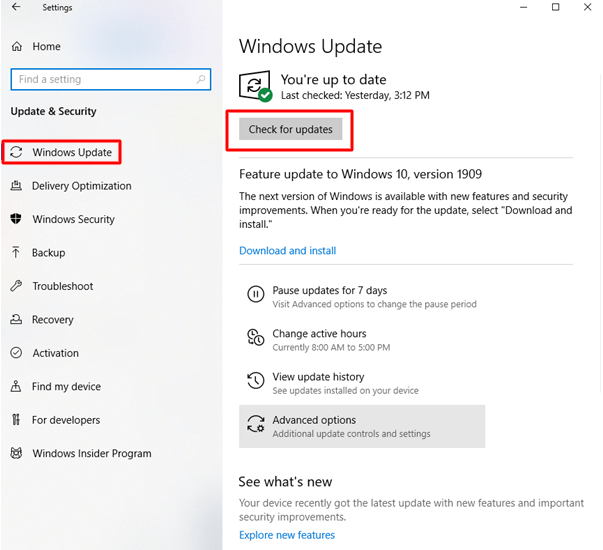
- Descărcați actualizările sugerate și instalați-le.
- În cele din urmă, reporniți computerul pentru a finaliza instalarea driverului de imprimantă termică JADENS Windows 11/Windows 10.
Actualizat driverul de imprimantă termică JADENS descărcat și instalat
Acest articol a evidențiat diferite metode de a descărca, instala și actualiza driverul de imprimantă termică JADENS Windows 10/Windows 11. Puteți urma orice metodă din ghidul de mai sus pentru a obține driverul necesar. Cu toate acestea, cel mai bun mod de a face acest lucru este prin Bit Driver Updater, în opinia noastră.
Dacă cunoașteți alte metode mai bune sau aveți întrebări despre acest articol, considerați-vă întotdeauna liber să ne contactați prin secțiunea de comentarii.
