Cum să remediați eroarea de eșec a verificării securității kernelului în Windows 10, 11
Publicat: 2023-04-07Utilizatorii se confruntă frecvent cu o problemă de eșec a verificării securității kernelului atunci când instalează Windows 10/11 sau fac upgrade la Windows 10/11. Această eroare de oprire are o varietate de cauze. Pentru eroarea de eșec a verificării de securitate a nucleului BSOD, ar putea fi toate de vină unitățile hard disk, datele corupte sau driverele învechite.
Dacă computerul dvs. întâmpină această problemă, va intra pur și simplu pe ecranul albastru al morții. Următoarele metode sunt furnizate pentru a vă ajuta în rezolvarea erorii de verificare a securității nucleului Windows 10. Dar înainte de a căuta soluții, trebuie să înțelegem care este de fapt eroarea.
Ce este Eroare Kernel Security Check Failure?
Dacă sistemul dvs. Windows 10 sau 11 întâlnește o eroare a verificării Kernel Security, înseamnă că fișierele importante de pe sistemul dvs. nu au eșuat verificarea de compatibilitate sau integritate. Prin urmare, pentru a rezolva acest lucru, trebuie să remediați aceste fișiere sau componente. Sau pur și simplu eliminați-le.
Soluții pentru eșecul verificării securității kernelului Windows 10, 11
Următoarele metode vă vor ajuta să rezolvați eroarea de verificare a securității BSOD Kernel Windows 11 sau 10. Urmați ordinea soluțiilor pentru a rezolva problema fără a pierde timp crucial al dvs.
Metoda 1: intrați în modul sigur
Primul lucru care trebuie făcut atunci când încercați să rezolvați eroarea de eșec a verificării de securitate a nucleului codului de oprire este să intrați în modul sigur. Iată cum se poate face
Închiderea forțată a dispozitivului cu Windows 10 cu ajutorul butonului de pornire. Apoi faceți clic pe opțiunea Enter Safe Mode. În modul sigur, eroarea de verificare a securității Kernel nu va apărea și Windows 10.
Dar, în unele cazuri, este posibil să nu reușiți să intrați în modul sigur. Pentru astfel de dispozitive, trebuie să activați opțiunile de pornire. Dacă eroarea de eșec a verificării Windows Kernel Security nu este remediată cu această metodă, încercați următoarea soluție.
Citiți și: Cum să remediați eroarea BSOD a procesului critic murit în Windows 10 {SOLUȚIONAT}
Metoda 2: Actualizați driverele
Cea mai frecventă problemă din spatele erorii de verificare a securității BSOD Kernel este driverele de sistem depășite sau corupte. Există mai multe metode prin care puteți actualiza driverele de sistem. Dar dacă efectuați manual actualizări ale driverelor, identificarea driverelor problematice și apoi actualizarea acestora poate dura mult timp.
Prin urmare, o opțiune convenabilă este să vă bazați pe software-ul de actualizare automată a driverelor. Bit Driver Updater este un astfel de instrument care poate actualiza nu numai driverele specifice, ci și toate, cu un singur clic. În plus, programați actualizări prin intermediul instrumentului, după convenția dvs. Se face o copie de rezervă pentru toate datele șoferului și pot fi restaurate oricând este necesar.
Pentru a debloca funcții complete, utilizați versiunea Bit Driver Updater Pro. Vine cu o garanție completă de rambursare a banilor pentru până la 60 de zile. De asemenea, beneficiați de asistență clienți 24*7 și actualizări de driver cu un singur clic.
Actualizați automat driverele cu Bit Driver Updater
- Descărcați Bit Driver Updater prin butonul de descărcare de mai jos. Faceți dublu clic și urmați pașii de pe ecran pentru a-l instala pe Windows.
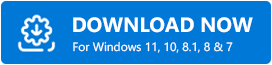
- Odată ce instalarea este finalizată, lansați software-ul și apăsați opțiunea Scanare.
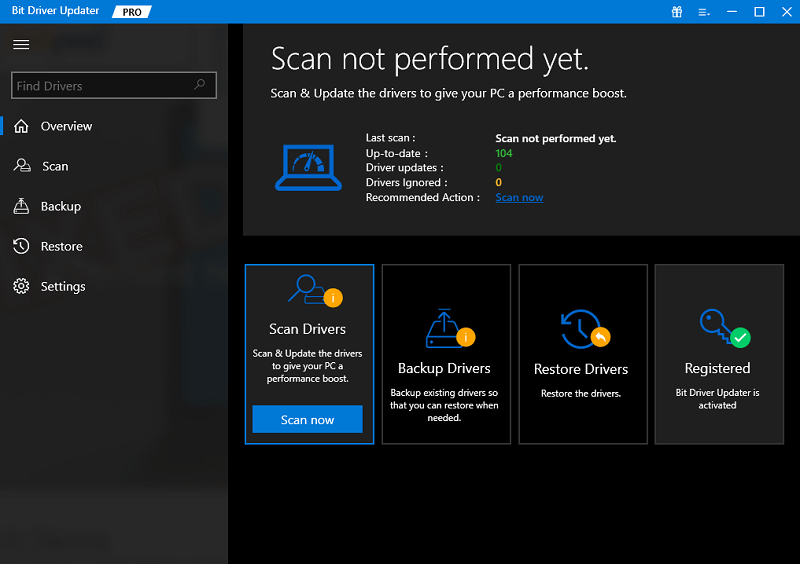
- Așteptați până când scanarea se termină și o listă completă a actualizărilor de driver în așteptare este afișată pe ecran.
- Derulați până la sfârșitul listei și apăsați pe opțiunea Actualizare tot pentru a descărca actualizări cu un singur clic.
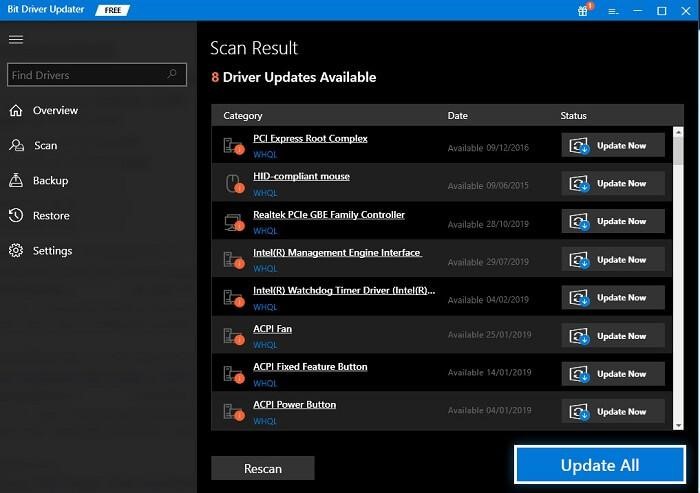
Notă: Dacă utilizați versiunea gratuită a Bit Driver Updater, descărcați câte o actualizare, utilizând opțiunea Actualizare acum .
Instalați actualizările și pur și simplu reporniți computerul. Asta este. Bit Driver Updater face actualizările de drivere rapide și simple.

Acum, cu cele mai recente actualizări, verificați-l, problema eșecului verificării Kernel Security este remediată. Dacă problema rămâne, încercați următoarele soluții.
Metoda 3: Rulați Scanarea SFC
Dacă eroarea, eșecul de securitate Windows Kernel se datorează unor fișiere de sistem deteriorate sau corupte, utilizați System File Checker pentru a o remedia. Aplicați următorii pași pentru a rezolva problema.
- Apăsați simultan tastele Windows și S, iar în bara de căutare tastați cmd . Faceți clic dreapta pe rezultatul apt și selectați opțiunea Run as Administrator .
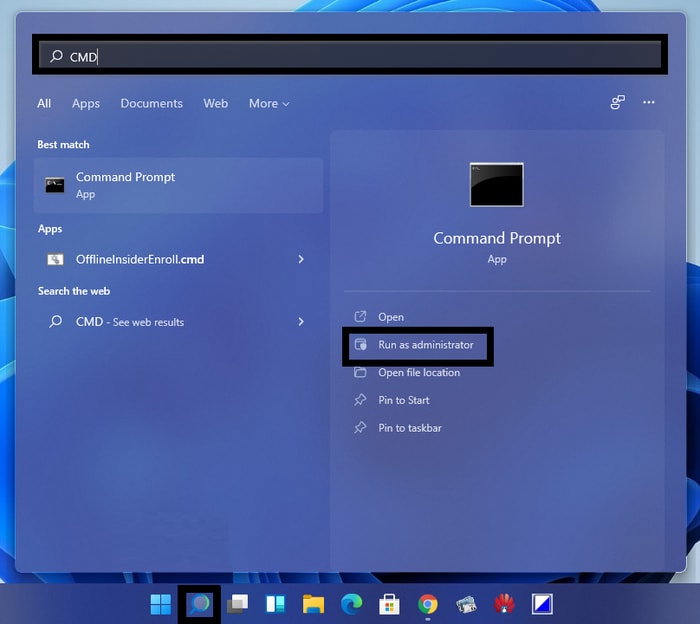
- Introduceți următoarea comandă în linia de comandă sau pur și simplu lipiți-o de mai jos.
sfc/scannow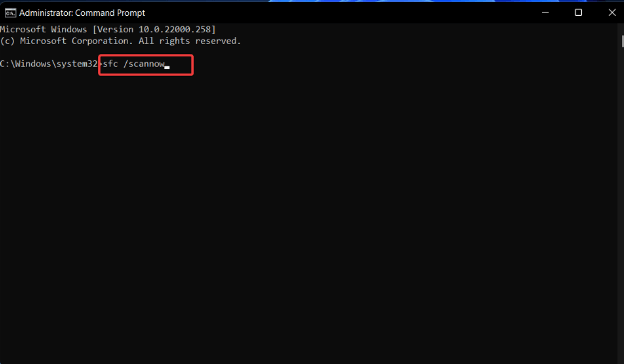
Așteptați până când procesul se termină și reporniți computerul pentru a verifica dacă problema eșecului verificării securității nucleului Windows este rezolvată. Această scanare va remedia fișierele defecte de pe sistemul dvs.
Cu toate acestea, dacă problema persistă, încercați următoarea pereche de soluții.
Citiți și: Cum să remediați eroarea BSOD cu excepția serviciului de sistem pe Windows 10
Metoda 4: Utilizați CheckDisk
În cazul în care soluțiile de mai sus nu au fost relevante în remedierea eșecului verificării securității Kernel, problemele Windows 11 sau 10, utilizați instrumentul CheckDisk. Instrumentul încorporat Windows vă va remedia unitatea defectă prin scanarea problemelor din unitate și le va rezolva automat.
Mai jos sunt prezentate instrucțiunile pe care trebuie să le urmați pentru a utiliza CheckDisk.
- În bara de căutare, tastați cmd și faceți clic pe opțiunea Run as Administrator .
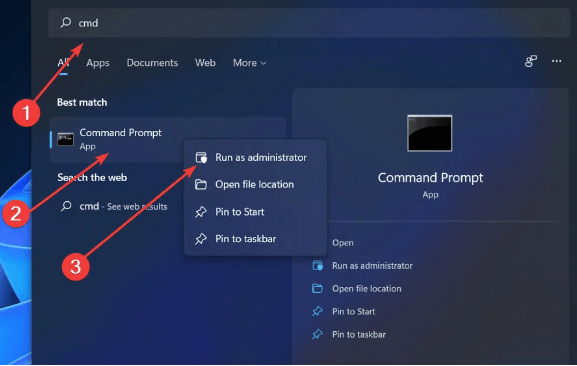
- Scrieți următoarea comandă și apăsați tasta Enter de pe tastatură pentru a rula.
Chkdsk C: /f /r /x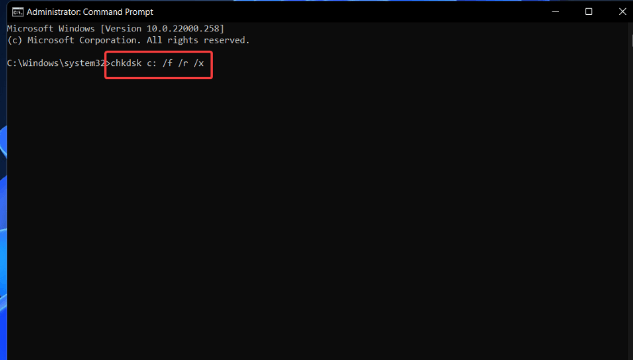
Țineți înapoi până la finalizarea scanării unității dvs. Dacă eroarea de eșec a verificării de securitate a nucleului de cod Stop este asociată cu o unitate defectă, această scanare o va remedia. În caz contrar, încercați să utilizați următoarea metodă pentru a rezolva eroarea pe dispozitivele Windows 10 sau 11.
Metoda 5: Descărcați actualizarea Windows în așteptare
Windows lansează actualizări regulate pentru clienții săi pentru îmbunătățiri continue. Prin urmare, pentru eșecul verificării securității kernelului Windows 10 sau 11, verificați dacă sistemul dvs. are actualizări în așteptare. Descărcarea acestor actualizări îmbunătățește și performanța și viteza dispozitivului.
Iată cum puteți descărca cea mai recentă versiune de Windows disponibilă
Pasul 1: Folosiți tastele de comenzi rapide de la tastatură Windows + I pentru a deschide aplicația Setări pe dispozitiv.
Pasul 2: Acum faceți clic pe Windows Update și apăsați pe opțiunea Setări avansate .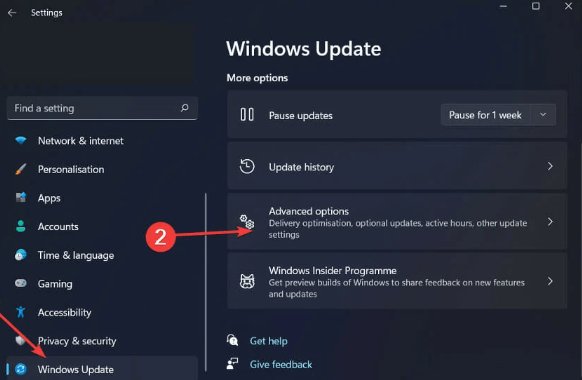
Pasul 3: Acum, sub Opțiuni suplimentare, faceți clic pe secțiunile Actualizări opționale .
Pasul 4: Selectați Actualizări de driver și bifați caseta de selectare pentru toate actualizările de driver în așteptare.Pentru a le descărca, faceți clic pe butonul Download & Install . 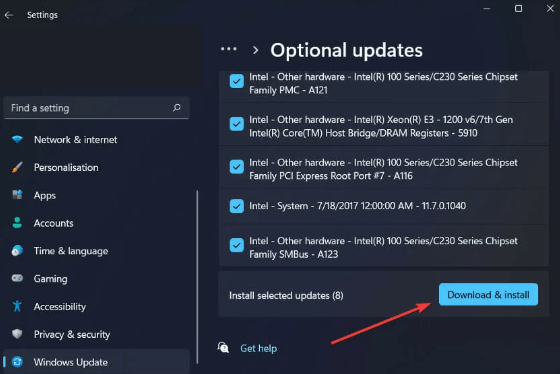
Așteptați până când procesul se încheie și reporniți odată ce ați terminat pentru a aduce actualizările în acțiune. În continuare, verificați dacă eșecul verificării de securitate BSOD Kernel problema Windows 10 este remediată.
Citiți și: Cum să remediați întreruperea stării de alimentare a driverului pe Windows 10
Eroare de eroare a verificării securității kernelului: REPARAT
Aici încheiem ghidul nostru simplu, dar eficient de depanare, pentru a rezolva problemele de eșec ale verificării securității Kernel. Asigurați-vă că aplicați soluțiile în formatul dat pentru a rezolva rapid eroarea. În cazul în care niciuna dintre soluții nu a ajutat, problema poate fi cu sistemul dvs. Prin urmare, pentru a rezolva această resetare Windows și a verifica dacă aceasta remediază eroarea.
Cu toate acestea, dacă mai aveți nelămuriri sau întrebări, contactați-ne prin secțiunea de comentarii de mai jos. Dacă ați găsit articolul atent, asigurați-vă că vă abonați la blogul nostru pentru ghiduri tehnice similare. De asemenea, pentru știri și actualizări tehnice, urmăriți-ne pe canalele noastre sociale, cum ar fi Facebook, Twitter, Instagram și Pinterest.
