Kodi vs MediaPortal – Adăugați un nou Media Center la Windows 10
Publicat: 2016-06-14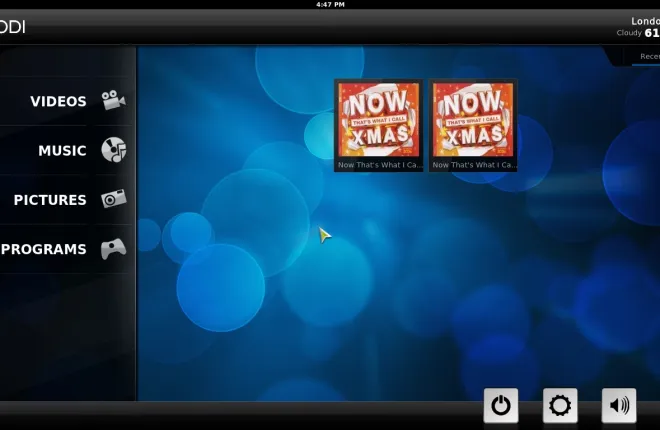
Deși Microsoft a adăugat o mulțime de opțiuni noi la Windows 10, cum ar fi Vizualizarea sarcinilor prezentată aici, au eliminat și unele lucruri. De exemplu, Microsoft a eliminat Media Center din Windows 10. Acesta a fost un player media multifuncțional la îndemână, cu care puteți reda muzică, videoclipuri și prezentări de imagini. Cu toate acestea, puteți adăuga în continuare un nou Media Center la Windows 10 cu câteva pachete software de la terți.
Centrul Media Kodi
Kodi a fost inițial Xbox Media Center, dar acum este disponibil pentru alte platforme. Puteți adăuga acest software în Windows, Android, Linux și Mac OS. Deschideți această pagină și faceți clic pe programul de instalare Windows pentru a-i salva asistentul de configurare. Apoi deschideți expertul de configurare și parcurgeți pașii acestuia pentru a instala Kodi.
După ce ați făcut asta, deschideți centrul media Kodi prezentat în imaginea de mai jos. Pagina de pornire Kodi include o bară de navigare din care puteți selecta Muzică , Videoclipuri , Imagini , Programe , Setări și Vreme (dacă le adăugați). În colțul din stânga jos există un buton de închidere cu care puteți închide și un buton stea pe care îl puteți selecta pentru a deschide conținutul media marcat cu stea.
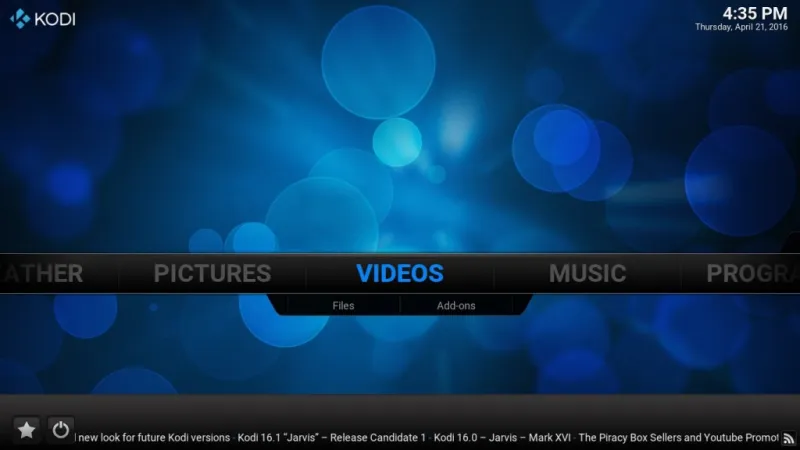
Kodi are bare laterale și meniuri contextuale cu care puteți naviga și selecta opțiuni. De exemplu, selectați Muzică din pagina de pornire pentru a deschide meniul afișat în instantaneul direct de mai jos. Mutați cursorul în partea stângă a ferestrei sau apăsați tasta săgeată stânga pentru a deschide bara laterală.
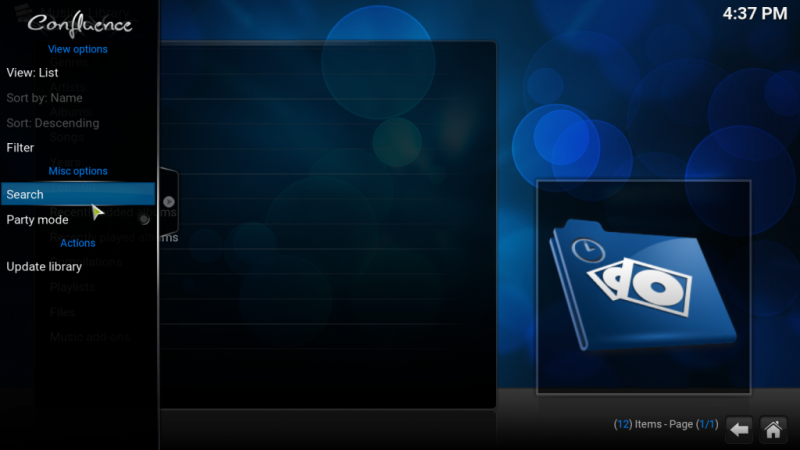
Alternativ, puteți face clic dreapta pe un element de meniu pentru a deschide meniul contextual în fotografia de mai jos. Aceasta include opțiuni suplimentare pentru articol. De exemplu, dacă faceți clic dreapta pe o melodie listată într-un meniu, puteți selecta opțiuni precum Adăugare la favorite , Element în coadă sau Informații despre melodie .
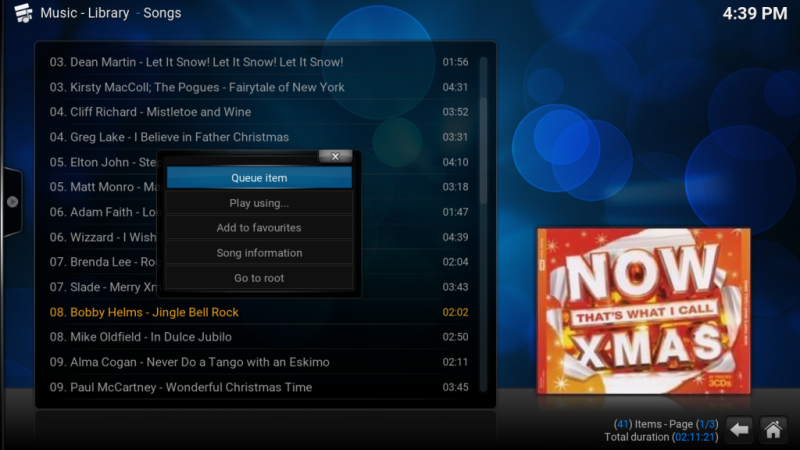
În partea dreaptă jos a meniurilor veți găsi săgeata înapoi și butoanele de pornire. Apăsați butonul înapoi pentru a reveni la meniul anterior. Puteți face clic pe butonul de pornire de acolo pentru a reveni la pagina de pornire Kodi.
Rețineți că Kodi nu listează automat muzică, imagini sau videoclipuri în folderele dvs. Ca atare, va trebui să le deschideți manual. Pentru a adăuga melodii noi, selectați Fișiere din meniul Muzică și Adăugați muzică pentru a deschide fereastra Adăugare sursă muzică de mai jos. Apoi selectați Răsfoire > C pentru a căuta prin foldere, selectați o melodie sau un album, apăsați butonul OK de câteva ori și apoi Da pentru a confirma pentru a adăuga o melodie sau un album la Kodi. Apoi puteți face clic pe Cântece sau Albume pentru a le reda.
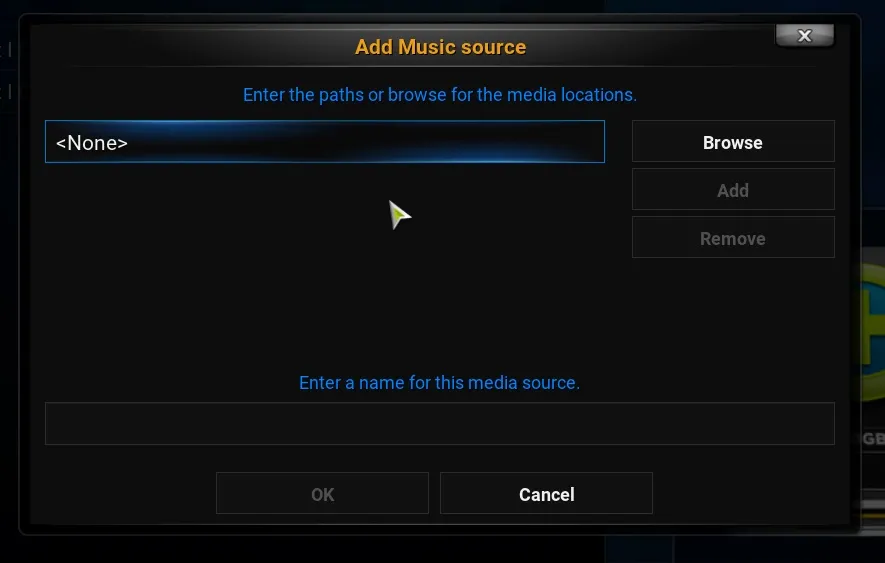
Când începeți să redați o melodie din meniu, obțineți niște vizualizări grozave. Selectați Ecran complet din bara laterală pentru a deschide playerul muzical și vizualizările ca în instantaneul direct de mai jos. Apoi puteți configura în continuare setările de vizualizare și puteți selecta altele noi apăsând butoanele din colțul din dreapta jos.
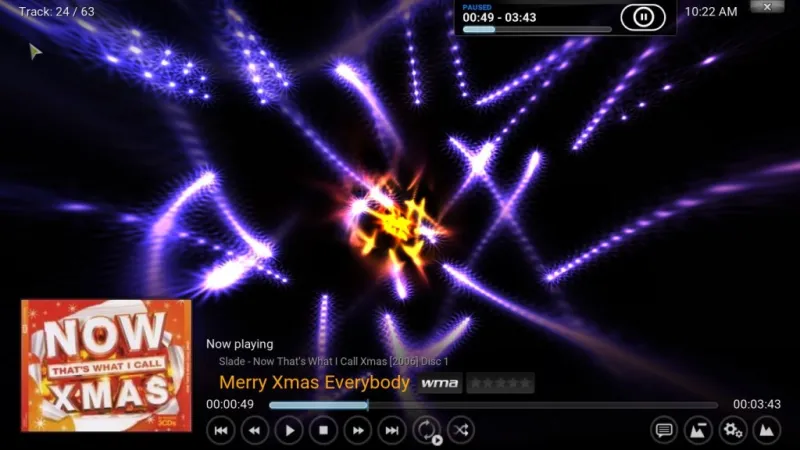
Adăugarea de videoclipuri și imagini la Kodi este aproape la fel. Selectați Videoclipuri de pe pagina de pornire și apoi Fișiere > Adăugați fișiere pentru a alege câteva videoclipuri de adăugat la Kodi. Apoi selectați Fișiere > Videoclipuri și faceți clic pe un clip listat pentru a-l reda ca mai jos.
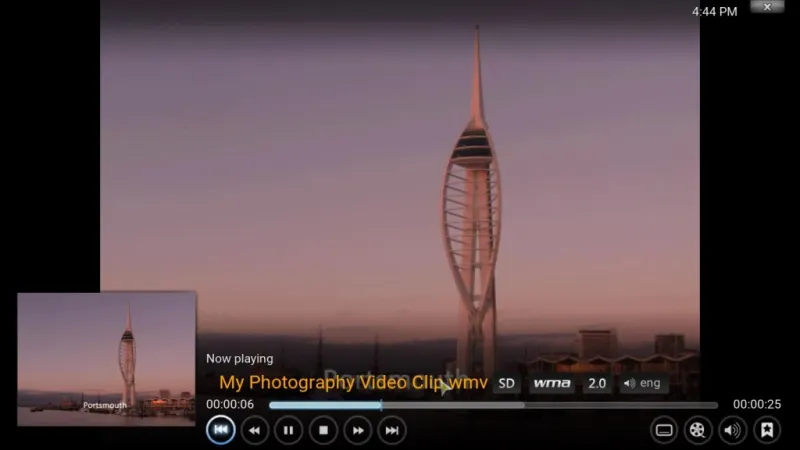
La fel ca Windows Media Center, puteți reda prezentări de imagini în Kodi. Pentru a face acest lucru, selectați Imagini și un dosar de imagini adăugat la Kodi. Apoi deschideți bara laterală din stânga și selectați opțiunea Slideshow de acolo pentru a reda o prezentare de diapozitive care include toate fotografiile din dosar.
Kodi vă oferă, de asemenea, detalii extinse pentru imaginile selectate. Faceți clic dreapta pe o fotografie afișată în meniu și apoi selectați Informații despre imagine . Aceasta deschide fereastra de informații despre imagine, care vă arată dimensiunea fișierului, rezoluția și detaliile setărilor camerei pentru fotografie.
De asemenea, puteți adăuga imagini și alte conținuturi media la favorite făcând clic dreapta pe o imagine și selectând Adăugați la favorite din meniul contextual. Apoi puteți deschide imaginea din meniul de favorite afișat direct mai jos făcând clic pe butonul stea din colțul din stânga jos al paginii de pornire.

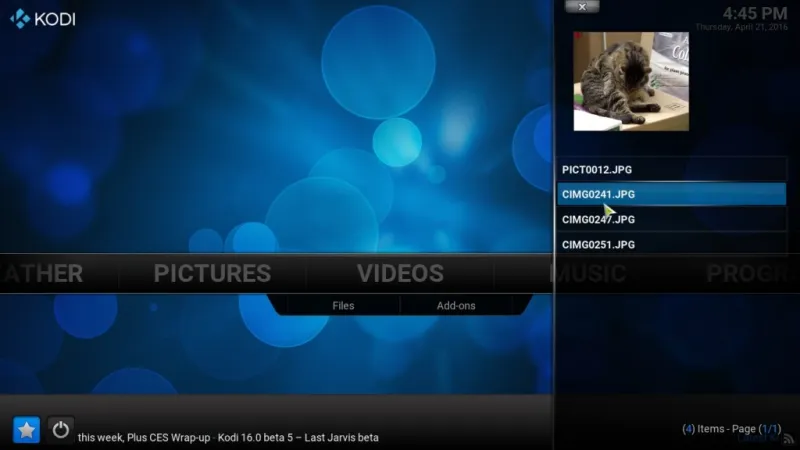
Faceți clic pe Sistem pe pagina de pornire Kodi pentru a deschide setări suplimentare de personalizare. De acolo puteți adăuga noi skin-uri, sau teme, la software. Selectați din nou Aspect > Piele și piele . Apoi puteți alege să comutați la un skin alternativ re-atins , afișat în instantaneul direct de mai jos. Ca alternativă, faceți clic pe Obțineți mai multe pentru a adăuga alte skinuri.
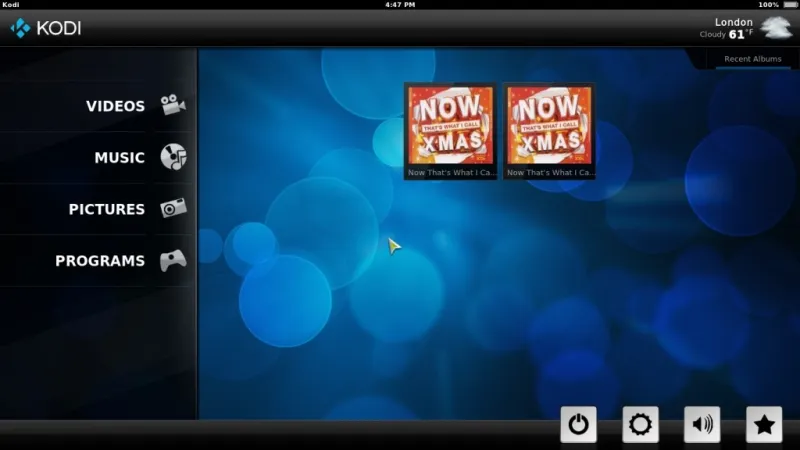
În plus, puteți adăuga prognoze meteo la Kodi. Selectați Setări > Vremea și apoi Serviciu pentru informații despre vreme . Alegeți un meteorologic potrivit și apoi ar trebui să vă întoarceți la pagina de pornire unde veți găsi o opțiune Meteo . Selectați-l pentru a deschide o prognoză ca mai jos.
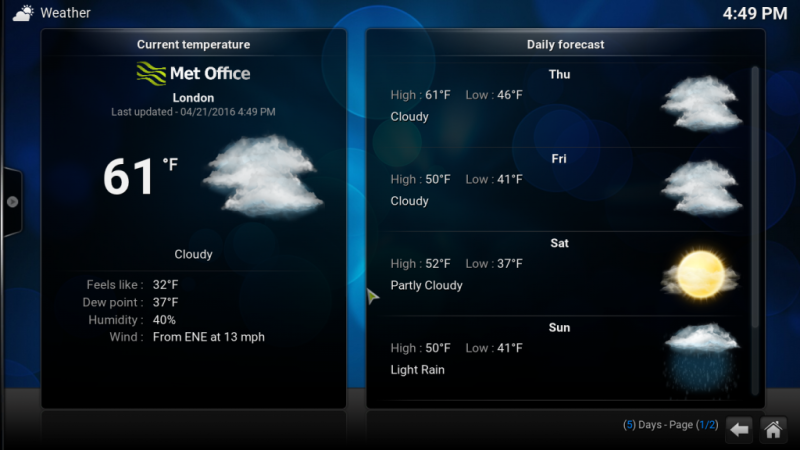
Kodi are, de asemenea, un depozit extins de suplimente. Selectați Sistem > Setări > Suplimente și Instalare din depozit pentru a deschide meniul de pluginuri. Apoi puteți face clic pe o categorie de acolo și puteți selecta un supliment pe care să îl adăugați la Kodi.
Centrul media MediaPortal
MediaPortal este o alternativă la Kodi pe care o puteți adăuga în Windows 10 din această pagină. Puteți adăuga un MediaPortal 1 și MediaPortal 2 la Windows 10 de acolo. Acest articol acoperă MediaPortal 1, care are mai multe plugin-uri decât cealaltă versiune. Faceți clic pe MediaPortal 1 pentru a-și salva fișierul Zip, pe care apoi îl puteți extrage selectând Extract all în File Explorer. Executați expertul de configurare, apoi deschideți software-ul MediaPortal în instantaneul de mai jos.
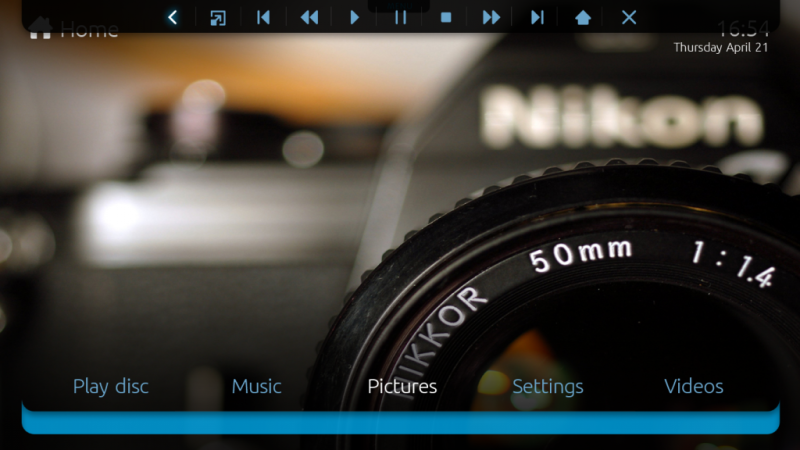
Navigarea este destul de similară cu Kodi, deoarece ecranul de pornire MediaPortal include o bară din care puteți selecta Muzică, Videoclipuri , Imagini , Setări etc. În partea de sus a ferestrei MediaPortal există și o Bară de sus care vă oferă acces rapid la comenzile de redare și navigare. . În stânga acelei bare sunt butoanele de navigare înapoi și acasă, iar în extrema dreaptă există o opțiune de închidere pe care o poți apăsa pentru a ieși din MediaPortal.
Lucrul bun despre MediaPortal este că listează automat muzica, videoclipurile și imaginile din folderele tale. Ca atare, nu trebuie să le deschideți manual ca în Kodi. De exemplu, faceți clic pe Muzică pe pagina de pornire și pe Muzică din nou pentru a vă deschide albumele și melodiile în MediaPortal. Apoi puteți face clic dreapta pe titlul unei melodii acolo pentru a deschide un meniu contextual cu opțiuni suplimentare. Alternativ, mutați cursorul în stânga ferestrei pentru a deschide o bară laterală cu opțiuni suplimentare pe ea.
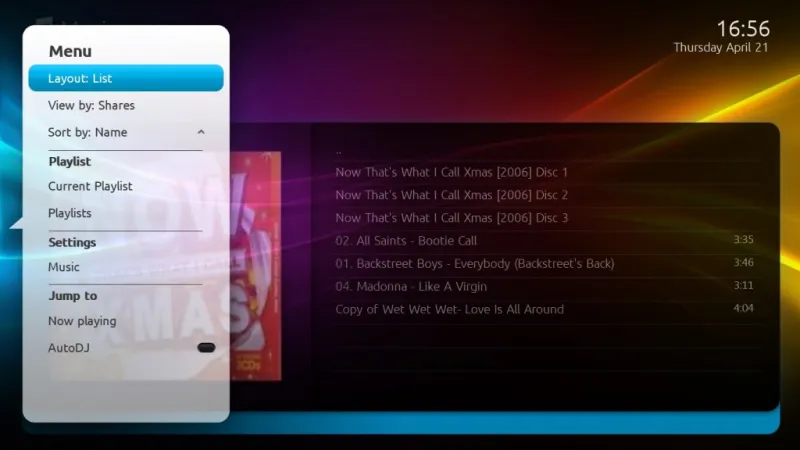
Selectați Imagini și pictograma dosarului pentru a deschide previzualizările în miniatură ale imaginilor dvs., ca mai jos. Deschideți meniul din bara laterală și selectați Slideshow de acolo pentru a le reda într-o slideshow. Faceți clic pe Setări slideshow din bara laterală și apoi Slideshow pentru a selecta efecte de tranziție alternative.
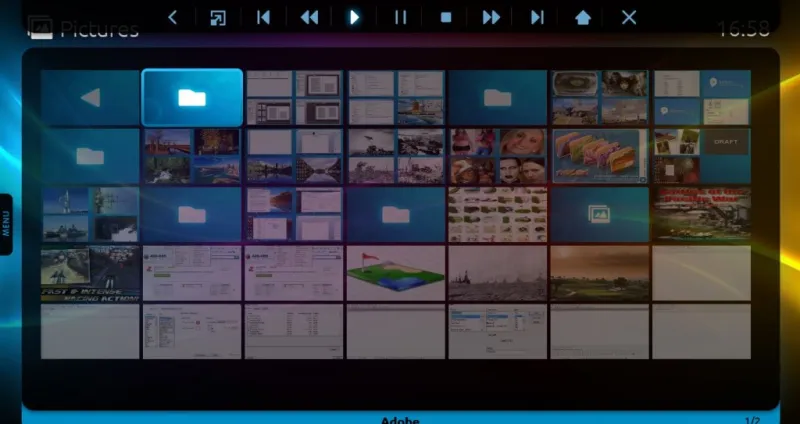
MediaPortal are câteva plugin-uri încorporate și puteți adăuga și altele. Selectați Plugins din ecranul de pornire pentru a deschide pluginurile incluse în software. Include pluginuri Tetris , Sudoku și Știri pe care le puteți selecta.
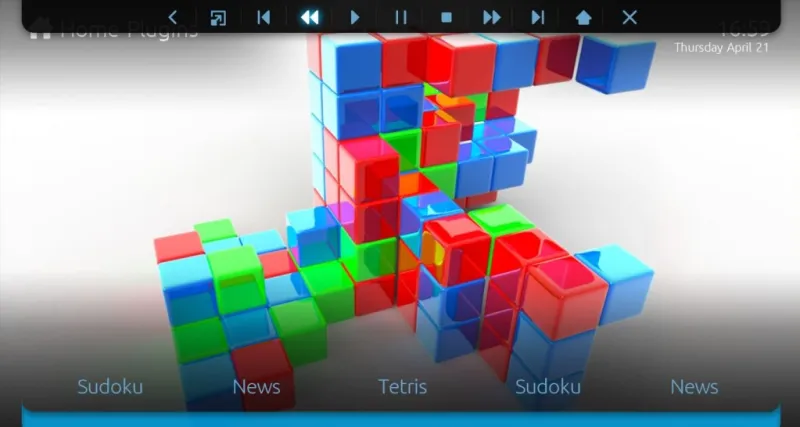
Selectați Setări pentru a personaliza în continuare MediaPortal. Din acel meniu puteți face clic pe GUI > Skin pentru a selecta skinuri implicite alternative pentru software. Fiecare skin are, de asemenea, teme alternative din care să aleagă. De exemplu, skinul DefaultWideHD are o temă de Crăciun . De asemenea, puteți adăuga multe mai multe skin-uri și plugin-uri cu MediaPortal Extensions Manager care vine cu software-ul.
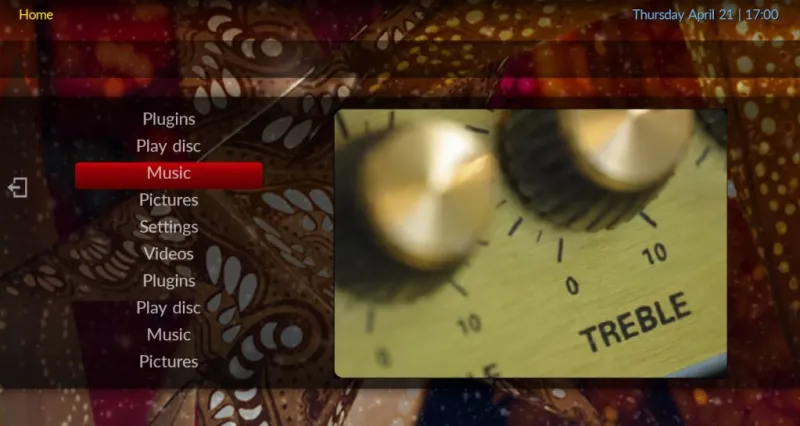
Există, de asemenea, o fereastră separată MediaPortal – Configurare pe care o puteți deschide în afara software-ului principal. Este posibil să găsiți o comandă rapidă MediaPortal – Configurare pe desktop. Faceți clic pe acesta pentru a deschide fereastra afișată în imaginea de mai jos. Acesta are setări puțin mai extinse decât ceea ce veți găsi în meniul Setări al MediaPortal.
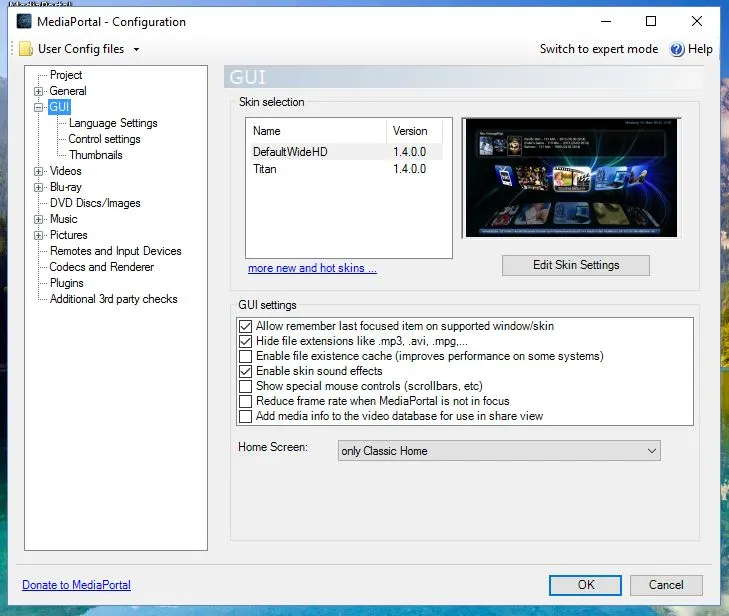
Deci, Kodi și MediaPortal sunt două înlocuitoare grozave de Media Center pe care le puteți adăuga la Windows 10. Au opțiuni și setări mai extinse decât Windows Media Center original. Plex este un alt centru media nou pe care l-ați putea încerca, de asemenea.
