Cum să utilizați Kodi pe dispozitivul dvs. Roku
Publicat: 2017-07-21
Ar fi grozav dacă ai putea folosi Kodi pe dispozitivul tău Roku. Acest lucru ar adăuga mult mai multă varietate de divertisment selecției dvs. de lucruri de vizionat. Ei bine, există o cale și o vom acoperi aici pentru tine.
Primul lucru pe care trebuie să-l faceți este să descărcați aplicația Kodi media player. Acest lucru se poate face de pe smartphone-ul sau tableta dvs. Android. Apoi, configurați-vă Roku pentru a transmite conținut prin acesta.
Obțineți aplicația Kodi
Pe smartphone-ul sau tableta dvs. Android, accesați Google Play. Căutați aplicația Kodi. Apoi, instalați-l pe dispozitivul dvs. Asigurați-vă că tableta sau telefonul dvs. Android se află în aceeași rețea Wi-Fi ca și dispozitivul dvs. Roku. Asta e important.
După ce ați instalat aplicația Kodi și gata de funcționare, apoi porniți ecranul sau televizorul. Accesați canalul HDMI corespunzător pentru a reda Roku dacă aveți mai multe intrări HDMI. Majoritatea televizoarelor noi au mai mult de o ieșire HDMI în prezent.
Apoi, vă veți pregăti Roku pentru a accepta Kodi Stream de pe dispozitivul Android.
Pregătiți Roku pentru a transmite în flux Kodi
Accesați ecranul de pornire de pe Roku apăsând pictograma butonului de pornire de pe telecomanda Roku. Apoi, accesați setările din listă și selectați-o. Apoi, navigați la Sistem și derulați în jos la Screen Mirroring și faceți clic pe el cu telecomanda Roku. Apoi faceți clic pe Permite întotdeauna pentru a activa oglindirea ecranului de pe tableta sau telefonul dvs. Android.
Activați Screen Mirroring pe dispozitivul dvs. Android
Este posibil să nu funcționeze cu toate smartphone-urile sau dispozitivele Android. Acest lucru este valabil mai ales dacă aveți un telefon sau o tabletă specifică Google. Dacă nu aveți o tabletă specifică Google (un produs iPhone, de exemplu), procesul este similar, dar majoritatea programelor sunt denumite diferit. Este posibil să puteți realiza o conexiune Wi-Fi directă la Roku, așa cum am făcut-o cu tableta mea NVidia Shield.
Iată pașii pentru a crea o conexiune Wi-Fi directă.
- Accesați Setările de pe dispozitivul dvs. Android și atingeți Wi-Fi.
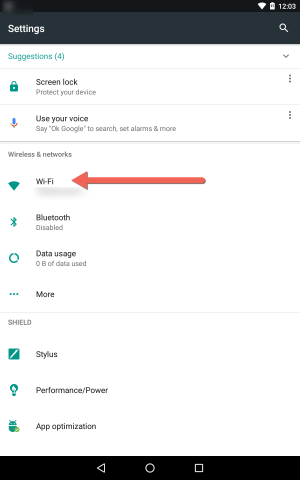
- Apoi, în partea dreaptă sus a dispozitivului, atingeți cele trei puncte verticale.
- Alegeți Avansat și apoi atingeți Wi-Fi direct.
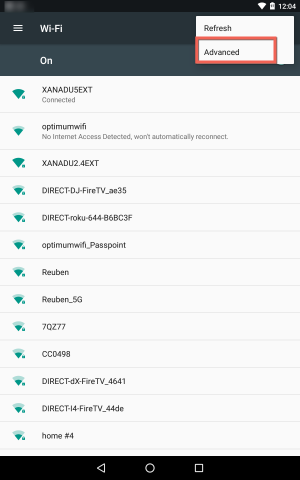
- Acesta vă va conecta smartphone-ul sau tableta Android direct la dispozitivul dvs. Roku.
- Singura problemă cu aceasta este că trebuie să aveți deja descărcat videoclipul pe care doriți să îl vizionați pe dispozitiv. Odată ce faci o conexiune Wi-Fi directă, internetul se deconectează de la tabletă sau telefon.
Dacă dispozitivul dvs. Android acceptă oglindirea ecranului în Roku, atunci acesta poate fi activat accesând setările de sub afișaj. Dispozitivul va fi denumit diferit, în funcție de dispozitivul dvs. Android. Căutați dispozitivul dvs. Android până când găsiți setările corespunzătoare și faceți clic pe el.
În submeniul Afișare, selectați proiectare sau proiectare ecran. Este posibil să aveți trei puncte mici în partea dreaptă sus a ecranului dispozitivului Android. Atingeți-l și alegeți avansat dacă este disponibil și selectați activați afișajul wireless. Odată ce ați selectat „activați afișajul wireless”, ar trebui să fiți gata.

Utilizați Miracast de pe computerul sau dispozitivul Windows
Dacă aveți un laptop sau un computer cu Windows și are suport Miracast, veți putea să vă reflectați ecranul pe Roku. Apoi, veți avea posibilitatea de a reda filme Kodi, videoclipuri, muzică etc. de pe computerul dvs. Windows pe Roku.
Dacă nu aveți capabilități Miracast, puteți obține un transmițător Miracast pentru a utiliza Kodi prin Wi-Fi de la computer la Roku. Pentru a verifica dacă dispozitivul sau computerul dvs. Windows are Miracast, faceți următoarele;
- Atingeți sau faceți clic pe mouse sau trackpad în zona de notificare a barei de activități Windows.
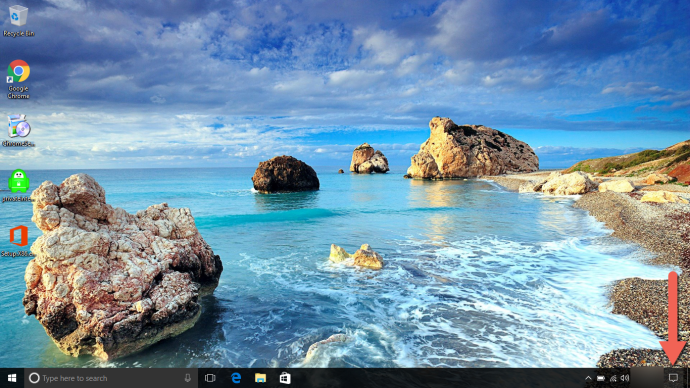
- Apoi, selectați Conectare. O notificare vă spune dacă computerul sau dispozitivul mobil acceptă Miracast.
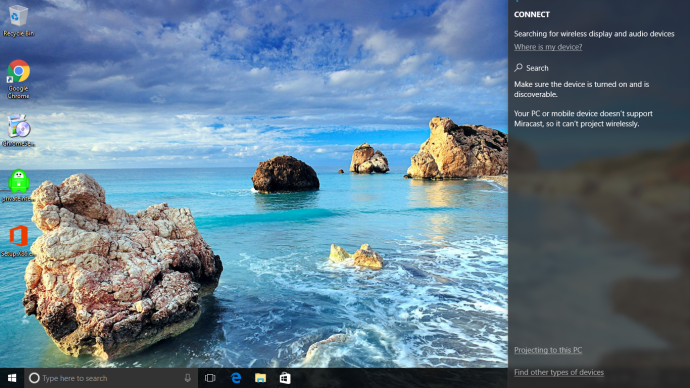 Dacă o face, veți putea proiecta ecranul Windows pe Roku. În caz contrar, nu veți putea folosi caracteristica Miracast decât dacă faceți upgrade la componente de pe computer pentru a face acest lucru sau nu cumpărați un transmițător Miracast. Dacă computerul dvs. nu are caracteristica Miracast, o puteți descărca de pe site-ul lor. De cele mai multe ori, un computer mai vechi nu va avea Miracast, dar modelele mai noi actualizate vor avea.
Dacă o face, veți putea proiecta ecranul Windows pe Roku. În caz contrar, nu veți putea folosi caracteristica Miracast decât dacă faceți upgrade la componente de pe computer pentru a face acest lucru sau nu cumpărați un transmițător Miracast. Dacă computerul dvs. nu are caracteristica Miracast, o puteți descărca de pe site-ul lor. De cele mai multe ori, un computer mai vechi nu va avea Miracast, dar modelele mai noi actualizate vor avea. - Când aveți capacitatea Miracast, puteți merge în zona de notificare și faceți clic pe ea.
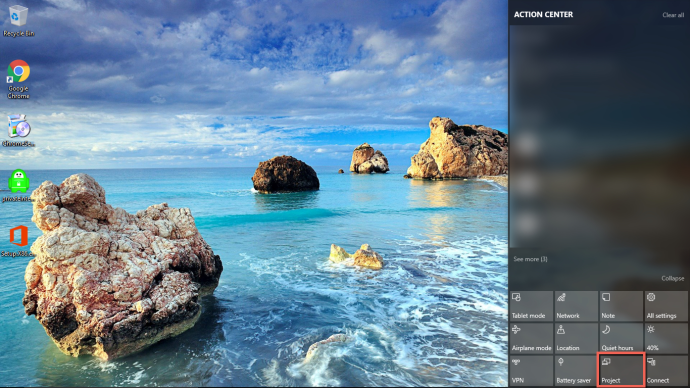 Apoi, alegeți Proiect și ar trebui să vedeți opțiunea de proiectare wireless. Apoi, selectați dispozitivul dvs. Roku pentru a vă proiecta ecranul Windows. Acum puteți folosi Kodi pe Roku.
Apoi, alegeți Proiect și ar trebui să vedeți opțiunea de proiectare wireless. Apoi, selectați dispozitivul dvs. Roku pentru a vă proiecta ecranul Windows. Acum puteți folosi Kodi pe Roku.
Cam despre asta e. Verificați funcțiile Miracast pe dispozitivul dvs. Windows și proiectați-vă pe Roku fără fir. Rețineți, Roku și computerul sau smartphone-ul dvs. Windows trebuie să se conecteze la aceeași conexiune la internet wireless. Dacă descoperiți că acești pași nu funcționează, verificați pentru ultima dată conexiunea wireless de pe Roku și Windows. Serios, de cele mai multe ori aceasta este problema.
Concluzie
Puteți folosi smartphone-ul sau dispozitivele Android și Windows pentru a viziona Kodi pe dispozitivul dvs. de streaming Roku. Pur și simplu activați oglindirea ecranului pe dispozitivul dvs. Roku. Apoi, îndreptați-vă către zona potrivită de pe dispozitivul dvs. Android sau Windows pentru a începe să afișați fără fir ecranul lui Roku.
Va fi nevoie de câțiva pași ușor de urmat, dar apoi, puteți viziona videoclipuri Kodi, asculta muzică și vă puteți recupera conținutul media digital preferat de la Kodi direct prin Roku.
Știați că puteți juca jocuri video pe Roku? Vă recomandăm să consultați postarea de blog despre cele mai bune jocuri pe care le puteți juca pe Roku!
Aveți nevoie de un Smart TV care să permită suportul Roku? Bineînțeles, da! Urmăriți acest televizor de la TCL!
Vrei ca Roku tau sa taca naibii? Îți poți programa Roku Stick să nu mai vorbească cu tine și să aibă o experiență mai liniștită.
Trebuie să vă verificați viteza internetului pe Roku? Click aici pentru a afla cum!
Ați primit temuta eroare HDCP? Apare ca un mesaj de avertizare pe un ecran negru sau ca o notificare pe un ecran violet. Înfricoșător nu? Nu trebuie să fie. Există o modalitate rapidă de a o repara! Click aici pentru a afla cum!
