Tastatura laptopului nu funcționează? Încercați aceste 9 remedieri
Publicat: 2022-08-17Ați apăsat câteva taste de pe tastatura laptopului, dar nu ați văzut nimic pe ecran? Tastatura laptopului este la fel de importantă ca orice altă componentă. Prin urmare, este de înțeles că ți se pare foarte enervant atunci când ai probleme cu el. Mai mult decât atât, tastatura este una dintre părțile unui laptop care este predispusă la defecțiuni și poate fi puțin dificil să ne dăm seama dacă hardware-ul sau software-ul cauzează problema.

Cu toate acestea, majoritatea problemelor de la tastatură pot fi rezolvate cu ușurință fără a vizita un centru de service. Acest lucru vă va economisi atât stres, cât și bani dacă problema este simplă. Deci, să presupunem că citiți acest articol pentru a găsi o soluție la problema tastaturii fără a vizita un tehnician. În acest caz, vă vom împărtăși câteva soluții pentru a remedia problema tastaturii laptopului care nu funcționează, cauzele acestora, precum și alte sfaturi pentru tastatură.
Cuprins
Cauze frecvente pentru care tastele de pe tastatura laptopului nu funcționează
Există diverse motive pentru care tastele de la tastatura laptopului nu funcționează, dar unul dintre cele mai comune este că murdăria se acumulează în taste. Prin urmare, este important să păstrați murdăria departe de birou sau de locul în care utilizați laptopul, deoarece aceasta este singura modalitate de a evita problemele de la tastatură în acest caz.
De asemenea, este posibil ca problema să fie cauzată de utilizarea driverelor de tastatură învechite sau corupte pe laptop. Acest lucru se datorează faptului că driverul învechit pe care îl utilizați poate conține o eroare care a fost remediată de atunci, dar, din moment ce nu v-ați actualizat încă driverul, eroarea poate face ca tastatura să nu mai funcționeze.
Ar trebui să știți că configurarea incorectă a tastaturii poate duce și la astfel de probleme. Poate că ați schimbat neintenționat setările tastaturii care au schimbat modul în care funcționează unele taste.
De asemenea, să presupunem că tastatura dumneavoastră are probleme mecanice cauzate de daune fizice, cum ar fi lovitura cu un obiect dur sau anumite taste corodate de apă. În acest caz, este posibil ca tastele să nu mai funcționeze corect. Având în vedere aceste și alte cauze, am enumerat câteva soluții care vor ajuta la remedierea tastelor de la tastatura laptopului care nu funcționează.
9 moduri de a remedia tastatura laptopului care nu funcționează
Vrei să știi cum să repari tastele de pe tastatura unui laptop care nu funcționează? Iată cele mai bune soluții pe care le puteți încerca:
Reporniți laptopul
Înainte de a trece la celelalte soluții, primul lucru pe care ar trebui să-l faceți atunci când depanați problemele laptopului este să reporniți. Acest lucru este util dacă tastele de la tastatură nu funcționează corect din cauza unei erori de software, o problemă simplă care poate fi rezolvată printr-o simplă repornire.
Această soluție va oferi computerului dvs. un nou început prin repornirea tuturor serviciilor de sistem, driverele și programele și, de asemenea, șterge memoria RAM a computerului. Deci, încercați mai întâi această soluție și vedeți dacă tastatura funcționează după repornire.
Curățați-vă tastatura

Tastaturile de laptop au, de obicei, o distanță foarte mică între taste și călătorie, ceea ce înseamnă că distanța dintre taste este mult mai mică. Funcționalitatea tastaturii poate fi uneori afectată de praf, păr și alte resturi. Poate că s-au acumulat de ceva vreme, dar acum, că au adunat atât de mult, încep să împiedice tastele de pe tastatură să funcționeze corect. De aceea trebuie să vă faceți timp pentru a curăța tastele în mod regulat folosind o cutie de aer comprimat și o cârpă moale sau să folosiți un capac pentru tastatură pentru a preveni pătrunderea murdăriei în taste.
Pentru mai mult ajutor despre cum să curățați o tastatură, citiți: Modul corect de a vă curăța tastatura, tableta și smartphone-ul
Conectați-vă cu o tastatură externă
Folosind o tastatură de rezervă este ușor de rezolvat problemele legate de tastatura laptopului. În acest fel, puteți determina dacă problema este legată de laptopul dvs. sau doar de tastatura computerului. Ai putea concluziona cu ușurință că setările tastaturii laptopului tău trebuie verificate dacă unele taste de pe tastatura USB externă nu funcționează corect. Cu toate acestea, dacă funcționează corect, trebuie să curățați din nou tastatura laptopului sau să o înlocuiți de un profesionist IT.
Asigurați-vă că există suficient suc în bateria tastaturii
Dacă utilizați o tastatură wireless cu laptopul și trebuie încărcată, aveți grijă să nu o utilizați când consumul de energie este prea mic. Dispozitivele electronice nu mai funcționează corect atunci când au consum redus, ceea ce ar putea fi cazul în acest caz. Așa că încercați să încărcați tastatura pentru un timp și apoi să o utilizați din nou. Să sperăm că va funcționa din nou corect.
Dacă tastatura dvs. are o baterie înlocuibilă, ar trebui să o înlocuiți după ceva timp. De asemenea, această procedură vă poate ajuta.
Dezinstalați și reinstalați driverele pentru tastatură
Driverele sunt responsabili pentru stabilirea unei conexiuni între computer și hardware-ul acestuia. Prin urmare, este ușor să spuneți că componentele dvs. hardware nu vor funcționa fără drivere. Dacă tastatura nu funcționează corect, este posibil să existe o problemă cu driverul tastaturii. Este posibil să nu fi actualizat driverul tastaturii de ceva timp și de aceea performanța tastaturii computerului este oprită.
Pentru a remedia această problemă, trebuie să dezinstalați și să reinstalați driverul tastaturii:
1. Căutați Manager dispozitive în caseta de căutare Windows și deschideți-l.
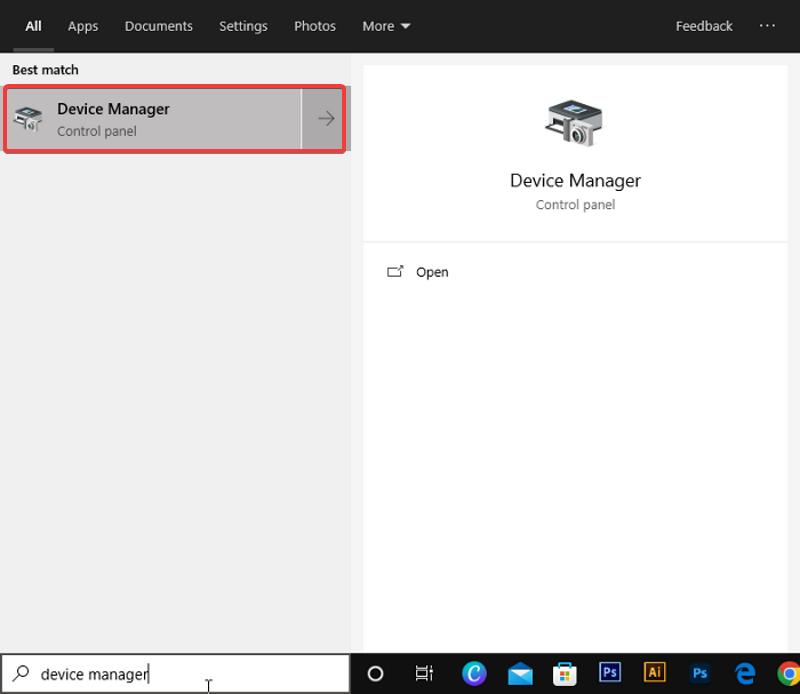
2. Navigați la opțiunea Tastaturi și faceți dublu clic pe ea (căutați pictograma tastaturii).
3. Apoi, faceți clic dreapta pe dispozitivul cu tastatură din dispozitivele enumerate în categoria Tastaturi.
4. Selectați Dezinstalare dispozitiv și așteptați câteva minute pentru ca procesul să se termine.
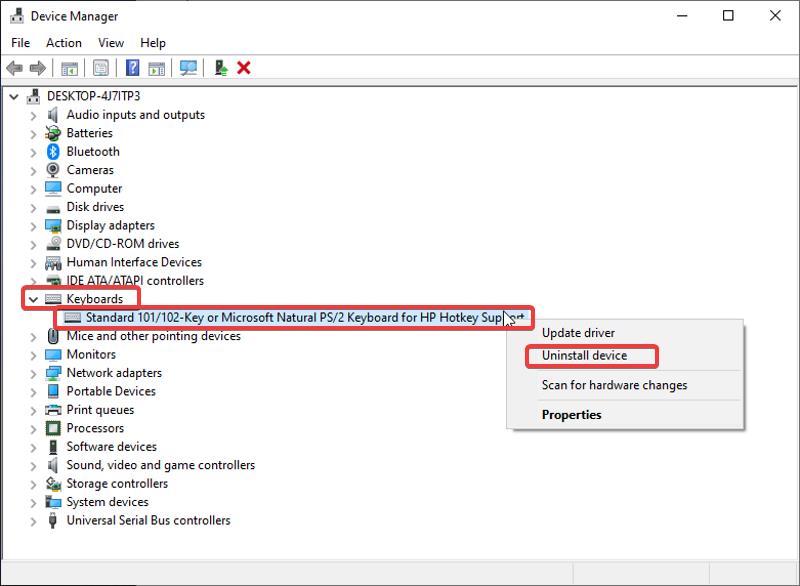
5. După aceea, reporniți computerul. La repornire, un driver nou va fi instalat pe computer.
Rulați Instrumentul de depanare a tastaturii
Această soluție a funcționat pentru mulți utilizatori care s-au confruntat cu o problemă cu tastatura laptopului care nu funcționează și s-ar putea să vă ajute și pe dvs. Windows are funcții de depanare care ajută la diagnosticarea și remedierea unor probleme ale computerului. În acest caz, trebuie să rulați instrumentul de depanare a tastaturii și, sperăm, va rezolva problema tastaturii. Iată cum să o faci:

1. Apăsați Windows + I pentru a deschide Setări pe laptop.
2. Selectați Actualizare și securitate .
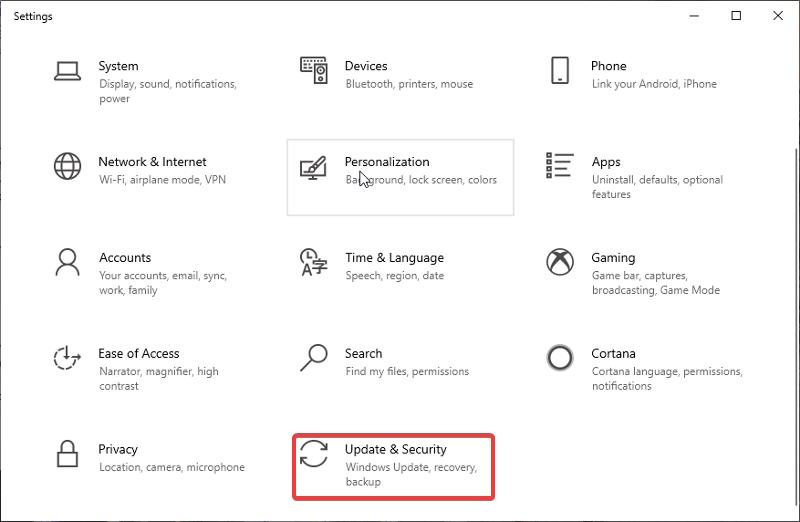
3. În panoul din stânga, faceți clic pe Depanare .
4. Navigați în jos în panoul din dreapta și apăsați pe opțiunea Tastatură .
5. Apoi selectați Run the troubleshooter .
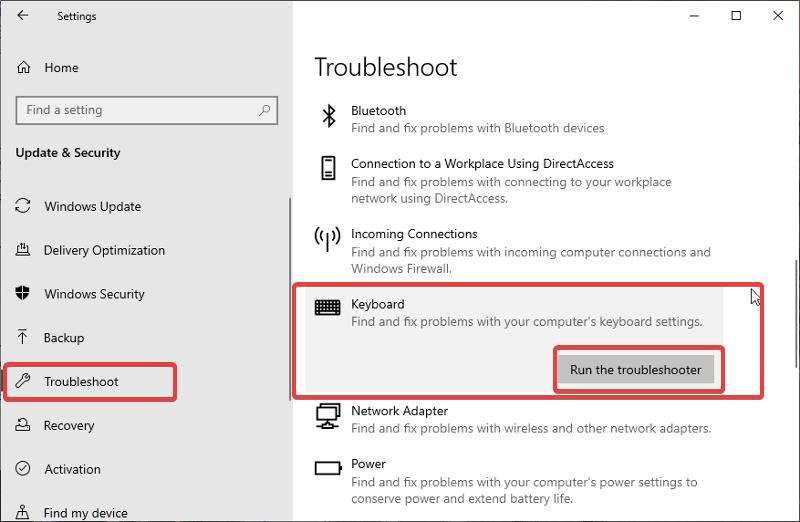
6. Așteptați câteva minute pentru ca instrumentul de depanare să ruleze și încercați să utilizați din nou tastatura.
Pe Mac:
Dacă utilizați un MacBook, cauza problemei ar putea fi Setările de accesibilitate. Pentru a o remedia, deschideți Preferințe de sistem > Accesibilitate , apoi faceți clic pe Tastatură în meniul din stânga. Vedeți dacă Activare taste lente este selectată în secțiunea Hardware. Dacă da, deselectați Activare taste lente. Sperăm că asta ar trebui să repare tastatura MacBook.
Activați sau dezactivați cheile de filtrare
Aceasta este o altă metodă care a ajutat mai multe persoane să repare tastele de la tastatură care nu funcționează:
1. Deschideți Setări pe computer și faceți clic pe Acces facil .
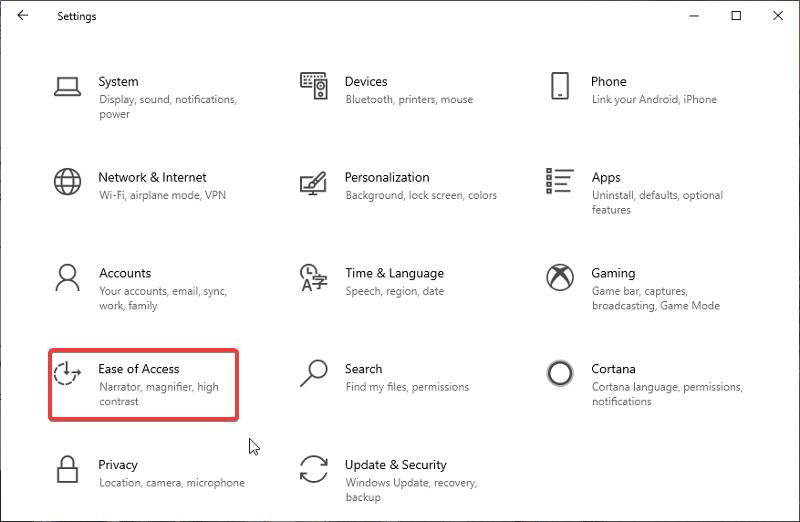
2. Faceți clic pe opțiunea tastatură din panoul din stânga.
3. Navigați la secțiunea Taste de filtru utilizator ; Dezactivați funcția dacă a fost activată anterior sau activați-o dacă a fost dezactivată anterior.
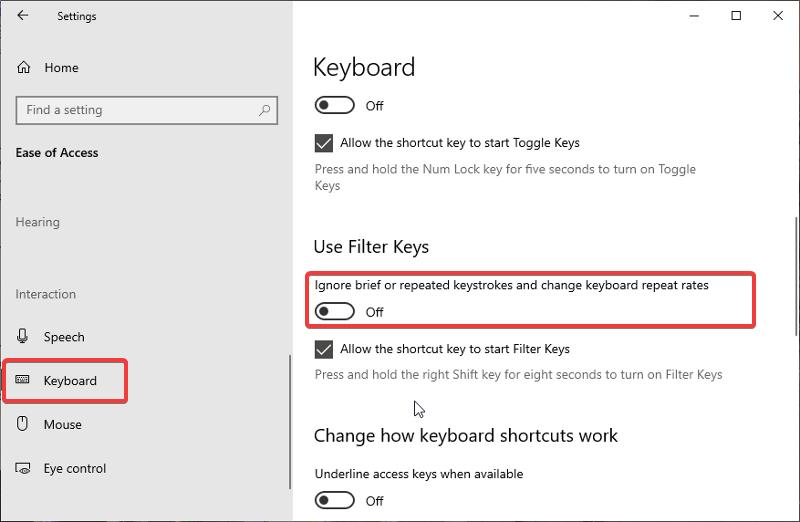
Verificați setările pentru aspectul tastaturii
Este posibil ca aspectul tastaturii să fi fost modificat accidental dacă ceea ce încercați să introduceți este amestecat cu caractere neobișnuite. Asigurați-vă că aspectul este corect și corectați-l dacă este necesar:
Pentru laptopuri care rulează Windows:
1. Selectați Setări din meniul Start.
2. Faceți clic pe Ora și limbă în fereastra Setări.
3. Alegeți Limbă din panoul din stânga.
4. Asigurați-vă că este selectată limba corectă în secțiunea Limbi preferate, cum ar fi engleza (Statele Unite) . Faceți clic pe Adăugați o limbă preferată dacă aceasta nu este deja acolo.
5. Selectați limba preferată și apoi faceți clic pe Opțiuni .
6. Tastatura ar trebui să se potrivească tipului dvs. de tastatură, cum ar fi SUA – QWERTY .
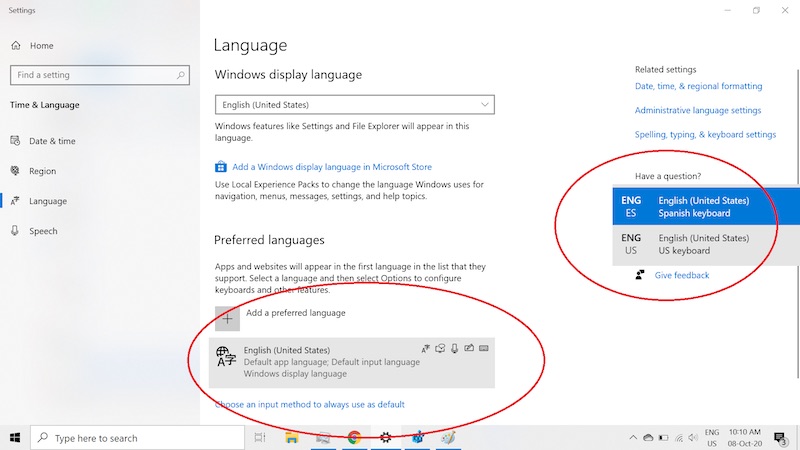
Pentru MacBook-uri:
1. Faceți clic pe System Preferences în bara de meniu din partea de sus a ecranului.
2. Selectați Tastatură din meniu.
3. Alegeți Surse de intrare din filele din partea de sus.
4. Asigurați-vă că tipul corect de tastatură este afișat în partea stângă (cum ar fi SUA ). Dacă nu, bifați caseta pentru Afișare meniul de introducere în bara de meniu, apoi selectați o limbă.
Verificați dacă există programe malware sau viruși
Chiar dacă pare o prostie că virușii pot infecta tastaturile laptop-urilor, nu ar trebui să ignorați posibilitatea de malware și viruși pe dispozitivele de intrare, cum ar fi tastaturile. Nu virusul în sine atacă hardware-ul, ci software-ul de driver corupt instalat pe computer care provoacă erori.
Atunci când o tastatură este infectată cu un virus, apar erori, cum ar fi incapacitatea de a tasta, schimbarea limbii fără permisiunea utilizatorului și tastarea de litere care sunt diferite de cele pe care le-a apăsat utilizatorul.
Pe lângă reinstalarea driverelor de tastatură, așa cum este sugerat la punctul 5, puteți încerca și să executați o scanare de programe malware cu software popular, cum ar fi MalwareBytes, Windows Defender, Norton sau Avast.
Aceste soluții au funcționat pentru mai mulți utilizatori, așa că unul dintre ei ar trebui să vă ajute și pe dvs.
Cuvinte finale

Acest articol a prezentat multe soluții pe care le puteți încerca pentru a remedia o tastatură nefuncțională de laptop. Cu toate acestea, majoritatea remediilor vor funcționa numai dacă problema este legată de software. Dacă trebuie să contactați un tehnician pentru a remedia problema, faceți-o, dar între timp, puteți utiliza tastatura de pe ecran.
Întrebări frecvente despre remedierea problemelor cu tastele tastaturii laptopului
Ce fac dacă unele dintre tastele mele de la tastatură nu mai funcționează pe pagina de conectare Windows?
Dacă se întâmplă să rămâneți blocat pe ecranul de conectare Windows, deoarece unele dintre taste nu mai funcționează, puteți utiliza tastatura de pe ecran pentru a deschide computerul. Iată cum:
1. Faceți clic pe pictograma Ease of Access dintre pictograma de alimentare și pictograma WiFi situată în colțul din dreapta jos al paginii de conectare.
2. În meniul rezultat, faceți clic pe Tastatură pe ecran .
Îmi pot înlocui tastatura laptopului?
Da, puteți înlocui tastatura laptopului dacă este necesar. Uneori, tastatura laptopului poate să nu mai funcționeze corect, deoarece a devenit defectă. În acest caz, poate fi necesar să înlocuiți tastatura laptopului, ceea ce se poate face cu ajutorul unui tehnician IT.
Cum îmi pot păstra tastatura departe de murdărie?
Murdăria se poate acumula cu ușurință în tastele tastaturii dacă locuiți într-un mediu cu praf. Cu toate acestea, dacă curățați tastatura în mod regulat, este posibil să nu prezinte nicio problemă. De asemenea, puteți folosi un capac pentru tastatură pentru a vă proteja tastatura laptopului și a o ține departe de praf sau scurgeri de apă.
De ce tastatura laptopului meu nu scrie?
Există multe motive pentru care tastatura laptopului nu funcționează, inclusiv tastele hardware defecte. Dar cel mai frecvent motiv sunt driverele defecte ale tastaturii. Pentru a actualiza driverele, accesați Manager dispozitive > Tastaturi > Faceți clic dreapta pe tastatură și selectați Actualizare driver. Acest lucru ar trebui să rezolve problema.
Cum repar tastatura care nu scrie pe laptop?
Iată câteva modalități de a remedia tastatura care nu tastează pe laptop:
- Reporniți laptopul
- Curățați-vă tastatura
- Conectați-vă cu o tastatură externă
- Dezinstalați și reinstalați driverele pentru tastatură
- Rulați instrumentul de depanare a tastaturii
- Activați sau dezactivați cheile de filtrare
- Modificați setările pentru aspectul tastaturii
- Căutați programe malware și viruși
De ce este blocată tastatura laptopului meu?
Este posibil să fi activat din greșeală funcția Taste de filtrare dacă întreaga tastatură este blocată. Pictograma „Taste de filtrare” ar trebui să apară în bara de sistem atunci când țineți apăsată tasta SHIFT din dreapta timp de 8 secunde. Îl puteți dezactiva aici și ar trebui să deblocheze tastatura laptopului.
Ce face ca tastatura să înghețe?
O blocare a tastaturii apare de obicei atunci când există o problemă cu hardware-ul sau software-ul. De exemplu, poate fi cauzată de o infecție cu virus sau malware, hardware defect sau drivere care funcționează defectuos. Când se întâmplă acest lucru, computerul nu va putea trimite apăsări de taste la tastatură la fel de repede ca de obicei. Acest lucru poate duce la probleme cu tastarea și alte activități care necesită răspunsuri rapide de la computer.
Lectură suplimentară:
- Comenzi rapide de la tastatură Windows 11: Lista finală
- Peste 100 de comenzi rapide de la tastatură Mac pe care ar trebui să le utilizați pentru a lucra mai eficient
- 9 cele mai bune tastaturi Bluetooth fără fir de cumpărat în 2022
- Ghidul final pentru a cumpăra tastatură mecanică în 2022
- Ghid pentru a cumpăra cele mai bune tastaturi pentru jocuri în 2022
9 cele mai bune tastaturi Bluetooth de cumpărat în 2022
