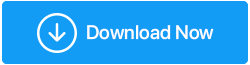Iată cum să remediați cheile laptopului nu funcționează?
Publicat: 2020-09-17Nu este nimic mai frustrant decât tastatura defectuoasă a unui laptop. Diverși utilizatori s-au plâns pe forumurile sociale că unele dintre tastele laptopului lor nu funcționează. Deci, dacă vă confruntați cu aceleași probleme cu tastatura laptopului, acest articol vă va ajuta să remediați permanent această problemă.
Așa că, fără alte prelungiri, să discutăm cum să remediați problema cu cheile laptopului nu funcționează.
Citiți și: Cum să remediați cheile WASD nu funcționează în Windows 10
Cum să remediați cheile laptopului nu funcționează:
Notă: Soluția pe care am sugerat-o va funcționa pentru aproape toate mărcile de laptopuri de top precum Dell, HP, Acer, Lenovo etc.
Listă de conținut
- 1. Reporniți laptopul
- 2. Resetați laptopul
- 3. Dezactivați cheile de filtrare
- 4. Reinstalați driverul pentru tastatură
- 5. Actualizați driverul pentru tastatură
- 6. Verificați dacă problema este legată de hardware
1. Reporniți laptopul
Dacă unele dintre tastele laptopului dvs. nu funcționează, atunci s-ar putea datora unei erori minore de software care poate fi remediată doar cu o repornire a laptopului.
Faceți clic pe butonul Start Windows > faceți clic pe butonul Pornire și selectați Restart.
După ce computerul repornește, verificați dacă tastatura laptopului funcționează acum corect. În cazul în care problema rămâne nerezolvată, treceți la pasul următor.
Citiți și: Cum să remediați comenzile rapide de la tastatură și tastele rapide care nu funcționează în Windows 10
2. Resetați laptopul
Dacă cheile laptopului încă nu funcționează după simpla repornire a laptopului, atunci este timpul să resetați laptopul urmând pașii de mai jos.
- 1. Faceți clic pe butonul Start Windows > faceți clic pe butonul Pornire > Închidere pentru a opri computerul.
- 2. Dacă există periferice atașate la laptop, cum ar fi o unitate USB, mouse extern, monitor, atunci deconectați-le pe toate. În cazul în care laptopul dvs. este descărcat de baterie și ați atașat un cablu de alimentare, atunci scoateți și acesta.
- 3. Acum, după ce ați scos bateria, apăsați și mențineți apăsat butonul de pornire al laptopului timp de 15-20 de secunde.
- 4. Instalați din nou bateria pe laptop, împreună cu cablul de alimentare și apăsați butonul de pornire pentru a porni laptopul.
Odată ce laptopul pornește, verificați dacă cheile laptopului funcționează acum corect. Dacă cheile funcționează bine, atunci nu trebuie să continuați cu pași suplimentari. Dar dacă problema persistă, verificați pasul următor.
3. Dezactivați cheile de filtrare
Dacă tastele laptopului dumneavoastră răspund lent sau există o întârziere la tastatură, atunci nu înseamnă întotdeauna că tastatura laptopului dumneavoastră este defectă. Pentru a remedia acest lucru, tot ce trebuie să faceți este să dezactivați tastele de filtrare.
Notă: Filtrați tastele atunci când sunt activate, ignorați apăsările repetate de taste pentru a ușura tastarea de la tastatură, în special pentru persoanele cu tremurări ale mâinilor. Dar dacă nu aveți o astfel de problemă și tastarea dvs. este fermă și rapidă, atunci activarea tastelor de filtrare va încetini viteza de tastare.
Pentru a dezactiva cheile de filtrare, urmați pașii de mai jos:
1. Faceți clic pe butonul Start Windows și selectați pictograma roată pentru a deschide Setările Windows.
2. În ecranul Setări Windows, faceți clic pe opțiunea Acces ușor.
3. Acum, pe următorul ecran, faceți clic pe Tastatură din panoul din stânga. În panoul din dreapta comutați butonul de sub cheile de filtrare în poziția OFF.
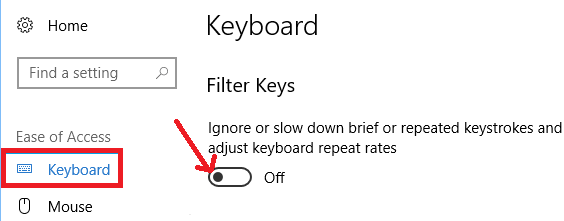
4. Acum reporniți computerul și verificați dacă tastatura laptopului a revenit la normal.
4. Reinstalați driverul pentru tastatură
Problema cu care tastele laptopului nu funcționează corect se poate datora unui driver de tastatură defect sau corupt. Prin urmare, pentru a remedia această problemă, următorul nostru pas este reinstalarea driverelor pentru tastatură urmând pașii de mai jos:
1. Deschideți fereastra Run apăsând simultan tastele Windows + R de pe tastatură.
2. Acum, în caseta Run Command, tastați devmgmt.msc și apăsați tasta Enter pentru a deschide Device Manager. Alternativ, puteți face clic pe butonul Start Windows și pe butonul de căutare Windows de tip Manager de dispozitive. Faceți clic pe primul rezultat disponibil pentru a deschide Manager dispozitive.
Notă: Dacă unele dintre tastele care nu funcționează pe laptopul dvs. includ pe cea necesară pentru a deschide Manager dispozitive, atunci puteți activa Tastatura pe ecran.
3. În ecranul Manager dispozitive, faceți clic pe săgeata dinaintea tastaturii pentru a o extinde.
4. Acum faceți clic dreapta pe tastatură și din meniul derulant disponibil selectați opțiunea Dezinstalare dispozitiv.
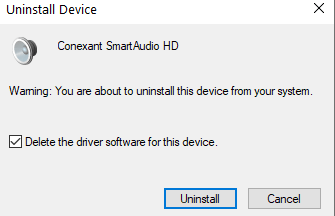
5. În caseta de dialog care vă solicită, faceți clic pe butonul Dezinstalare pentru a dezinstala driverele de tastatură.
6. Acum reporniți computerul.
7. După ce computerul repornește, Windows va căuta automat driverele și le va reinstala.
8. De asemenea, puteți deschide manual Device Manager, faceți clic dreapta pe Acțiune din partea de sus și selectați opțiunea Scan for hardware changes.
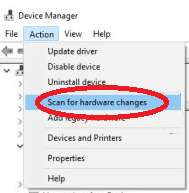
Acum, odată ce Windows a terminat de reinstalat driverele pentru tastatură, verificați dacă toate tastele tastaturii laptopului funcționează corect.

5. Actualizați driverul pentru tastatură
Un driver de tastatură învechit sau corupt poate fi motivul pentru care tastele laptopului nu funcționează corect. Cu toate acestea, actualizarea driverului tastaturii poate rezolva această problemă. Puteți actualiza driverul tastaturii la cea mai recentă versiune, fie verificându-l manual pe site-ul producătorului, fie actualizându-l automat prin Device Manager sau folosind un instrument de actualizare a driverelor.
(a) Actualizați driverul folosind Device Manager
Este una dintre metodele automate de a vă actualiza gratuit driverele de dispozitiv, totuși singura problemă cu această abordare este că rar vă oferă cele mai recente drivere. Pentru a actualiza driverele învechite folosind Device Manager, urmați pașii de mai jos:
1. Deschideți fereastra Run apăsând simultan tastele Windows + R de pe tastatură.
2. Acum tastați devmgmt.msc în caseta Run Command și apăsați tasta Enter pentru a deschide Device Manager.
3. În ecranul Manager dispozitive, faceți clic pe săgeata dinaintea tastaturii pentru a o extinde.
4. Acum faceți clic dreapta pe tastatură și selectați opțiunea Actualizare driver din meniul derulant.
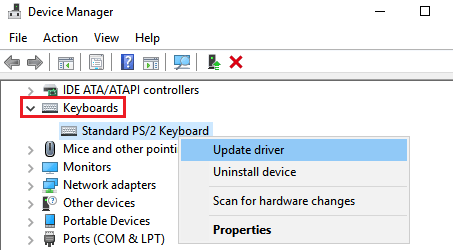
5. Pe următorul ecran, dintre opțiunile de configurare disponibile, selectați primul care citește, Căutați automat opțiunile software-ului de driver actualizat.
6. Acum, Windows va căuta în computerul dvs. împreună cu Internetul cele mai recente drivere disponibile pentru dispozitivul dvs. Și odată localizat, urmați toate instrucțiunile date pentru a instala cele mai recente drivere pe computer.
7. Deși acest proces de obținere a actualizărilor driverului este simplu, totuși, așa cum am discutat mai devreme, de obicei, nu vă oferă cele mai recente actualizări.
Acum, pentru a obține cel mai recent driver pe computer, fie trebuie să verificați manual site-ul web al producătorului (care necesită multă cercetare și timp) fie să obțineți ajutor cu un instrument dedicat de actualizare a driverelor.
Advanced Driver Updater este un astfel de instrument de actualizare a driverelor de la Systweak care scanează automat întregul computer pentru toate driverele învechite și apoi le actualizează cu un singur clic. Acest instrument uimitor se află pe piață de mai bine de un deceniu și are încredere de milioane de utilizatori din fiecare parte a lumii.
Puteți descărca Advanced Driver Updater de aici.
Citiți recenzia completă a programului de actualizare avansat de drivere
După descărcarea programului, o puteți face cu ușurință urmând instrucțiunile de pe ecran. Odată ce procesul de instalare se termină, faceți clic pe butonul Start Scan Now pentru a începe scanarea, astfel încât produsul să poată găsi toate driverele învechite ale computerului dvs. Motorul de scanare al produsului este atât de avansat și de rapid încât va dura câteva minute până la finalizarea scanării. În cazul meu, scanarea a durat mai puțin de 2 minute și nu îmi vine să cred ochilor.
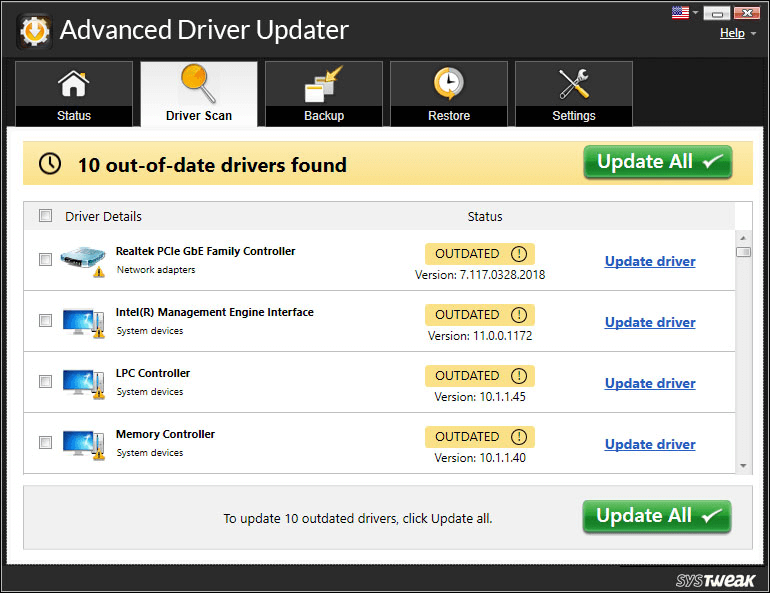
Acum, pentru a actualiza toate aceste drivere învechite, tot ce trebuie să faceți este să faceți clic pe butonul Actualizați toate. Și de îndată ce faceți clic pe butonul Actualizați toate, produsul începe să descarce cele mai recente drivere de pe computer.
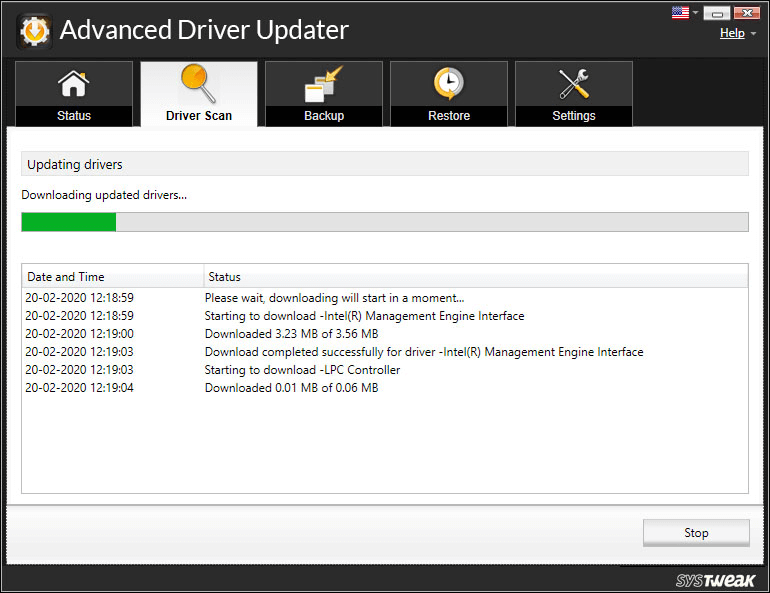
Notă: Produsul creează, de asemenea, o copie de rezervă completă a driverelor vechi înainte de a le instala pe cele noi. Acest lucru vă ajută să reveniți la vechiul driver în cel mai rar dintre cazurile rare în care driverul nou instalat începe să se comporte prost.
După instalarea celor mai recente drivere, trebuie doar să reporniți computerul pentru a verifica dacă cheile laptopului funcționează corect.
6. Verificați dacă problema este legată de hardware
Suntem destul de siguri că, dacă cheile laptopului dvs. nu funcționează din cauza unor probleme legate de software, atunci aceasta va fi rezolvată încercând pașii de mai sus. Dar dacă este vorba de probleme legate de hardware, atunci trebuie să le remediați manual.
(a) Curățați tastatura laptopului cu o perie/aer comprimat
Dacă există o mulțime de particule de praf pe tastatură, atunci acesta ar putea fi motivul pentru care unele taste nu funcționează pe laptop. Mai întâi, opriți laptopul și încercați cu o cârpă curată din bumbac să îndepărtați tot praful de pe tastatura laptopului. Acum, dacă mai găsiți praful între taste, atunci utilizați o perie moale și uscată și îndepărtați ușor praful. Asigurați-vă că curățați ușor tot praful, astfel încât să nu rămână particule de praf. De asemenea, puteți folosi aer comprimat pentru a îndepărta praful de pe tastatură. Odată ce simțiți că ați curățat tot praful, porniți laptopul și verificați dacă tastele funcționează normal.
(b) Asigurați-vă că cheile nu sunt deteriorate fizic
Pe lângă curățarea prafului de pe tastatură, asigurați-vă și că tastele laptopului care nu funcționează corect nu sunt deteriorate. Pentru că dacă sunt deteriorate fizic, nu poți face nimic în afară de a le transporta la centrul de service autorizat.
Concluzie:
Aici se termină cu toți pașii de depanare pentru a rezolva problema cu cheile laptopului nu funcționează corect. Și suntem destul de încrezători că acum poți folosi tastatura laptopului ca înainte. Dar în cazul în care problema persistă, scrieți-ne în secțiunea de comentarii de mai jos, vom încerca să căutăm soluția. De asemenea, nu uitați să menționați feedbackul și sugestiile dvs. în caseta de comentarii de mai jos.