Laptopul Windows se oprește fără o notificare scăzută a bateriei [Fix]
Publicat: 2025-02-24Notificările cu baterii scăzute sunt foarte frecvente pe orice dispozitiv pe care îl folosim atunci când bateria se scurge la cel mai scăzut nivel. Notificarea ne amintește să ne conectăm la încărcător sau la o sursă de alimentare și să reîncărcăm bateria. Dacă nu vedem notificări scăzute ale bateriei, ne este greu să monitorizăm constant nivelul bateriei în timp ce ne cufundăm în muncă.
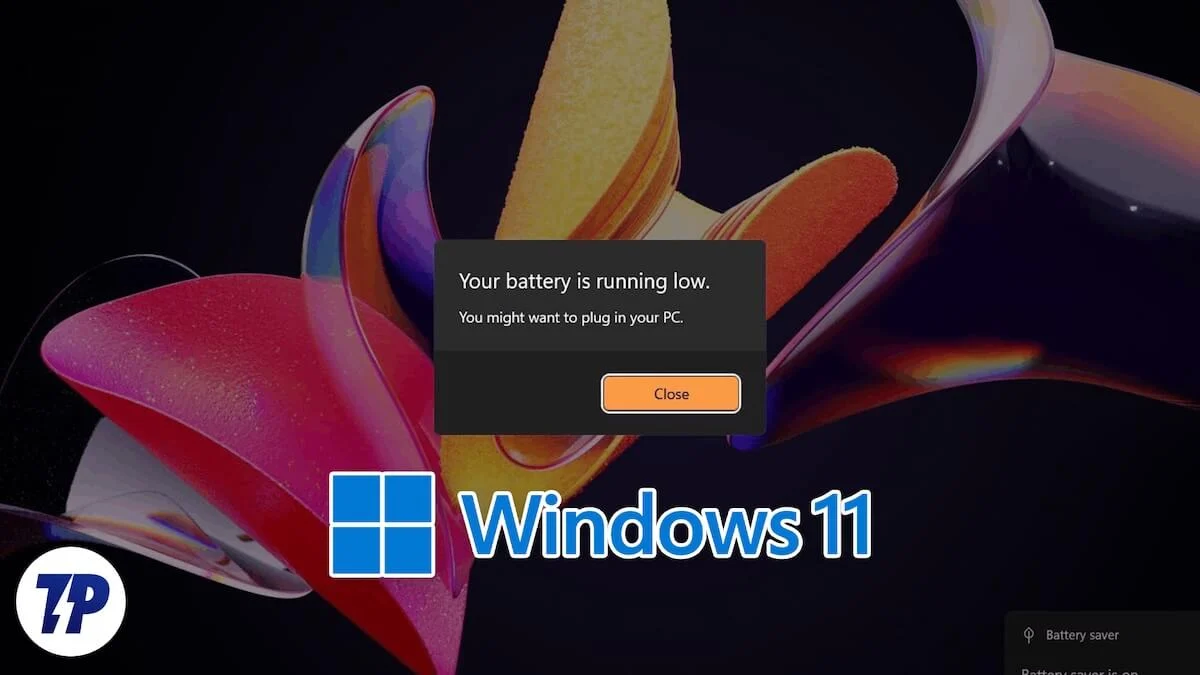
De asemenea, vedem notificări cu baterii mici pe laptopurile Windows 11. Funcția de economisire a energiei se pornește atunci când bateria ajunge la 30%, iar dacă scade sub 20%, veți vedea o notificare scăzută a bateriei. Când nu vedeți o notificare cu baterii mici pe un laptop Windows 11, există într-adevăr o problemă. Arătăm corecții pe care le puteți utiliza pentru a evita închiderea laptopului Windows 11 fără notificare cu baterii mici.
Cuprins
4 moduri de a remedia închiderea laptopului fără o notificare scăzută a bateriei
Activați notificări
Dacă ați activat funcția „Nu deranjați” pentru a omite notificările de pe computer, este posibil să nu vedeți notificarea cu baterie scăzută. Notificările cu baterii mici sunt omise, iar laptopul dvs. se poate opri automat atunci când nivelul bateriei atinge sub două procente.
Pentru a dezactiva nu deranja modul pe Windows 11,

- Faceți clic pe timp pe revărsarea colțului barei de activități.
- Veți vedea dacă caracteristica nu deranjează este activată sau nu.
- Dacă este activat, faceți clic pe pictograma Bell pentru a o dezactiva. Când ați dezactivat modul nu deranjați cu succes, pictograma Bell se transformă în culoarea sistemului (lumină sau întuneric), iar informațiile despre caracteristica nu deranjează dispar.
Uneori, atunci când dezactivați modul Do-Not-Disturb și notificările de la nivel de sistem sunt dezactivate, nu puteți vedea notificările cu baterii joase. Pentru a activa notificările la nivel de sistem,
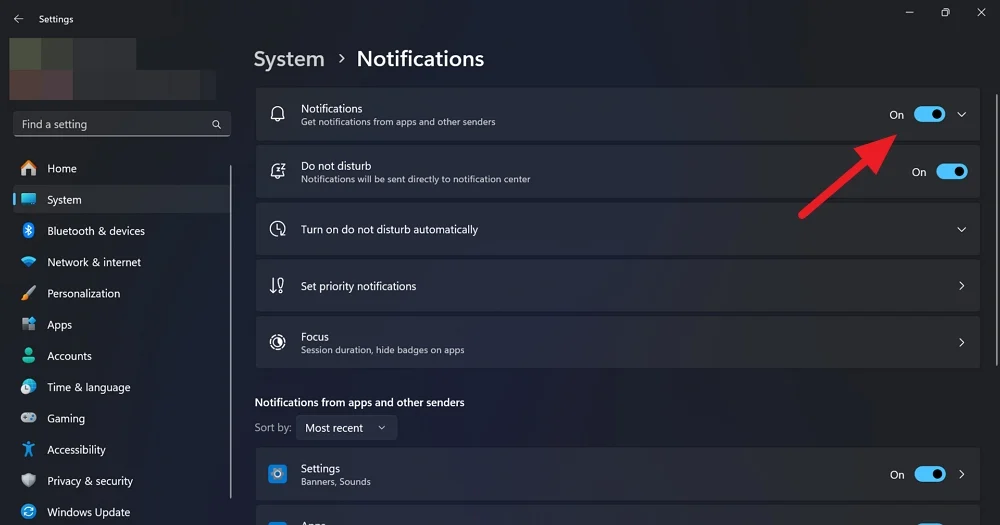
- Deschideți aplicația Setări folosind meniul Start sau comanda rapidă Win + I tastatură.
- Selectați Sistem din meniul din stânga și accesați notificări .
- Comutați butonul de lângă notificări pentru a permite notificările.
Asta este. Dacă notificările cu baterii mici de pe laptopul dvs. Windows sunt afectate de setările de notificare, le veți primi de acum înainte.
Activați notificarea scăzută a bateriei
Opțiunile de alimentare de pe Windows vă permit să schimbați comportamentul computerului în funcție de nivelul bateriei. Dacă notificările cu baterii mici sunt oprite în opțiunile de alimentare, trebuie să le permiteți să vadă notificările în loc să le închideți automat.
Pentru a activa notificările cu baterii scăzute în opțiunile de alimentare,
- Faceți clic pe butonul Start, căutați panoul de control și deschideți -l.
- Schimbați vizualizarea după opțiuni în pictograme mici .

- Acum, selectați opțiuni de alimentare și faceți clic pe Schimbarea setărilor planului .

- Faceți clic pe Schimbarea setărilor avansate de putere pentru a schimba opțiunile de alimentare.
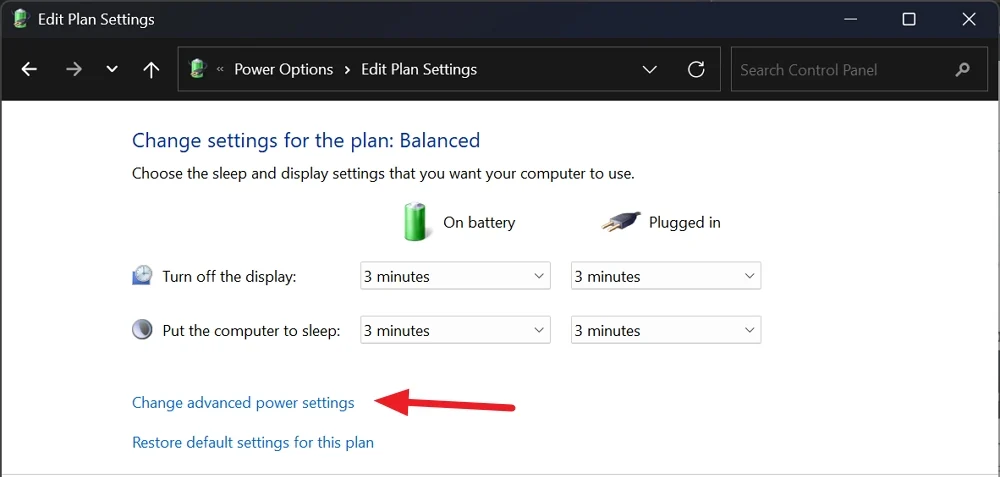
- Extindeți opțiunile bateriei și apoi extindeți nivelul scăzut al bateriei și opțiunile scăzute de notificare a bateriei . Setați procentele sau lăsați -le așa cum sunt și activați notificările, setând opțiunea de a intra în opțiuni de notificare scăzută a bateriei.
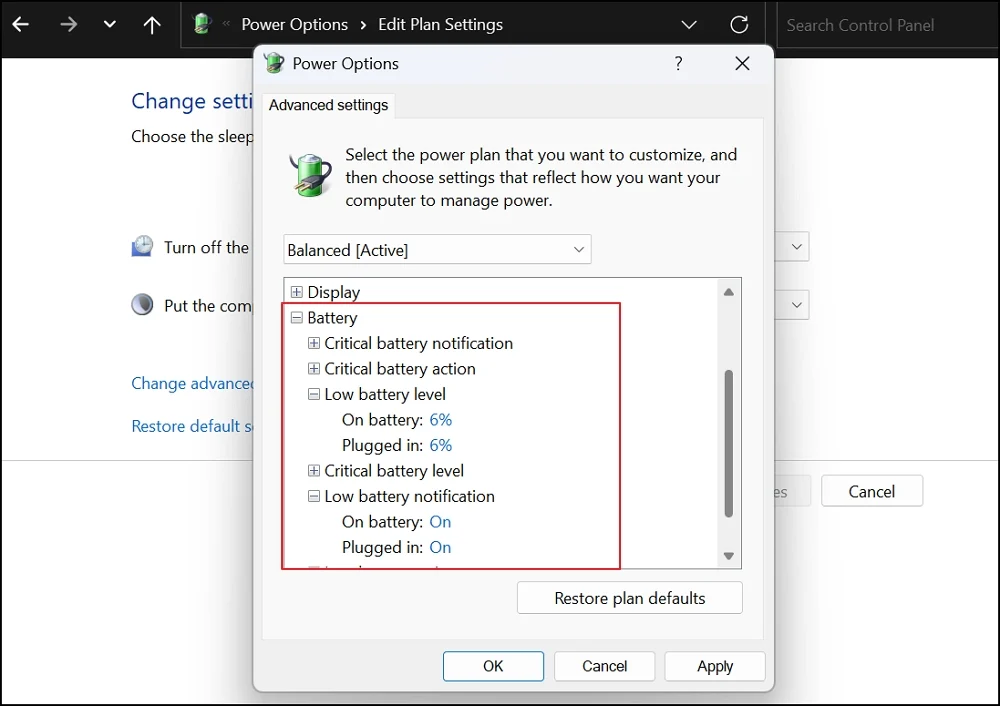
Acest lucru va permite acum notificările cu baterii mici pe laptop.
Aplicați recomandări energetice
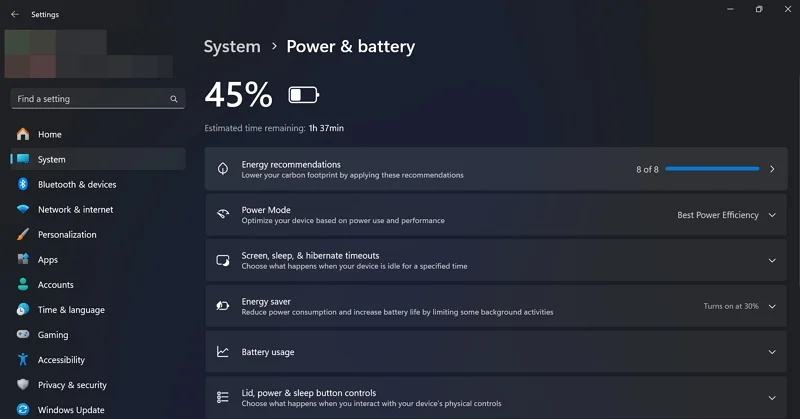

Recomandările energetice de pe Windows 11 vă oferă sugestii pentru performanța optimă a bateriei. Permite bateriei dvs. să funcționeze mai mult și vă oferă spațiu pentru a vă conecta la un încărcător înainte de a se termina, astfel încât nu vă deranjează munca.
Pentru a activa recomandările energetice pe Windows 11,
- Deschideți aplicația Setări și selectați fila Sistem .
- Faceți clic pe fila Power & Battery .
- În opțiunile de putere și baterie, veți găsi recomandări energetice în partea de sus a tuturor opțiunilor. Faceți clic pe el.
- Acum, faceți clic pe butonul Aplicați All pe pagina de recomandări energetice.
Acest lucru nu vă va afecta notificările cu baterii joase, dar vă va oferi ceva timp pentru a vă conecta la un încărcător înainte ca laptopul să se oprească brusc, determinându-vă să vă pierdeți toată munca.
Verificați sănătatea bateriei
Dacă problema dvs. nu este încă rezolvată și laptopul dvs. se oprește brusc, atunci trebuie să existe o problemă cu bateria. Pentru a vă asigura că există o problemă cu bateria, trebuie să verificați sănătatea bateriei. Puteți obține un raport al bateriei pe computerul Windows 11 cu toate datele pe care le puteți utiliza pentru a evalua situația bateriei.
Pentru a obține raportul bateriei și a verifica sănătatea bateriei pe Windows 11,
- Rulați promptul de comandă ca administrator.
- Introduceți următoarea comandă și apăsați Enter .
powercfg /batteryReport /ieșire "c: \ battery_report.html"
- Acesta generează raportul bateriei de pe computer și îl salvează automat ca un document HTML pe unitatea C.
- Accesați unitatea C și deschideți documentul HTML Raportul bateriei.
- Puteți evalua sănătatea bateriei folosind trei secțiuni: baterii instalate, istoricul capacității bateriei și estimări de viață a bateriei.
- În secțiunea Baterii instalate , veți vedea capacitatea de proiectare și capacitatea de încărcare completă. Design Capacity carries the data of the battery power when it is designed or made. Aceasta este capacitatea maximă de putere. Capacitatea completă de încărcare este capacitatea bateriei la încărcarea de 100% atunci când o utilizați. Oferă o idee aspră despre sănătatea bateriei. Cu cât este mai mare diferența dintre proiectare și capacitatea de încărcare completă, cu atât este mai rea.

- Acum, în secțiunea Istoricul capacității bateriei și Estimarea duratei de viață a bateriei, veți vedea datele și starea curentă a bateriei. În istoricul capacității bateriei , veți vedea data publicată raportul și datele curente privind capacitatea de încărcare completă și capacitatea de proiectare. Dacă capacitatea completă de încărcare este sub 60% din capacitatea de proiectare, sănătatea bateriei dvs. este proastă. Pentru a afla mai multe, consultați secțiunea Estimări de viață a bateriei , unde puteți vedea numărul de ore cu bateria laptopului funcționează la încărcare completă.
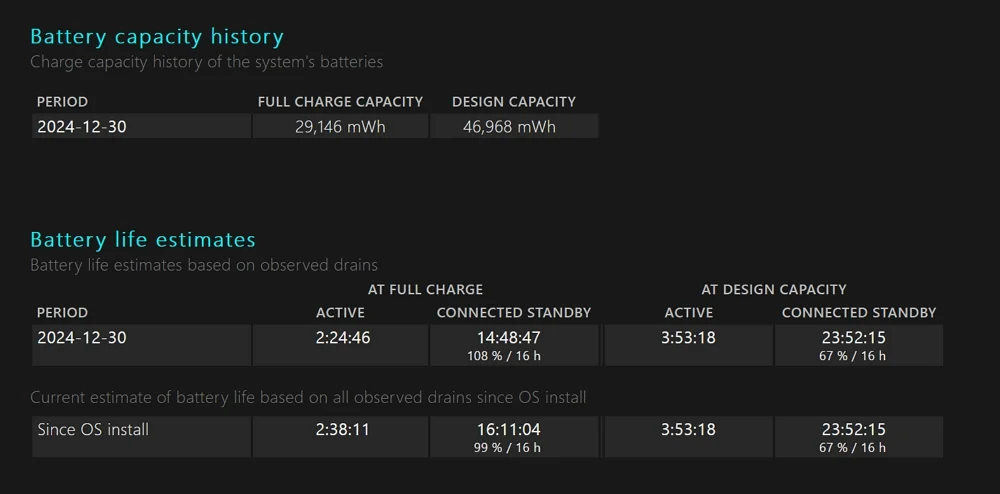
Dacă sănătatea bateriei dvs. este rea sau mai rea, trebuie să o înlocuiți. Cu cât durata de viață a laptopului tău este mai lungă, cu atât bateria se va scurge. Cu o sănătate proastă a bateriei, nu puteți obține notificări cu baterii mici decât dacă setați notificarea cu baterii mici la 50% sau mai mult în opțiunile de alimentare.
Laptop nu avertizează bateria scăzută în Windows 11
Nu veți vedea notificări cu baterii mici pe Windows 11 atunci când opriți notificările, notificările cu baterii mici în opțiunile de alimentare sau când sănătatea bateriei este rea sau mai rea. Sănătatea proastă îngreunează bateria să ajungă la nivelul declanșatorului notificării cu baterii mici, pe măsură ce închide laptopul. Modificați setările de notificare sau înlocuiți bateria veche cu una nouă pentru a remedia problema.
Întrebări frecvente de pe laptopul Windows 11 se oprește fără o notificare scăzută a bateriei
De ce laptopul meu se oprește automat chiar și cu o baterie completă?
Sănătatea bateriei laptopurilor merge de la rău la rău cu anii de utilizare. O baterie nouă funcționează mult mai bine în comparație cu una folosită. Când capacitatea completă de încărcare a bateriei dvs. atinge sub 5% din capacitatea de proiectare a bateriei dvs., laptopul se oprește automat chiar și cu o baterie completă, deoarece trebuie să fie conectat la încărcător tot timpul.
De ce laptopul meu nu mă avertizează când bateria este scăzută?
În opțiunile de putere, puteți afișa notificări cu baterii mici atunci când atinge 6% sau un alt nivel pe care l-ați setat. O baterie cu sănătate proastă nu atinge 6% pentru a declanșa notificarea cu baterii mici. Deci, laptopul dvs. nu vă avertizează despre o baterie scăzută, deoarece nu există nicio modalitate de a declanșa notificarea. Pentru a remedia acest lucru, trebuie să schimbați nivelul de declanșare a notificării cu baterii mici sau să înlocuiți bateria cu una nouă.
Poate o baterie proastă să provoace un laptop să se oprească?
O baterie proastă poate determina cu siguranță să se oprească un laptop înainte de a vă arăta o notificare cu baterii mici. O baterie cu sănătate proastă se scurge atât de repede încât nu arată notificarea cu baterii mici. În schimb, laptopul se oprește automat și se pornește atunci când îl conectați la încărcător.
Care sunt simptomele unei baterii de laptop rău?
Simptomele unei baterii proaste cu laptop sunt că se scurge atât de repede încât nu vedeți notificările cu baterii mici. Întotdeauna trebuie să vă conectați laptopul la încărcător pentru a -l folosi. Laptopul dvs. poate încălzi, de asemenea, cu bateria deteriorată.
Cum îmi pot repara sănătatea bateriei laptopului?
Implementați recomandările energetice și deconectați încărcătorul atunci când se reîncarcă complet. Verificați în mod regulat sănătatea bateriei și, dacă merge pe poziții rele sau mai rele, adică atunci când capacitatea de încărcare completă este sub 50-60% din capacitatea de proiectare în raportul bateriei, trebuie să o înlocuiți cu una nouă.
