Aflați cele mai bune modalități de a copia text din PDF în Word
Publicat: 2024-05-20Copierea conținutului fișierelor este cea mai comună lucrare care trebuie făcută în aproape fiecare sector, având în vedere orice situație.
De exemplu, într-un scenariu academic, poate fi necesar să copiați punctele critice ale dosarului de cerințe pentru elaborare în dosarul dvs. de temă.
De asemenea, un operator de introducere a datelor preferă să copieze datele fișierului pentru analiză, backup sau alte scopuri conexe.
În majoritatea scenariilor, fișierele PDF par needitabile și vin cu restricții de copiere. Prin urmare, dacă vă străduiți să copiați text din PDF în Word, trebuie să adoptați o abordare practică.
4 cele mai bune metode de a copia text din PDF în Word
Când vine vorba de abordări de copiere, majoritatea utilizatorilor se bazează exclusiv pe metoda generică de copiere și inserare, dar aceasta nu este singura modalitate.
Serval, sunt disponibile și alte instrumente valoroase pentru a vă converti direct fișierul PDF în format Word, eliminând nevoia de a copia manual textul.
Cu toate acestea, aici am făcut lumină asupra câteva modalități cele mai bune și mai rapide de a copia text din PDF în Word.
Metoda 1: Convertiți PDF în Word online prin PDFelement
Prima și cea mai fiabilă metodă de a converti documente PDF în Word este utilizarea Wondershare PDFelement Online.
Avantajul utilizării acestei metode este că lipirea textului în fișierul Word de destinație nu va deteriora formatarea acestuia.
În plus, atunci când alegeți să convertiți PDF în Word prin PDFelement Online, acesta păstrează structura inerentă, stilul fontului, aspectul, grafica, datele tabulare și alte elemente ale fișierului dumneavoastră PDF.
Astfel, atunci când fișierul este convertit în Word, puteți încorpora cu ușurință acele date textuale din acel fișier Word într-un alt fișier Word.
Mai jos este procesul detaliat pentru a converti un fișier PDF în Word folosind PDFelement:
- Pasul 1: Lansați convertorul online Wondershare PDFelement PDF în Word.
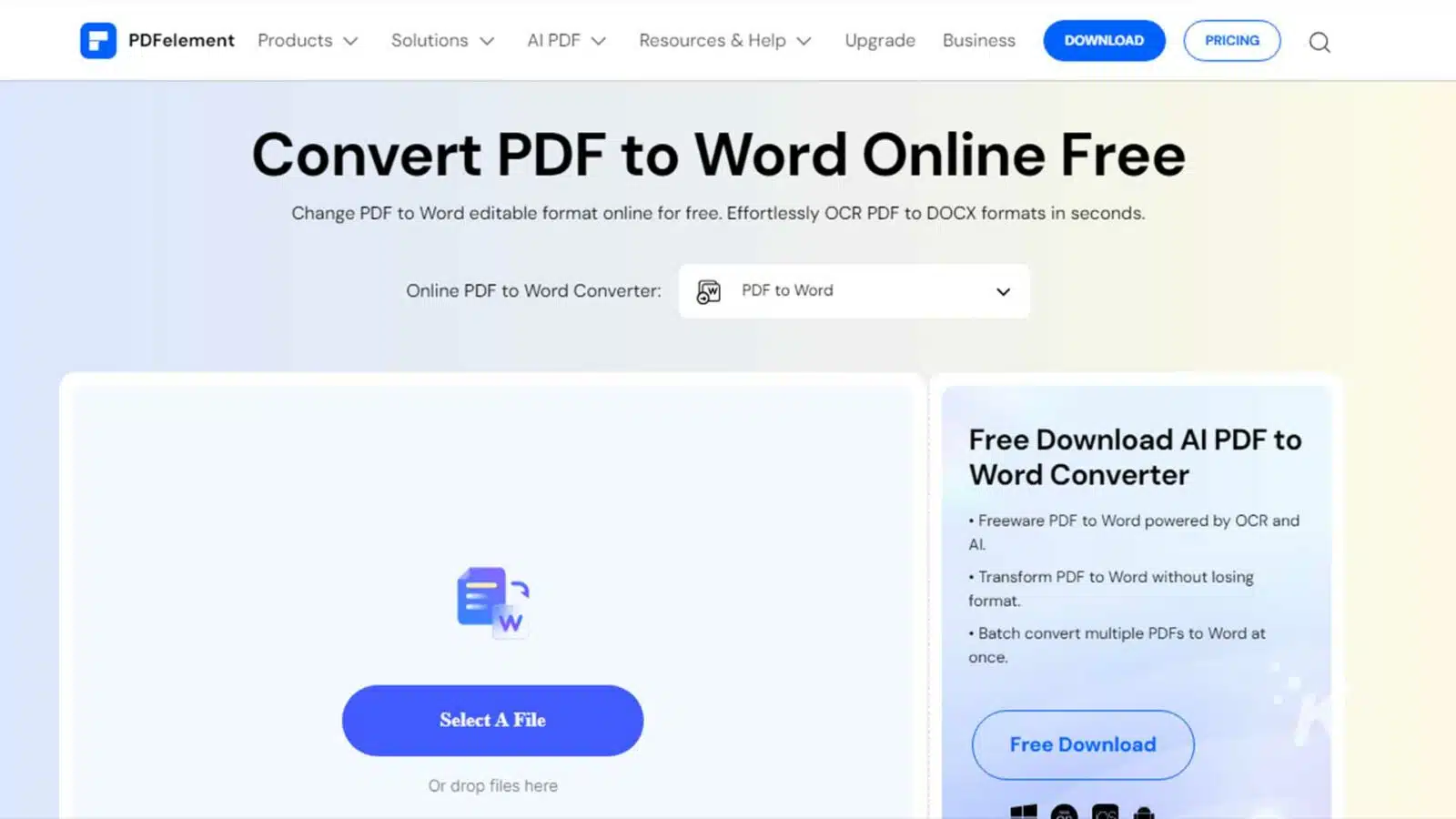
- Pasul 2: Încărcați fișierul PDF făcând clic pe opțiunea „Selectați un fișier” .
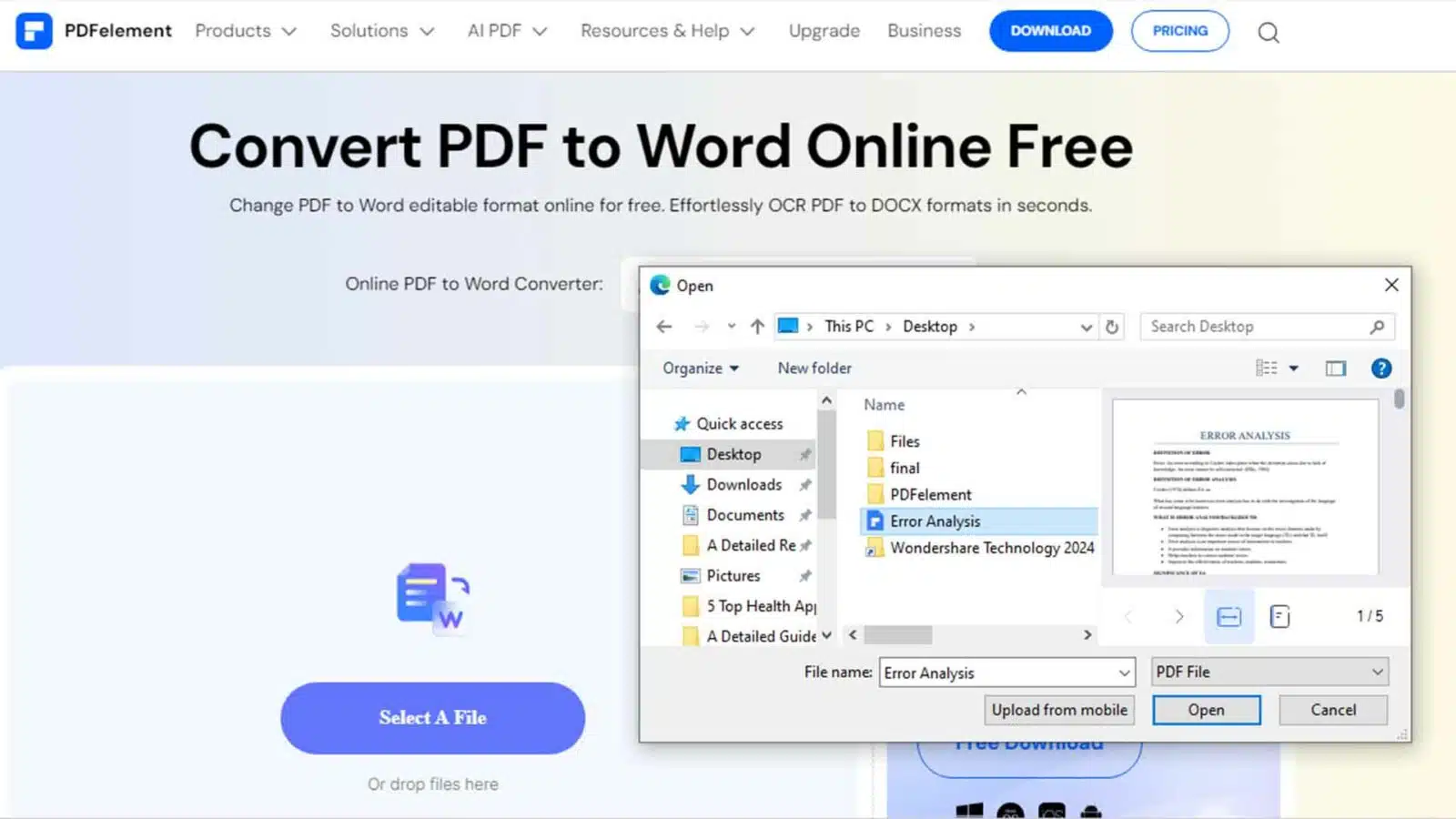
- Pasul 3: După încărcarea fișierului, faceți clic pe „Convertire”.
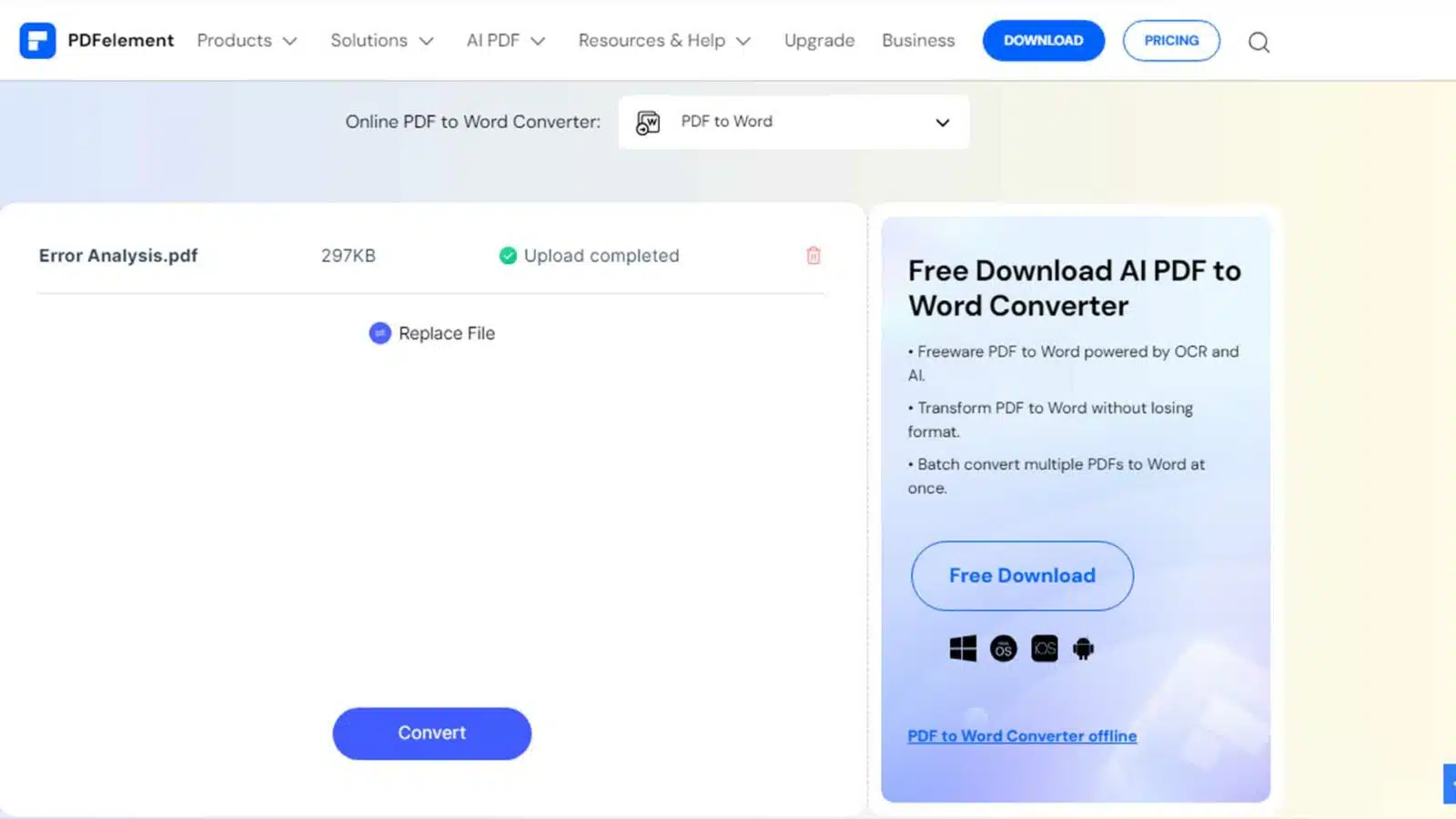
- Pasul 4: După procesul de conversie cu succes, puteți descărca fișierul convertit apăsând butonul „Descărcare” .
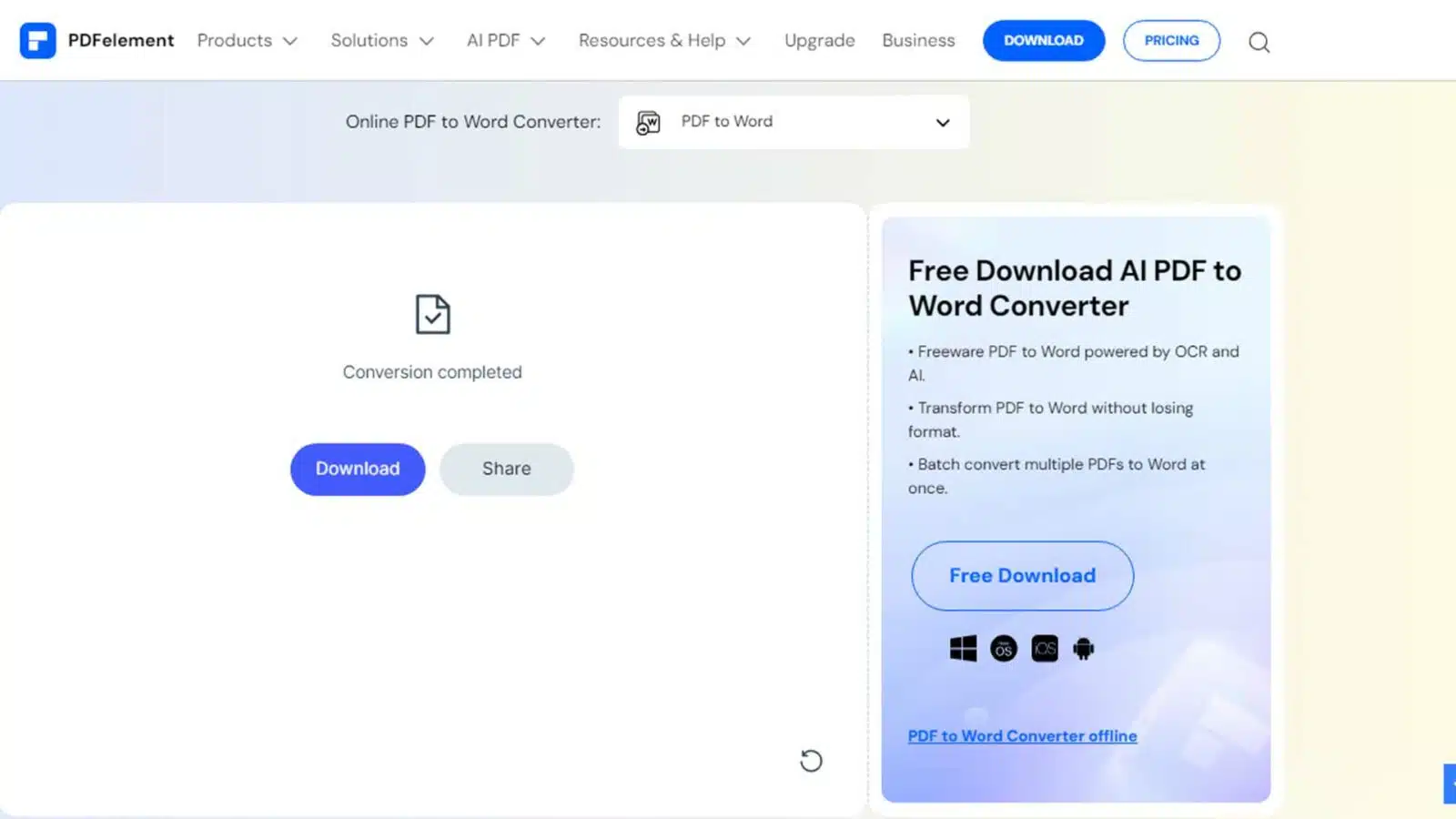
Metoda 2: procesul de copiere și lipire
Este cea mai simplă și cea mai utilizată metodă printre utilizatorii PDF. Metoda este potrivită în special atunci când aveți nevoie doar de conținut textual și nu sunteți foarte preocupat de păstrarea formatării documentului.
De asemenea, puteți utiliza acest proces simplu de copiere și inserare atunci când nu anticipați editarea ulterioară sau trebuie să adăugați conținut suplimentar la fișierul Word de destinație.
Iată cum puteți copia text dintr-un fișier PDF și îl puteți lipi în documentul Word:
- Pasul 1: Deschideți fișierul PDF pe care doriți să îl convertiți și selectați întregul fișier făcând clic pe „Ctrl + A”.
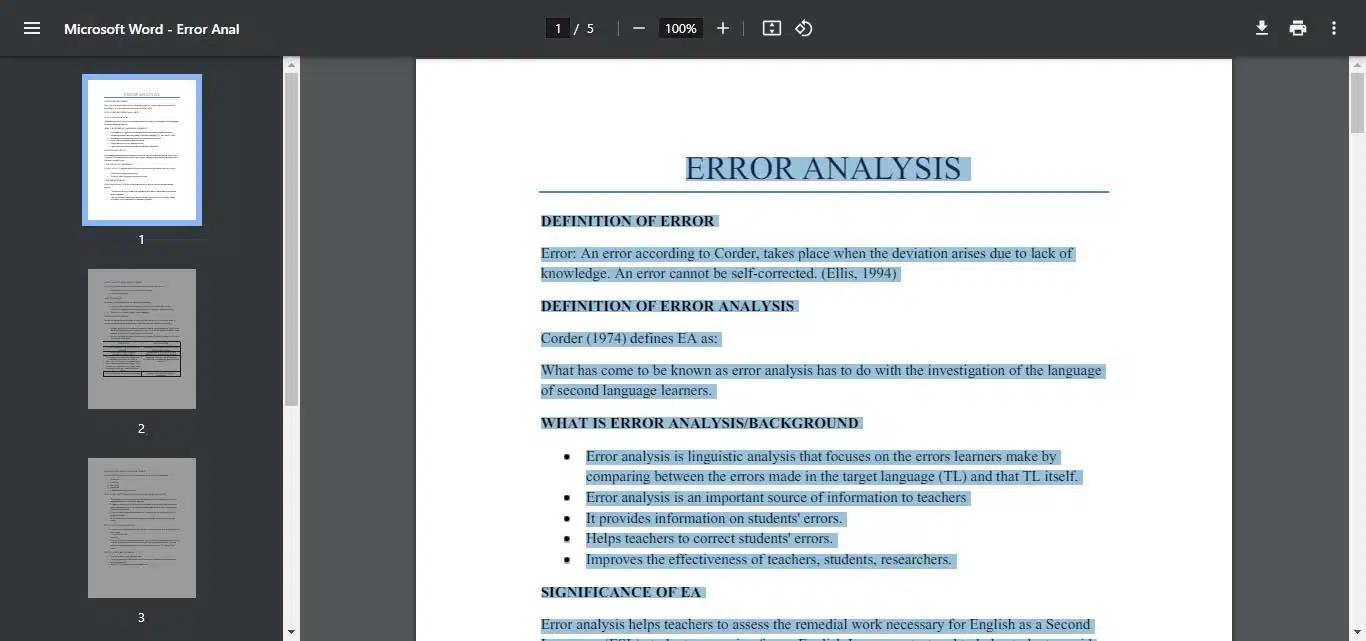
- Pasul 2: Faceți clic dreapta oriunde pe fișierul PDF și alegeți opțiunea „Copiere” .
- Pasul 3: Faceți clic dreapta pe un nou document gol în MS Word și selectați o opțiune de lipire.
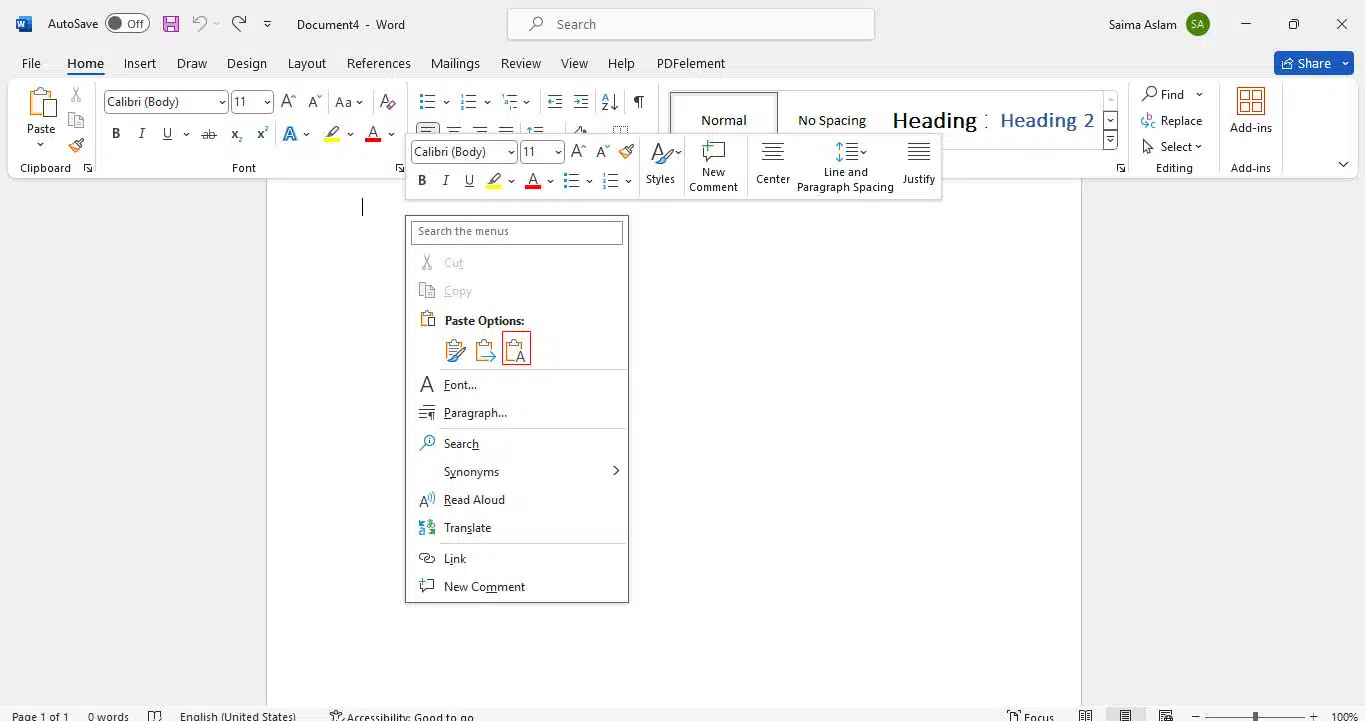
- Pasul 4: Acum, puteți ajusta formatarea documentului după cum doriți.
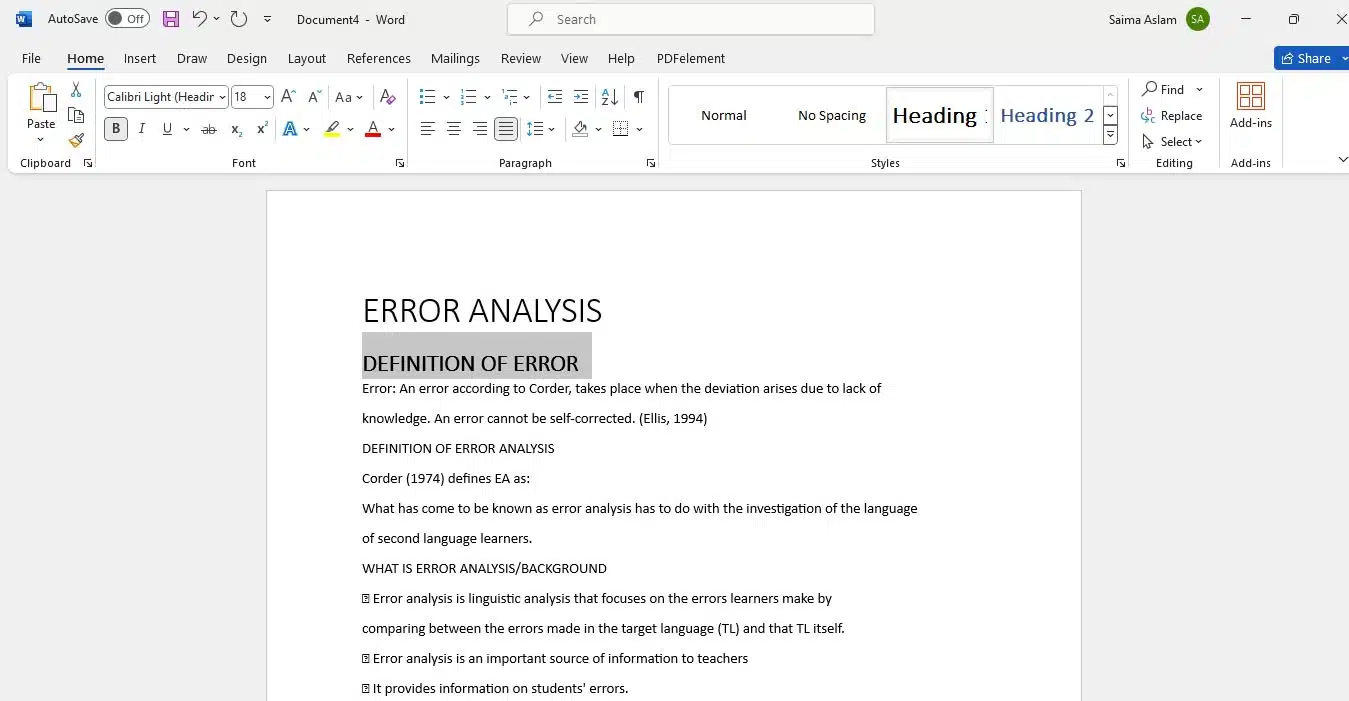
Metoda 3: Exportați PDF în Word cu Pages pe Mac
Pages oferă o soluție convenabilă pentru utilizatorii de Mac care caută o metodă fără întreruperi de copiere a textului din fișiere PDF.
Ca software nativ al Apple, Pages se integrează cu ecosistemul macOS și vă ajută să efectuați procedura de copiere și inserare în documentele PDF.
Puteți deschide un PDF prin Pages și îl puteți exporta în format Word. Utilizarea conversiei Pagini pentru Word se dovedește benefică, mai ales dacă acordați prioritate menținerii formatării și aspectului documentului.
Mai jos, am descris procesul pas cu pas pentru exportul PDF-urilor în Word folosind Pages pe Mac:
- Pasul 1: deschideți fișierul PDF dorit în Pages .
- Pasul 2: Accesați „Fișier” > „Export în” > „Word” pentru a exporta fișierul PDF în format Word.
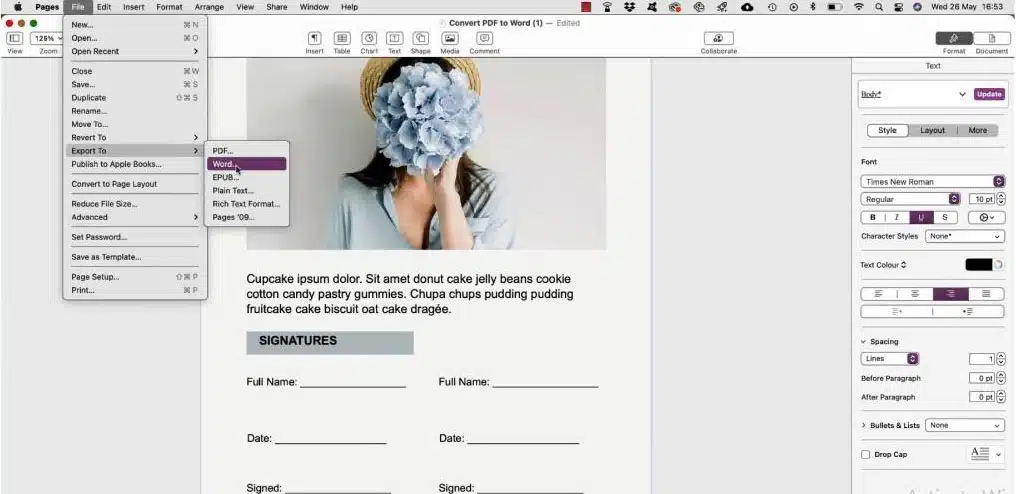
- Pasul 3: Acum, copiați secțiunea dorită de conținut textual și inserați-o în fișierul Word de destinație.
Metoda 4: Convertiți PDF în Word folosind Google Drive
Utilizarea Google Drive este o altă abordare utilă pentru a converti documentele PDF în Word pentru o copiere fără efort și conștientă de formatare a conținutului textual.
Această metodă este utilă dacă lucrați frecvent pe Google Docs și efectuați procesul de copiere-lipire de la un document la altul.
Deci, în loc să utilizați software extern, puteți pur și simplu să vă convertiți fișierele PDF în format Word, deschizându-le prin Google Docs.
De asemenea, dacă vă implicați frecvent în munca în echipă, utilizarea Google Drive pentru sarcini de copiere a textului în colaborare poate fi cea mai preferată soluție.
Să învățăm cum să copiem text din PDF în fișier Word folosind Google Drive:
- Pasul 1: Accesați Google Drive . Faceți clic pe „Nou” > „Încărcare fișier” și alegeți un fișier.
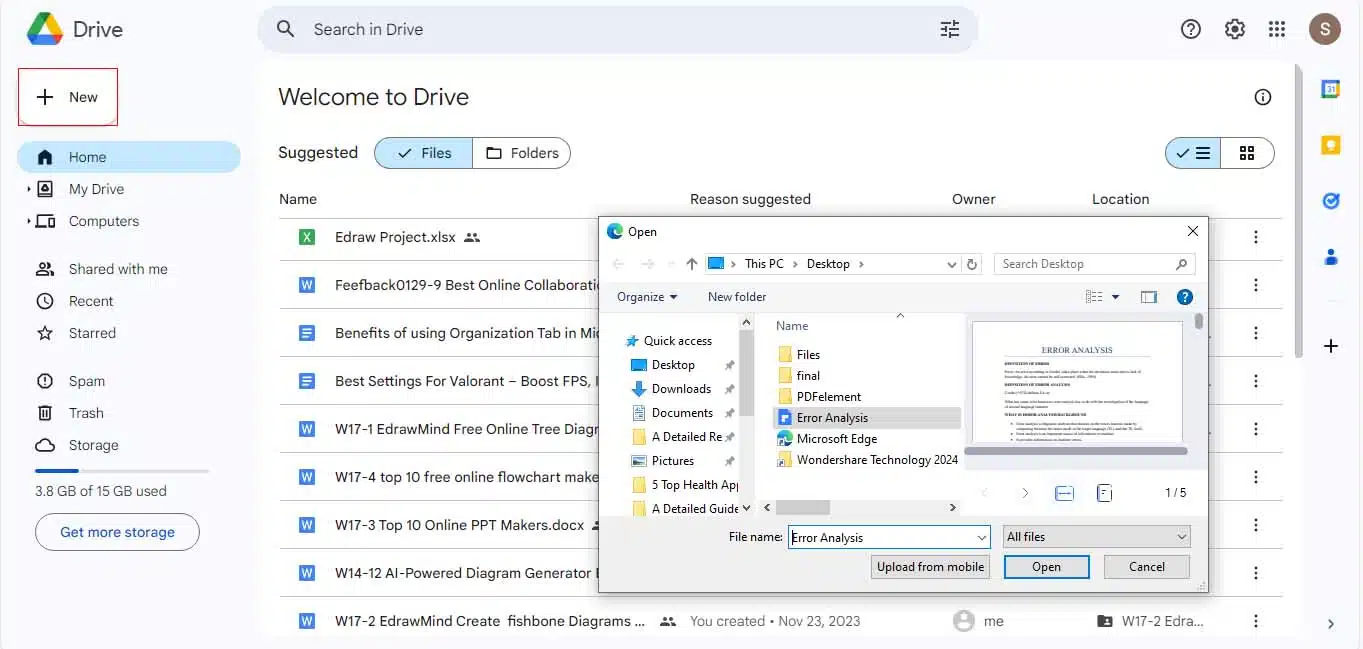
- Pasul 2: Accesați fila „Recent” pentru a accesa fișierul recent încărcat și alegeți opțiunea „Deschide cu” > „Documente Google” .
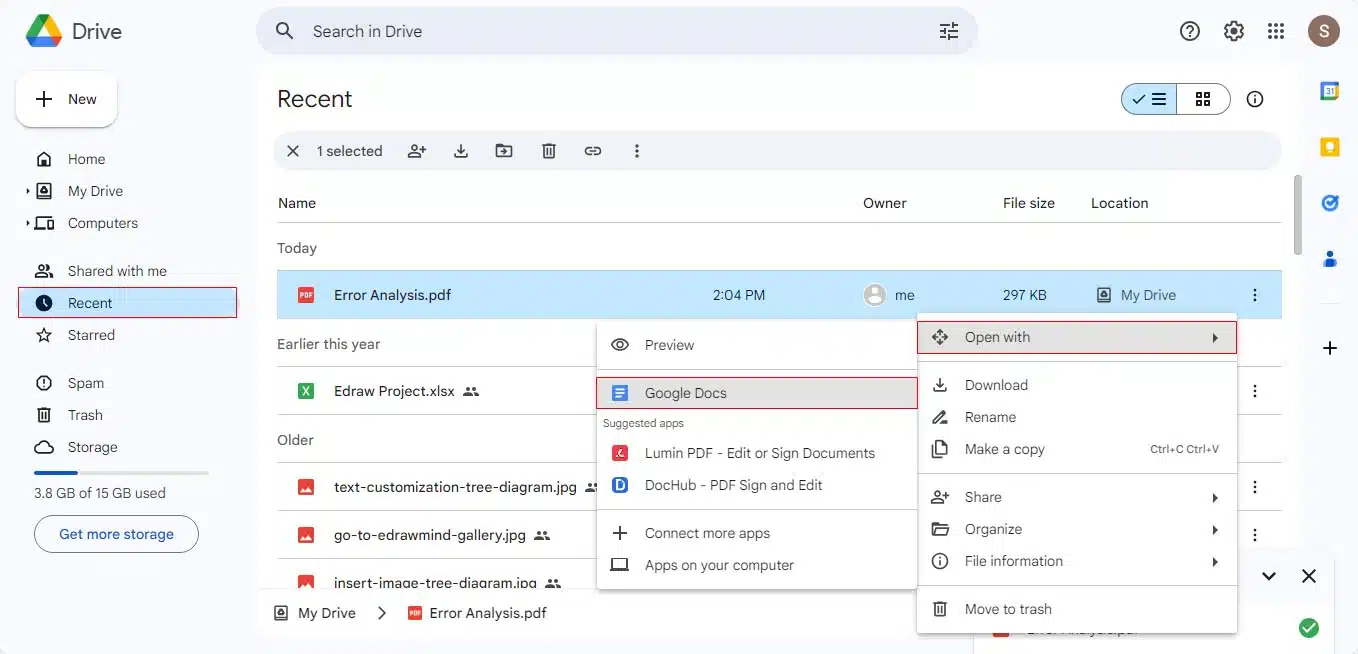
- Pasul 3: Apoi navigați la „Fișier” > „Descărcare” > opțiunea „Microsoft Word” pentru a-l converti în format Word.
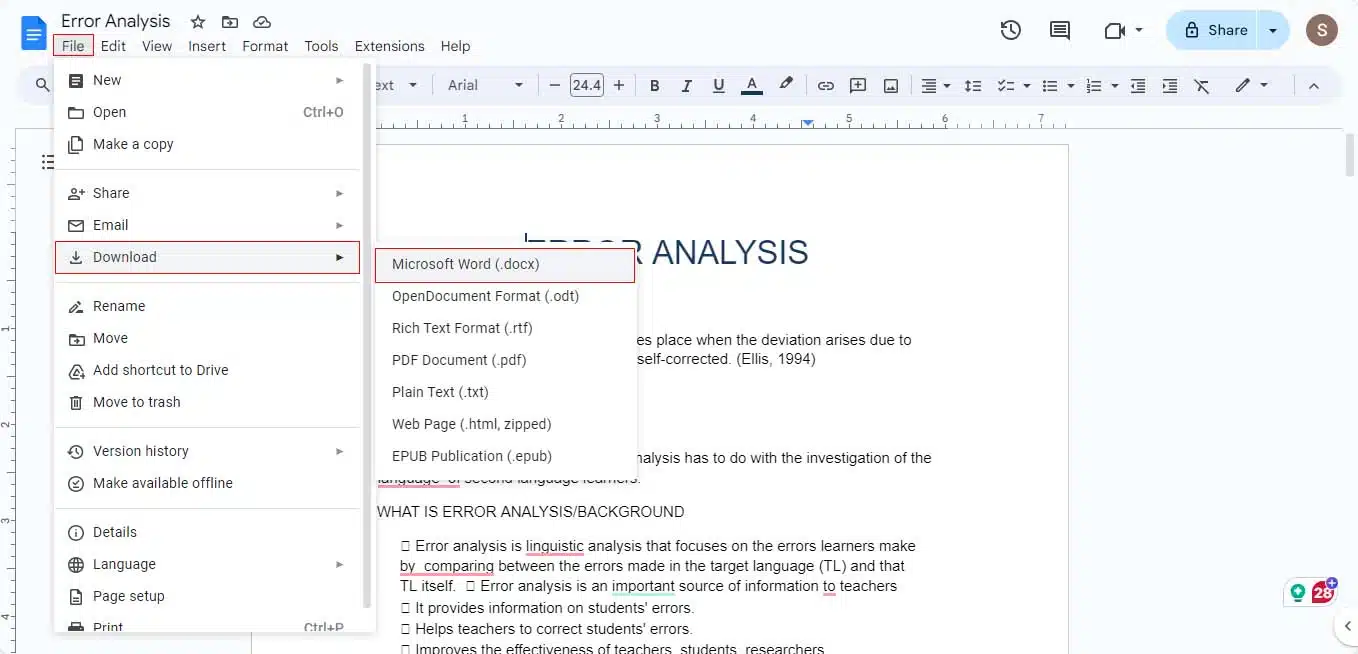
Gânduri finale
Mai multe situații duc la necesitatea copierii textului din PDF în Word. Metoda generică de copiere și inserare este considerată cea mai rapidă modalitate de a face acest lucru. Dar în tot acest proces, formatul fișierului este deranjat grav.
Prin urmare, în acest ghid detaliat, am prezentat și alte câteva soluții. De exemplu, dacă alegeți un instrument de încredere, cum ar fi convertorul online PDF-în-cuvânt PDFelement, puteți realiza sarcina de copiere mai convenabil.
De asemenea, puteți alege Pagini dacă sunteți un utilizator Mac, așa că adoptați modul care se potrivește cel mai bine cerințelor dvs.
A fost util acest ghid? Trimiteți-ne un rând mai jos în comentarii sau transmiteți discuția pe Twitter sau Facebook.
Recomandările editorilor:

Cum să cumpărați în siguranță produse Windows la prețuri accesibile
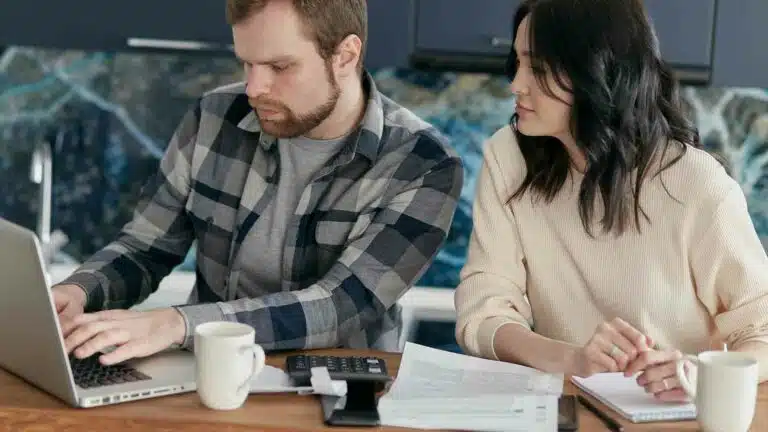
Factura dvs. de WiFi vă dezvăluie istoricul de navigare?

Respirați ușor cu umidificatorul inteligent GoveeLife Max – acum 71 USD
Dezvăluire: Aceasta este o postare sponsorizată. Cu toate acestea, opiniile, recenziile și alt conținut editorial nu sunt influențate de sponsorizare și rămân obiective .
